Android スマートフォンの Google マップは、通勤計画を立てるための頼りになるナビゲーターです。仕事に遅れそうなときや、重要な場所に到着するときは、Google マップを利用すると高速道路を避けることができます。しかし、場合によっては、最速のルートであっても、アクセルをさらに踏む必要がある場合があります。
また、走行速度に注意するために、Google マップではナビゲーション中に制限速度が表示されます。速度制限オプションが見つからない場合、または表示されない場合、Android スマートフォンの Google マップに速度制限が表示されない場合の解決策をいくつか紹介します。
1.お住まいの地域で利用できる機能を確認する
Google マップの一部の機能はお住まいの国または地域では利用できない場合があります。そのうちの 1 つは速度制限機能です。そのため、公式 Google サポート ページにアクセスして、この機能が有効かどうかを確認することをお勧めします。あなたの国で利用可能です。
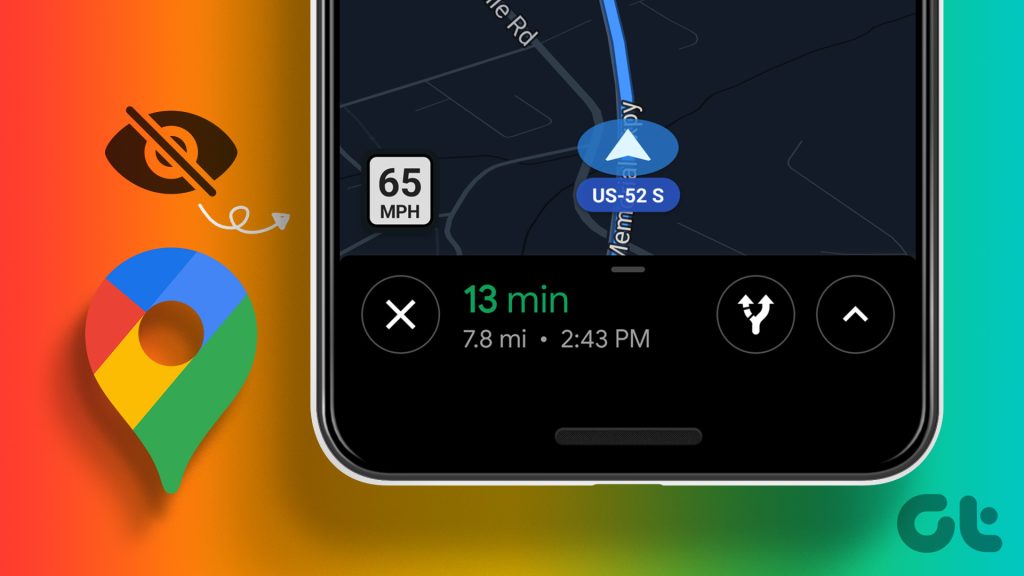
2.速度制限機能が有効になっているかどうかを確認する
この機能が利用できることを確認したら、Android スマートフォンの Google マップで機能が有効になっているかどうかを確認します。この機能はスピードメーターと呼ばれることがあることに注意してください。ただし、スピードを出しすぎたときに知らせるという機能は同じです。
ステップ 1: Android スマートフォンで Google マップを開きます。
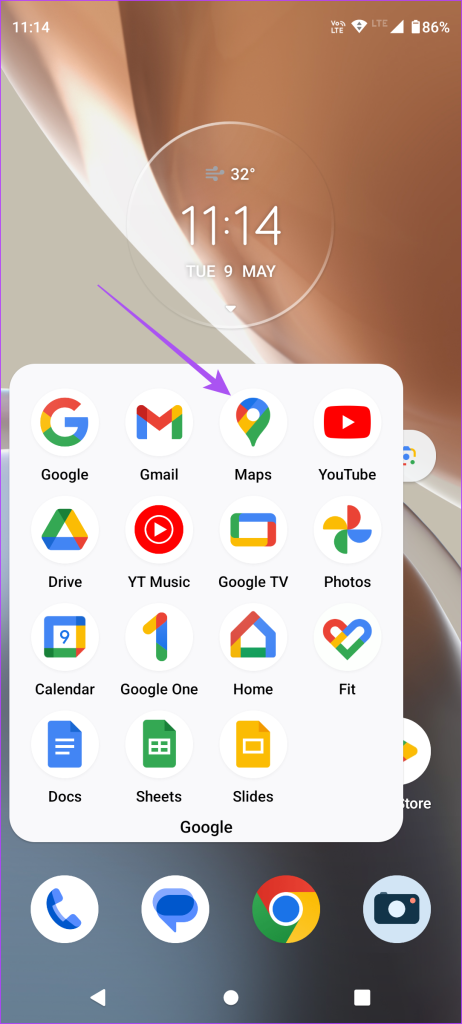
ステップ 2: 右上隅にあるプロフィール アイコンをタップします。
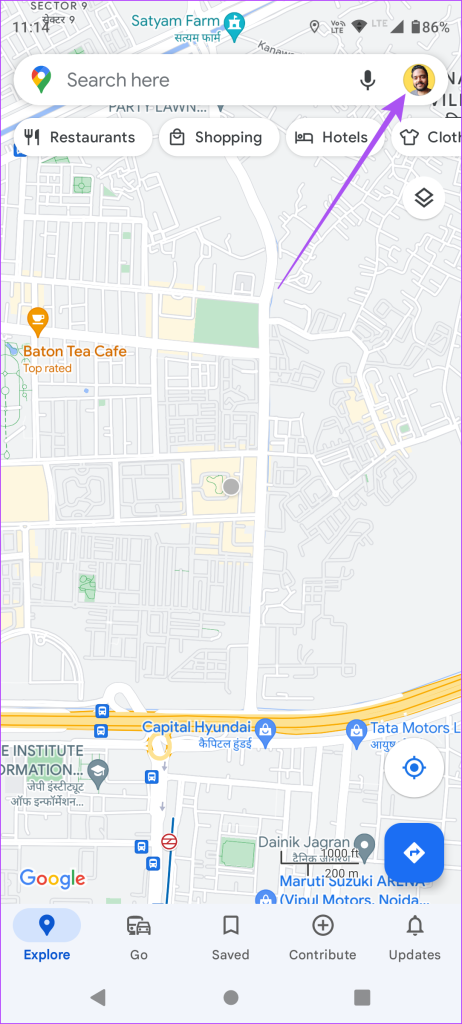
ステップ 3: [設定] を選択します。
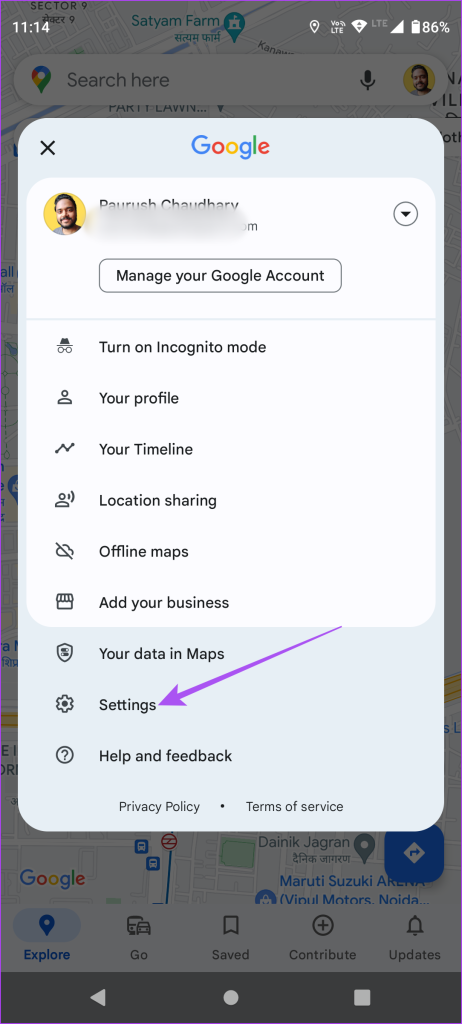
ステップ 4:下にスクロールして、[ナビゲーション設定] を選択します。
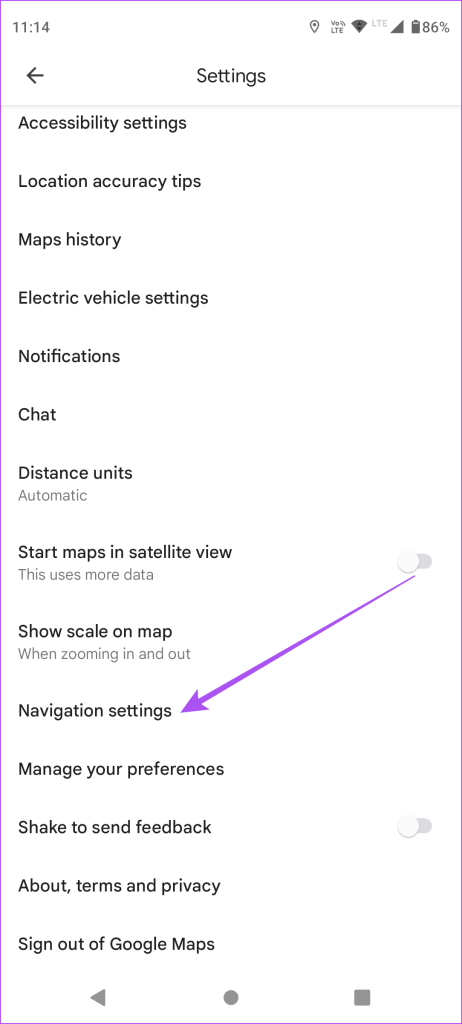
ステップ 5: 下にスクロールして、[速度計] オプションの横にあるトグルをタップします。
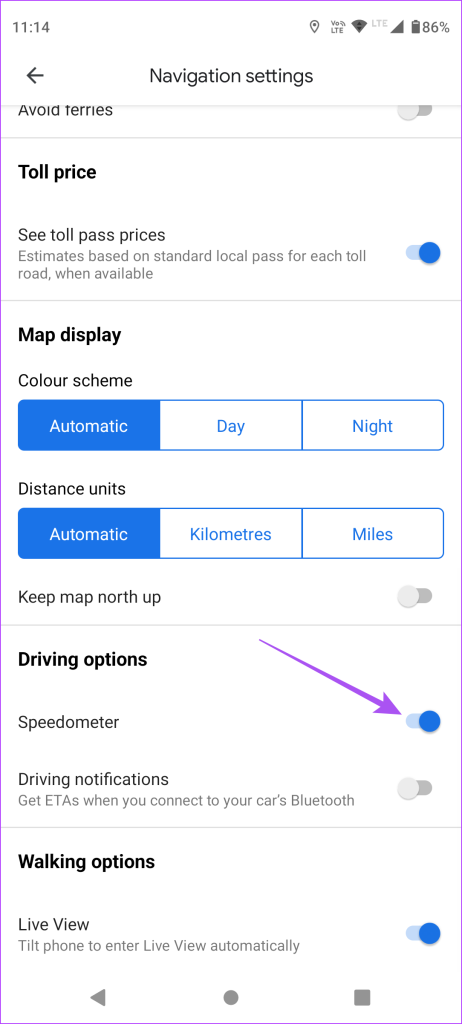
ステップ 6:設定を閉じて、問題が解決したかどうかを確認します。
3. Wi-Fi のみでの使用を無効にする
モバイル データを節約するために、Google マップでは Wi-Fi に接続している場合にのみアプリを使用できるようにしています。しかし、これは旅行中に速度を追跡したい場合には役に立ちません。したがって、この機能を無効にするのが最善です。
ステップ 1: Android スマートフォンで Google マップを開きます。
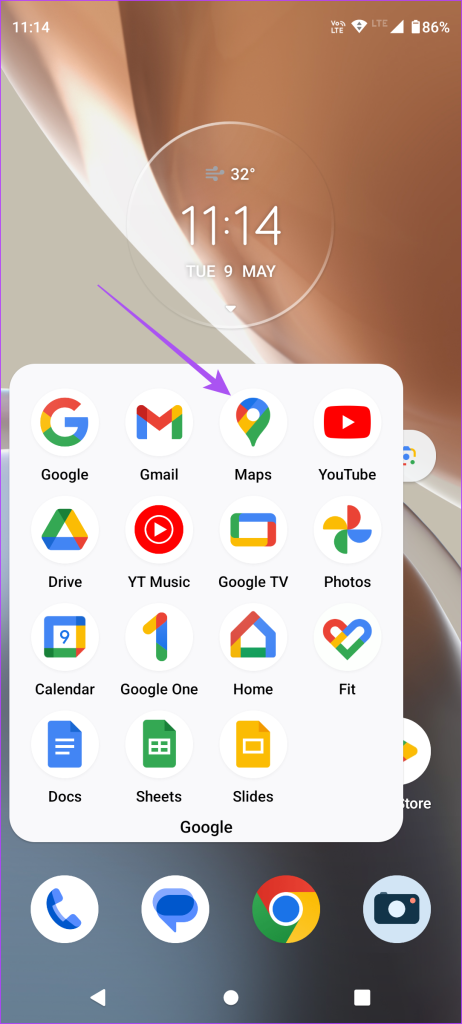
ステップ 2: 右上隅にあるプロフィール アイコンをタップします。
ステップ 3: [設定] を選択します。
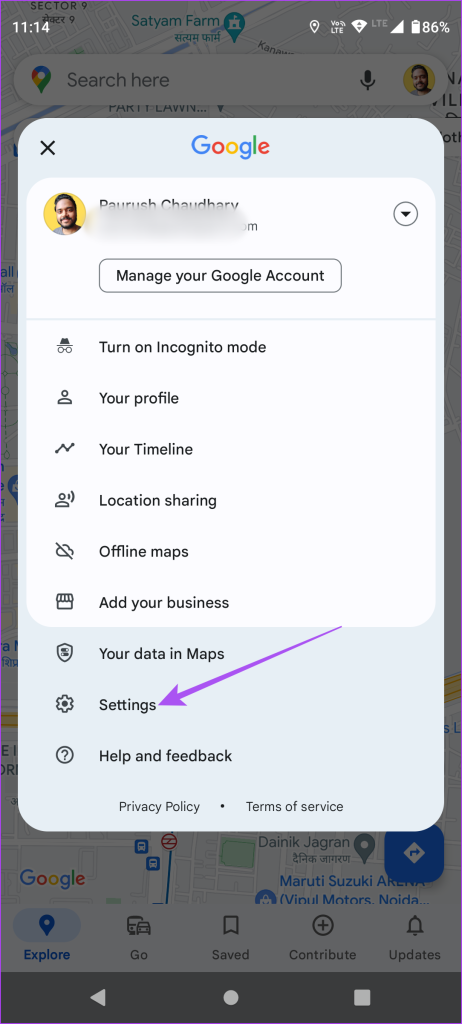
ステップ 4:[Wi-Fi のみ] の横にあるトグルをタップして無効にします。
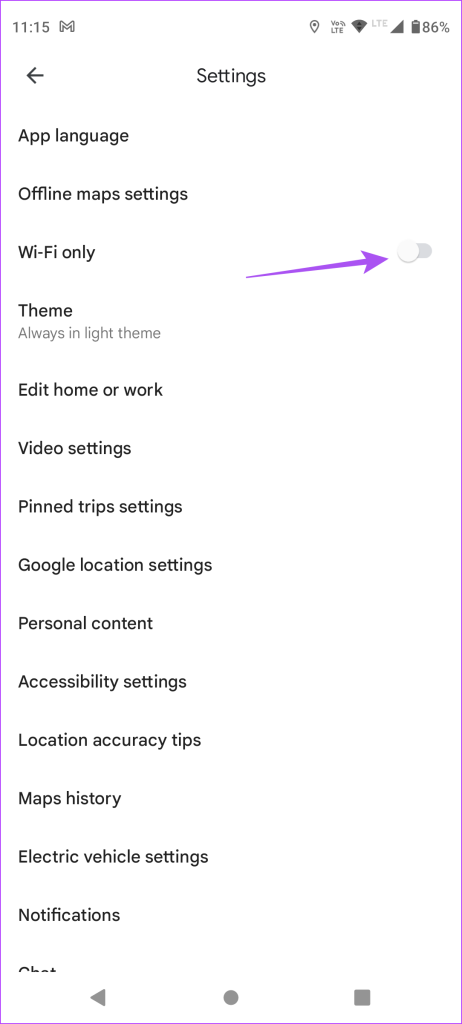
ステップ 5: 戻って、速度計が表示されているかどうかを確認します。
4. Google マップを強制停止して再起動する
それでも Google マップに速度インジケーターが表示されない場合は、Android スマートフォンでアプリを強制停止して再起動することをお勧めします。
ステップ 1: Google マップ アイコンを長押しし、アプリ情報アイコンを選択します。
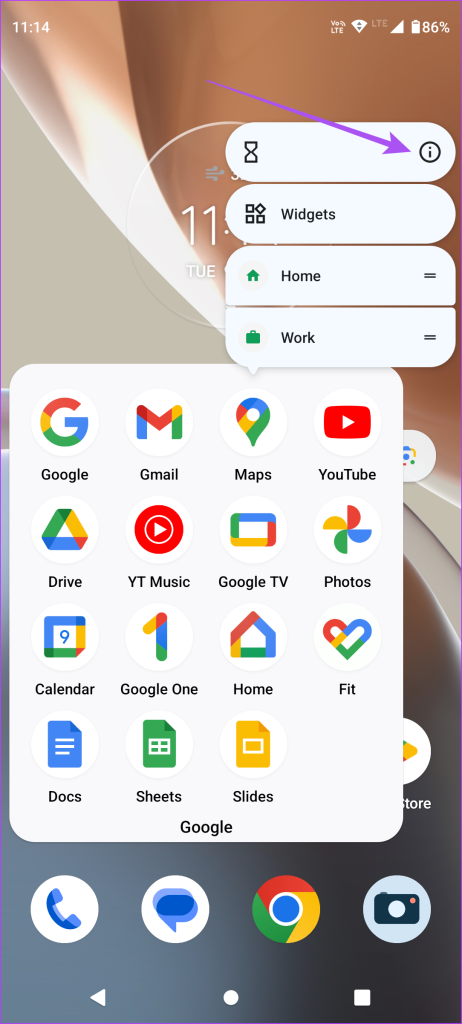
ステップ 2: アプリ情報メニューで [強制停止] をタップします。
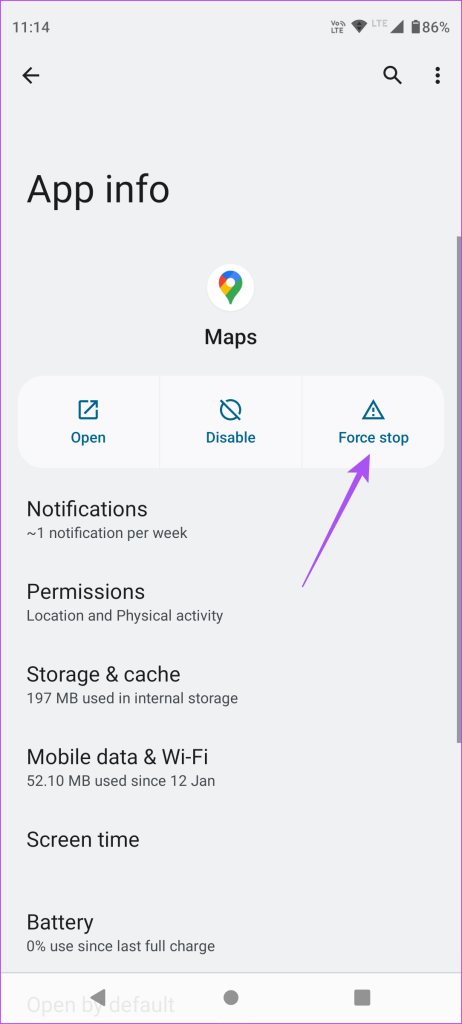
ステップ 3: [OK] をタップして確認します。
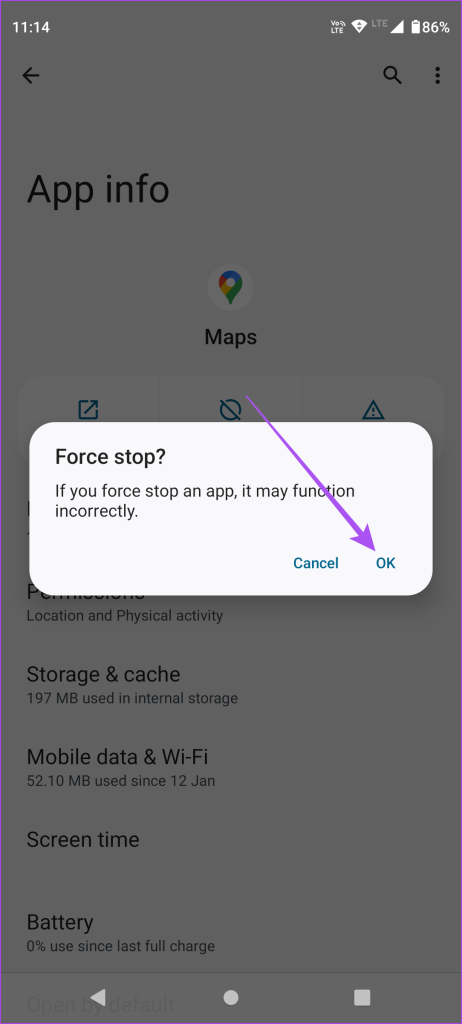
ステップ 4: その後、アプリ情報を閉じて Google マップを再度開き、問題が解決したかどうかを確認します。
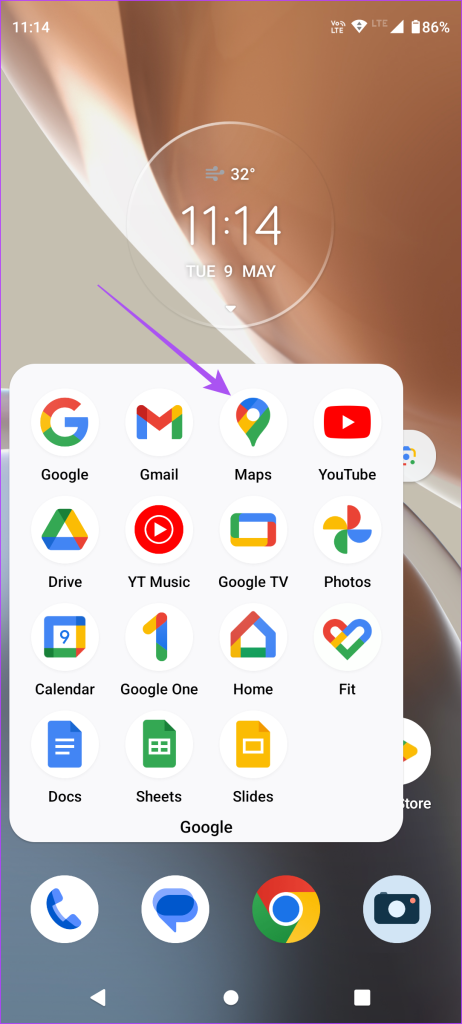
5.位置情報の設定を確認する
それでもスピードメーターが動作しない場合は、Android スマートフォンの位置情報の設定を確認する必要があります。 Google マップが現在地にアクセスできない場合、速度を追跡することはできません。
ステップ 1: Android スマートフォンで設定アプリを開きます。
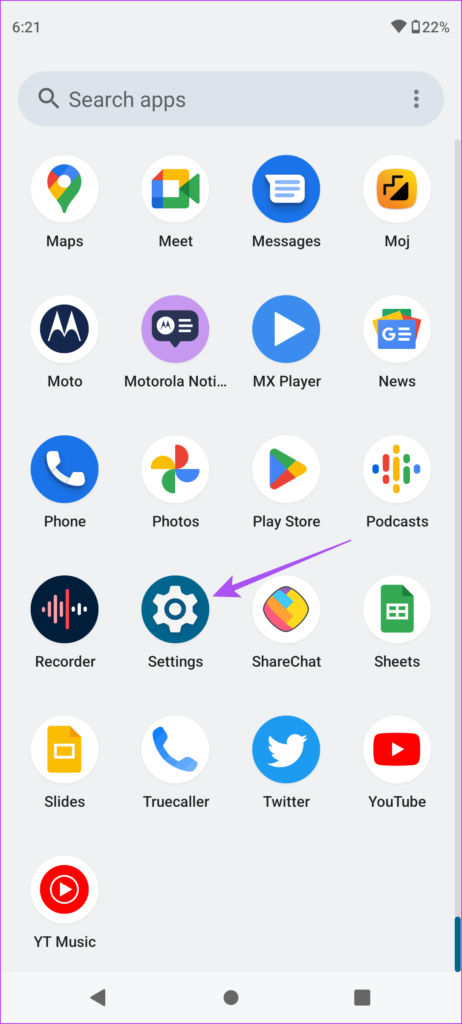
ステップ 2:下にスクロールして、[場所] をタップします。
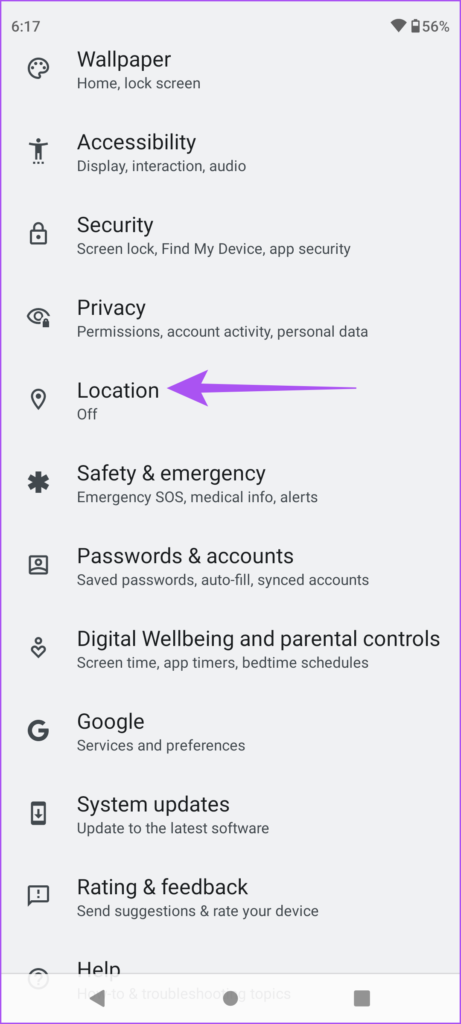
ステップ 3: [位置情報を使用] の横にあるトグルをタップして有効にします。
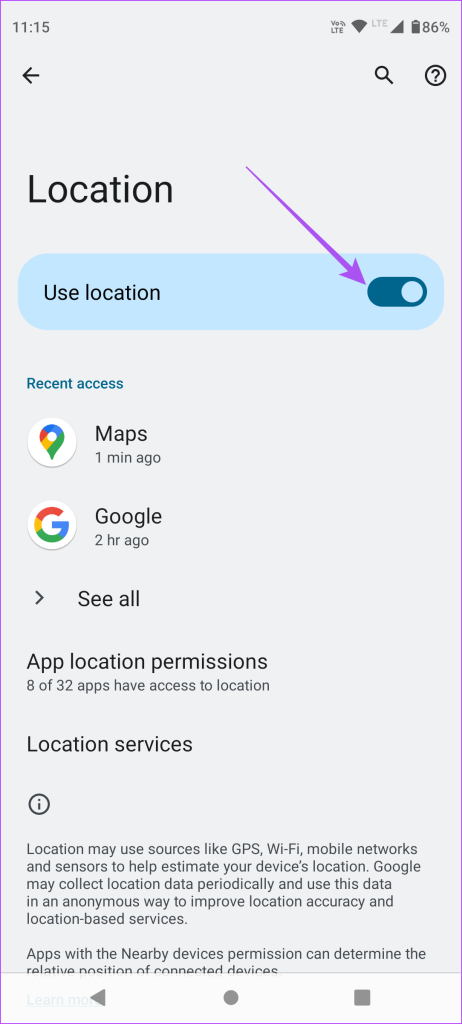
ステップ 4:[マップ] をタップします。
ステップ 5: 常に許可するか、アプリの使用中のみ許可するかを選択します。

正確な位置情報を有効にすることもお勧めします。
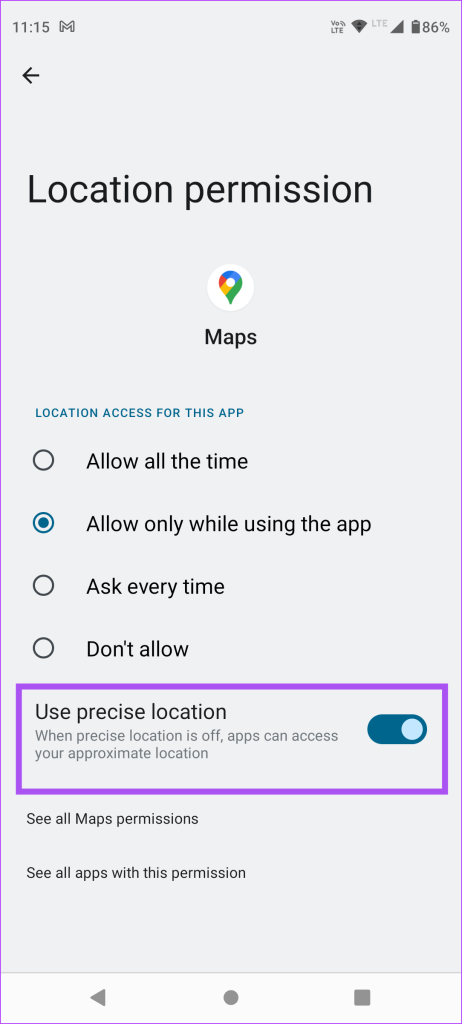
ステップ 6: その後、設定を閉じて Google マップを開いて、問題が解決したかどうかを確認します。
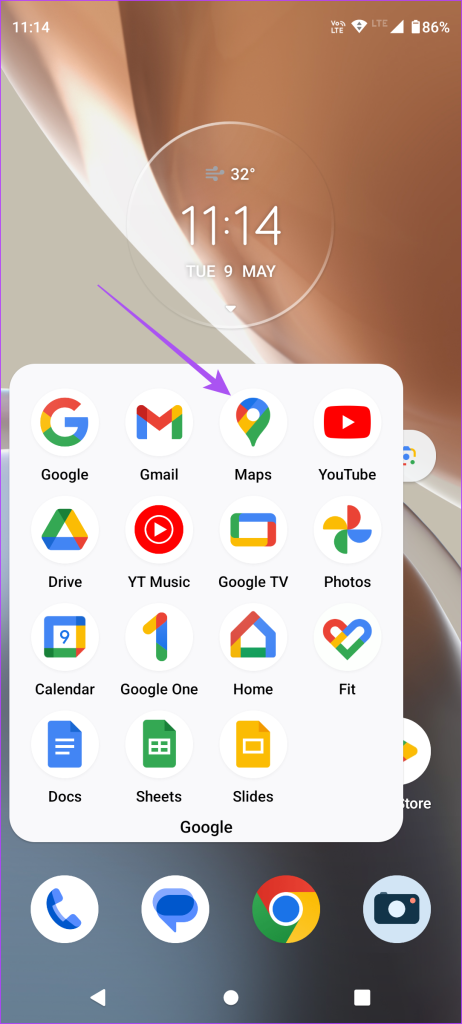
6. Google の位置情報の精度を有効にする
前述したように、制限速度を測定するにはアプリが位置を正確に検出する必要があります。 Android スマートフォンで Google 位置情報の精度のオプションが有効になっているかどうかを確認する必要があります。
ステップ 1: Android スマートフォンで設定アプリを開きます。
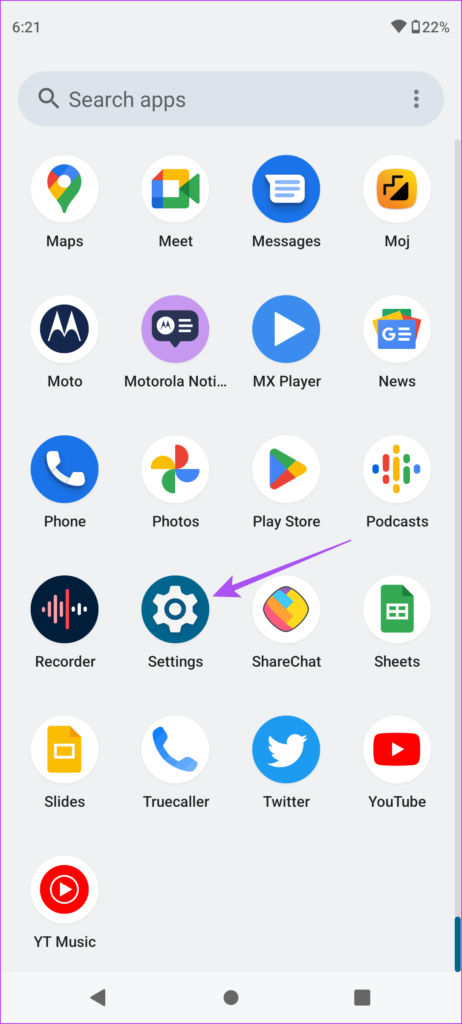
ステップ 2:下にスクロールして、[場所] をタップします。
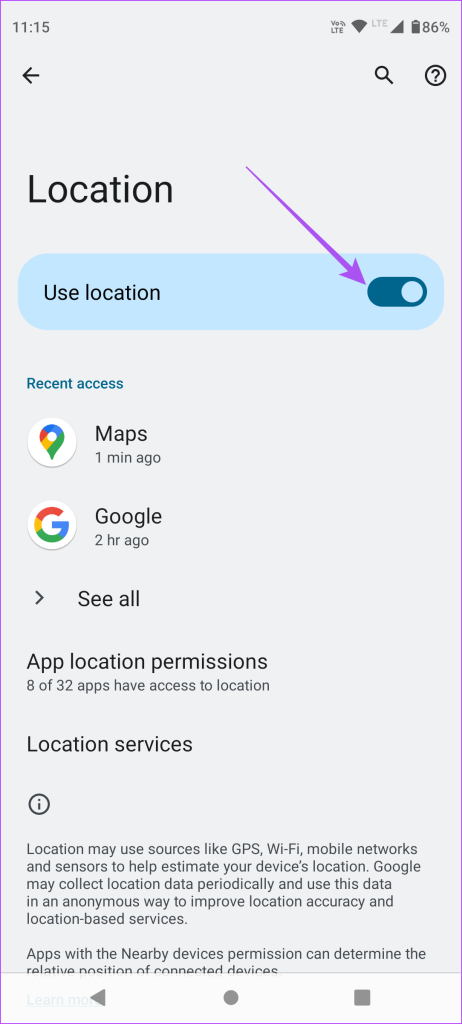
ステップ 3:[位置情報サービス] を選択します。
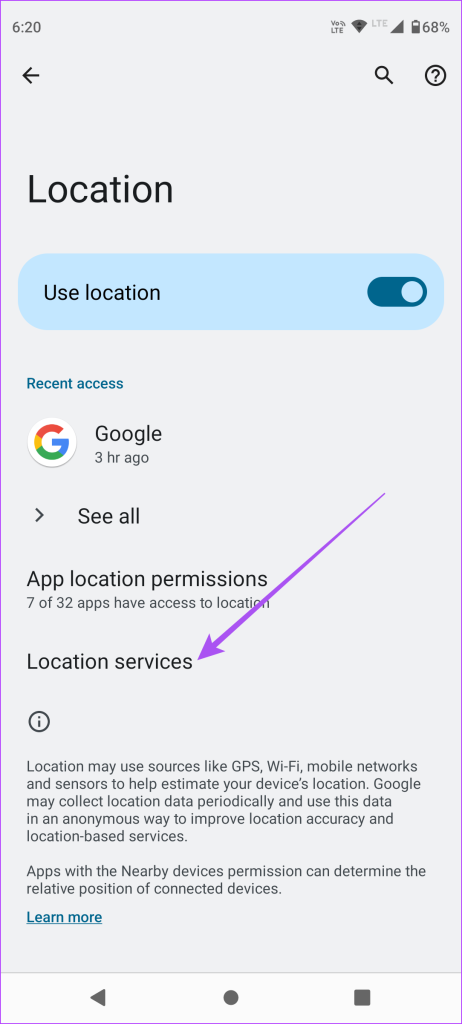
ステップ 4:[Google 位置情報の精度] をタップします。
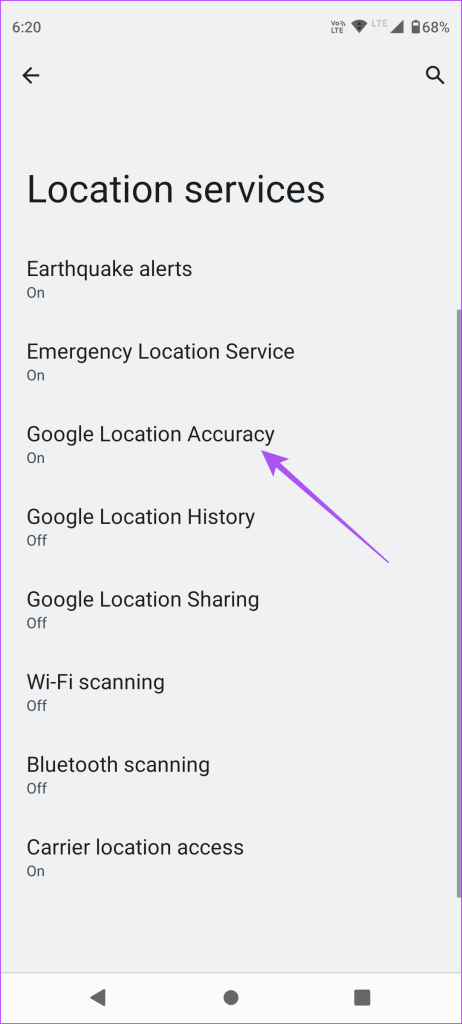
ステップ 5: [Google 位置情報の精度] の横にあるトグルをタップして有効にします。
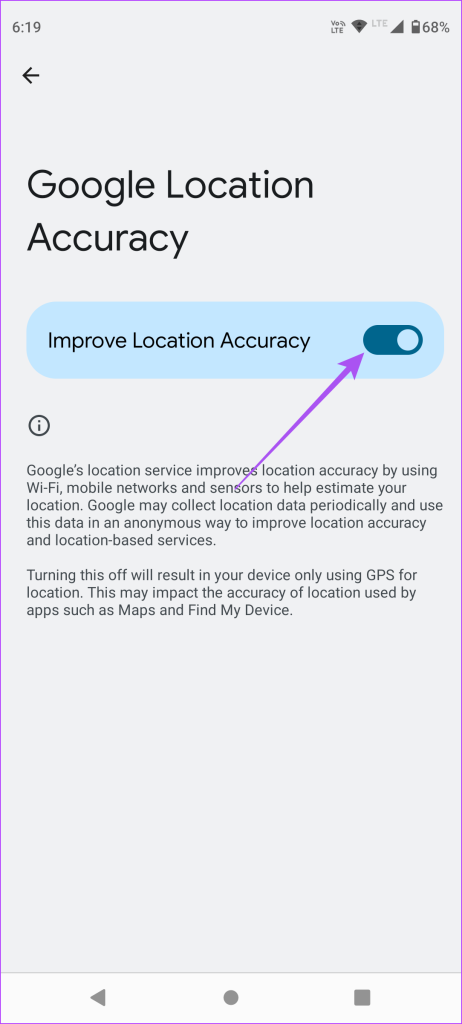
ステップ 6: その後、設定を閉じて Google マップを開いて、問題が解決したかどうかを確認します。
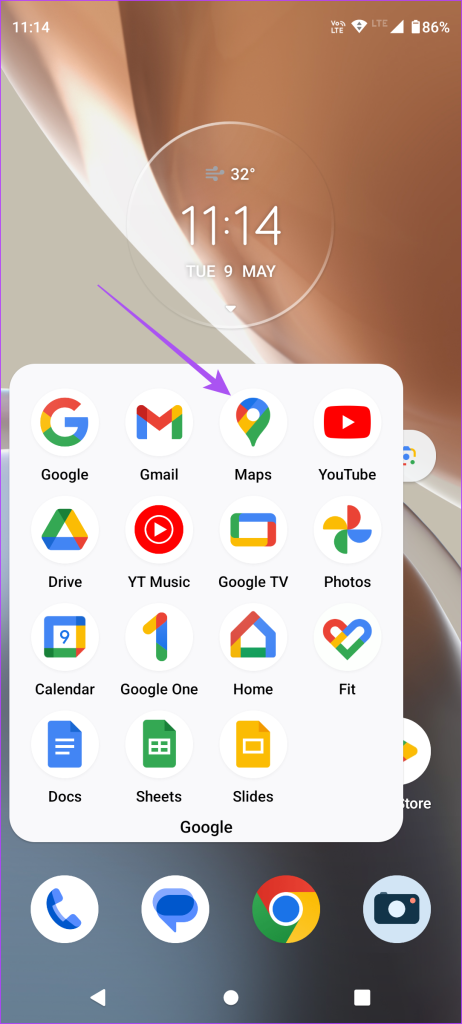
7. Google マップを更新する
最後の手段は、Android スマートフォンの Google マップ アプリを更新して、この問題の原因となっている可能性のあるバグや不具合を削除することです。次のリンクを使用してアプリを更新できます。
走行速度を確認する
これらのソリューションでは、Android スマートフォンの Google マップに制限速度が表示されます。この投稿を読んで、Android スマートフォンのバッテリーを消費する Google マップ アプリを修正することもできます。