現在の設定を損なうことなく最新の macOS Sonoma を体験したい場合は、この記事で Mac に別のパーティションを作成し、macOS Sonoma デベロッパー ベータ 14 をインストールするプロセスを説明します。これにより、その新しい機能を探索できるようになります。
あなたの Mac が macOS Ventura を実行しているとします。これは、すべてのユーザーが公開されている現在の macOS バージョンです。次に、Apple が今年の WWDC で macOS Sonoma を発表したので、その新機能をすべて試してみたいと思います。
安定した macOS Ventura を macOS Sonoma のバグの多い開発者ベータ版に更新して生産性を妨げる代わりに、 macOS Sonoma は別冊。こうすることで、macOS Ventura をそのまま維持しつつ、macOS Sonoma もすべて同じ Mac 上で使用できるようになります!

続行する前に、お使いの Mac が以下と互換性があることを確認してください。 macOS Sonoma かどうか。
macOS Sonoma を別のボリュームにインストールします。非表示
手順の内訳
Mac の別のパーティションに macOS Sonoma をインストールするには、次の手順を実行します。
Mac 上に新しいボリューム (パーティション) を作成する macOS Sonoma インストーラーを入手し、新しいボリュームにインストールする macOS Ventura または macOS Sonoma を起動する方法を学ぶ
Mac の内部ドライブに macOS Sonoma 用のパーティションを作成する
ディスク ボリュームとは何か、またその追加、消去、削除の方法を説明する詳細なチュートリアルがあります。したがって、ここでは要点だけを簡潔に説明します。
1) ディスク ユーティリティを開き、内蔵ディスクを選択します。 > 左側からクリックします。
2) ディスクユーティリティウィンドウの上部にあるボリュームのプラスボタンをクリックします。または、メニュー バーから [編集] > [APFS ボリュームの追加] をクリックします。
3) この新しいボリュームに希望の名前を付けます。私は Sonoma を使用します。
4) フォーマットを APFS に設定します。はまだ指定されていません。
注: [サイズ オプション] をクリックしてボリューム サイズを定義できますが、これは必須ではありません。
5) 最後に、[追加] をクリックし、[操作が成功しました] 画面で [完了] をクリックします。

macOS Sonoma を別冊
1) macOS Sonoma をインストールするには、当然ながらそのインストーラー ファイル (約 13 GB) を入手する必要があります。これを行うには、この Apple への直接リンクをクリックして、基本的なインストールを完了します。
ターミナルを使用して、Mac に macOS Sonoma 開発者ベータ インストーラーをダウンロードすることもできます。
これら両方の方法については、macOS Sonoma ブート可能 USB インストーラーの作成に関する投稿で説明しました。そこにアクセスして、「ステップ 1: macOS Sonoma インストーラーをダウンロードする」というセクションを参照してください。
Mac の Launchpad に macOS 14 インストーラーがあれば、次に進む準備は完了です。そしてアプリケーションフォルダー。
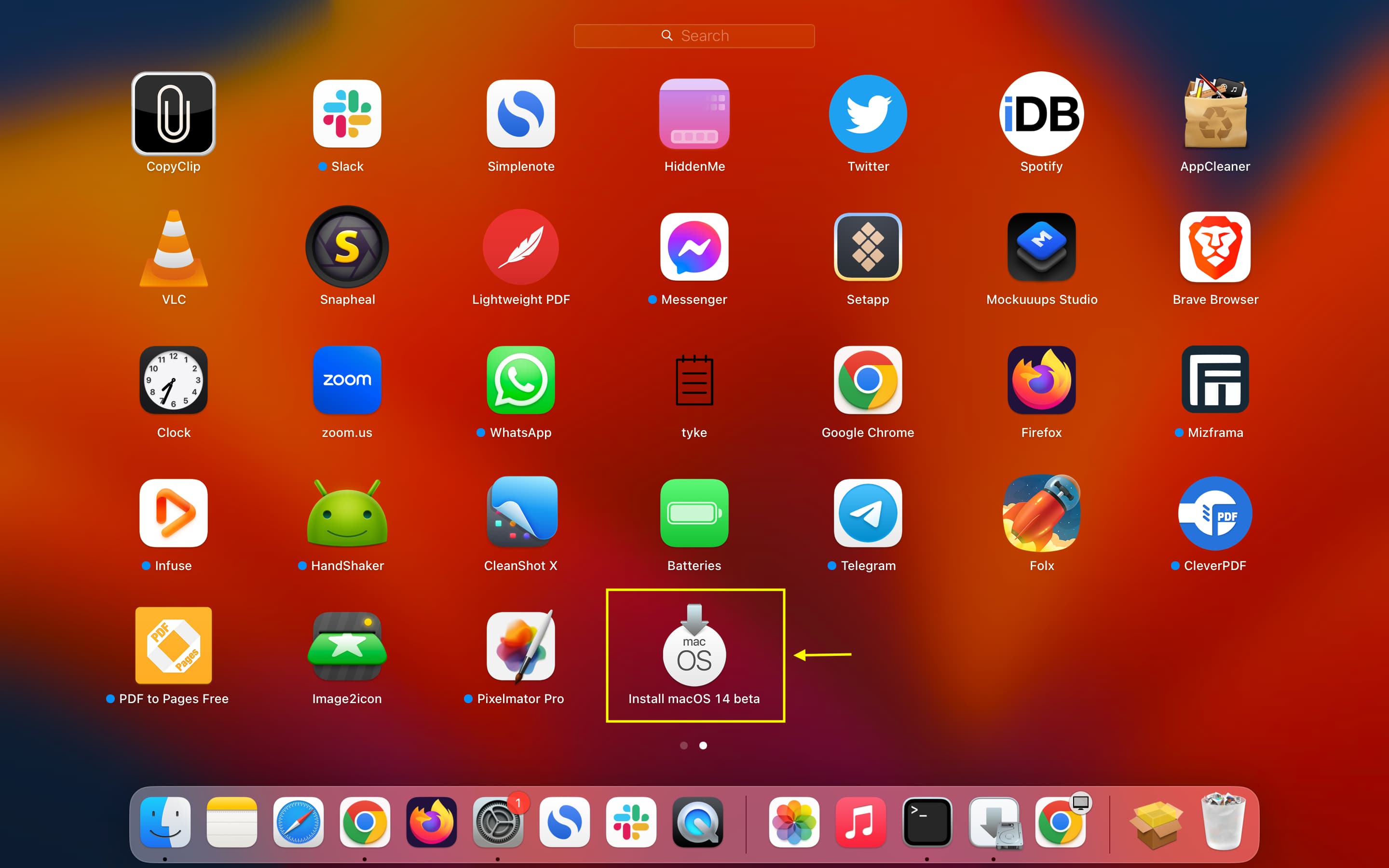
追加情報: macOS Sonoma 用の起動可能な USB インストーラーを作成し、それを使用して macOS Sonoma を別のボリュームにインストールすることもできます。
2) Launchpad または Applications フォルダーから macOS Sonoma インストーラー ファイルをクリックします。
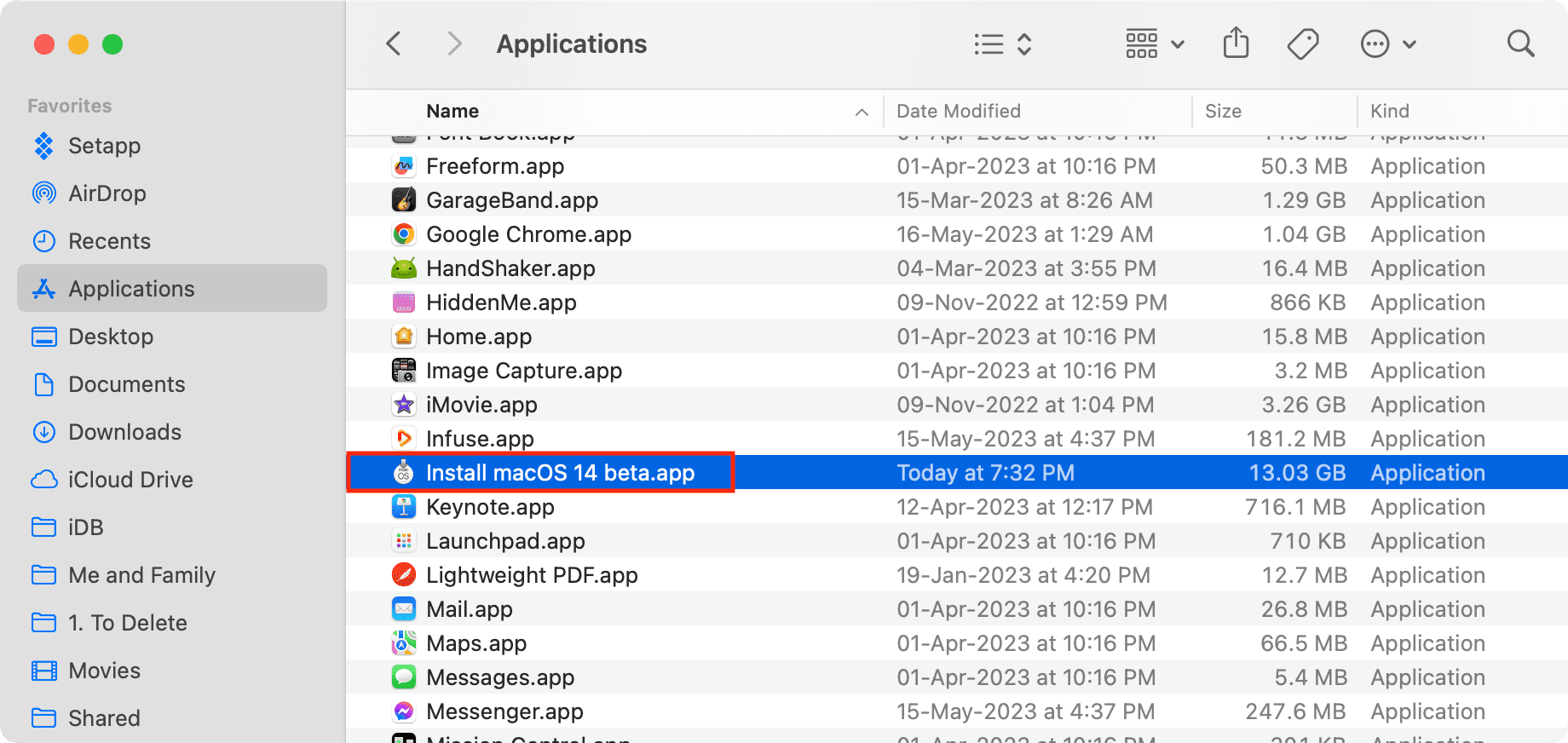
3) [続行] > [同意] (同意する場合) をクリックします。
4) すべてのものが表示されます。 Mac の利用可能なディスク。そうでない場合は、[すべてのディスクを表示] をクリックします。
次に、 先ほど作成したボリュームを選択し、続行をクリックします。すでに macOS Ventura がインストールされているボリュームは選択しないでください。
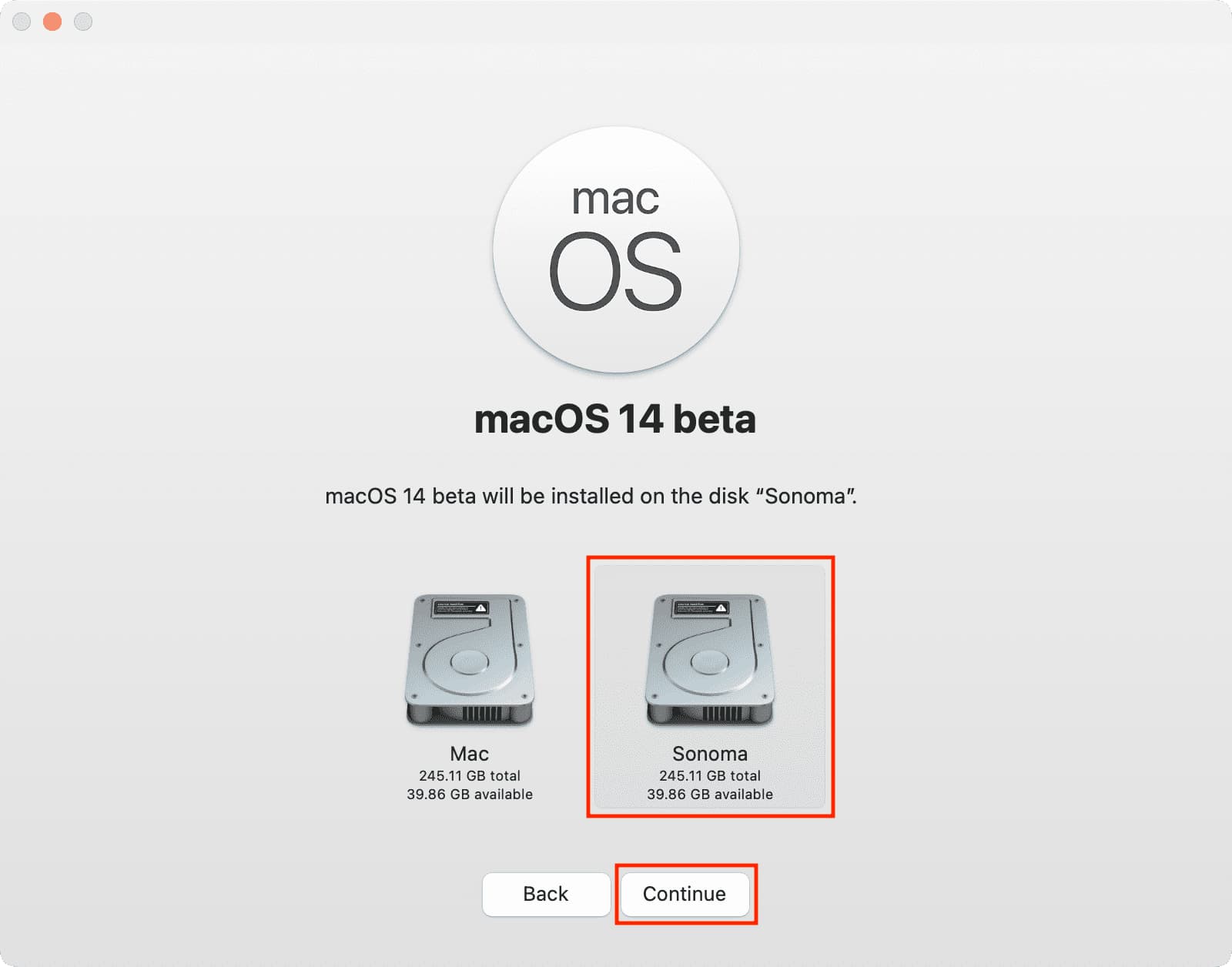
5) 新しい macOS の所有者/管理者としてユーザーを選択しますインストールを選択し、インストールをクリックします。ここでは管理者アカウントのみを選択できることに注意してください。オプションで、アカウント設定をコピーすることもできます。
6) 管理者パスワードを入力し、[ロック解除<] をクリックします。
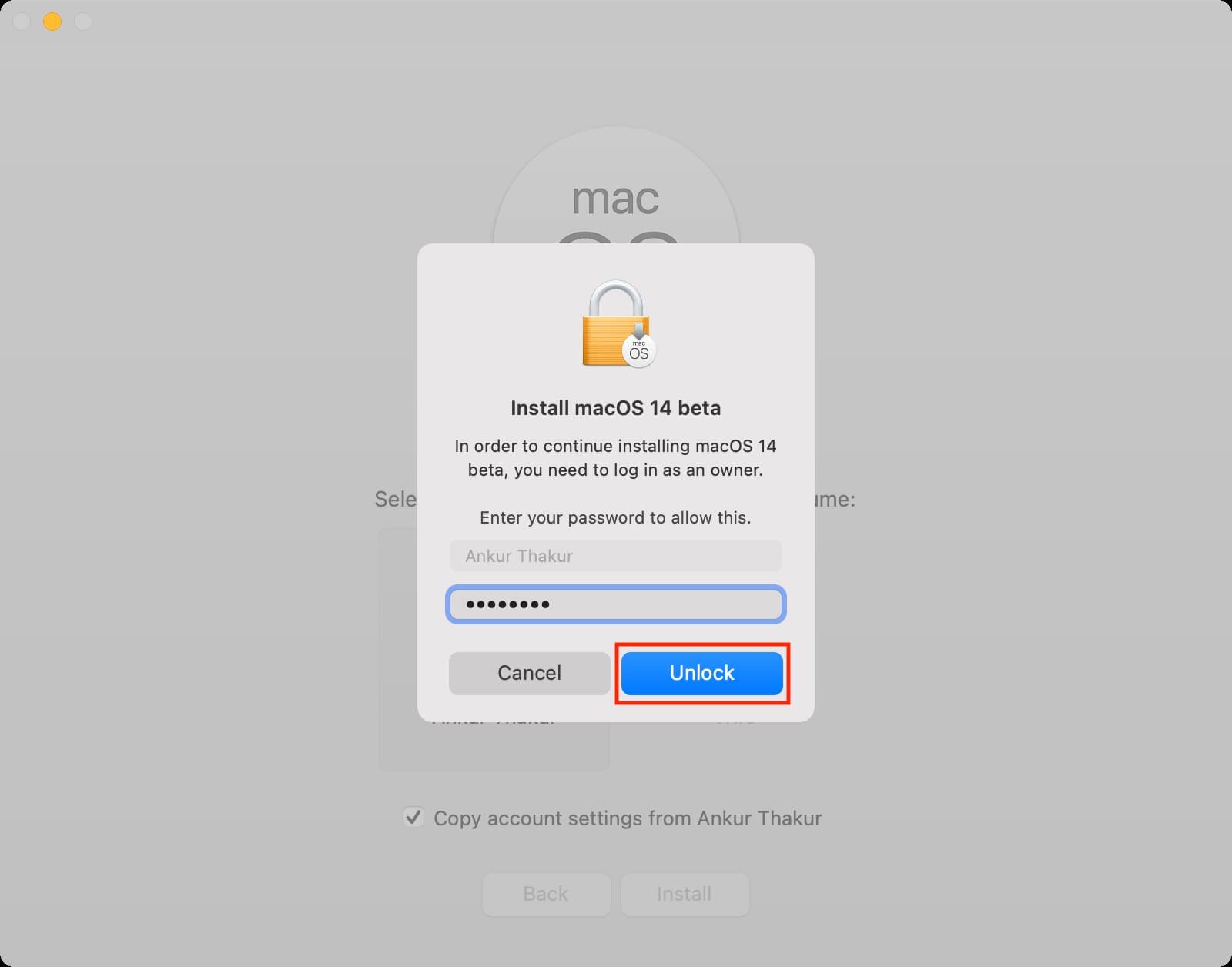
7) macOS がインストール プロセスを開始します。現時点ではコンピューターを使用できますが、インストーラーが必要な処理能力をすべて発揮できるように、コンピューターを使用しないことをお勧めします。
しばらくすると、Mac が自動的に再起動します。ただし、コンピュータで作業している場合は、自動的に再起動しない場合があります。その場合は、[再起動] をクリックします。
これで、コンピューターはすべてのアプリケーションを終了し、再起動の準備をします。 Apple ロゴが表示された黒い画面が表示されます。プロセス中に Mac が複数回再起動されます。
8) インストールが完了すると、コンピュータは新品のように正常に起動します。ボックスマック。国を選択して、通常のセットアップを完了してください。
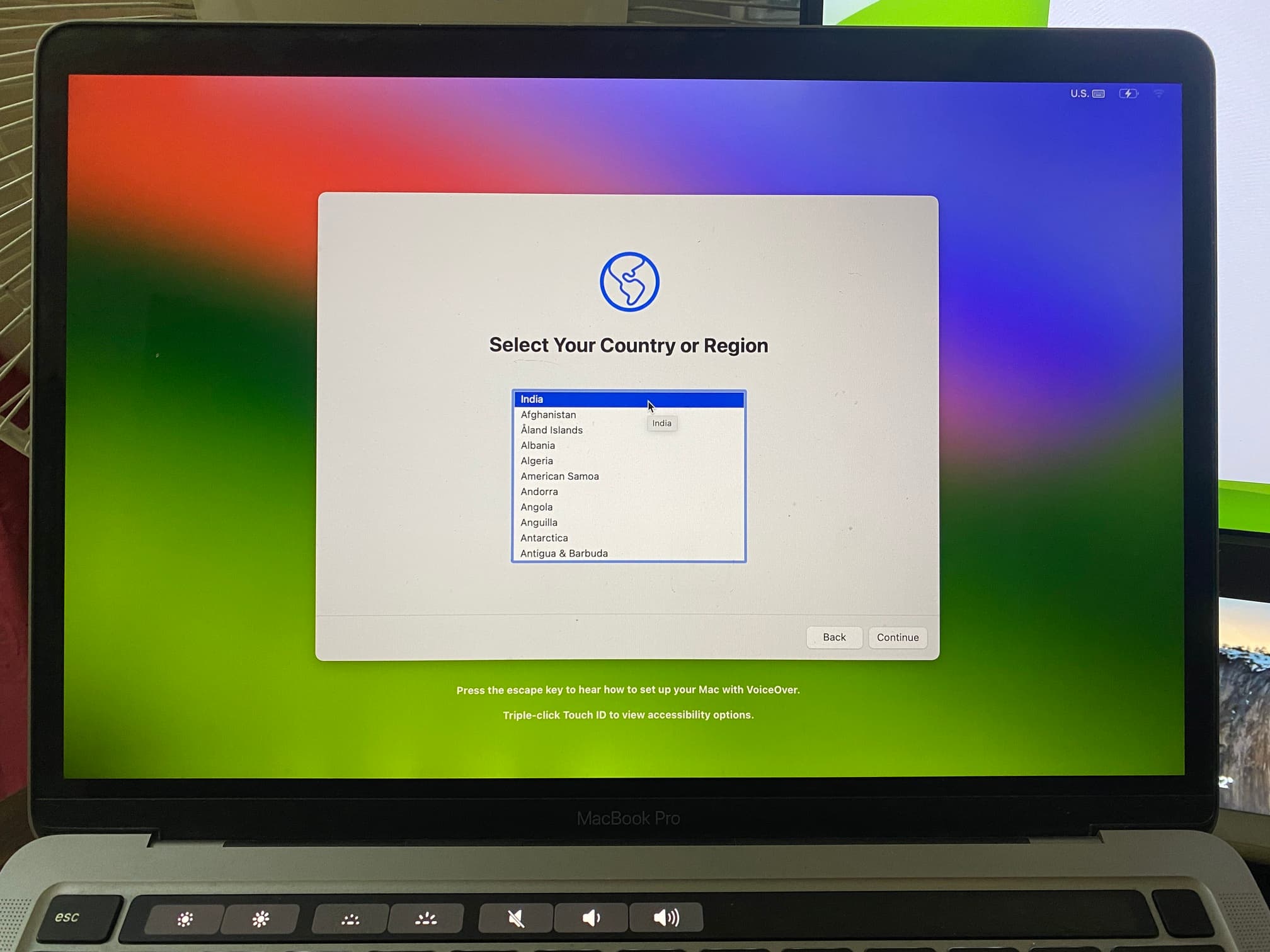 別ボリュームへの macOS Sonoma のインストールが成功した後のセットアップ画面を表示している MacBook。
別ボリュームへの macOS Sonoma のインストールが成功した後のセットアップ画面を表示している MacBook。
必見: 私がやっている 40 以上のこと新しい Mac のセットアップ後
Mac で macOS Ventura または macOS Sonoma を起動する方法
これで、Mac の別のボリュームに macOS Sonoma が正常にインストールされました。そして、macOS Ventura はすでに元のボリュームにあります。では、どちらかを起動するにはどうすればよいでしょうか?
Apple シリコンを搭載した Mac の場合
1) Apple アイコンをクリックします。 > > Mac の電源が入っている場合はシャットダウンします。正常にシャットダウンするまで約 30 秒待ちます。
2) 終了するまで電源ボタンを押し続けます。画面上の「起動オプションの読み込み中」を参照してください。
3) macOS Ventura がインストールされているボリュームまたは macOS Sonoma がインストールされているボリュームを選択し、[続行] をクリックします。 。 Mac は選択したオペレーティング システムで起動します。
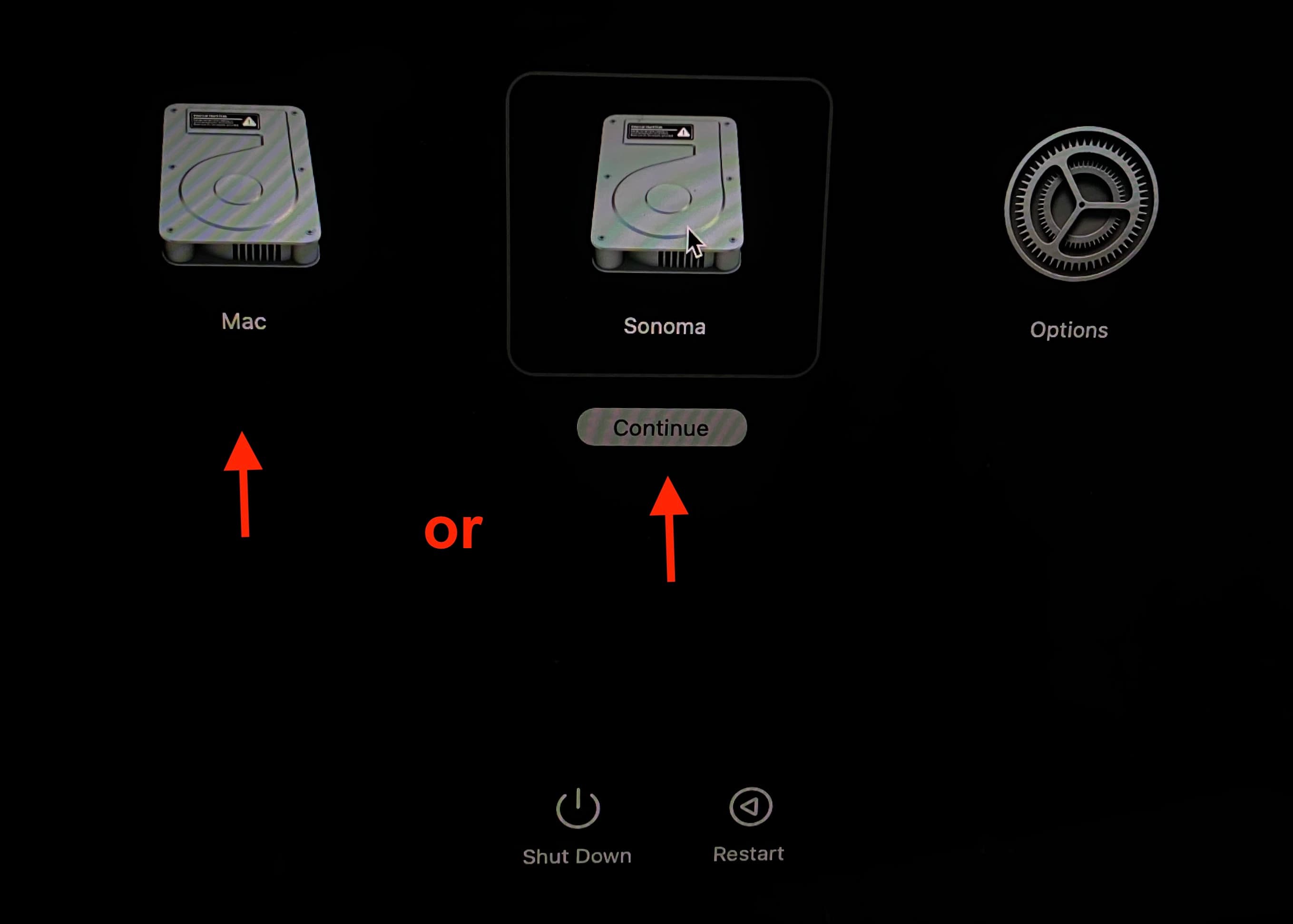
Intel プロセッサを搭載した Mac の場合
次の手順に従ってスタートアップを選択します起動時に Intel Mac のディスクを削除します。 Mac の電源を切り、電源ボタンを押し、すぐにスタートアップ マネージャーが表示されるまでオプション キーを押し続ける必要があります。ここから、起動ディスクを選択できます。
デフォルトの起動ディスクを設定する
希望の起動ディスクを選択することで、Mac が常に macOS Ventura のいずれかで自動的に起動するように設定できます。またはmacOSソノマ。これを行うには:
1)システム設定を開き、一般 > 起動ディスクに移動します。 >.
2) ボリュームを選択し、そのディスクの管理者パスワードを使用してロックを解除し、再起動を押します。
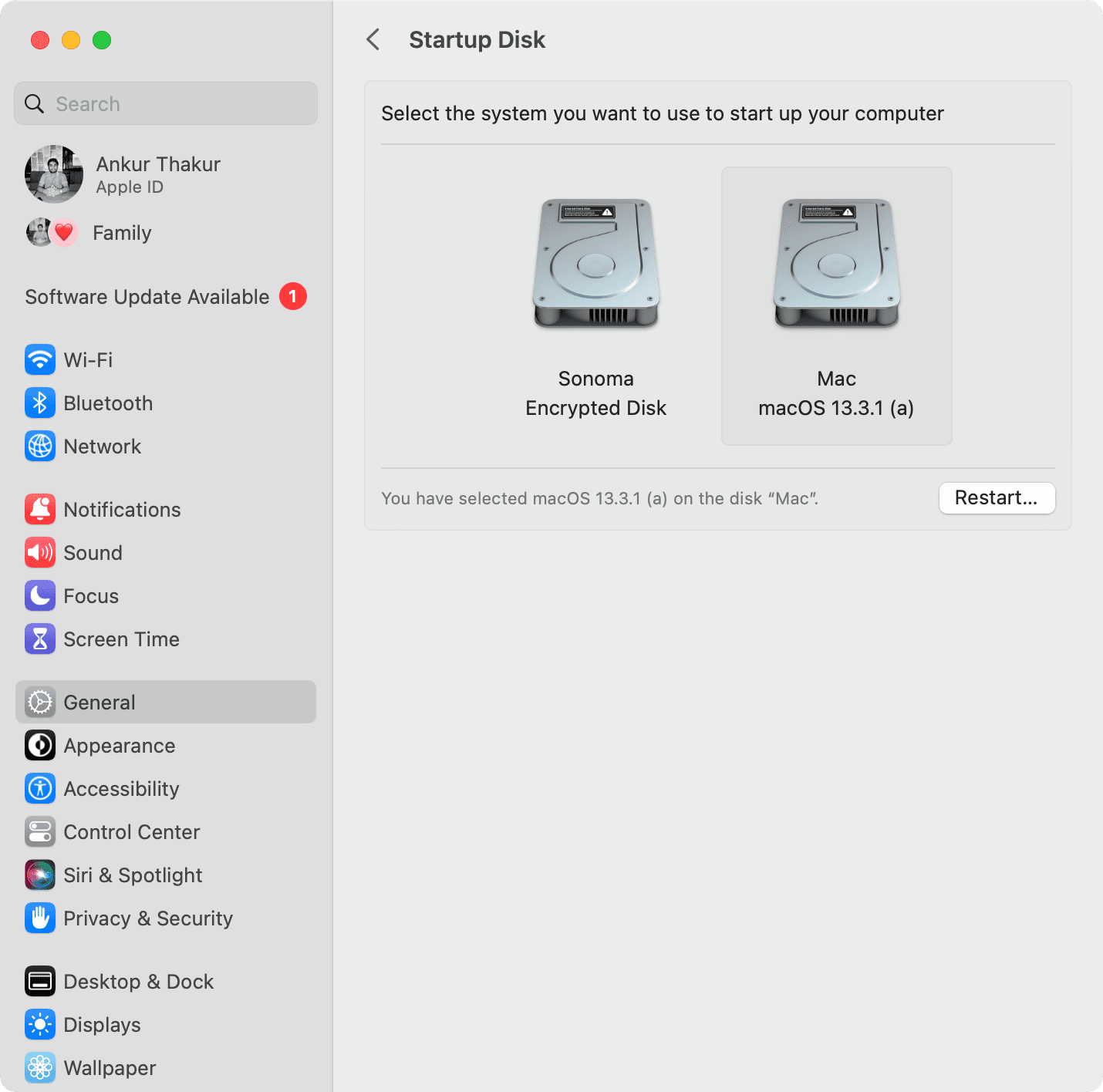
今後は、電源ボタンを 1 回押すと(起動オプションを表示するために長押しするのではなく)、Mac が選択した起動ディスクで自動的に起動します。
Mac の電源を入れるときに macOS リカバリ画面が表示されますか?
Mac がどのボリュームから起動するかを決定できない場合、macOS リカバリ画面が表示されることがあります。手順に従って macOS を再インストールする必要はありません。
左上隅にあるApple アイコン をクリックし、再起動を選択するだけです。今度は、Mac がいずれかのボリューム (macOS Ventura または macOS Sonoma) で起動するはずです。
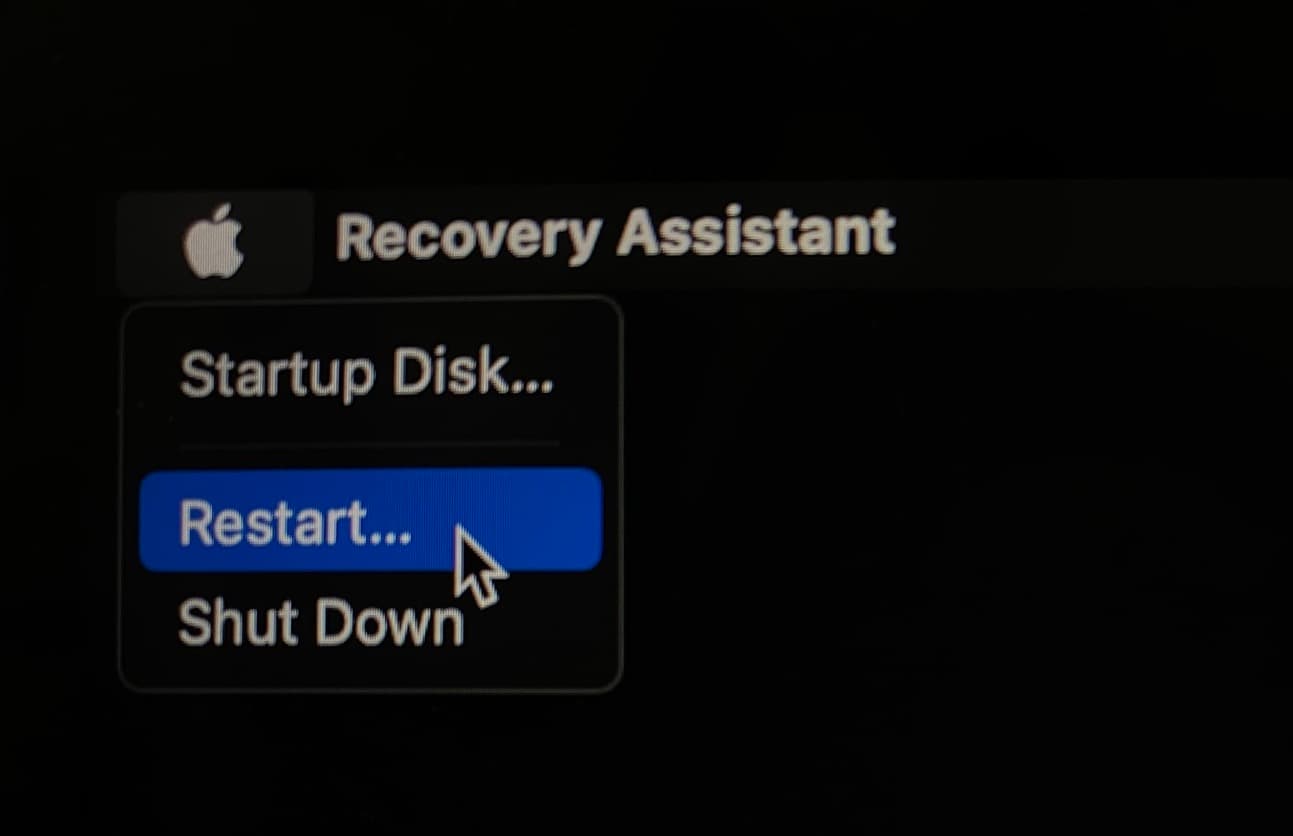
表示されず、macOS リカバリ画面が再度表示される場合は、 Apple アイコン をもう一度押して、起動ディスクを押します。次に、ボリュームを選択して起動します。
まれに、macOS の [回復] 画面が繰り返し表示される場合があります。これは、インストールに何らかの問題があることを意味します。画面上の指示に従って、macOS を再インストールします。

