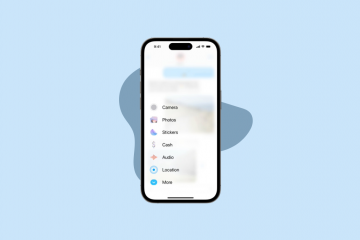ChatPDF は、AI を活用した一連のツールの新しいエントリの 1 つです。平たく言えば、テキスト情報を含む PDF をアップロードして、PDF に要約を依頼したり、書かれたテキストについて質問したり、別の言語に翻訳したり、特定の段落や文を検索したりすることができます。
ChatPDF楽しいだけでなく、驚くほど役に立ちます。学生の場合は、研究論文とそれに関する質問をアップロードして、より包括的に学習することができます。法的契約書をアップロードし、専門用語などを一切使わずに簡単な英語で説明してもらうことができます。
可能性は無限であり、このガイドは、契約書で何ができるかを正確に学ぶのに役立ちます。 ChatPDF。

ChatPDF とは?
ChatPDF は AI を活用したチャットボットで、PDF を「プロンプト」(入力)として受け入れ、要約したり、質問に答えたり、迅速な抽出(特定のテキストや段落の検索)のために分析したりすることができます。 PDF を翻訳します。
したくない場合は、アカウントを作成する必要さえありません。 Web サイトにアクセスして開始できます。教科書、法的契約書、研究論文、マニュアル、エッセイをアップロードできます。簡単に言えば、書かれた文書であればアップロードすることができます。
ある意味、今、書いた文書に対して話すことができます。トピックについて質問したり、ChatPDF に 5 歳の子供のように説明してもらったり、他の言語に翻訳したり、本全体から特定のトピック、段落、文を見つけたりすることができます。
ただし、この記事の執筆時点では、最大ファイル サイズは 30 MB です。 ChatPDF は、それより大きい PDF を受け入れません。
ChatPDF は ChatGPT とどう違うのですか?
多くの人の頭には、「これは ChatGPT に似ているのではないか?」という疑問が浮かぶかもしれません。 」まあ、はい、いいえです。 GPT 4.0 モデルのトークン制限は 32,400 トークンで、これはおおよそ 1,30,000 ワードに相当します。 GPT 3.5 モデルを考慮すると、トークン制限はわずか 4097 です。また、観点を提供するために、このトークン制限は入力 + 出力用です (つまり、プロンプトとして入力するテキストもこの制限のトークンを消費するため、 、応答に残すトークンが大幅に少なくなります)。
しかし、ChatPDF にはその制約がありません。サイズが最大 30 MB の PDF をアップロードでき、ChatPDF は上記の機能を簡単に実行できます。ただし、この記事の執筆時点では ChatPDF は画像を解釈できません。しかし、その機能は将来期待できます。
ChatPDF の使用方法
ChatPDF の使用は非常に簡単です。 PDF をアップロードするか、PDF へのリンクを提供するだけで十分です。質問をしたり、PDF を要約したりできます。
まず、www.chatpdf.com にアクセスしてください。次に、[マイ アカウント] オプションをクリックしてサインインします。この記事の執筆時点では、ChatPDF は Google サービスを使用したサインインのみをサポートしています。サインインすると、チャット履歴を保存できます。ただし、必須ではありません。これにより、画面上に別のブラウザ ウィンドウが開きます。 Google アカウントの認証情報を使用してログインします。
PDF へのリンクがある場合は、[URL から] オプションをクリックして、PDF ファイルへのリンクを入力します。 PDF ファイルが公開アクセスされていることを確認してください。公開されていない場合、ファイルをサーバーにアップロードして処理することができません。 URL を入力したら、[入手] をクリックします。
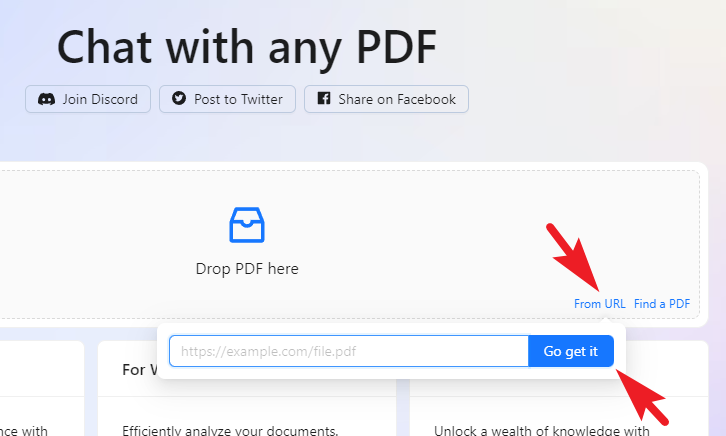
便利な「PDF を検索」オプションもあります。これを使用すると、ここからトピックに関する PDF をすぐに検索できます。 [PDF を検索] オプションをクリックすると、オーバーレイ ウィンドウが画面に表示されます。

オーバーレイ ウィンドウから、プロンプト/クエリを入力して検索でき、検索結果から任意の PDF をクリックして新しいタブで開くことができます。その後、リンクをダウンロードまたはコピーし、「URL から」オプションを使用して PDF をロードできます。
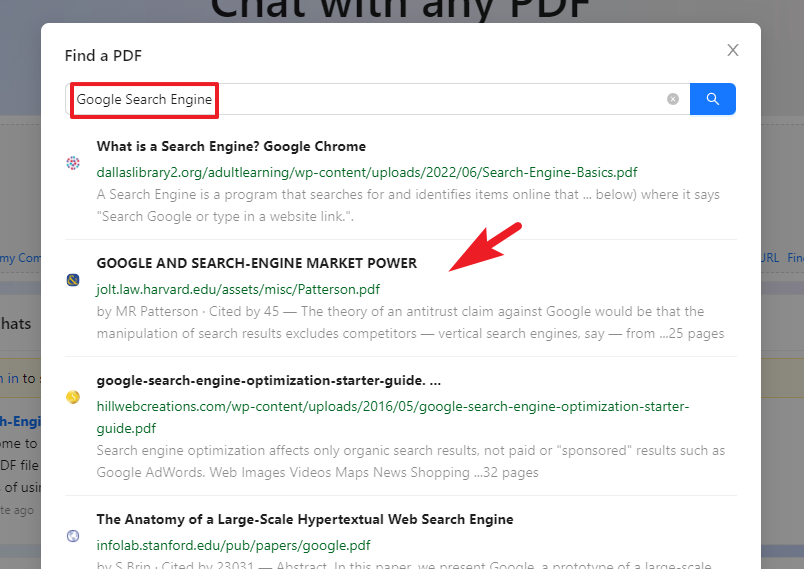
PDF が処理されると、ChatGPT のようなウィンドウが開きます。 ChatPDF は、アップロードされた PDF の簡単な概要を自動的に生成し、それに関するいくつかの質問も提案します。質問をクリックすると、質問に対する回答を生成できます。
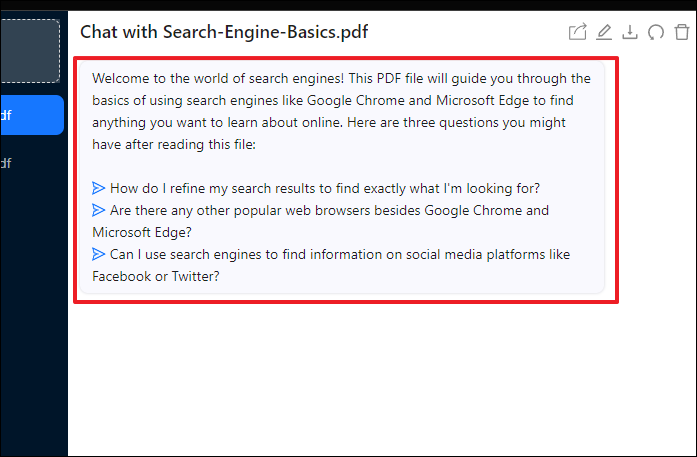
ChatPDF が提案したものとは異なる質問をすることにしました。スクリーンショットでわかるように、簡潔な回答が提供されているだけでなく、必要に応じて情報の参照元のページ番号も記載されています。
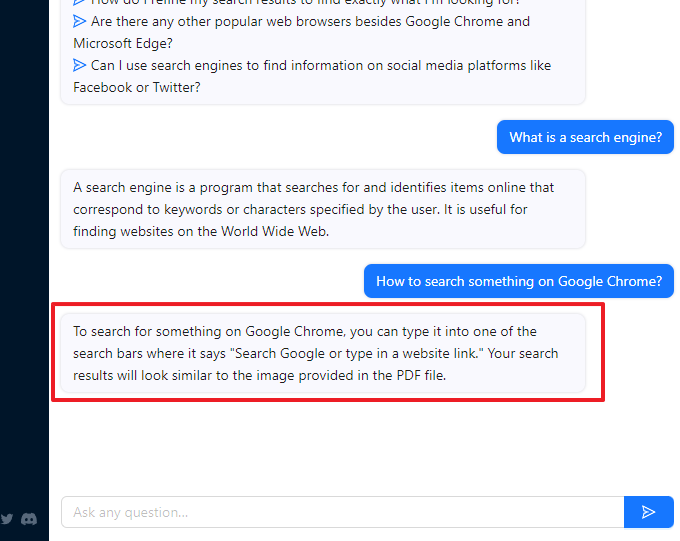
以下は ChatPDF の機能の別の例です。ここで、完全な PDF を要約するよう依頼したことがわかります。
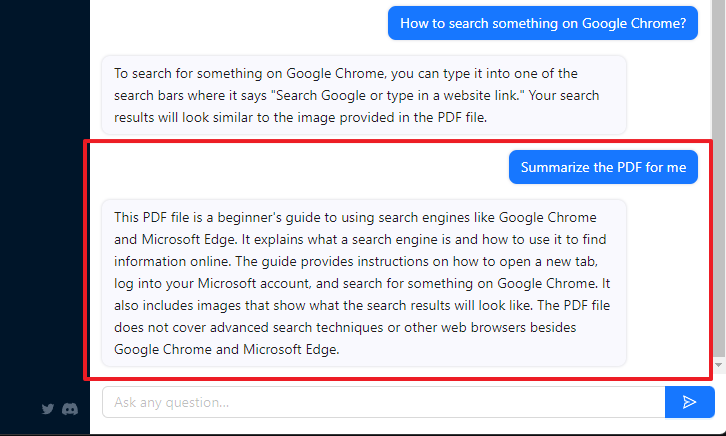
新しいチャットを開始するには、左上隅に PDF ファイルをドラッグ アンド ドロップするか、オプションをクリックしてコンピュータから PDF をアップロードします。既存のチャットはサイドバーに移動し、クリックすることでいつでも簡単に切り替えることができます。チャット履歴は失われません。
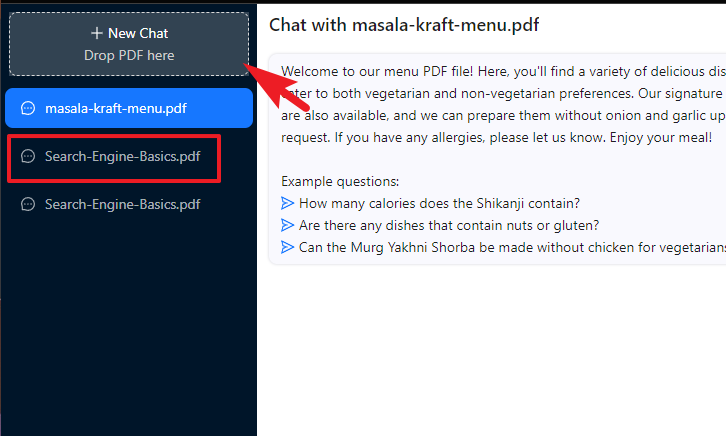
メイン ページに戻りたい場合は、左下隅の [ホーム] をクリックします。
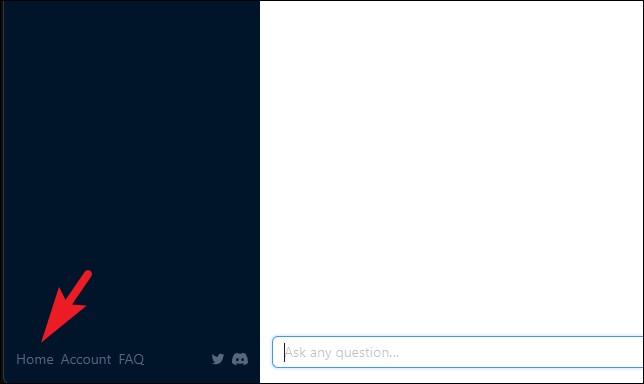
すべてのチャットは [マイ チャット] セクションにあり、タイルをクリックするとアクセスできます。チャット履歴はサインインした場合にのみ保存されることに注意してください。各タイルの個別の「X」オプションをクリックしてチャットを破棄することもできます。
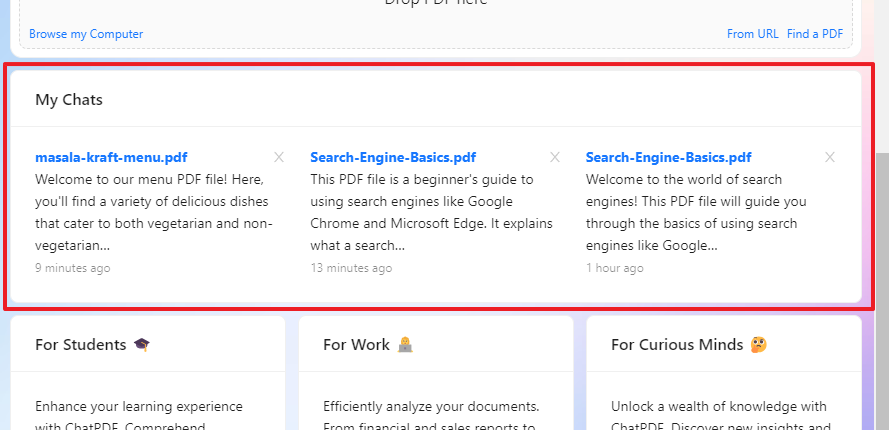
チャット コントロール
ChatPDF では、共有、名前変更、エクスポート、リセット、削除も可能です
チャットを共有するには、チャット スレッドから [共有] アイコンをクリックします。これにより、画面にオーバーレイ ウィンドウが表示されます。
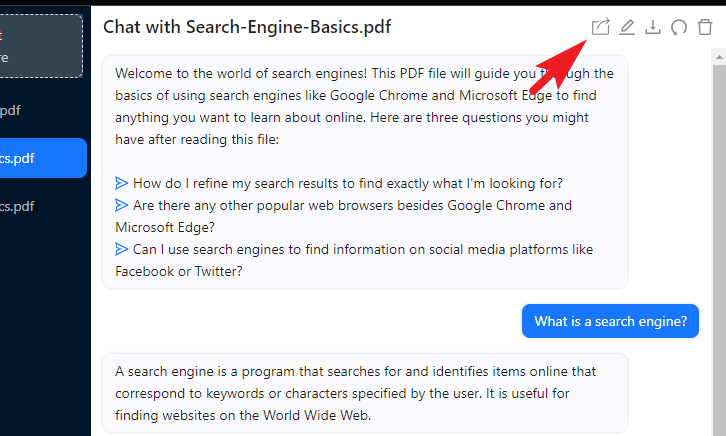
ChatPDF はチャット全体のリンクを生成します。 [リンクをコピー] オプションをクリックして、役立つと思われる人と共有します。これにより、それまでに ChatPDF と行った完全な会話が共有されます。

訪問者 (チャットを共有した相手) も会話を開始することができます。
チャットの名前を変更するには、 をクリックします。 「名前の変更」アイコンをクリックして続行します。これにより、画面にオーバーレイ ウィンドウが表示されます。
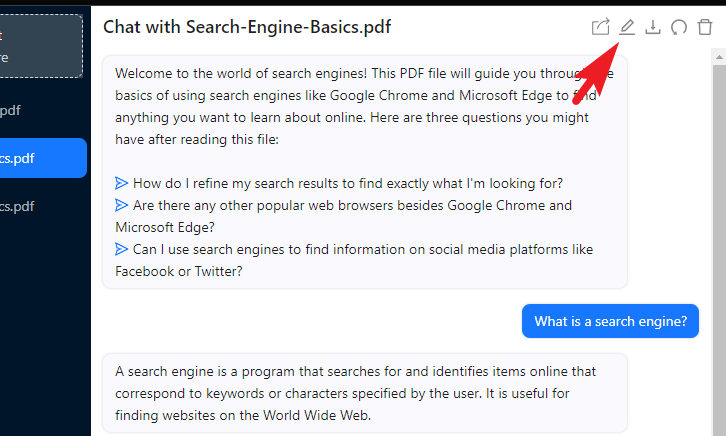
その後、テキストボックスに適切な名前を入力し、「OK」をクリックして変更します。すぐに反映されます。
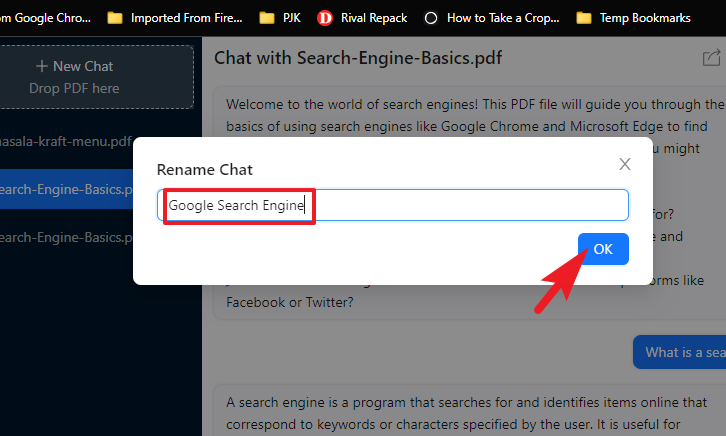
チャットをエクスポートするには、[ダウンロード] アイコンをクリックします。ファイル エクスプローラー ウィンドウが開きます。
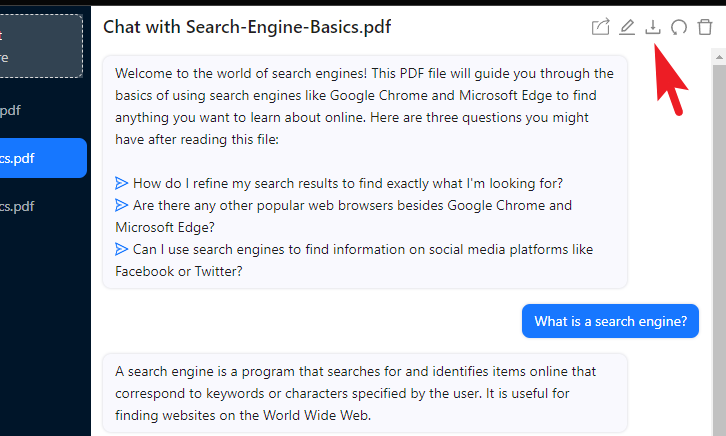
任意のダウンロード ディレクトリに移動し、[保存] をクリックしてダウンロードします。ファイルは.TXT ファイル形式でエクスポートされます。
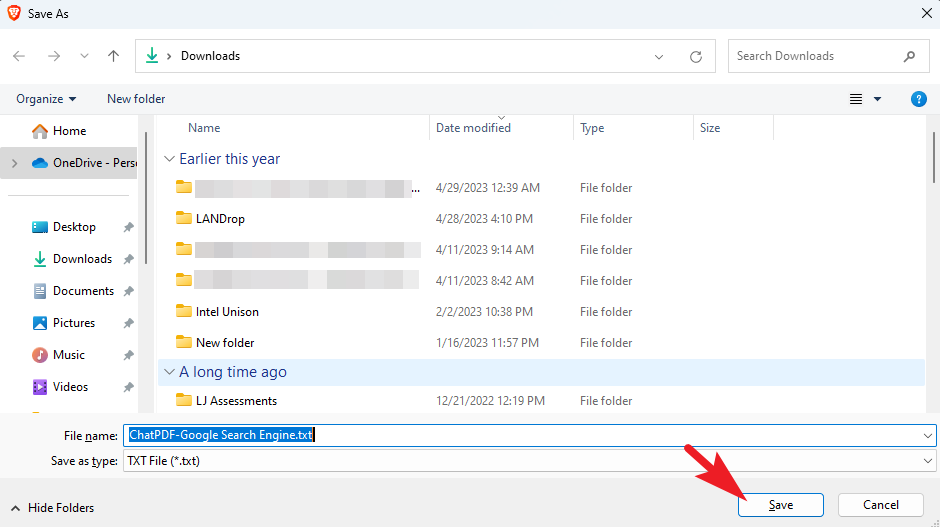
エクスポートされたファイルがどのように表示されるかを示す例を以下に示します。ここでは、ChatPDF の応答は「PDF」として示され、クエリは「Me」ラベルで示されます。
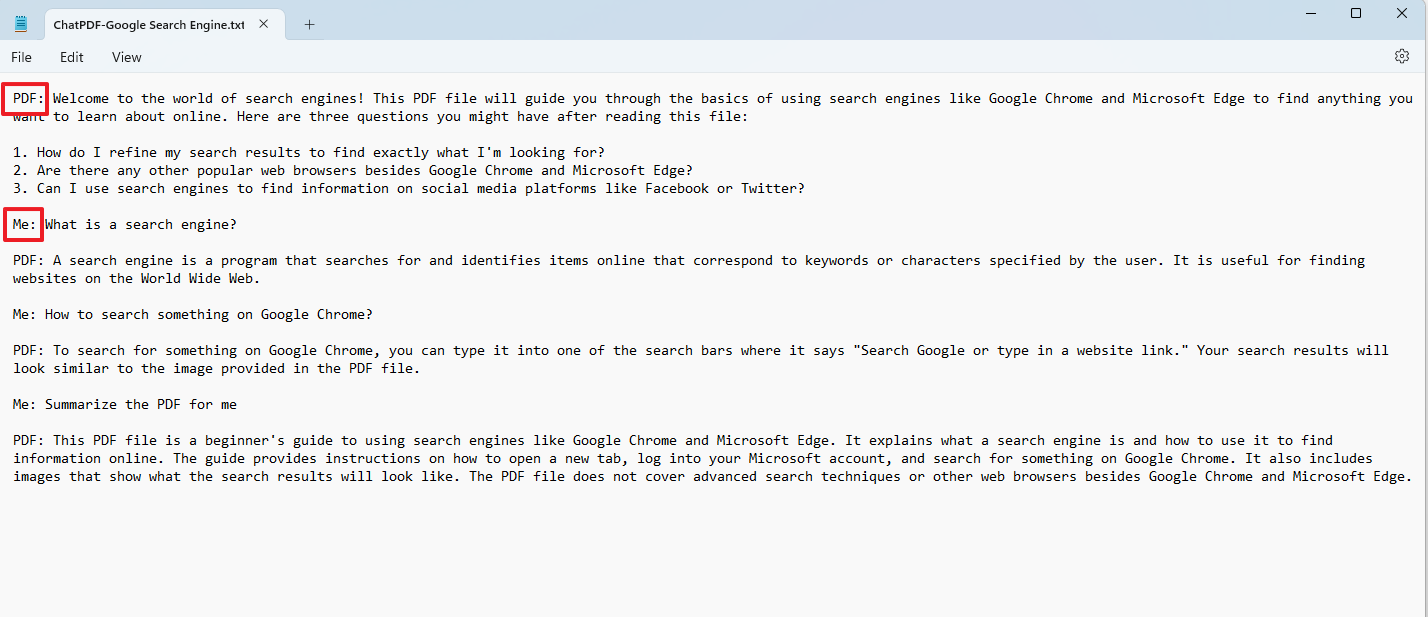
チャットをリセットまたは削除するには、それぞれ「円形矢印」アイコンまたは「ゴミ箱」アイコンをクリックします。チャットをリセットするとすべての会話がクリアされますが、削除するとチャットが削除され、PDF も破棄されてホーム画面に戻ります。
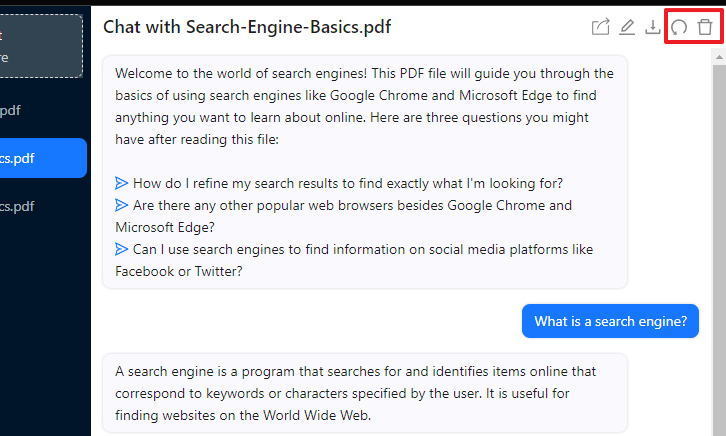
以上です。ChatPDF での会話で実行できる機能は以上です。
ChatPDF では次のことができます。大量のテキストを精査する必要がある場合に非常に役立ちます。特定のトピックを見つけたり、PDF を要約したり、トピックをより簡単な言葉で理解したりするのに役立ちます。また、それについてフォローアップの質問をすることもできます。