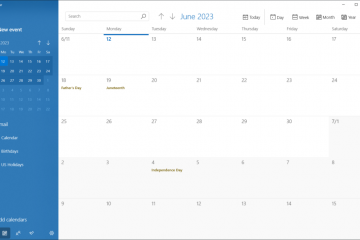HP プリンタ ユーザーから報告される最も一般的な印刷の問題の 1 つは、プリンタで黒インクが印刷されないことです。この問題が発生する原因としては、プリントヘッドの位置調整が正しくないこと、黒色プリンタ カートリッジが故障しているか空であることなどが考えられます。
この記事では、HP プリンターで黒の印刷が停止する原因となる 10 個の一般的なプリンター エラーを取り上げ、その修正方法について説明します。これらの方法は、カラー インクやカラー カートリッジの問題にも役立つ場合があります。
目次
HP プリンターが黒で印刷されない場合に修復する 10 の方法
以下では、HP カラー プリンターのトラブルシューティングを行う 10 の異なる方法について説明します。最も簡単で最も可能性の高い修正から始めるため、上から始めて下に向かって進んでください。

注: プリンターの問題は、特定のエラー メッセージに関連している可能性があります。その場合は、「プリンターのステータスが不明です」および「ドライバーが利用できません」に関するトラブルシューティング ガイドを確認してください。
1.インクまたはトナーがあることを確認してください

これは明白なことのように思えるかもしれませんが、HP プリンターで黒が印刷されない場合は、インクまたはトナーが少ない可能性があります。プリンターにインクまたはトナーが必要かどうかは、モデルによって異なります。 HP DeskJet、HP Envy、HP Officejet、および HP InkJet プリンタはすべてインクを使用します。 HP LaserJet プリンタはトナーを使用します。
最初にインクレベルを確認してください。プリンター カートリッジのインクが完全になくなると、その色での印刷が停止する必要はありません。インクが非常に少なくなっただけです。黒のインク残量インジケーターの横に感嘆符がある場合は、新しいカートリッジを挿入する必要があります。
プリンターのセンサーに欠陥がある場合、インクがない場合でもインクがあると表示される可能性があることに注意してください。したがって、プリンターにインクがあると表示されている場合でも、新しいプリンター カートリッジを挿入して、空のカートリッジに問題があるかどうかをテストしてください。
2.プリントヘッドをクリーニングする
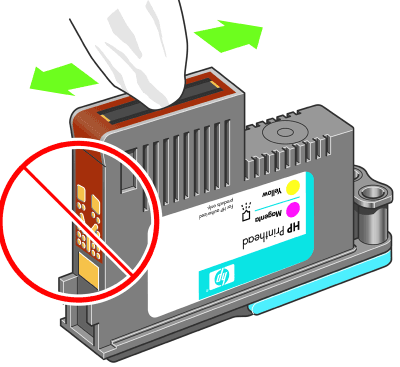
プリントヘッドのノズルが詰まると、プリンターで黒インクが印刷されなくなることがあります。幸いなことに、これは簡単に修正できます。プリントヘッドのクリーニングは、[プリンター メンテナンス] メニューまたは HP プリンターのコントロール パネルの [ディープ クリーニング] または [プリントヘッドのクリーニング] で利用できます。
プリンターで適切なオプションを選択し、クリーニング プロセスの実行を許可します。これは時間がかかる場合があります。通常、プリンターはテスト ページを印刷して、問題が解決したかどうかを確認します。印刷品質を完全に復元するには、これを数回行う必要がある場合があります。
将来の目詰まりを防ぐために、プリンターを長期間使用しないことは避け、サードパーティ製の黒インク カートリッジを使用しないでください。
注: HP ユーザーが受け取るもう 1 つの一般的なエラーは、「プリントヘッドが見つからない、または故障している」というものです。このエラーが発生した場合の修正方法を参照してください。
3.カートリッジをクリーニングする
プリントヘッドを数回クリーニングしてもうまくいかない場合は、カートリッジ自体をクリーニングする価値があるかもしれません。プリンター カートリッジが詰まったり乾燥したりすると、その色が印刷できなくなることがあります。
カートリッジを掃除する最も簡単な方法は、ノズル プレート (インクが出る場所) をイソプロピル アルコールで拭くことです。これでも問題が解決しない場合は、カートリッジが乾いている可能性があります。容器に熱湯を注ぎ、カートリッジの約 4 分の 1 を下向きに浸します。水が冷めるまで放置します。カートリッジを乾燥させ、通常どおりプリンターに再度挿入します。
4. HP Smart アプリを使用する
HP Smart アプリは一部の HP ユーザーが利用でき、印刷に関するさまざまな問題のトラブルシューティングに使用できます。 2010 年以降に製造されたほとんどの Wi-Fi 対応 HP プリンターは、このアプリと互換性があります。
デバイスで HP Smart アプリを開きます。左側にある 3 つのバーを選択して、ホーム メニューを開きます。  [診断と修正] を選択します。
[診断と修正] を選択します。 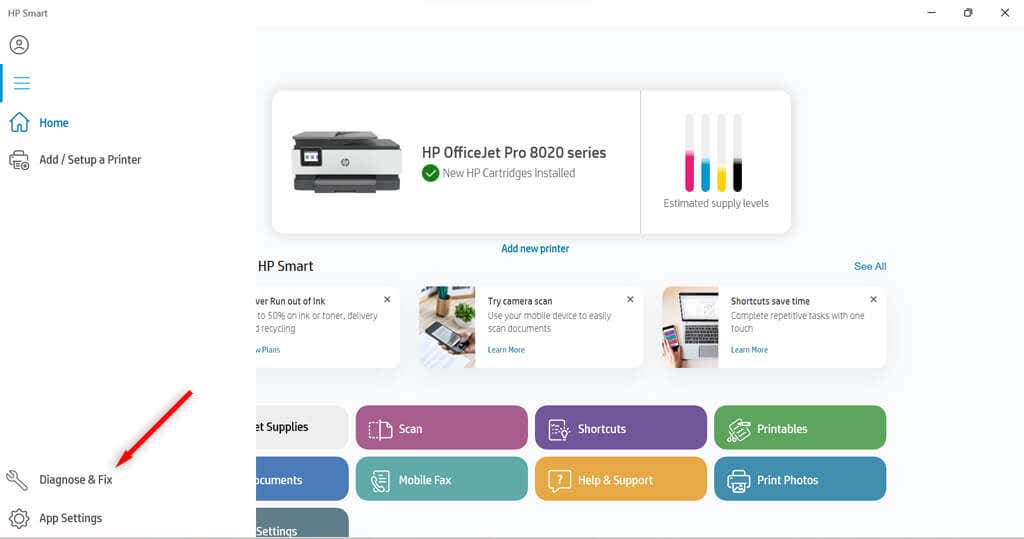 [開始] を選択します。トラブルシューティング ツールの指示に従ってください。
[開始] を選択します。トラブルシューティング ツールの指示に従ってください。 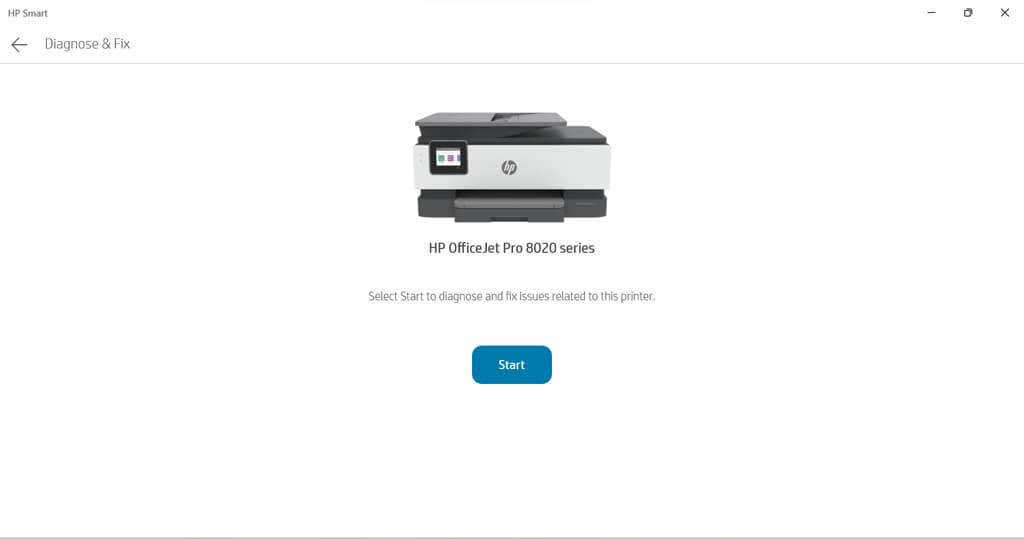
5. Windows プリンタ トラブルシューティング ツールを使用する
Windows ユーザーは、プリンタ トラブルシューティング ツールを使用して、問題の原因を確認することもできます。
タスクバーに「プリンターとスキャナー」と入力し、[プリンターとスキャナー] を選択します。 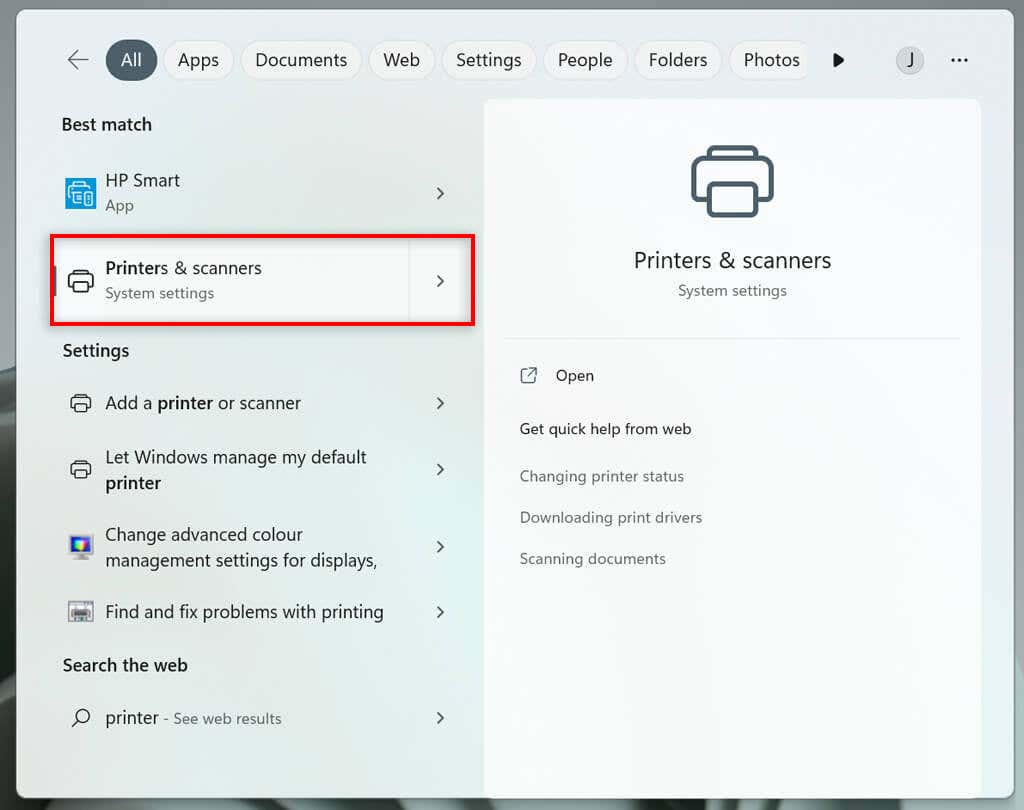 関連設定で、[トラブルシューティング] を選択します。
関連設定で、[トラブルシューティング] を選択します。 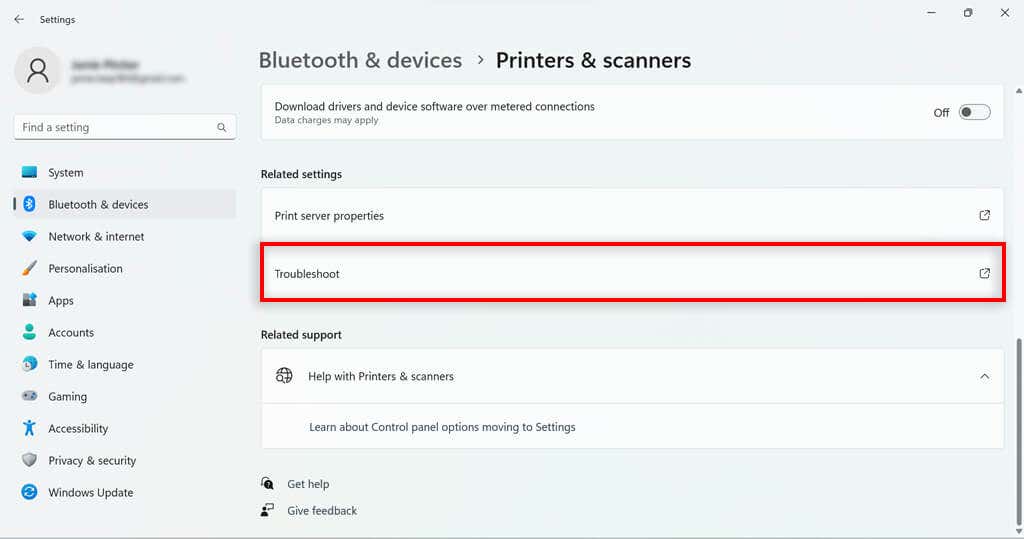 HP プリンターのモデルを選択します。これはトラブルシューティングのウィンドウにリストされるはずです。
HP プリンターのモデルを選択します。これはトラブルシューティングのウィンドウにリストされるはずです。 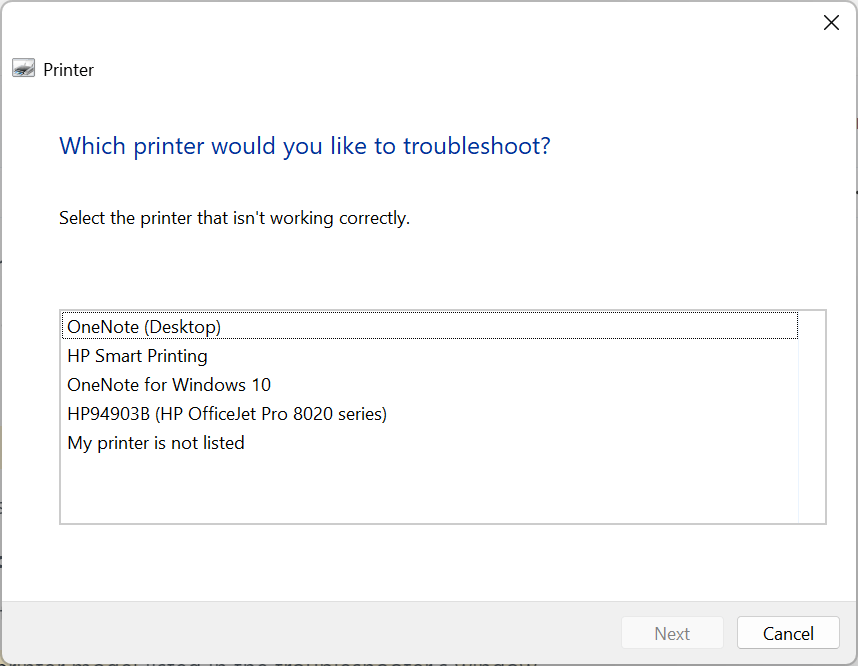 [次へ] を選択します。
[次へ] を選択します。 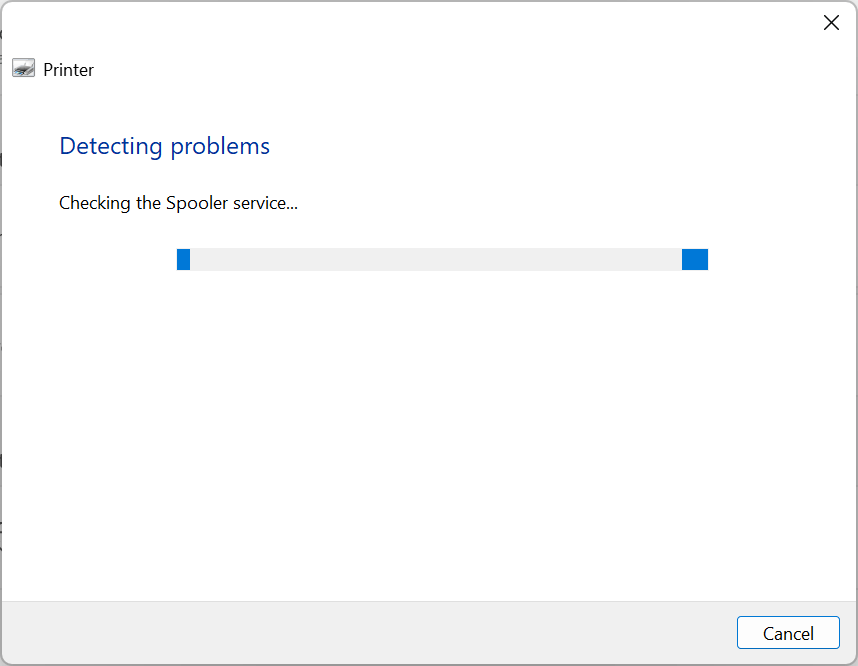 診断レポートの指示に従ってください。
診断レポートの指示に従ってください。
Windows は、ソフトウェアまたはプリンター ドライバーに関する問題を特定した場合、それらを修正するか、実行すべきアクションを推奨します。
6. HP Print and Scan Doctor を使用する
HP Smart と互換性のないモデルをお使いの場合は、役立つ可能性のある別のソフトウェアがあります。 HP Print and Scan Doctor ソフトウェアをまだお持ちでない場合は、こちら<からダウンロードできます。/a>。
HP Print and Scan Doctor ソフトウェアを開きます。 [開始] を選択して HP プリンターを選択し、[次へ] を選択します。 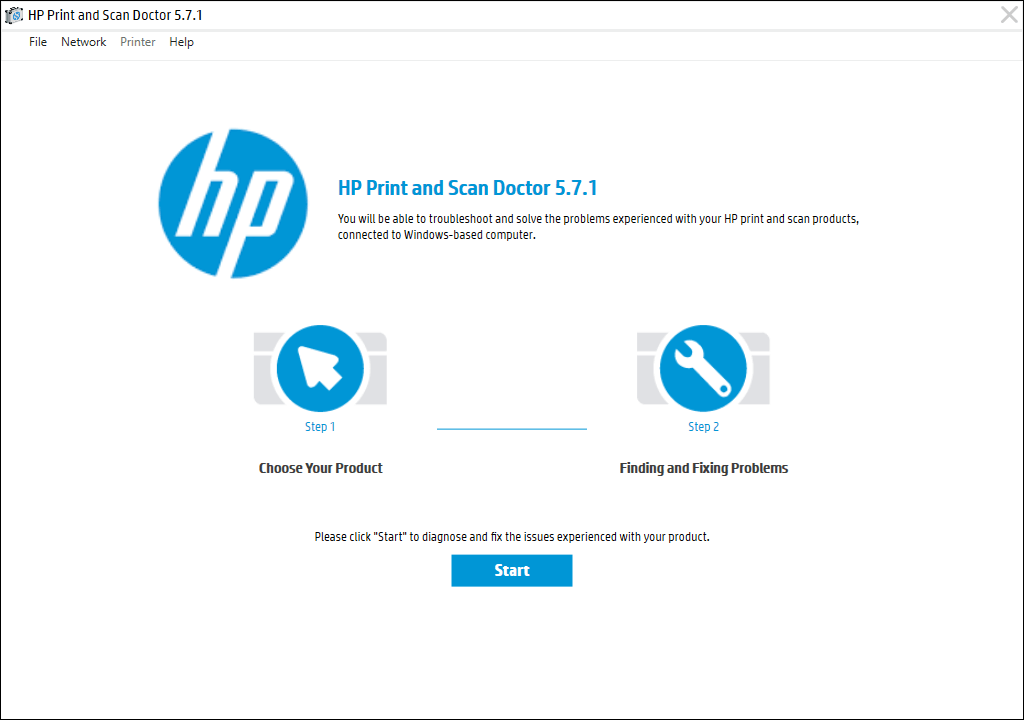 [印刷を修正] オプションを選択します。トラブルシューティングの指示に従ってください。
[印刷を修正] オプションを選択します。トラブルシューティングの指示に従ってください。
7.純正の Hewlett-Packard カートリッジを使用してください
サードパーティのインク カートリッジは、通常は安価ですが、HP プリンターでは必ずしもうまく動作するとは限りません。カートリッジに欠陥がある場合もあれば、HP ソフトウェアと互換性がない場合もあります。
サードパーティのインク カートリッジを使用していて印刷に問題がある場合は、HP の公式インク カートリッジと交換してみてください。
8.プリントヘッドの位置を調整する
プリンタが適切に調整されていない場合、黒インクが印刷されないことがあります。プリントヘッドを調整して HP プリンターを調整すると、これらの問題が解決される場合があります。
HP プリンタには、プリンタの調整に使用できる [プリンタ メンテナンス] メニューまたは [コントロール パネル] メニュー内に [プリントヘッドの調整] オプションがあります。
[プリントヘッドの調整] オプションを選択すると、プリンタは調整ページを印刷し、調整の印刷結果に基づいて変更を加えるように求めます。実際のプロセスはモデルによって異なります。特定のプリントヘッド位置調整ガイドラインについては、HP プリンタのマニュアルを参照してください。
9.用紙の種類を確認する
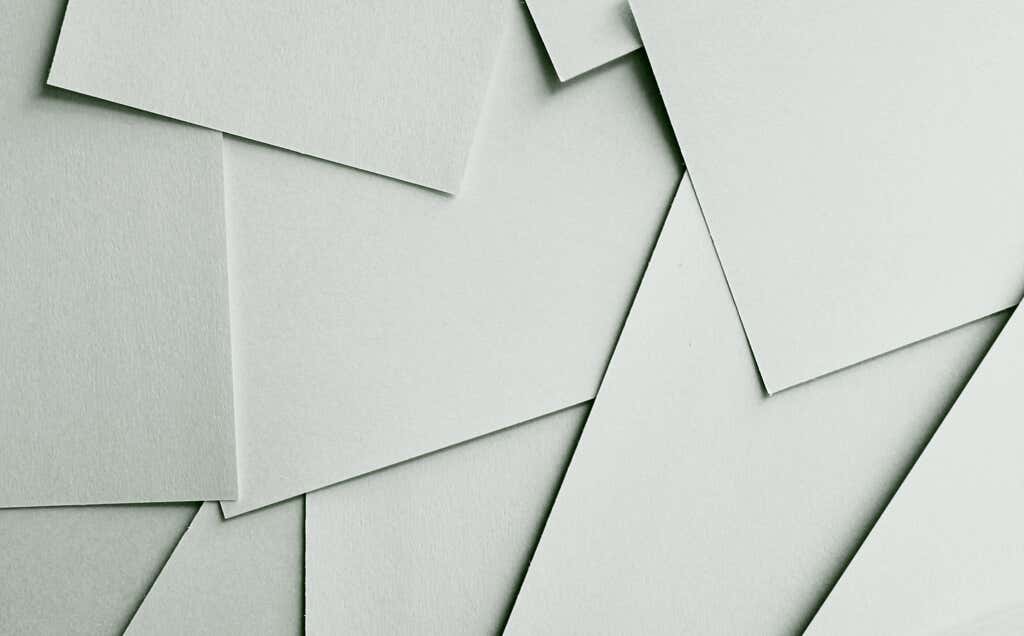
白黒で印刷していて空白のページが表示される (またはまったく印刷されない) 場合、問題はインクではない可能性があります。しかし紙。特殊紙ではなく普通紙を挿入して、問題が解決されるかどうかを確認してください。
プリンターが普通紙で正常に印刷できる場合は、用紙設定を調整する必要がある可能性があります。印刷ジョブのプリンター設定で選択した用紙が、印刷しようとしている用紙の種類と一致していることを確認してください。
10. HP サポートにお問い合わせください
すべてが解決しない場合は、カスタマー サービスにご連絡ください。 HP サポートにはこちらからアクセスできます。 [お問い合わせ] を選択して HP スタッフ メンバーに連絡し、プリンターの問題について相談してください。
黒で印刷する
上記の解決策が、HP プリンターを修正して再び黒で印刷できるようにするのに役立つことを願っています。解決せず、HP サポートが問題を特定できない場合は、プリンター自体の修理が必要になる可能性があります。
ユーザーは、保証期間内に HP プリンターをメーカーに返品して修理を受けることができます。したがって、プリンターの保証期間を確認して、返品できるかどうかを確認してください。