Apple が WWDC で提供したすべてのアップデートを見ると、macOS Sonoma にたくさんの愛と革新が注がれていることがはっきりとわかります。数多くのまばゆい機能の中にウィジェットがそびえ立っており、今後期待される最も重要な追加機能として注目を集めています。
macOS Sonoma により、Mac はついにウィジェットのワンダーランドに足を踏み入れ、その親戚である iPhone に加わりました。および iPad — ホーム画面にウィジェットを備えたデバイスの領域。ただし、Mac 上でのウィジェットの実行は単にパーティーに加わるわけではないので、息を止めてください。それは話題をさらいます!さあ行こう。
注: macOS Sonoma は、現時点では開発者ベータ版としてのみ利用可能です。パブリック ベータ版は来月に公開され、安定版は今年後半の秋に公開される予定です。
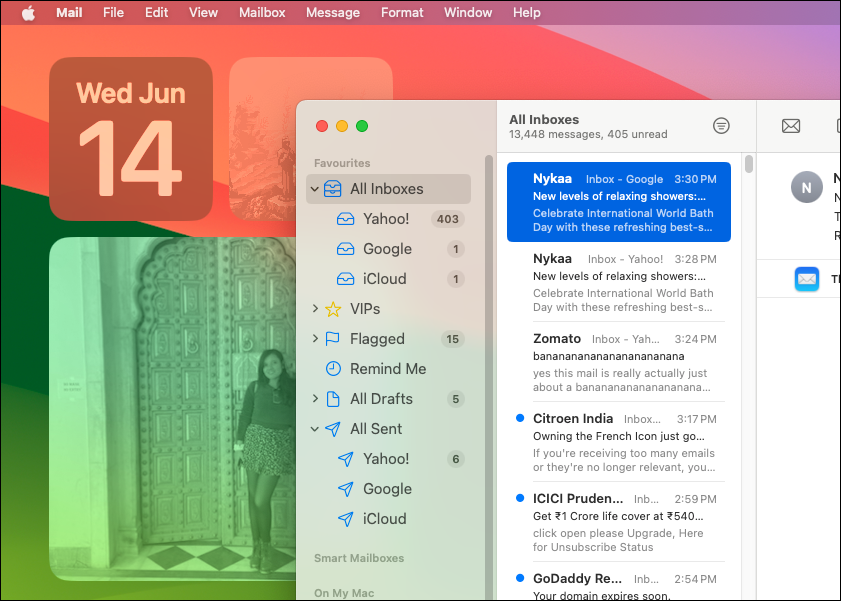
新しい macOS Sonoma は、ホーム画面にウィジェットを導入することでデスクトップを大幅に輝かせ、Mac エクスペリエンスをさらにインタラクティブでダイナミックなものにします。アプリを開かずに天気を追跡したり、最新ニュースを確認したり、リマインダーをチェックしたりしたいですか?ウィジェットは常にその面で後ろ向きでしたが、今ではウィジェットを見るために通知センターをわざわざ探す必要はありません。
デスクトップにウィジェットを直接配置できるようになりました。最も優れた点は、アプリを開いたりステージ マネージャーの使用を開始したりするとすぐに、これらのウィジェットが背景に消えていき、必要なときにそこに表示されながら作業に集中できることです。また、微妙な色合いでデスクトップの背景に適応し、親指のように目立つことはありません。
Apple が行った最も驚くべき追加機能の 1 つは、iPhone から Mac にウィジェットをプルできる機能です。 iPhone から Mac 上でお気に入りのウィジェットを入手できたらと何度思ったことでしょう?そうですね、macOS Sonoma はあなたの願いを叶えます。 Continuity のおかげで、コンピュータに同じアプリをダウンロードしなくても、iPhone ウィジェットを Mac デスクトップにプルできるようになりました。両方の長所を兼ね備えているようなものです!
さらにエキサイティングになります。 macOS Sonoma のウィジェットは、情報を表示するだけでなく、操作を実行することにも役立ちます。 Apple は、Mac も含めたエコシステム全体でウィジェットをインタラクティブにしています。リマインダーのタスクにチェックを入れたいですか?了解しました。ポッドキャストを一時停止したり、スマート ホームの照明を調整したりする必要がありますか?汗かいていない。 macOS Sonoma のウィジェットを使用すると、デスクトップから離れることなく、これらすべての操作やその他の操作を行うことができます。
これから何をするかがわかったので、作業に移りましょう。
macOS Sonoma の Mac ホーム画面にウィジェットを追加するには 2 つの方法があります。
まず、既存のウィジェット、つまり通知センターにすでに存在するウィジェットを追加したい場合は、ウィジェットをそこから Mac デスクトップに直接ドラッグ アンド ドロップできます。
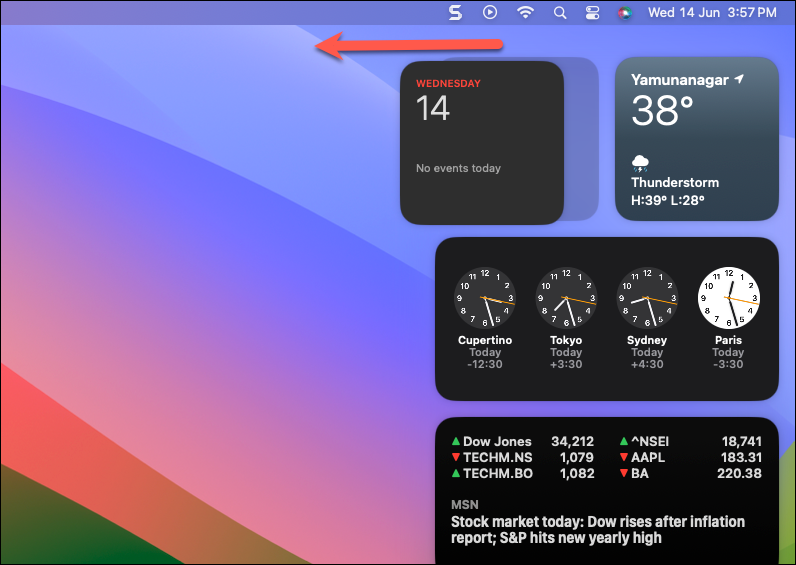
これにより、ただし、通知センターからのウィジェットです。
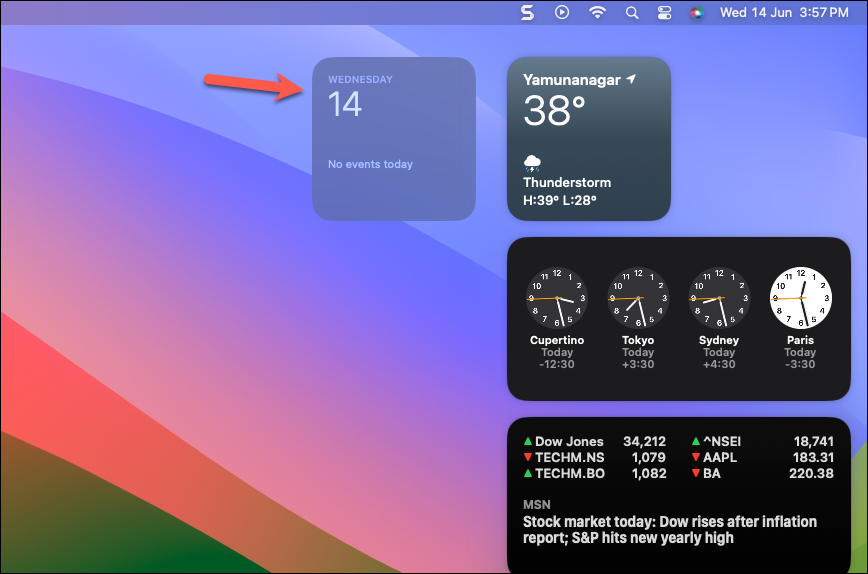
2 番目の方法には、新しいウィジェットをウィジェット ギャラリーからデスクトップに追加します。
メニュー バーのコントロール センターの横にある [日付と時刻] をクリックして、通知センターを開きます。
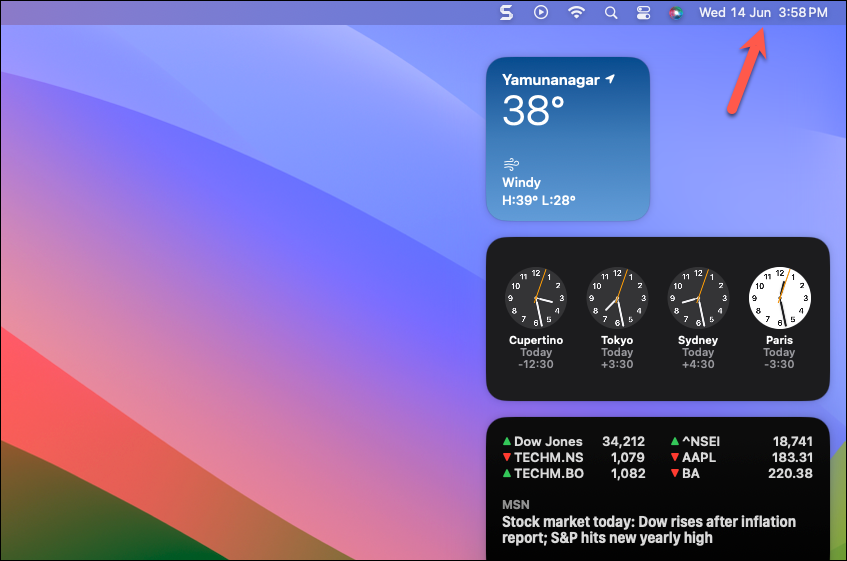
次に、下にスクロールして、 [ウィジェットの編集] をクリックしてウィジェット ギャラリーを開きます。
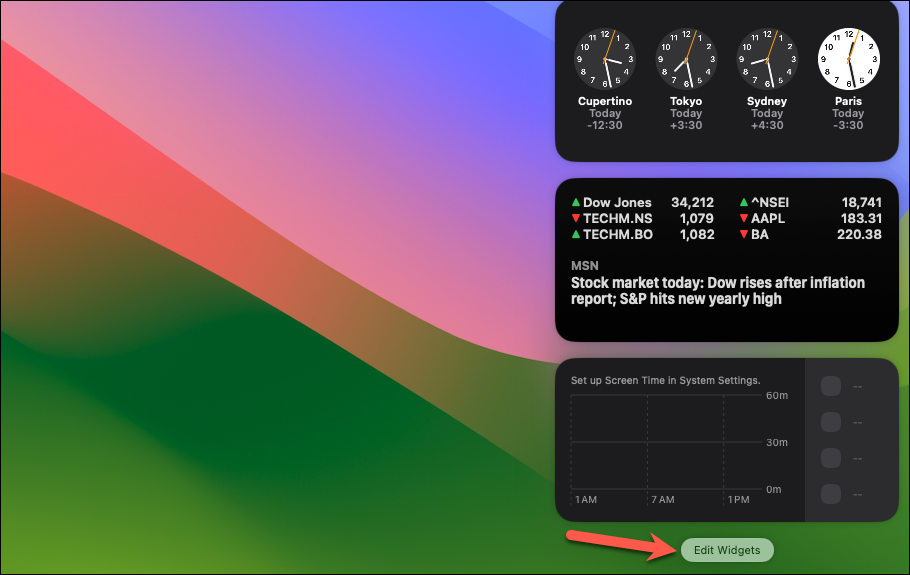
または、デスクトップ上の任意の場所を右クリックまたは Ctrl キーを押しながらクリックし、コンテキスト メニューから [ウィジェットの編集] をクリックします。
ウィジェット ギャラリーが開きます。左側のサイドバーの「すべてのウィジェット」が表示され、Mac に追加できるすべてのウィジェットが右側のパネルに表示されます。ここでウィジェットをスクロールできます。
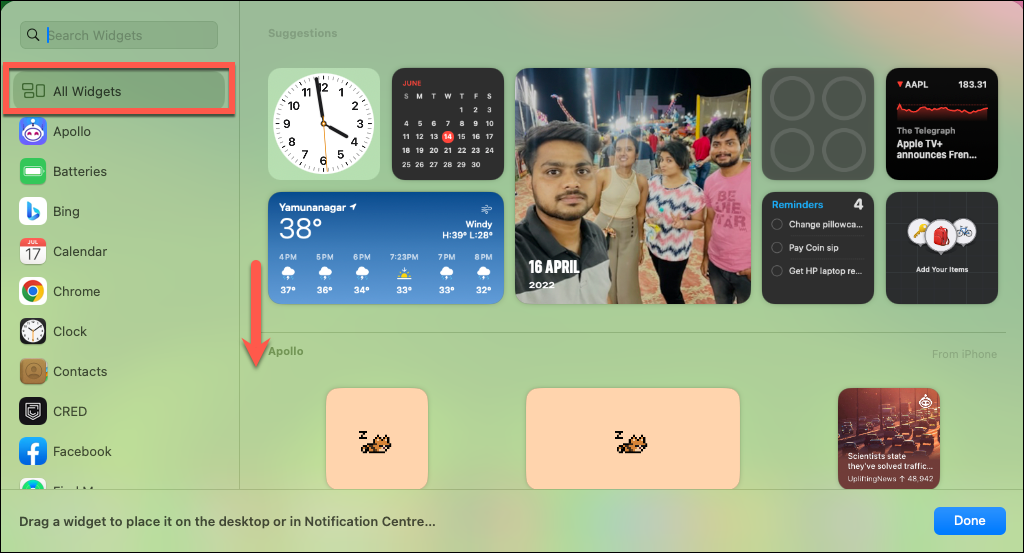
または、そう思われる場合は、あまりにも混沌とした場合は、左側のサイドバーからアプリをスクロールして、追加したいアプリに移動できます。右側のパネルには、選択したアプリから利用可能なウィジェットのみが表示されます。たとえば、「カレンダー」をクリックすると、日付、月、次、リストなどのカレンダー ウィジェットが右側に表示されます。
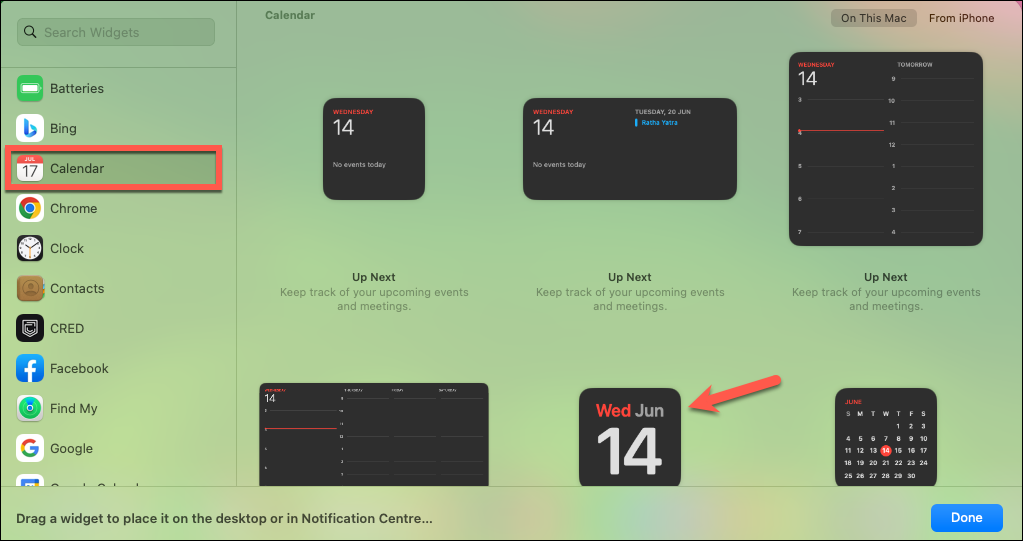
目的のカレンダー ウィジェットを Mac のデスクトップ上の (文字通り) 任意の場所にドラッグ アンド ドロップします。次に、「完了」をクリックしてウィジェットメニューを閉じます。
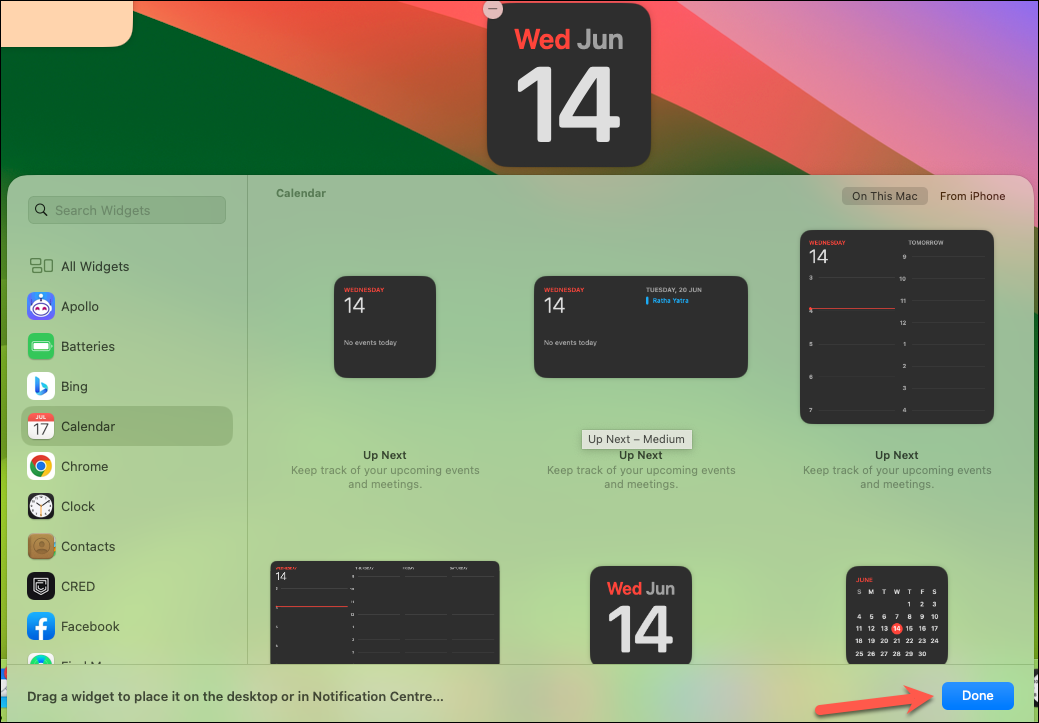
iPhone ウィジェットを Mac に追加する
Mac デスクトップに新しいウィジェットを追加すると、Mac には存在しないウィジェット カテゴリのアプリに気づくでしょう。これは、Mac に iPhone ウィジェットを追加できるようになったためです。
iPhone アプリにウィジェットが表示されない場合は、iPhone が近くにあるか、Mac と iPhone が同じ Wi-Fi ネットワークに接続されていることを確認してください。
ウィジェット ギャラリーでは、iPhone ウィジェットが表示されます。 Mac と iPhone の両方にあるアプリの場合は、右上隅にある [iPhone から] をクリックして iPhone ウィジェットに切り替えることができます。
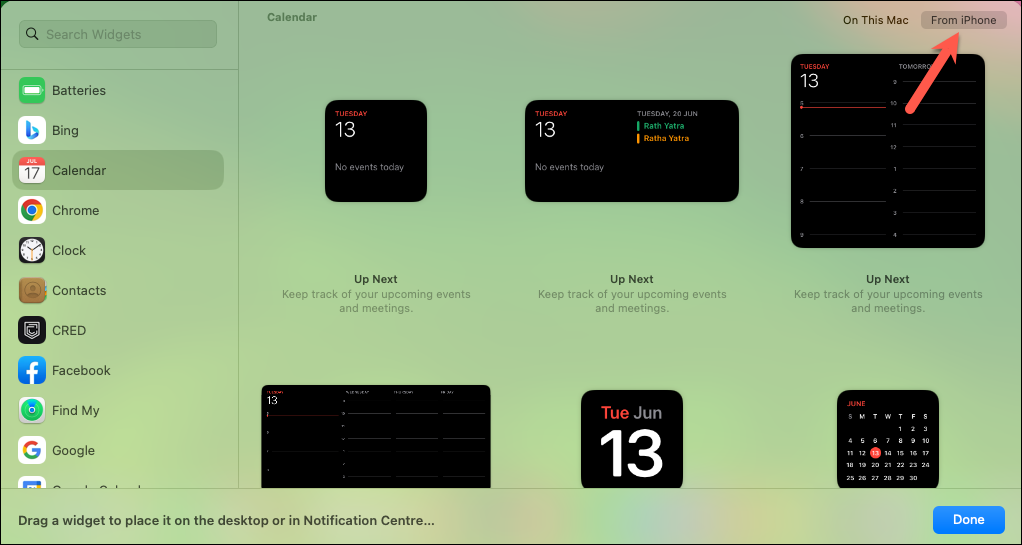
iPhone 専用アプリの場合、ウィジェットを Mac ホーム画面に直接ドラッグ アンド ドロップできます。
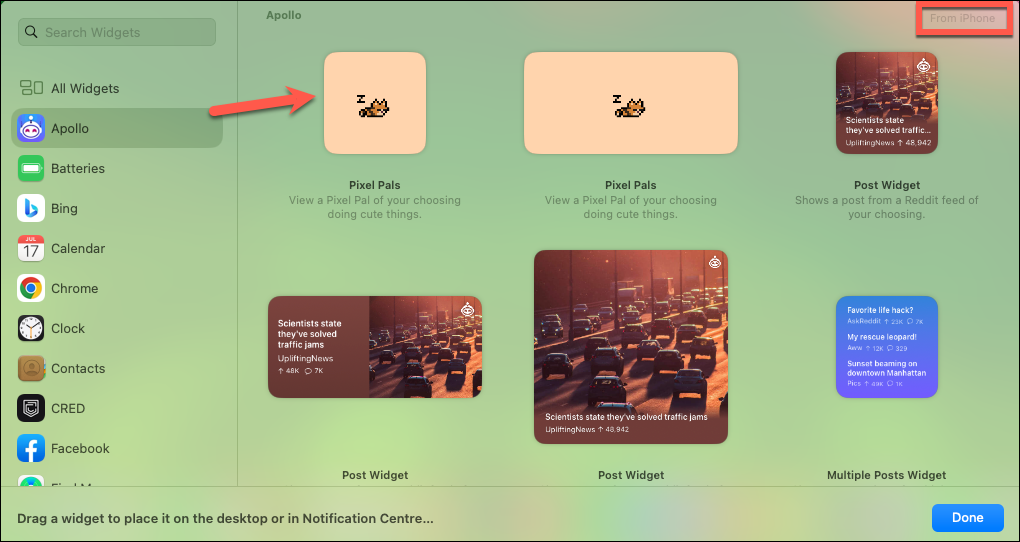
ウィジェットの並べ替え
ホーム画面上のウィジェットは、どこにでもドラッグ アンド ドロップすることでいつでも並べ替えることができます。再配置するために編集モードに入る必要はありません。
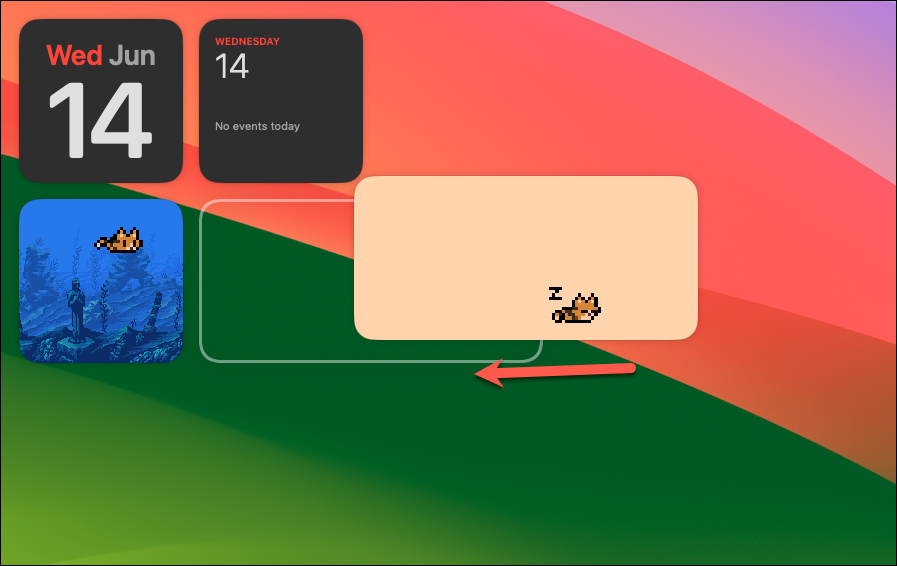
ただし、必要に応じてウィジェットをホーム画面から通知センターに戻すには、編集モードに入る必要があります。通知センターを開き、「ウィジェットの編集」をクリックします。
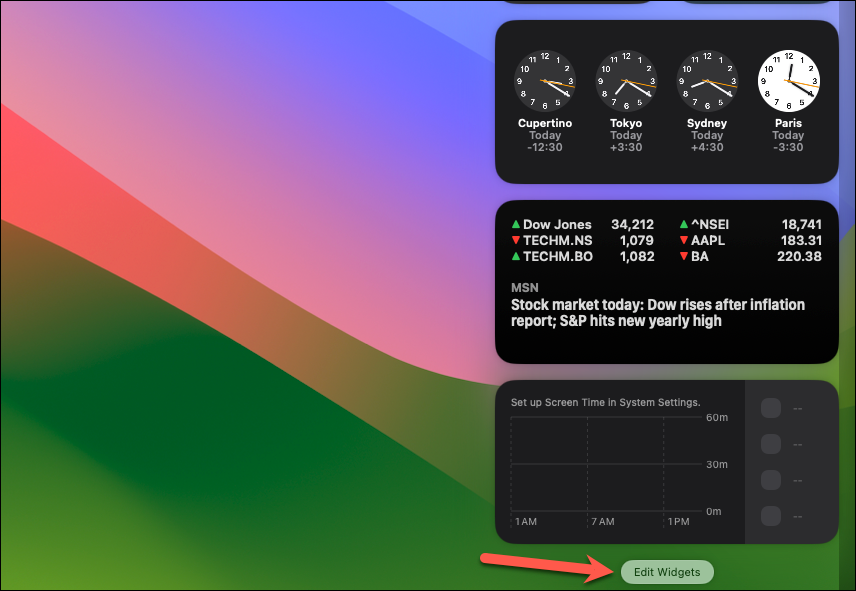
次に、ウィジェットをドラッグしますホーム画面から通知センターにドロップします。

ウィジェットをホーム画面では、通知センターから削除するのと同じ手順に従います。
通知センターまたは右クリック メニューから [ウィジェットの編集] をクリックします。
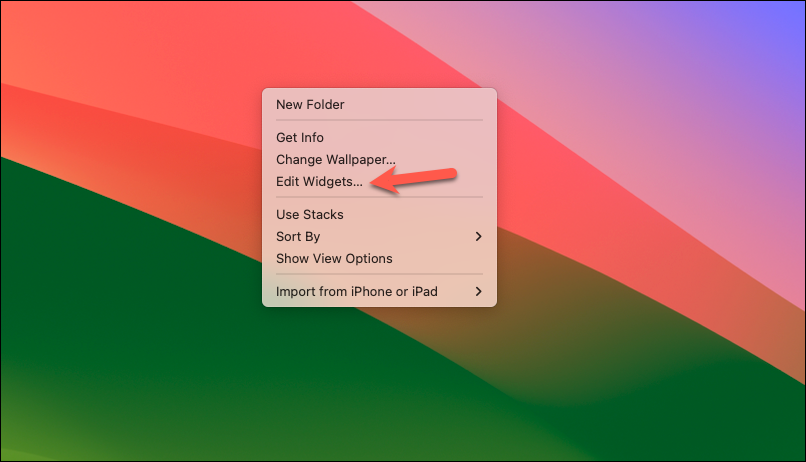
「」が表示されます。ウィジェットの右上隅にある [削除] オプション (-アイコン)。目的のウィジェットをクリックして削除します。
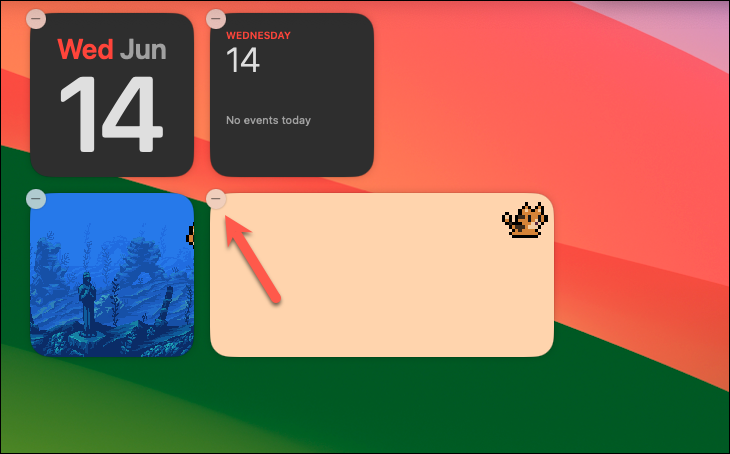
macOS Sonoma のウィジェットは次のとおりです。すべては、Mac エクスペリエンスをよりスムーズ、より生産的、よりパーソナライズしたものにすることです。したがって、ウィジェットが壁紙の色に適応し、タスクを簡単に管理できるようにする、強化されたエクスペリエンスを準備してください。