入力するにはキーボードが必要であるのと同じように、ページをスクロールしたり、リンクを開いたり、項目を選択したり、ウィンドウを閉じたりするためにマウスが必要です。標準のマウス レイアウトは確かに機能しますが、Windows 11 デバイスのマウス感度 (DPI) やその他の設定を変更することになります。
マウスの DPI やその他の設定を変更すると、新しいマウスを古い設定に適応させ、マウス ポインタを見やすく使いやすくし、さらにはまったく新しい外観にすることができます。それでは、Windows 11 でマウス設定を調整する方法をすべて確認してみましょう。
1.マウスの感度を増減する
マウスの感度には、画面上でのマウスの移動速度からダブルクリック時の反応速度まで、さまざまなものがあります。ユーザーごとに、好みに応じて異なるマウス感度レベルを設定できます。 DPI または感度を変更するには、設定アプリのマウス感度設定を使用できます。その方法は次のとおりです。
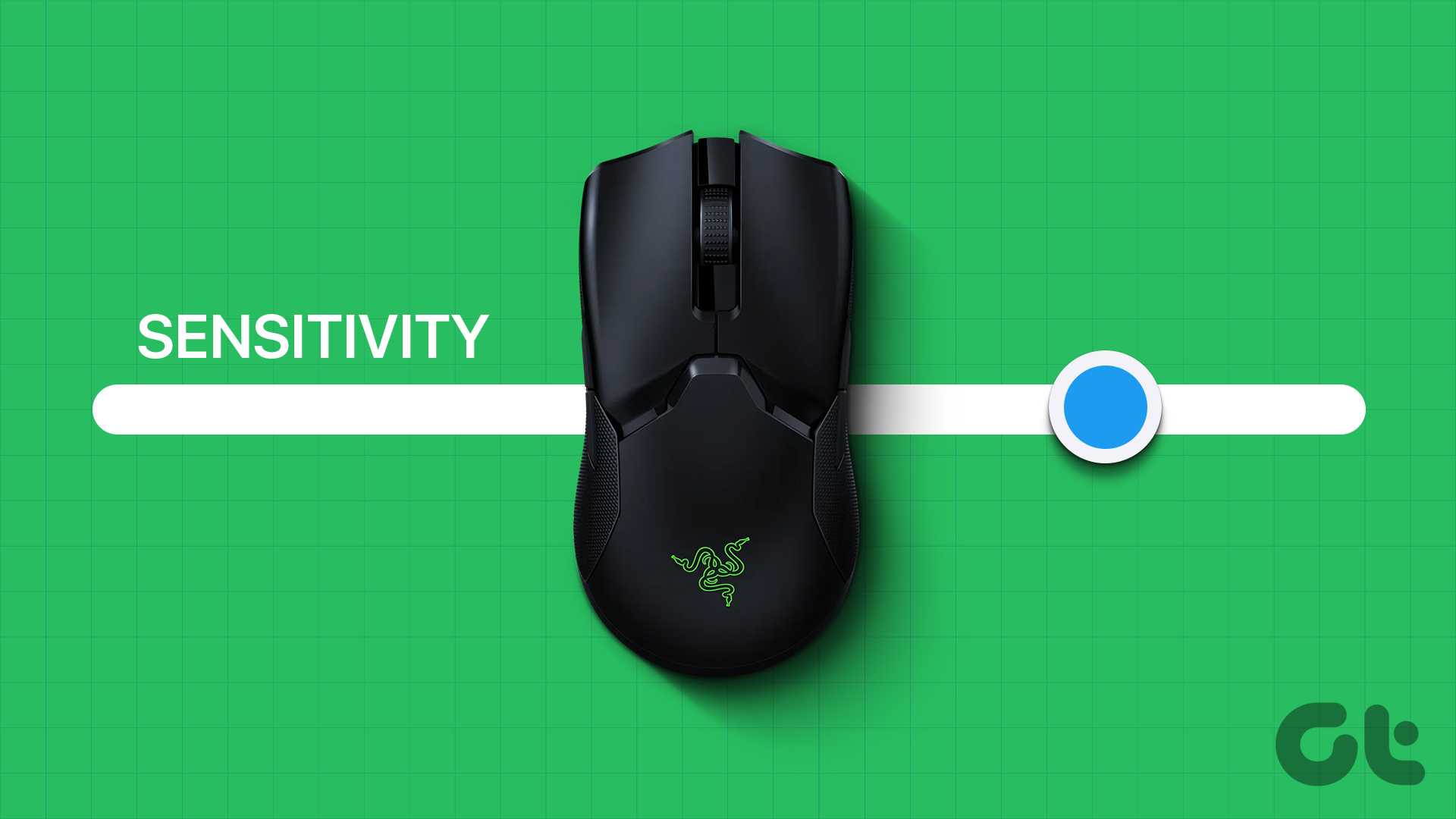
ステップ1: Windows + I キーを使用して [設定] を開きます。
ステップ 2: メニュー オプションから [Bluetooth とデバイス] をクリックします。
ステップ 3: 次に、「マウス」をクリックします。
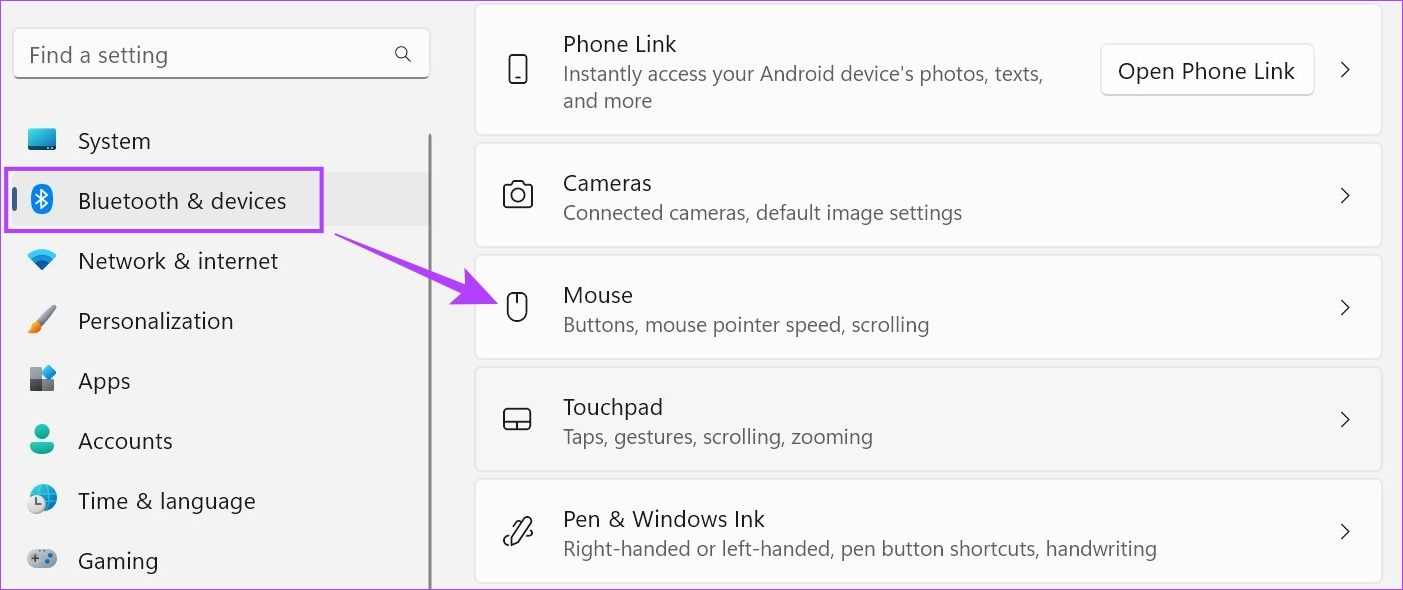
ステップ 4: ここでは、「マウス ポインターの速度」バーを使用して増減します。マウス感度。
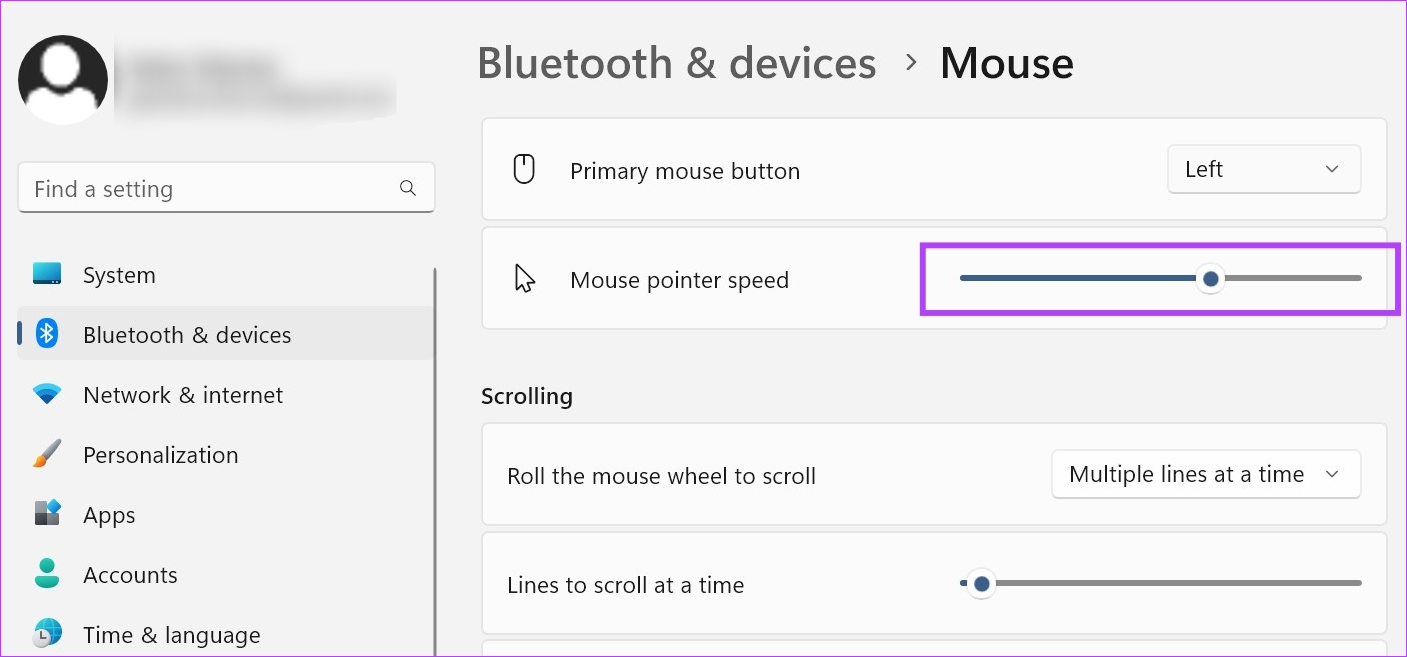
必要に応じて、追加のマウス設定メニューを使用して、Windows 11 でのダブルクリック時のマウス ポインターの速度を調整することもできます。その方法は次のとおりです。
追加のマウス設定の使用
ステップ 1: [マウス設定] ページで、[関連設定] セクションまで下にスクロールし、[追加のマウス設定] をクリックします。
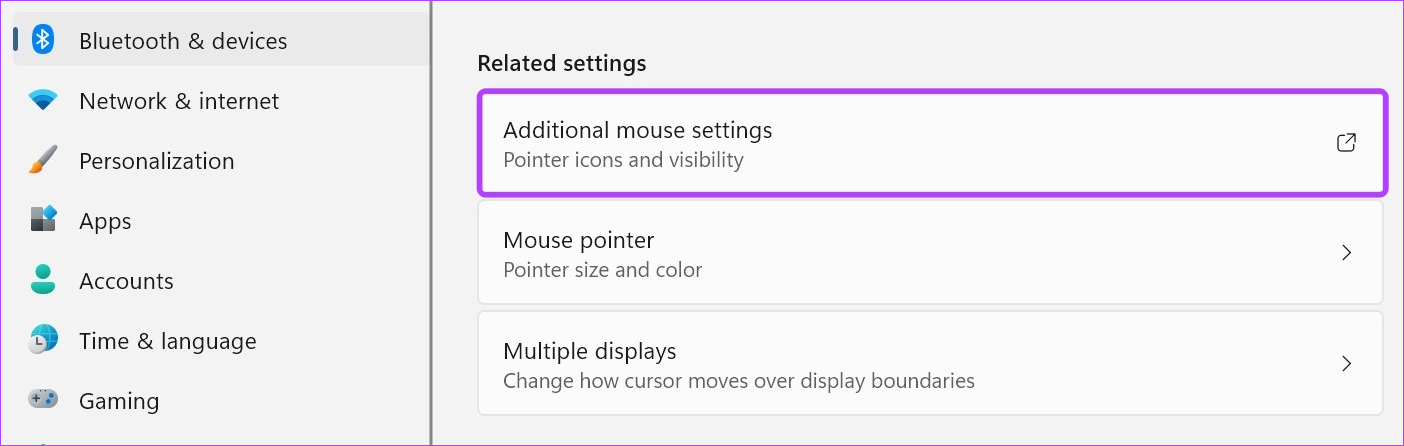
ステップ 2: ここで、「ダブルクリック速度」に移動し、スケールを使用してダブルクリック速度を増減します。
ステップ 3: 完了したら、[適用] をクリックして [OK] をクリックします。
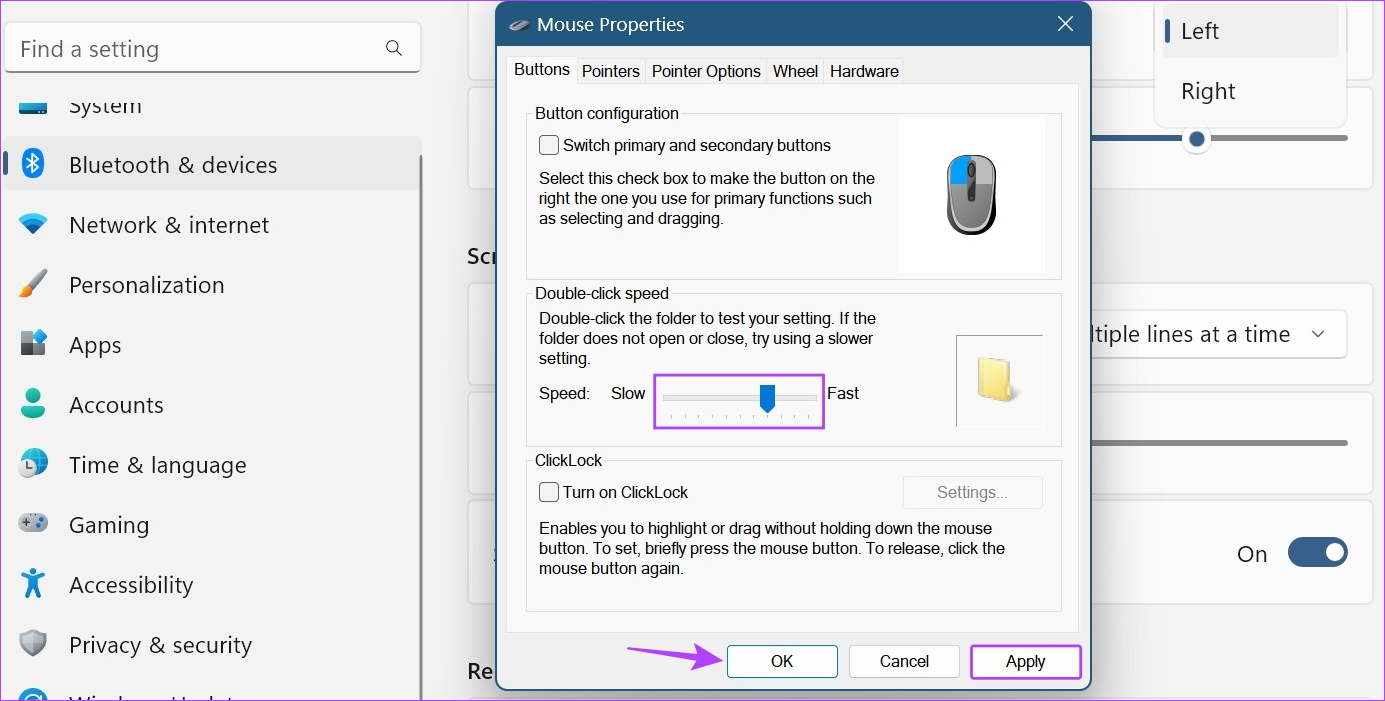
これによりウィンドウが閉じられ、それに応じてマウスのダブルクリックの応答時間が変更されます。
ページの上下スクロールはそれほど重要なことではないと思われるかもしれませんが、ページをスクロールするときにスクロール速度を少し速くしたり、遅くしたりしたい場合には重要な機能になります。これは、外部マウスを使用している場合にも役立ちます。その方法は次のとおりです。
ステップ 1: Windows + I キーを使用して設定を開きます。
ステップ 2: こちら、「Bluetooth とデバイス」に移動し、マウスをクリックします。
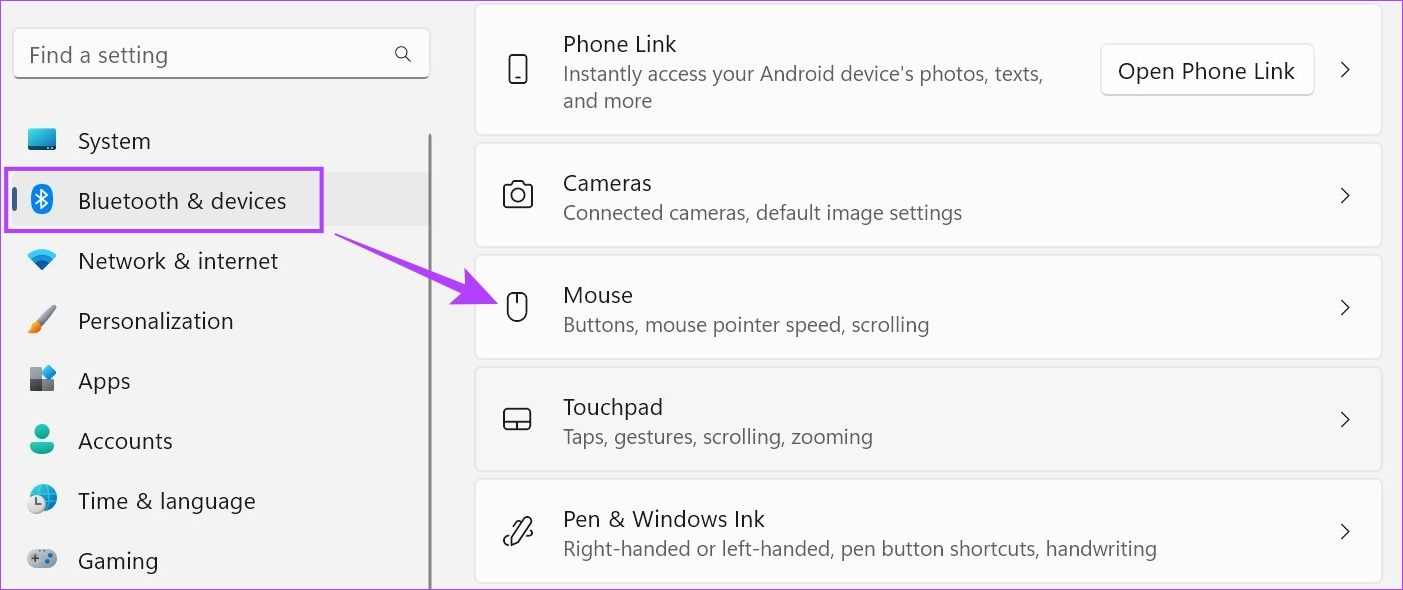
ステップ 3: [スクロール] セクションまで下にスクロールし、[マウス ホイールを回転してスクロール] ドロップをクリックします。下。
ステップ 4: 関連するスクロール設定を選択します。
注: [一度に 1 画面] オプションを選択すると、 「一度にスクロールする行数」オプションを自動的に無効にします。
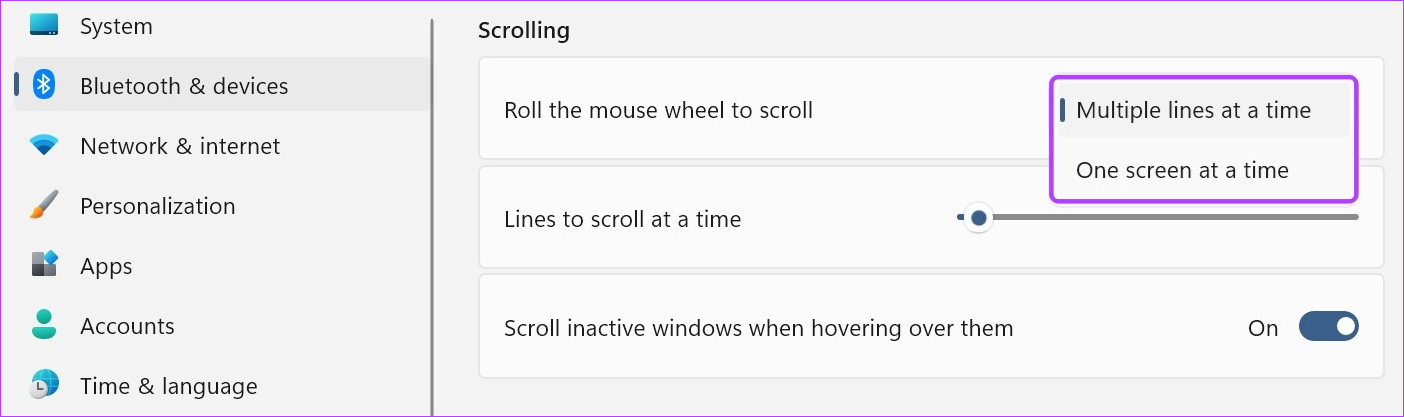
ステップ 5: [一度に複数行] オプションを選択すると、1 つのスクロールの行数を増減することもできます。
ステップ 6: 最後に、[非アクティブなウィンドウ上にマウスを置いたときにスクロールする] オプションをオンに切り替えることができます。
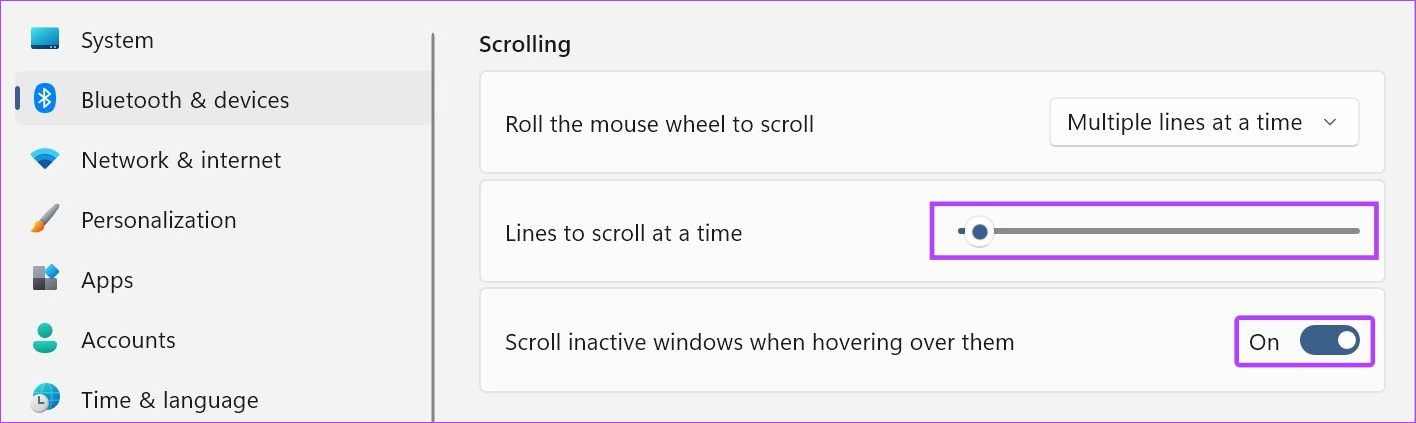
これにより、非アクティブな項目をスクロールできるようになります
3. ウィンドウの上にマウスを置くだけです。別のカーソル スキームを使用する
黒い輪郭を持つ古典的な白いマウス カーソルは、ほとんどの Windows デバイスで定番です。ただし、これはしばらくすると少し単調になる可能性があります。そこで、マウス カーソルをもっと楽しくするために、Windows 11 でプリフィード カーソル スキームを使用してマウス設定を調整する方法を説明します。
ステップ 1: Windows + を使用して設定を開きます。 「Bluetooth とデバイス」をキーを押してクリックします。
ステップ 2: ここで、「マウス」をクリックします。
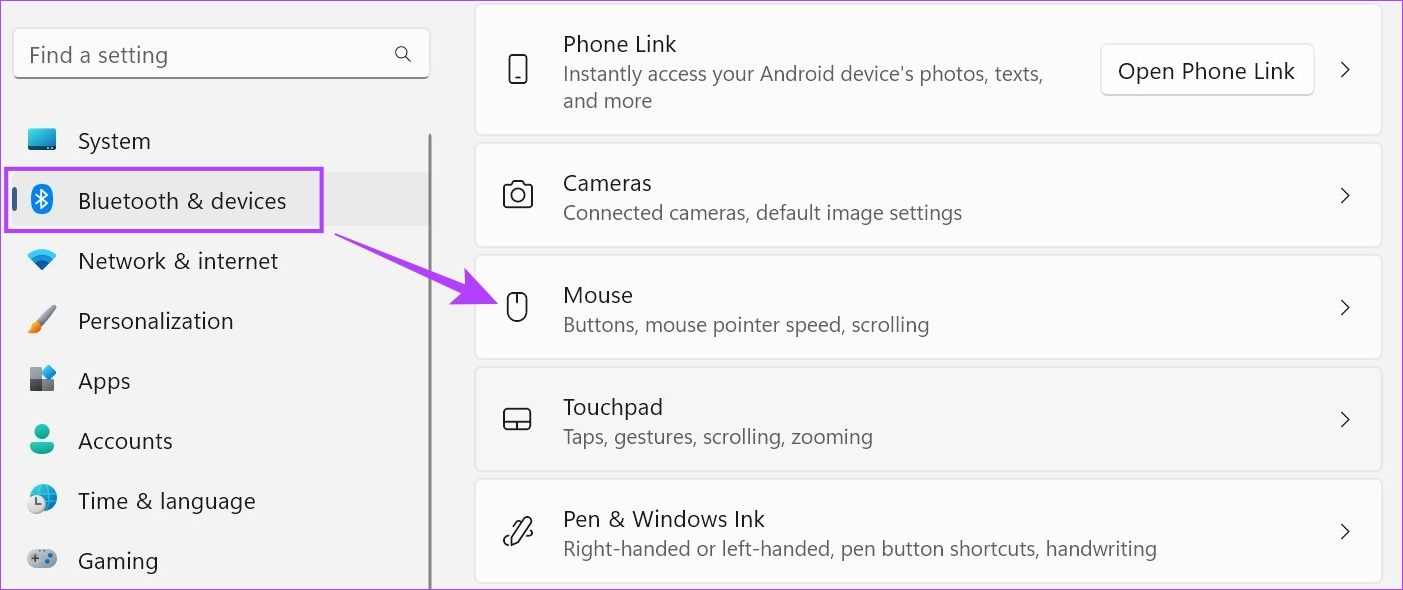
ステップ 3: > 次に、下にスクロールして [追加のマウス設定] をクリックします。
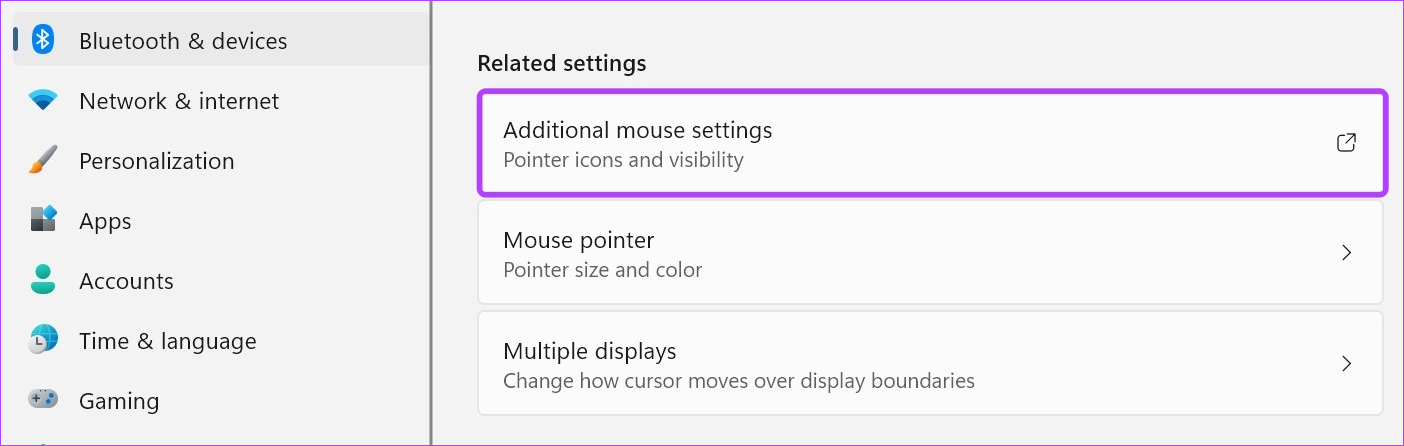
ステップ 4: メニュー オプションから、[ポインター] をクリックします。
ステップ 5: 次に、[スキーム] ドロップダウンを使用して、カーソルに関連するスキームを選択します。選択したスキームのプレビューは、[スキーム] ドロップダウンの横にあるボックスに表示されます。
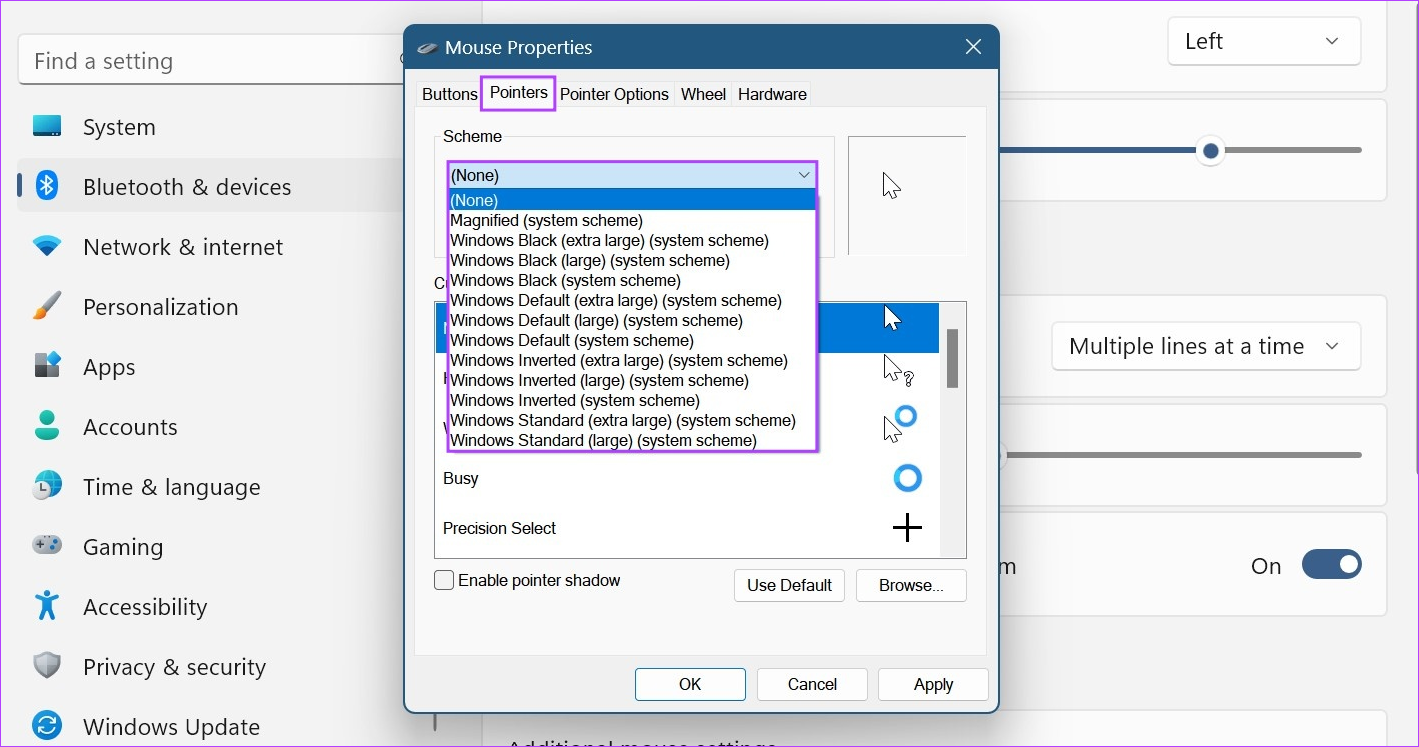
ステップ 6: 完了したら、[適用] をクリックして [OK] をクリックします。
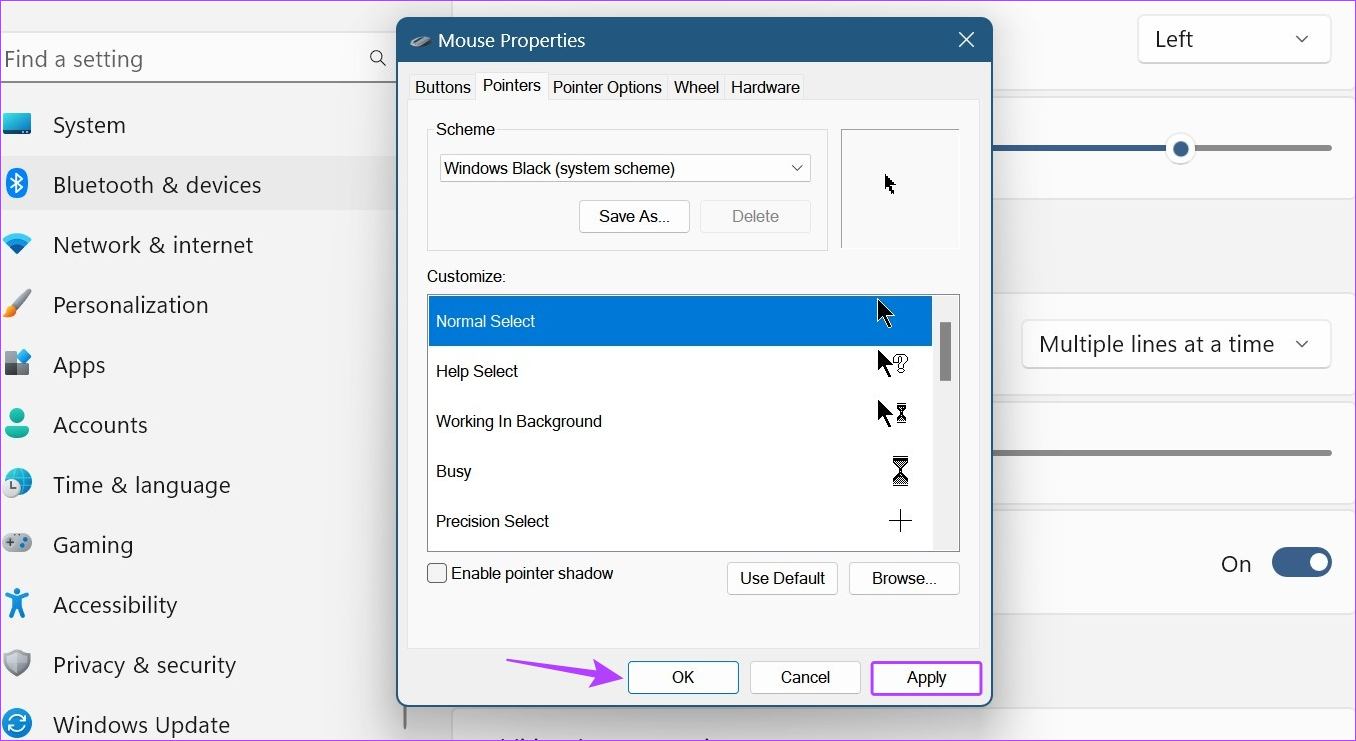
これにより、Windows 11 のカスタム マウス カーソル スキームが保存されます。
4.カーソル軌跡を有効または無効にする
有効にすると、マウスのアイコンを構成する軌跡が画面上のアイコンに沿って表示されます。これは、マウス ポインターがいつでもどこにあるかを追跡するのに役立つ優れたアクセシビリティ機能です。 Windows デバイスでマウス カーソルの軌跡を有効にするには、以下の手順に従ってください。
ステップ 1: Windows + I キーを使用して [設定] を開き、[Bluetooth とデバイス] に移動します。 p>
ステップ 2: ここで、「マウス」をクリックします。
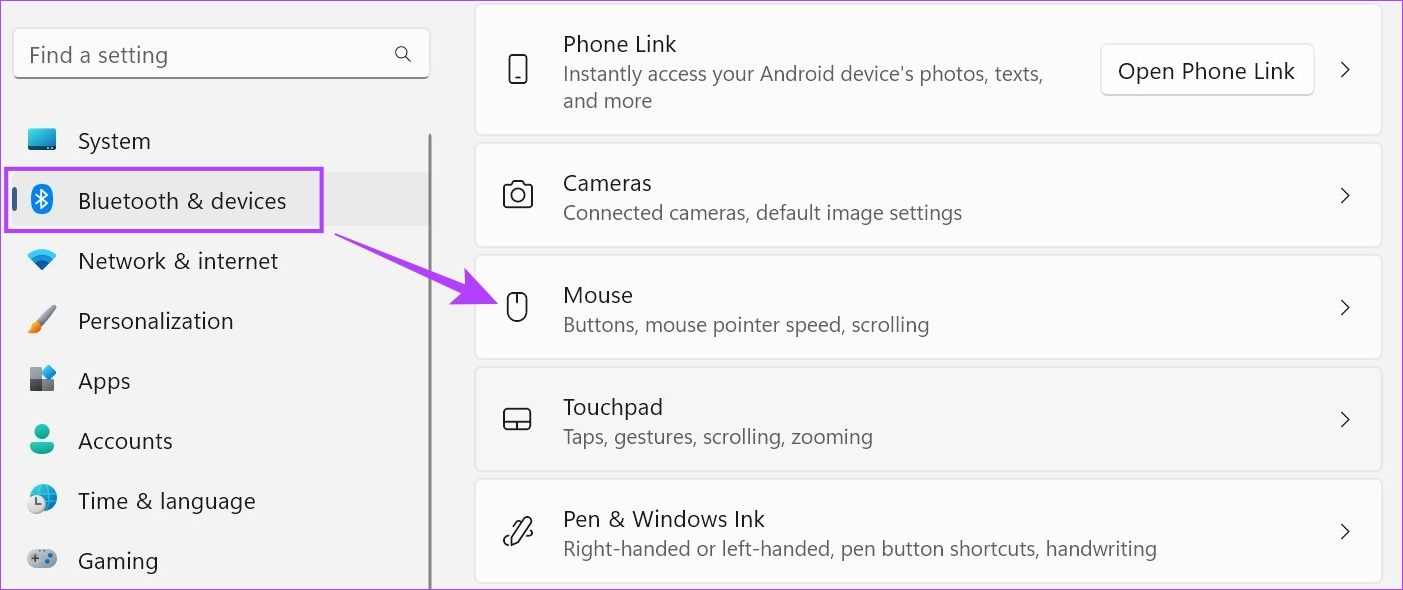
ステップ 3: 下にスクロールして [追加のマウス設定] をクリックします。
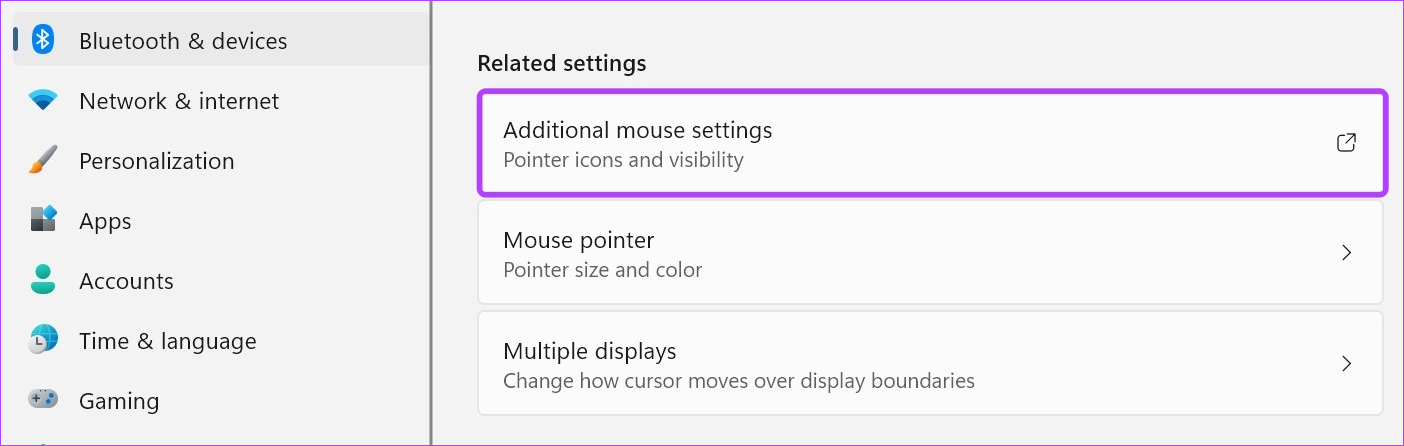
ステップ 4: メニュー オプションから、[ポインター オプション] をクリックします。
ステップ 5: ここで、[ポインターの表示] チェックボックスをオンにします。
ステップ 6: 有効にしたら、スライダーをどちらかの端にドラッグしてポインタの軌跡を増減します。
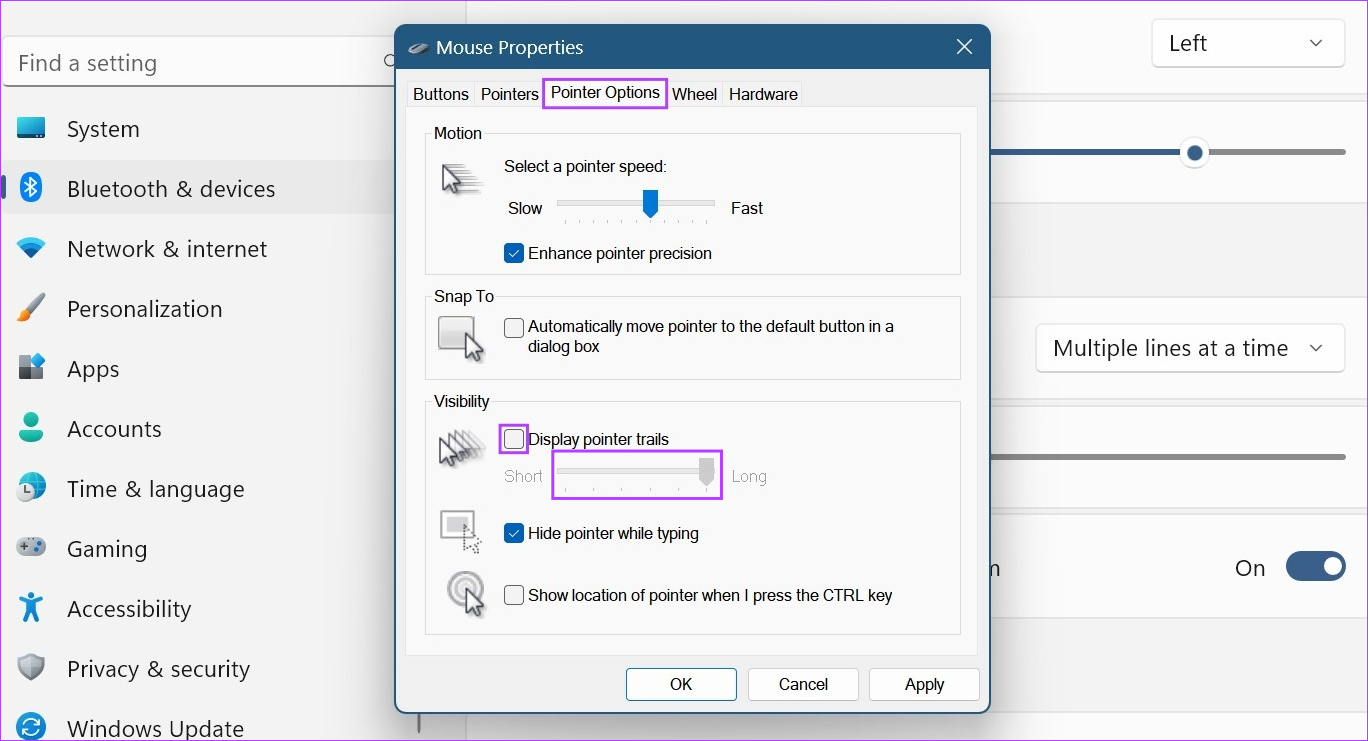
ステップ 7: [入力中にポインターを非表示にする] オプションをオンにすることもできます。これにより、入力を開始するとマウス カーソルが自動的に非表示になり、気が散るのが最小限に抑えられます。
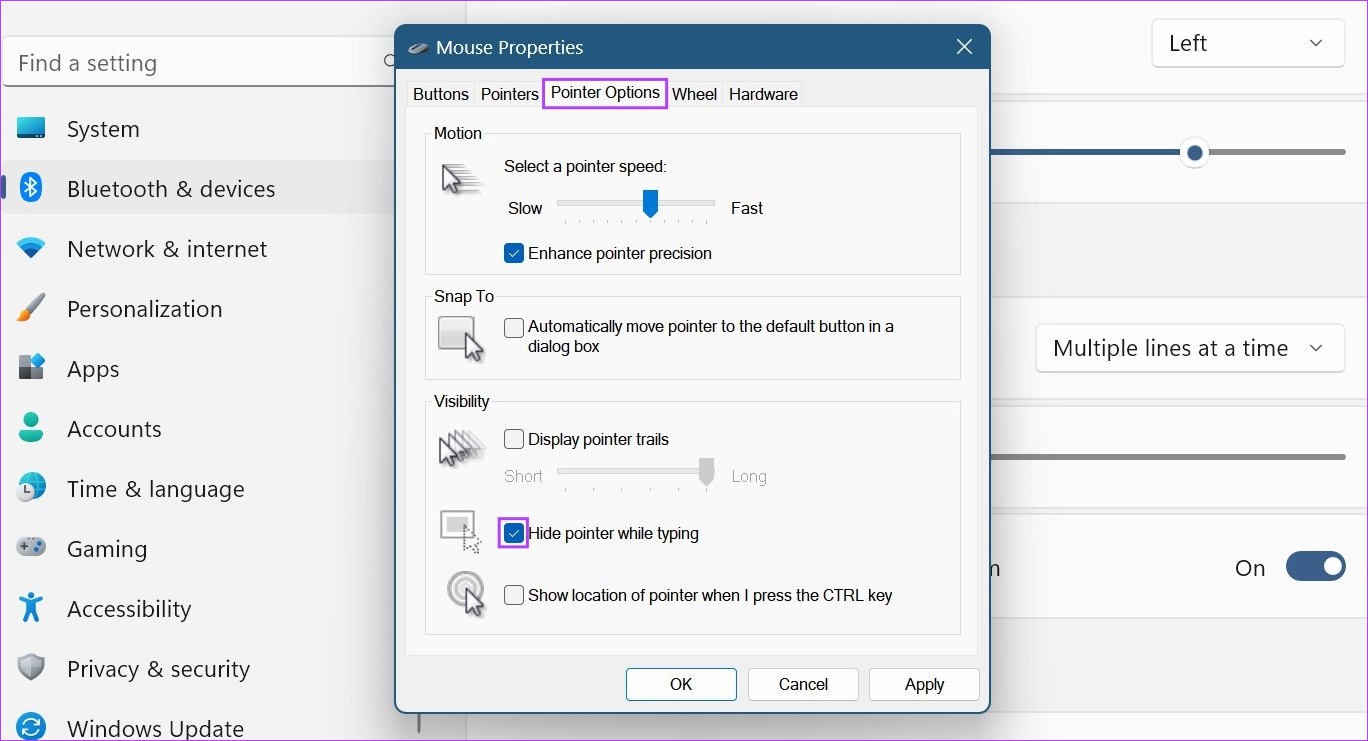
ステップ 8: 次に、[適用] をクリックして [OK] をクリックします。
これにより、マウス カーソルの外観と動作への変更がそれに応じて保存されます。 「ポインターの軌跡を表示する」オプションのチェックを外して、Windows 11 でポインターの軌跡を無効にすることもできます。
5.マウス ボタンの構成を変更する
両利きまたは左利きの特定のユーザーは、右利き用のマウス構成を使用するときに困難を経験する可能性があります。この場合、マウスの主ボタンのレイアウトを変更して、ブラウジング エクスペリエンスが向上するかどうかを確認してください。その方法は次のとおりです。
ステップ 1: [設定] を開き、[Bluetooth とデバイス] をクリックします。
ステップ 2: 下にスクロールします。
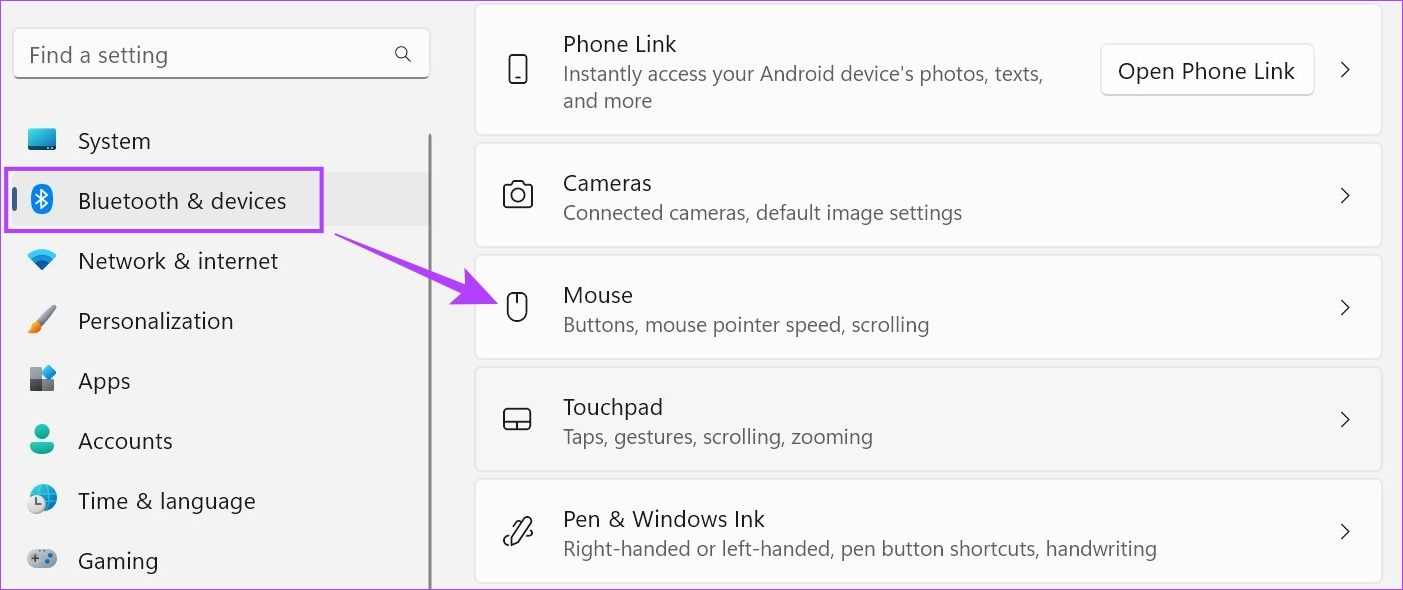
ステップ 3: ここで、[マウスの主ボタン] ドロップダウンをクリックします。
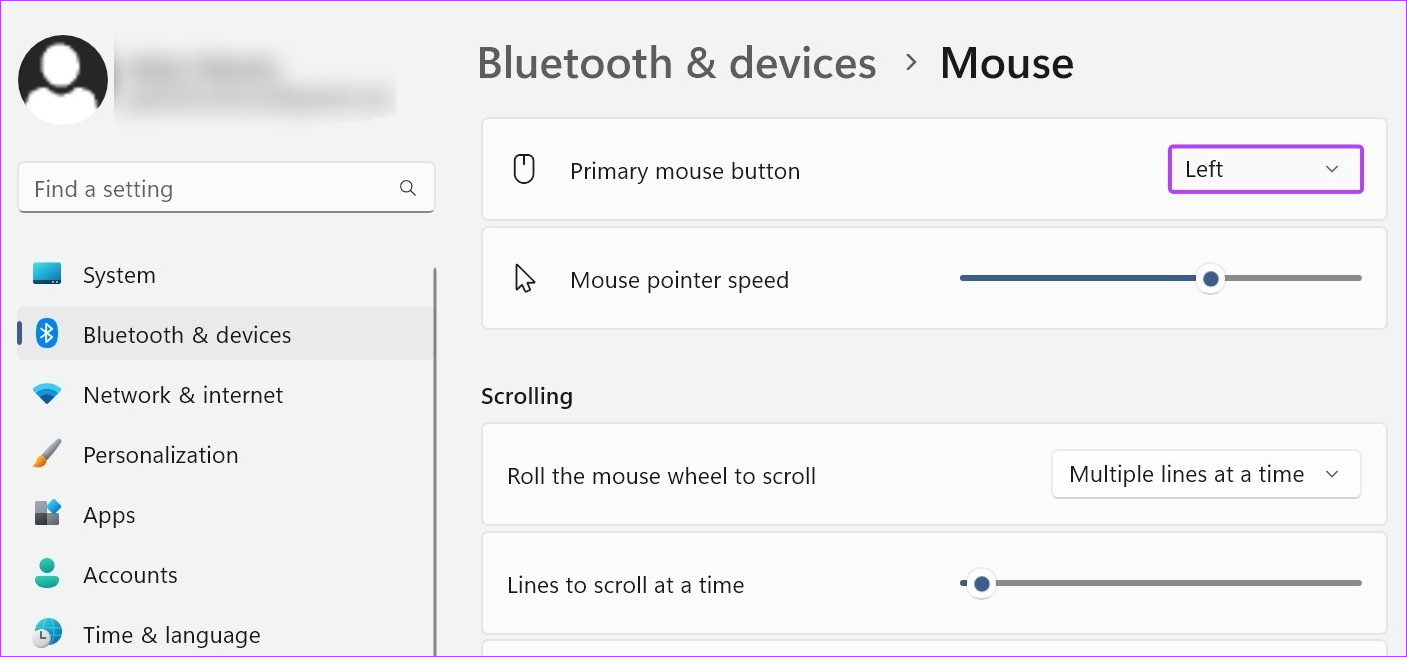
ステップ 4: マウスの主ボタンとして使用する側を選択します。
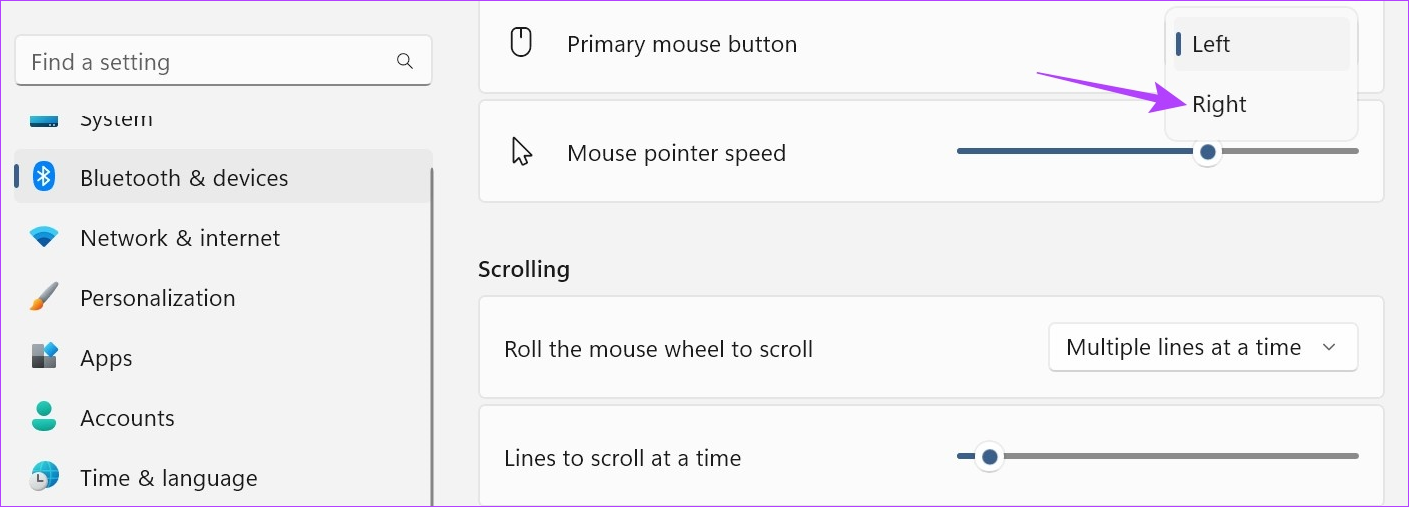
スクロール ホイールを左クリックまたは右クリックするなど、他の変更を行うためにマウス ボタンをマッピングする場合は、次の点に注意してください。外部マウスが接続されていることを確認する必要があります。ただし、上記の手順を使用してマウス ボタンをマッピングできない場合は、[マウスのプロパティ] ウィンドウを開いてその他の設定オプションを表示することもできます。その方法は次のとおりです。
ステップ 5: [関連設定] セクションに移動し、[追加のマウス設定] をクリックします。
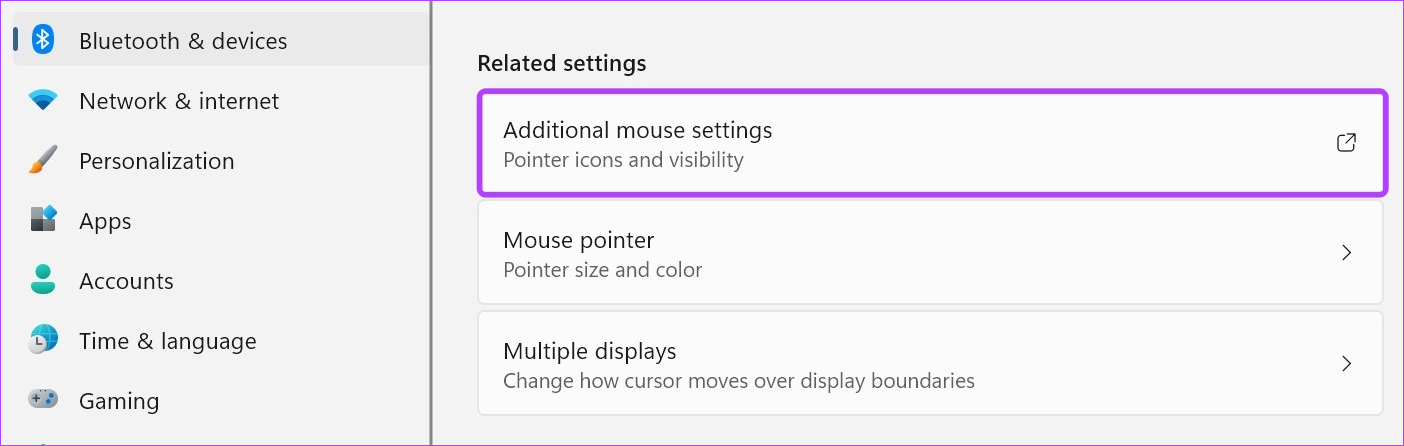
ステップ 6: ここで、[主ボタンと副ボタンを切り替える] オプションをオンにします。
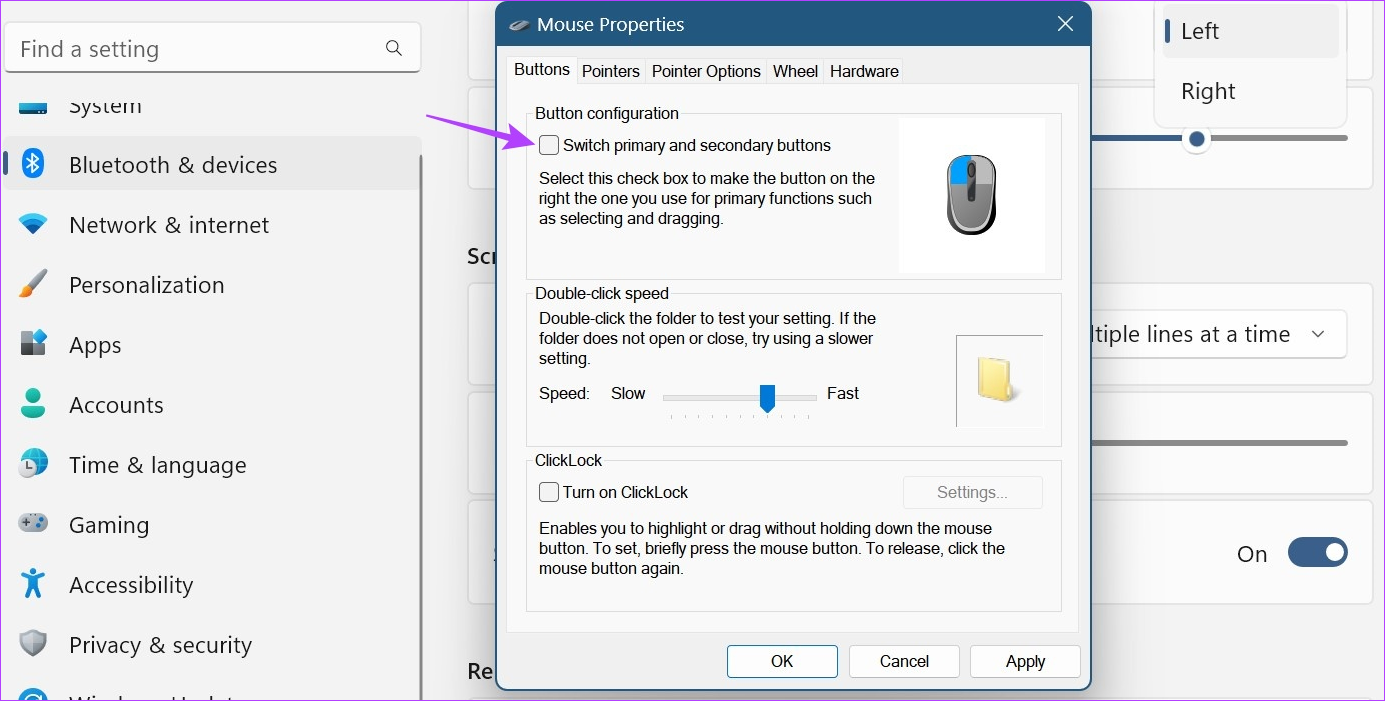
ステップ 7: [適用] をクリックして [OK] をクリックします。
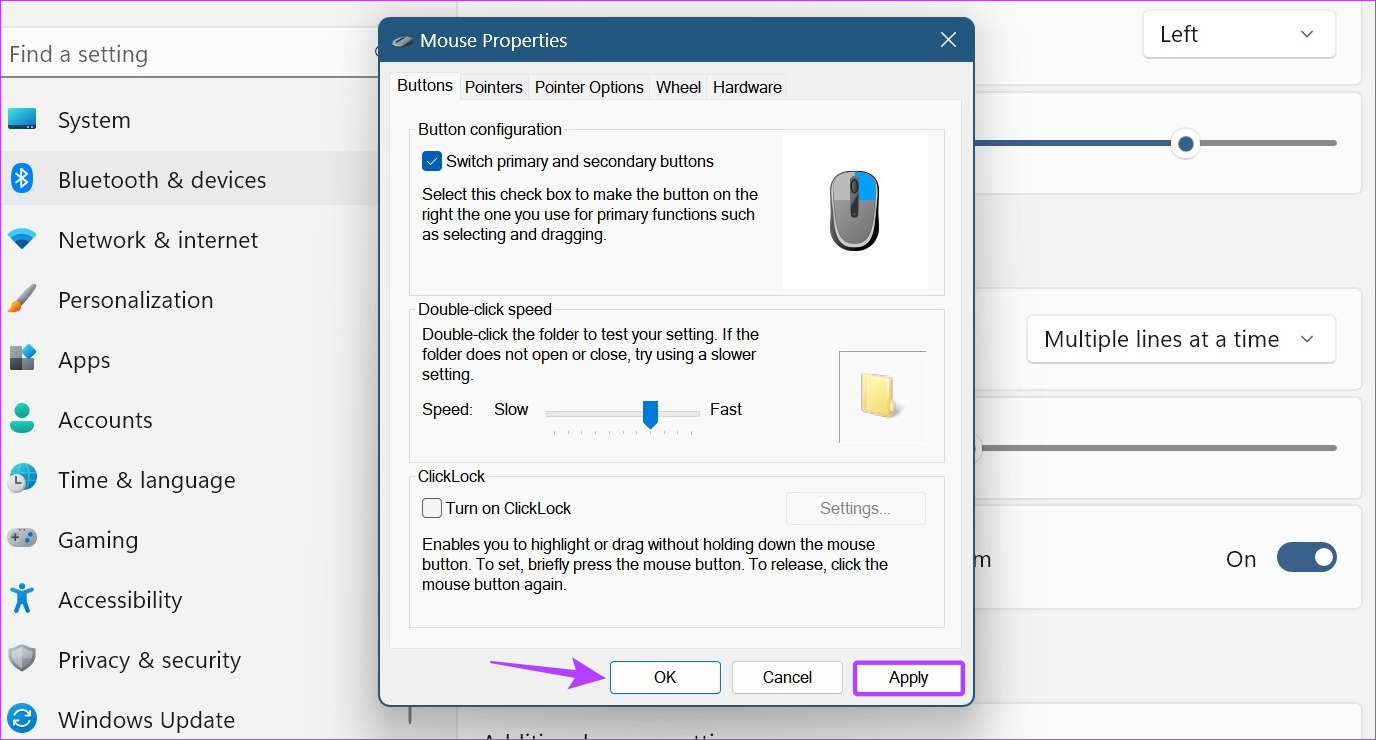
これにより、 Windows 11 デバイスではマウス ボタンの左クリック、またはその逆の操作が可能です。
Windows 11 でのマウス設定の調整に関する FAQ
1. Windows 11 でマウスが自動的にスクロールし続ける場合はどうすればよいですか?
外部マウスを使用している場合は、取り外して Windows 11 に再接続します。Windows 11 でマウスが依然として自動スクロールし続ける場合は、次のことを確認してください。マウスに物理的な損傷があるかどうかを確認します。上記の手順を使用して、スクロール設定を開いて調整することもできます。次に、問題が解決されたかどうかを確認します。
2. Windows 11 でマウスの設定をリセットできますか?
[設定] を開き、[Bluetooth とデバイス] に移動します。ここで、「マウス」>「追加のマウス設定」をクリックします。メニューから「ポインター」を選択し、「デフォルトを使用」をクリックします。次に、「適用」をクリックし、「OK」をクリックして変更を保存します。これにより、マウス カーソルの設定がデフォルトに戻ります。その他の設定を変更する場合は、上記の手順に従って適切な変更を行ってください。
マウス カーソルをカスタマイズする
この記事がマウス感度 (DPI) などの変更に役立つことを願っています。マウス カーソルの外観をさらに変更したい場合は、Windows 11 でカーソルのサイズとテキストの色を変更することもできます。