オンライン Steam ゲームに参加しようとするたびに、「VAC はゲーム セッションを確認できませんでした」というエラーが表示されますか?時々、この不具合が再発し、プレイヤーが Counter-Strike: Global Offensive のようなマッチメイキング ゲームに参加できなくなります。しかし幸いなことに、通常は簡単に修正できます。
この記事では、このエラーを修正してオンラインでのプレイを再び再開できるようにする方法を説明します。
目次
「VAC はゲーム セッションを確認できませんでした」とはどういう意味ですか?
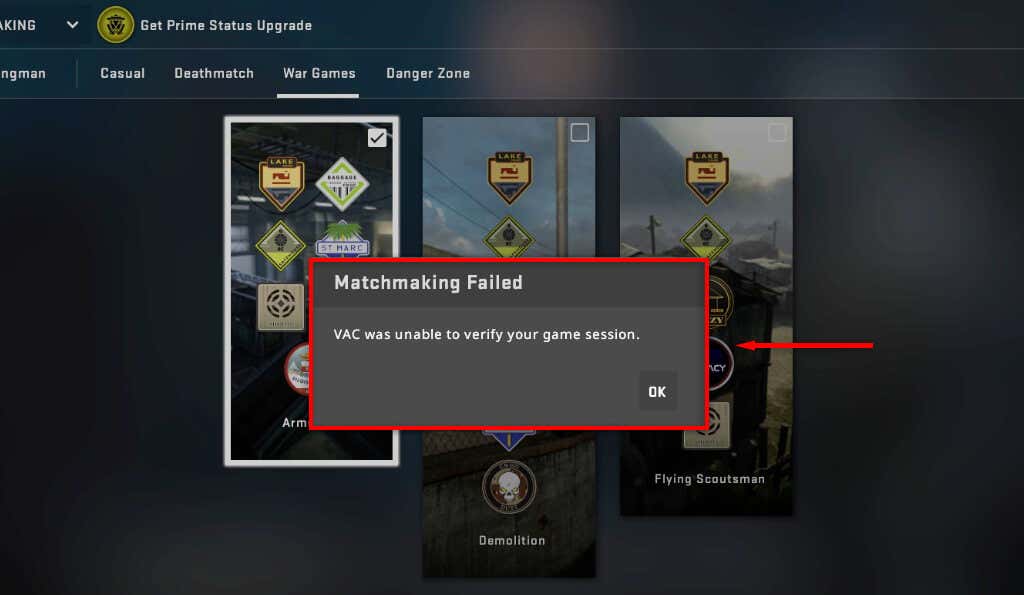
VAC (Valve Anti-Cheat) は、Valve が人気ゲームのチーターを防ぐために開発したソフトウェアです。人気があるため、このエラーは主に CS:GO プレイヤーに影響を及ぼし、ゲーム内でマッチメイキングができなくなります。

「VAC はゲーム セッションを確認できませんでした」エラーは、VAC ソフトウェアがゲーム ファイルが改ざんされていないことを確認できなかったことを意味します。ファイルの改ざんはハッキングを行っていることを示す可能性があるため、ゲームをプレイすることはできません。
ただし、このエラーは、チートをインストールしていないか、ゲームファイルを変更していない場合でも発生することがよくあります。多くの場合、不適切にインストールされたアップデート、破損したファイル、またはランダムな不具合の後に発生します。
「VAC はゲーム セッションを確認できませんでした」を修正する 7 つの方法
このイライラする問題を修正する 7 つの方法は次のとおりです。
1.クイックフィックス
多くの場合、このエラーは簡単な再起動で解消されるため、より複雑な解決策に入る前に、クイックフィックスから始めましょう。
Steam を再起動します。 Steamを完全に終了してから再起動してください。 Steam アカウントからログアウトして再度ログインし、もう一度マッチメイキングに参加してみてください。コンピュータを再起動してください。コンピュータを完全に再起動します。オフラインモードをオンにします。オンライン モードとオフライン モードを切り替えるには、[Steam] > [オフラインにする] を選択し、次に [オンラインにする] を選択します。 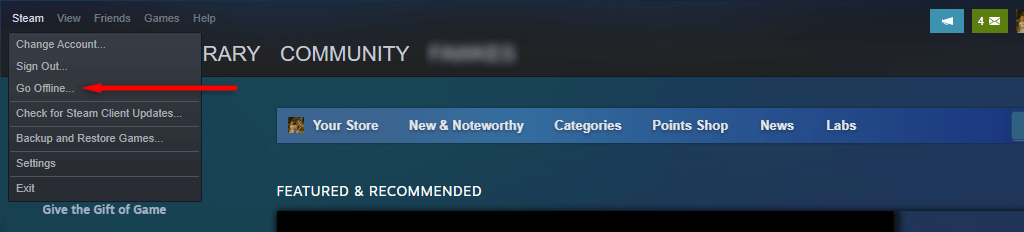 VPN とその他のネットワークやデバイスを変更するものをオフにしますソフトウェア。ソフトウェア (お持ちの場合は不正行為ソフトウェアも含む) が Steam または Steam ゲームと通信していないことを確認してください。バックグラウンド アプリ (広告ブロッカーなど) がゲームに干渉していると思われる場合は、それを無効にして、ゲームを再度実行してみてください。 VAC が禁止されていないことを確認してください。 [Steam] > [設定] > [アカウント] > [VAC ステータス] を選択します。 「アカウントに VAC 禁止はありません」と表示されていれば、問題ありません。禁止されている場合は、VACBanned Web サイトにアクセスしてその理由を調べる必要があります。
VPN とその他のネットワークやデバイスを変更するものをオフにしますソフトウェア。ソフトウェア (お持ちの場合は不正行為ソフトウェアも含む) が Steam または Steam ゲームと通信していないことを確認してください。バックグラウンド アプリ (広告ブロッカーなど) がゲームに干渉していると思われる場合は、それを無効にして、ゲームを再度実行してみてください。 VAC が禁止されていないことを確認してください。 [Steam] > [設定] > [アカウント] > [VAC ステータス] を選択します。 「アカウントに VAC 禁止はありません」と表示されていれば、問題ありません。禁止されている場合は、VACBanned Web サイトにアクセスしてその理由を調べる必要があります。 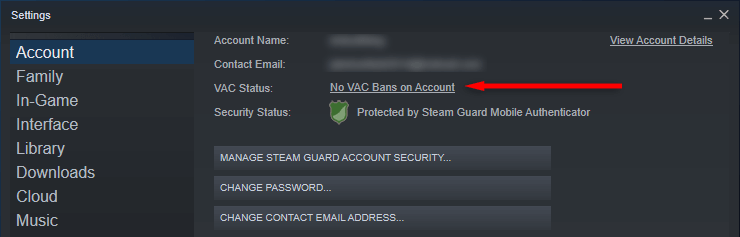 名前とプロフィール写真を変更します。奇妙なことに、多くのユーザーが自分の名前とプロフィール写真を変更するとこのエラーが完全に解消されると報告しています。
名前とプロフィール写真を変更します。奇妙なことに、多くのユーザーが自分の名前とプロフィール写真を変更するとこのエラーが完全に解消されると報告しています。
2. Steam (およびゲーム) を管理者として実行します
何らかの理由で Steam がゲーム ファイルにアクセスできない場合、ゲーム セッション エラーが発生する可能性があります。 Steam クライアントを管理者モードで実行することで、この不具合を回避できます。これを行うには、Steam アイコンを右クリックし、「管理者として実行」を選択します。
次に、同様に管理者モードでゲームを実行します。そのためには、そのゲームのファイル パスを見つける必要があります。
Steam で [ライブラリ] を選択し、ゲームを右クリックして [管理] > [ローカル ファイルの参照] を選択します。 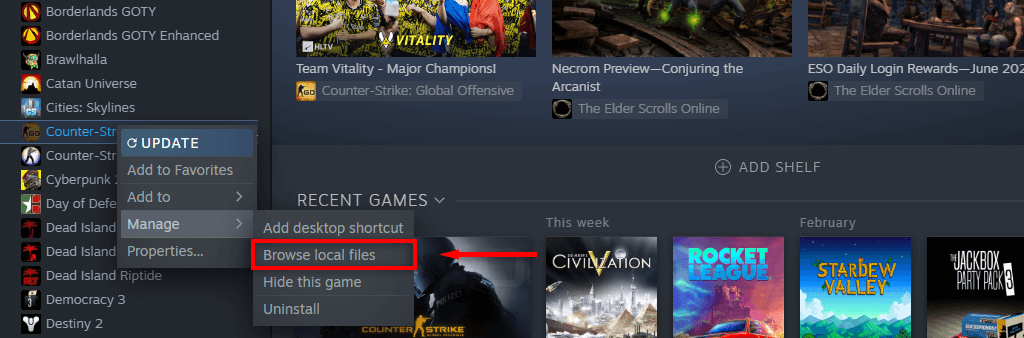 ゲームの.exe ファイルを見つけて右クリックし、[管理者として実行] を選択します。
ゲームの.exe ファイルを見つけて右クリックし、[管理者として実行] を選択します。 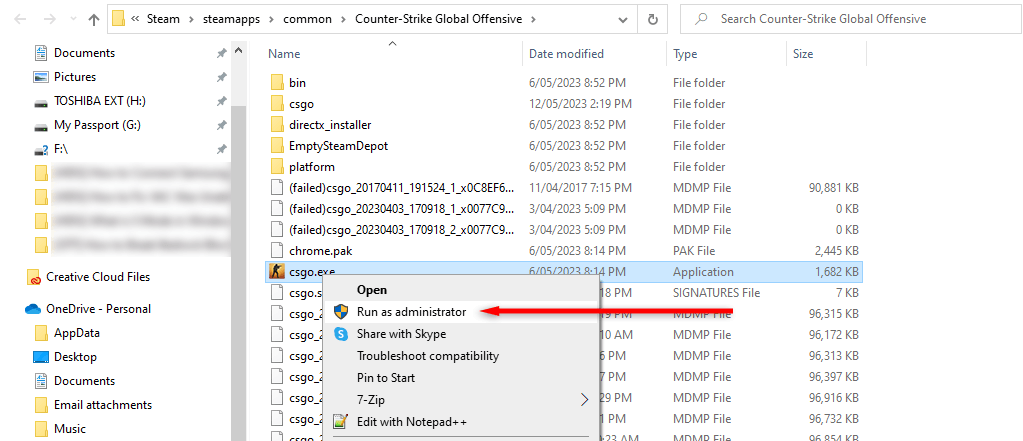 もう一度マッチに参加してみてください。
もう一度マッチに参加してみてください。
これで問題が解決した場合は、.exe ファイルを右クリックして [プロパティ] を選択し、Steam を管理者として実行するように指示できます。ここで、「互換性」タブに移動し、「このプログラムを管理者として実行する」の横のチェックボックスがオンになっていることを確認します。
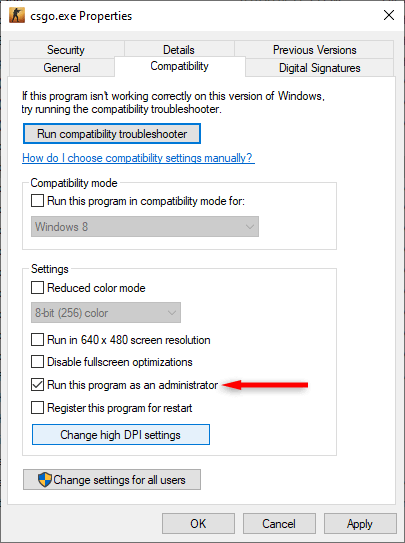
3.ウイルス対策ソフトウェアを無効にする
ウイルス対策プログラムが、ゲーム セッションを検証する Valve の機能を妨げる場合があります。これを排除するには、ウイルス対策を一時的に無効にして、再度ゲームに参加してみてください。
Windows Defender を無効にするには:
Windows キー + I を押して [設定] を開きます。 「セキュリティ」(または「アップデートとセキュリティ」)を選択します。 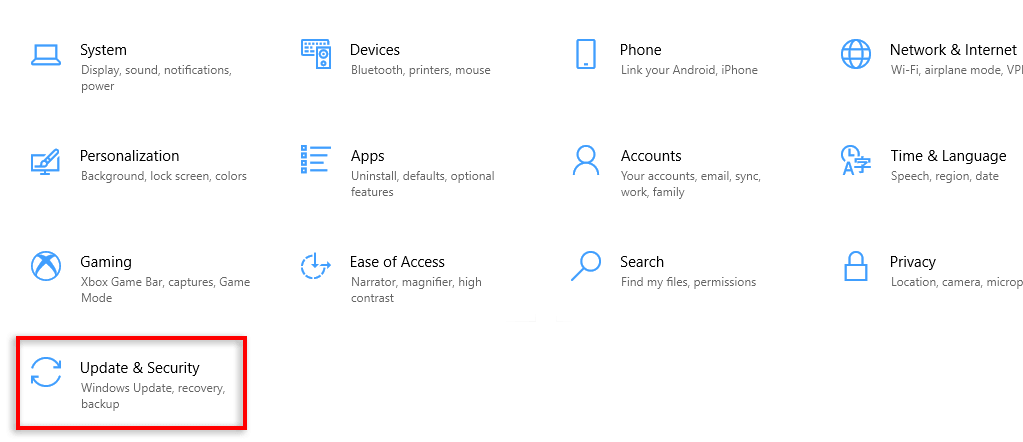 Windows セキュリティを選択します。 [ウイルスと脅威からの保護] を選択します。
Windows セキュリティを選択します。 [ウイルスと脅威からの保護] を選択します。 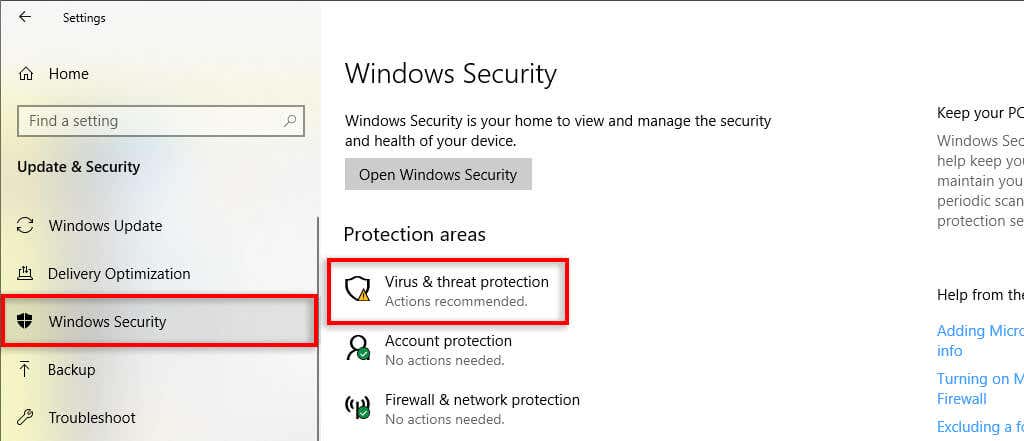 ポップアップ ウィンドウの [ウイルスと脅威の保護設定] で、[設定の管理] を選択します。
ポップアップ ウィンドウの [ウイルスと脅威の保護設定] で、[設定の管理] を選択します。 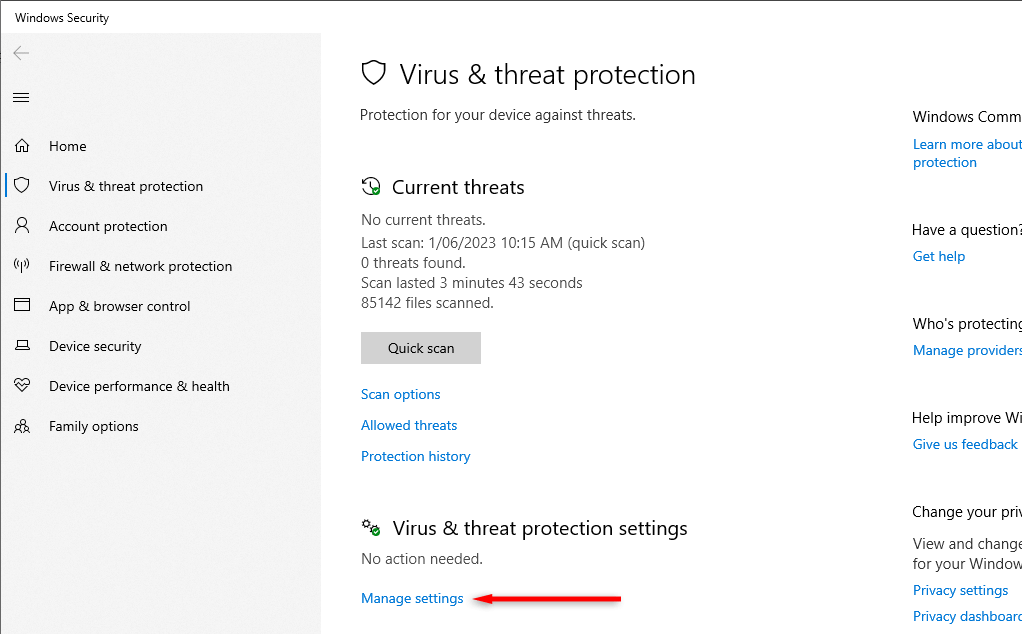 すべてをオフにして、ゲームを実行してみます。それでもエラーが発生する場合は、Windows Defender を再度オンにすることを忘れないでください。
すべてをオフにして、ゲームを実行してみます。それでもエラーが発生する場合は、Windows Defender を再度オンにすることを忘れないでください。 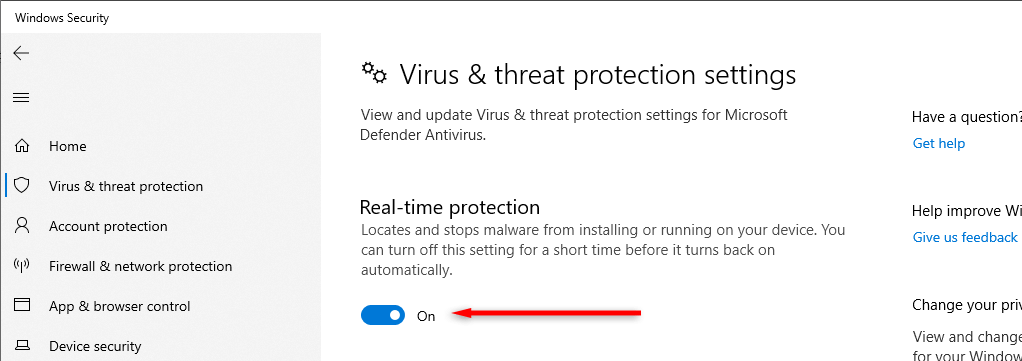
4.ゲーム ファイルの整合性を確認する
不適切なファイルのインストールやゲームのダウンロード中の不具合により、「VAC はゲーム セッションを確認できませんでした」という不具合が発生する可能性があります。これが問題かどうかを確認するには、ゲーム ファイルの整合性を確認する必要があります。
これを行うには:
Steam を開き、Steam アカウントにログインします。ライブラリに移動し、問題が発生しているゲームを右クリックします。 「プロパティ」を選択します。 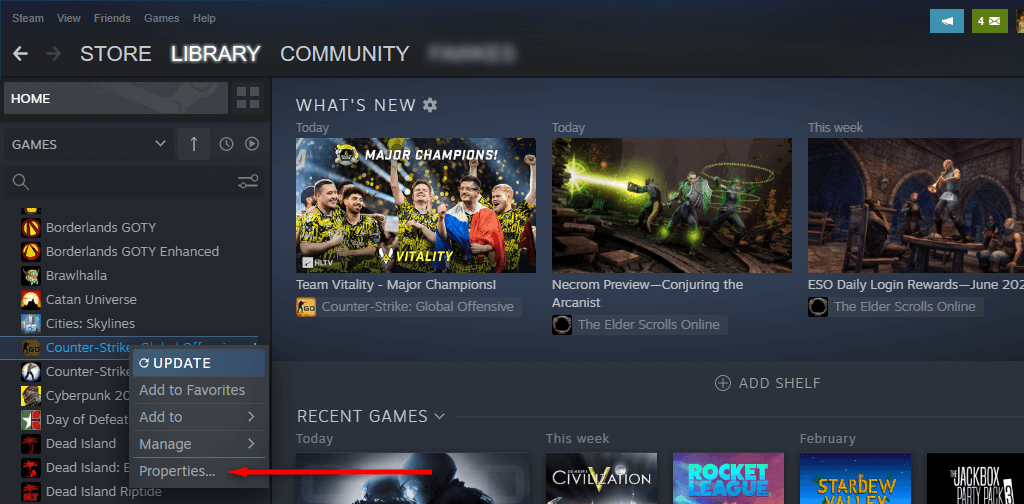 [ローカル ファイル] タブを選択します。右側のペインで、「ゲーム ファイルの整合性を確認する」を選択します。
[ローカル ファイル] タブを選択します。右側のペインで、「ゲーム ファイルの整合性を確認する」を選択します。 
5. Steam ライブラリ フォルダーを修復する
次に試みる修正は、Steam ライブラリの修復です。そのためには:
Steam を起動します。 [Steam] > [設定] を選択します。 [ダウンロード] タブを選択し、[Steam ライブラリ フォルダー] を選択します。 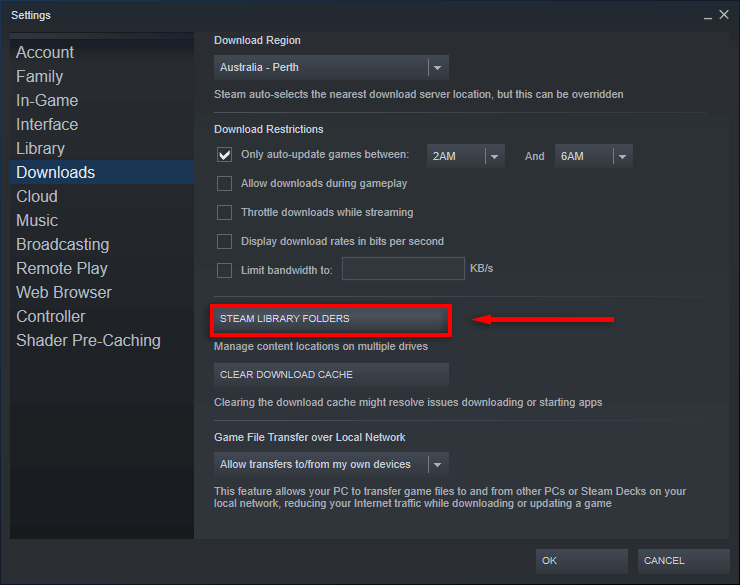 保存場所の横にある 3 つの水平ドットを選択し、[フォルダーを修復] を押します。
保存場所の横にある 3 つの水平ドットを選択し、[フォルダーを修復] を押します。 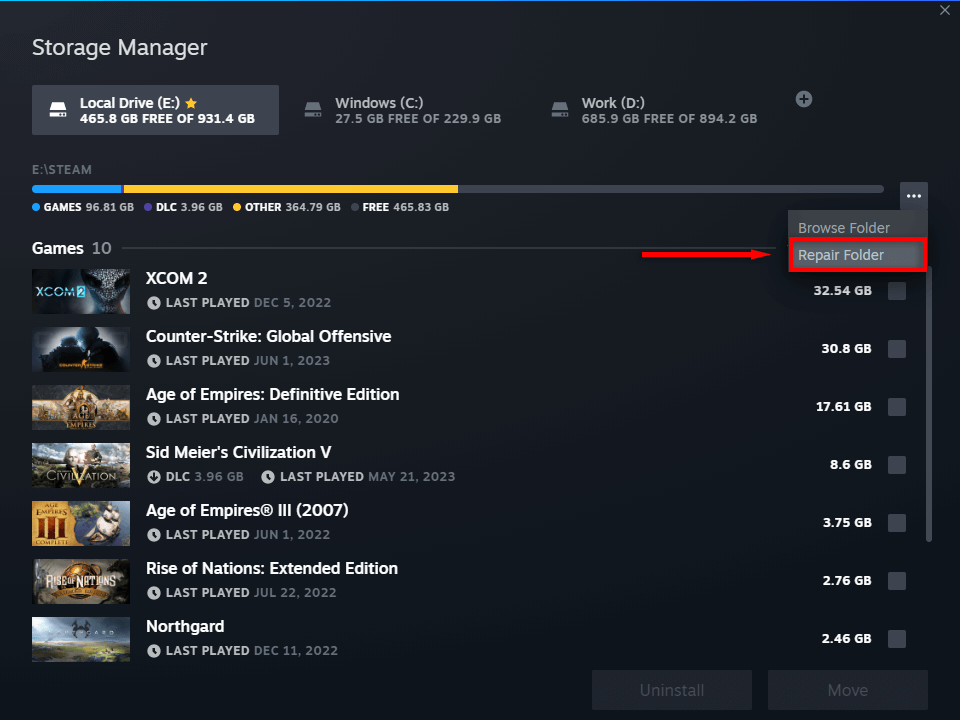 Steam を再起動し、再び動作するかどうかを確認します。
Steam を再起動し、再び動作するかどうかを確認します。
6. Steam サービスを修復する
Steam サービスを修復してみることもできます。これを行うには:
Windows キー + R を押して、[ファイル名を指定して実行] ダイアログ ボックスを開きます。 「C:\Program Files (x86)\Steam\bin\SteamService.exe」/repair と入力し、Enter キーを押します。 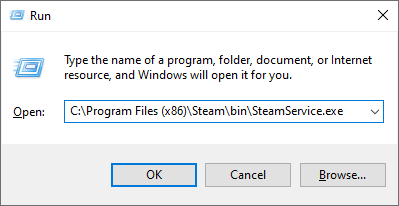 ターミナル ウィンドウが開きます。完了して閉じてから、Steam を再起動してもう一度お試しください。
ターミナル ウィンドウが開きます。完了して閉じてから、Steam を再起動してもう一度お試しください。
7. Steam ゲーム (または Steam 自体) を再インストールする
他に何も問題が解決しない場合の最終手段は、問題の原因となっているゲームを再インストールすることです。 CS:GO を再インストールするには、Steam でゲームを右クリックし、[アンインストール] を選択します。次に、もう一度右クリックして「インストール」を選択します。
これで問題が解決しない場合は、Steam 自体を再インストールしてみることもできます。
[スタート] メニューを開きます。 「追加」と入力し、プログラムの追加または削除を選択します。下にスクロールして Steam を見つけます。それを選択し、[アンインストール]を選択します。 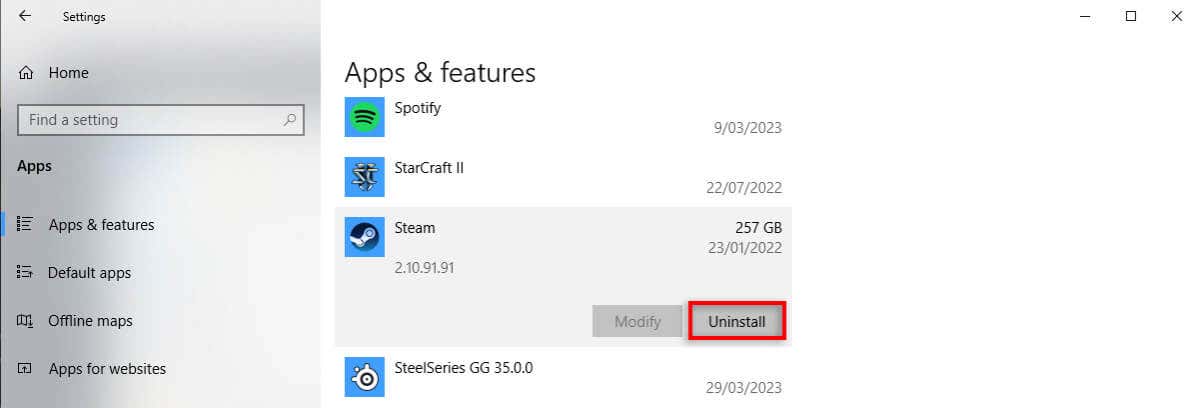 Steam クライアントを Steam 公式 Web サイトからダウンロードして再インストールします。
Steam クライアントを Steam 公式 Web サイトからダウンロードして再インストールします。
ゲームに戻る
このトラブルシューティング ガイドが CS:GO VAC エラーの修正に役立ち、ゲームに戻ることができれば幸いです。 VAC 検証エラーは多くの場合簡単に修正できますが、場合によっては Steam サーバーが単純にアクセスできないことがあります。マッチメイキング失敗エラーが繰り返し発生する場合は、別のデバイスでプレイしてみるか、不具合が修正される新しいアップデートを待ってください。
