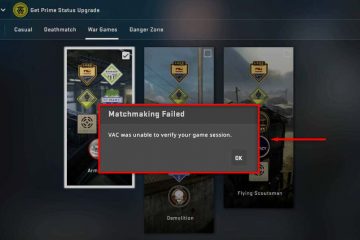あなたの iPhone には、探検されるのを待っている隠れた機能がたくさんあります。そのうちの 1 つは、あなたの目の前に隠れています。日常的な操作を実行した後、他に何ができるかよく考えずにこの画面を 1 日に何度も目にすることがありますが、それはあなただけではありません。
Apple は iOS の機能の多くをオンラインで文書化していますが、どれだけ省略されているかに驚かれるでしょう。隠しアプリや iMessage エフェクトトリガーから、ホーム画面の秘密のカスタマイズやハリーポッターの呪文まで。さらに、便利なズームジェスチャや通話オプションなど、ユーザーがわかりにくいあまり知られていない機能も文書化されています。以下に示すトリックは、文書化されていないカテゴリに分類されます。
iOS 13 以降、メディアの再生中に iPhone の音量を上げるボタンまたは音量を下げるボタンをクリックすると、システム音量が拡大または最小化されて表示されます。ブック、ミュージック、ポッドキャスト アプリの再生中画面など、特別なビューを表示していない限り、画面上にバーが表示されます。展開ビューは音量レベルとスピーカー アイコンを含む太いバーですが、最小化ビューはレベルのみを示す細いバーです。
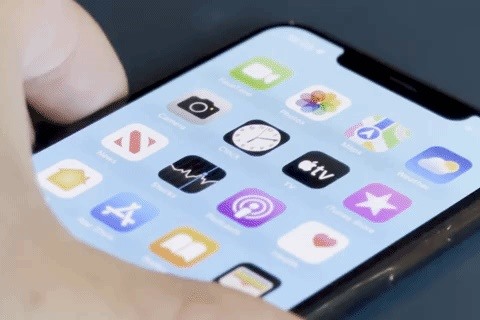
多くのユーザーが実行していることこれらのバーは、コントロール センターで利用できる音量スライダーと同じように、実際にはインタラクティブであることに気づいていません。音量ボタンを 1 回クリックして音量スライダーを表示し、コントロールをタップして指を上下にスライドさせてレベルを調整します。
垂直方向と水平方向の両方で同じように機能します。直立している場合、オンスクリーンの音量コントロールは音量ボタンの近くにありますが、横向き表示では常に上部に表示されます。細い音量バーをタッチすると、大きなバーに自動的に拡大されるため、何をしているのかがわかりやすくなります。
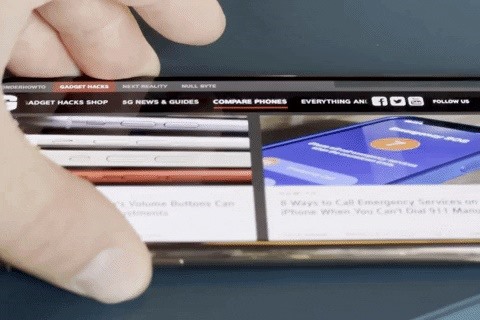
ビデオでも同様に機能します-Apple TV などのストリーミング アプリでは、バーの外観が異なります。画面をタップして再生コントロールを表示し、スピーカー アイコンをタップして指をスライドさせて音量レベルを調整します。

全体的に、画面上の音量スライダーは次のようになります。物理的な音量ボタンを押し続けるよりも便利です。あるいは、まったく使用する必要がないものになる可能性もあります。それはすべて、何があなたにとって最適であるかによって決まります。しかし、少なくとも、必要になったときに備えてそこにあることは知っています。
お見逃しなく: iPhone の音量ボタンで音量調整以外にできる 23 のこと
月額請求なしで接続を安全に保ちます。新しい Gadget Hacks Shop から 1 回購入するだけで、すべてのデバイスで VPN Unlimited の生涯サブスクリプションを取得でき、地域制限なしで Hulu や Netflix を視聴したり、公共ネットワークで閲覧する際のセキュリティを強化したりできます。
今すぐ購入 (80% オフ) >
チェックすべきその他の価値あるセール:
カバー写真と GIF by Justin Meyers/Gadget Hacks