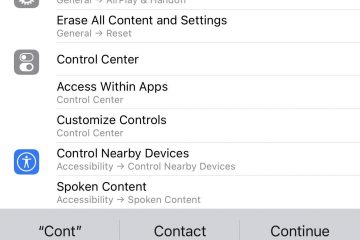私たちは皆、仕事や個人的な Microsoft Teams での通話中に、背景がぼやけていたり、周囲に隙間があったりしてひどい背景を持っている人がいたことがあります。それは気が散るだけでなく、特に重要な会議に出席している場合には、非常にプロフェッショナルではないように見えます。
Microsoft Teams で背景を変更したい場合、背景効果を適用することで自動的に変更できるのは事実です。ただし、見栄えが良くないため、Microsoft Teams のグリーン スクリーンを使用することをお勧めします。使いやすい無料ソフトウェアを使用して簡単に設定できます。 Microsoft Teams のグリーン スクリーンを開始する方法を説明します。
目次
Microsoft Teams のグリーン スクリーンに必要なもの
Microsoft Teams でグリーン スクリーンを使い始めるには、いくつかのものが必要です。すでに用意しなければならないものもあるかもしれませんが、念のため、以下のものを入手する必要があります。これらのアイテムのほとんどは、Amazon などのサイトでオンラインで見つけることができるはずです:
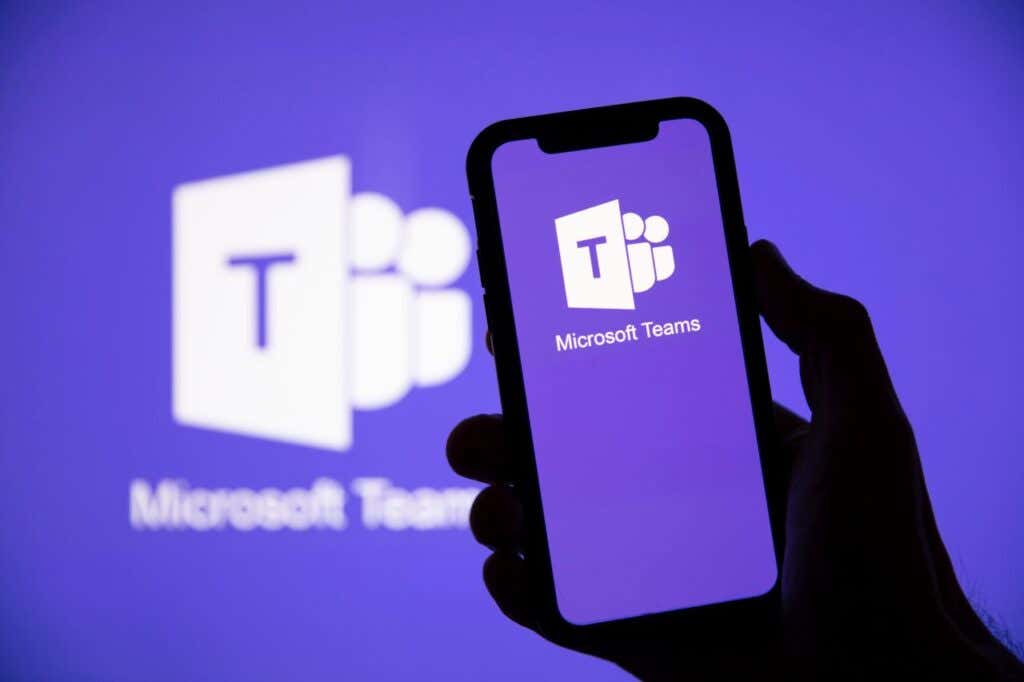 クリップ付きグリーン スクリーン シート (またはプルアップ スタンド上のグリーン スクリーン) クリップ (グリーン スクリーン シートに付属していない場合) Web カメラ LED 照明 OBS ソフトウェア Microsoft Teams ソフトウェア
クリップ付きグリーン スクリーン シート (またはプルアップ スタンド上のグリーン スクリーン) クリップ (グリーン スクリーン シートに付属していない場合) Web カメラ LED 照明 OBS ソフトウェア Microsoft Teams ソフトウェア
グリーン スクリーンのセットアップで最も安価なオプションは、クリップ付きのグリーン スクリーン シートです。オンラインで手頃な価格で入手できます。もう 1 つのオプションは、懸垂スタンドまたは椅子の後ろにあるグリーン スクリーンです。もう少しお金はかかりますが、定期的に使用するのであれば、アイロンがけのステップを省略できるだけでも投資する価値はあるでしょう。
シーツを使用している場合は、しわが完全になくなるようにアイロンをかけてから、机の後ろまたは開催する場所の所定の位置にクリップで留めます。 Teams からの電話です。次に、不要な影を避けるために照明を設定する必要があります。
机にクリップで留める LED ライトは、オンラインで比較的安価に入手できます。必要に応じて明るくしたり暗くしたりできるように、調整可能なライトを選択してください。
Microsoft Teams グリーン スクリーン用のブロードキャスター ソフトウェアを開く
ここで、MS Teams でグリーン スクリーンを使用するために必要なソフトウェアを入手します。 Open Broadcaster Software (OBS) は無料で、Windows、Mac、および Ubuntu で利用できます。このソフトウェアはウェブカメラにクロマ キー フィルターを追加するので、好きな写真を背景として使用できます。
OBS をダウンロードしてインストールし、コンピューターを再起動します。ソフトウェアを起動します。画面下部の [ソース] で [+] ボタンを選択して新しいソースを追加し、[ビデオ キャプチャ デバイス] を選択します。デバイスの名前を入力し、「OK」をクリックします。 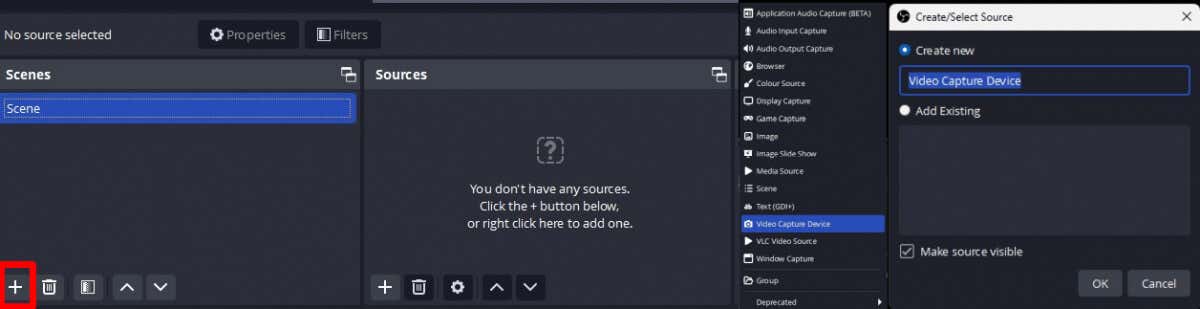 解像度を調整するには、[解像度/FPS タイプ] を選択して [カスタム] を選択し、ドロップダウン メニューから 1920 x 1080 を選択します。または、Web カメラで利用可能な最高の解像度を選択して、[OK] をクリックします。
解像度を調整するには、[解像度/FPS タイプ] を選択して [カスタム] を選択し、ドロップダウン メニューから 1920 x 1080 を選択します。または、Web カメラで利用可能な最高の解像度を選択して、[OK] をクリックします。 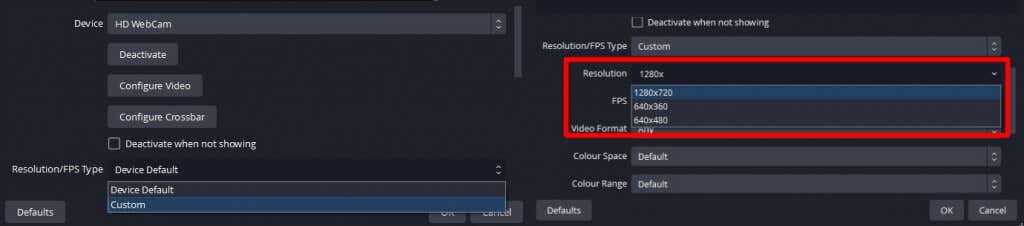 グリーン スクリーンのテストに使用する画像を追加するには、[ソースの追加] > [画像] をクリックします。 OBS でイメージを参照するために使用する名前を入力し、「OK」をクリックします。
グリーン スクリーンのテストに使用する画像を追加するには、[ソースの追加] > [画像] をクリックします。 OBS でイメージを参照するために使用する名前を入力し、「OK」をクリックします。 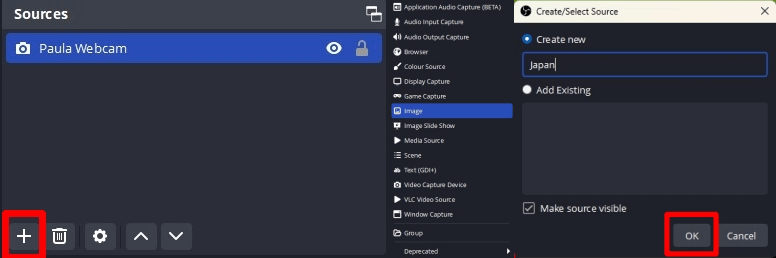 [参照] をクリックし、使用する画像を見つけて [OK] をクリックします。画像をインポートした後、必要に応じて隅にあるハンドルを使用してサイズを変更できます。画像ソースをカメラ ソースの下にドラッグします。
[参照] をクリックし、使用する画像を見つけて [OK] をクリックします。画像をインポートした後、必要に応じて隅にあるハンドルを使用してサイズを変更できます。画像ソースをカメラ ソースの下にドラッグします。 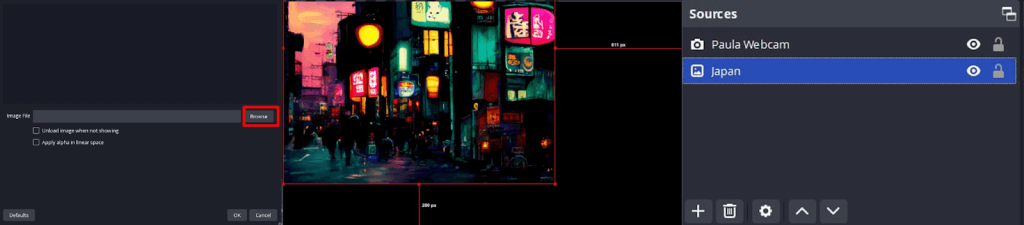
OBS にクロマ キー フィルターを追加する
次のステップは、緑色の画面を透明にするクロマ キー フィルターを追加することです。
カメラ ソースを右クリックし、[フィルター] を選択します。 [エフェクト フィルター] で、[+] ボタンをクリックしてフィルター効果を追加します。 [クロマ キー] を選択し、フィルターに名前を付けて (またはクロマ キーのままにして)、[OK] をクリックします。画面上にいくつかのスライダーが表示されます。緑色の画面が消えて背景が見えるようになるまで、類似性スライダーを調整します。 (注: これが完了するまで、他のスライダーも調整する必要がある場合があります)。背景画像が表示されたら、クロマ キーが機能していることを意味します。 「閉じる」をクリックします。 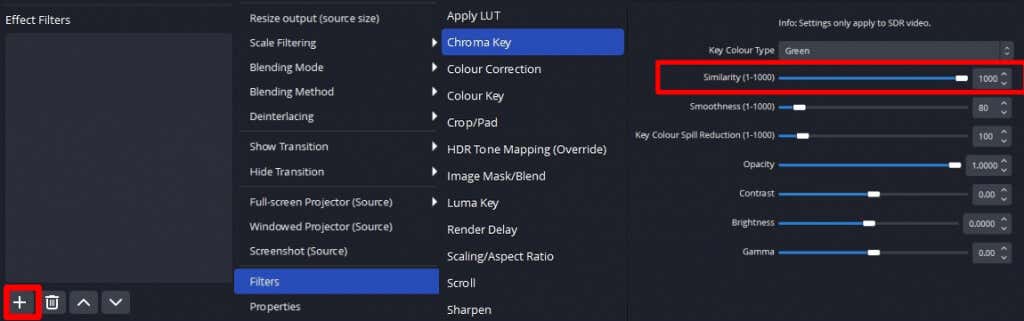
Microsoft Teams でグリーン スクリーンの背景を使用する
次は、MS Teams で新しい背景を実行します:
右下のコントロールの下OBS インターフェイスの [仮想カメラの開始] を選択します。 MS Teams を開き、新しい会議を作成します。ミーティング画面の上部で、[詳細] > [設定] をクリックします。  [デバイス設定] を選択します。 [ビデオ設定] まで下にスクロールし、ドロップダウン カメラ メニューから [OBS 仮想カメラ] を選択します。タダ!プロのバーチャル背景が表示されるはずです。
[デバイス設定] を選択します。 [ビデオ設定] まで下にスクロールし、ドロップダウン カメラ メニューから [OBS 仮想カメラ] を選択します。タダ!プロのバーチャル背景が表示されるはずです。 
ご覧のとおり、Microsoft Teams でグリーン スクリーンを使用するのは非常に簡単です。急いでいる場合は、MS Teams で背景効果を使用することもできますが、得られる結果はプロフェッショナルではなく、重要な会議には適していません。手頃な価格のキットと無料ソフトウェアをいくつか用意するだけで、さらにすべてのセットアップに数分かかるだけで、次回の会議やビデオ通話でプロフェッショナルなグリーン スクリーンの結果を得ることができます。ここにいる間に、Microsoft Teams の最高のヒントとコツをいくつかチェックしてみてはいかがでしょうか?