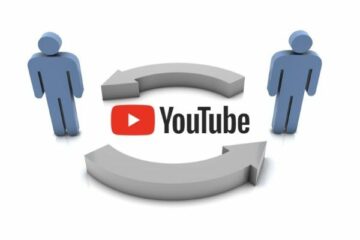IT Info
iPadOS15ウィッシュリスト-私たちが望む主な機能と期待するもの
Apple iPad Pro 11インチ(2021) Apple iPad Pro 12.9インチ(2021) iPad上のMacOSアプリ:Final Cut Pro、LogicProなど 現在の状態では、iPadOSはほとんどのユーザーのWindows PCまたはMacに取って代わることはありません。これは、iPadOSは間違いなく単なる栄光の電話オペレーティングシステムであり、電話アプリのみを実行しているためです。私は長年にわたってiPadをメインコンピュータとして何度も使用しようとしましたが、それだけでは長期的には機能しませんでした。必要なデスクトップアプリが不足しています。現在、新しいM1MacBookはフルMacOSを実行しています。 ARMベースのチップなので、理論的にはMacOSをiPadで実行するように変更することもできます。そしてそれで、iPadは本当に私たちのコンピューターに取って代わります、それに反対する議論はありません。キーボードケースとマウスを手に入れるだけで、準備が整います。 しかし、Appleは本当にiPadをMacBookに置き換えることを望んでいますか?もちろん違います。ただし、Final CutProビデオエディタやデジタルオーディオワークステーションLogicProなどのMacOSアプリをiPadで取得することはかなり推測されています。ですから、これは非常にエキサイティングですが、まだ確認されていない噂です。 そして開発者がiPadにもっと多くのものをもたらすのを助けるために、私たちはまた望んでいます… Xcode for iPad iPadでMacOSを使用できない場合、少なくともいくつかの待望のMacOSアプリを入手できますか? これは開発者向けであり、iPadOS 15にも付属していると噂されています。開発者がMacOS、iOS、iPadOS用のアプリを作成するには、AppleのXcodeを使用する必要があります。ソフトウェア。残念ながら、XcodeはまだmacOSでのみ利用可能です。私はこのリクエストが何度も共有されているのを見て、その理由を完全に理解しています。意欲的な開発者として、私は以前のiPadの記事で、iPadで開発できるようにしたいとも述べました。 もちろん、MacOSとすべてだけが欲しいです。そのアプリのいくつかはiPadで実行されますが、現実的にしましょう。 Xcodeを入手しただけでも、より多くのデスクトップアプリがタブレットに到達する可能性があるというAppleからの良い兆候です。 複数のウィンドウアプリと常に表示されるドック iPadと比較すると、Samsung Galaxy Z Fold 2は小さいですが、2つ以上の分割画面アプリを使用できます。 より良いiPadマルチタスクがいいでしょう。現在iPadOS14では、スプリットビューで実行できるアプリは2つだけですが、スライドオーバーでもう1つ、ポップアップウィンドウでビデオを取得するための不格好な解決策があります。ただし、スライドオーバーアプリは、スプリットビューの2つのアプリのうちの1つを常に覆い隠します。基本的に、最適なマルチタスクエクスペリエンスにはほど遠いです。 代わりに、新しいウィンドウモードで一度により多くのアプリを使用し、画面の隅や側面にインテリジェントなウィンドウスナップをサポートして、真のデスクトップのようなマルチタスクを実現しましょう。 。 それで、iPadアプリドックを常に表示するオプションを用意して、アプリを切り替えるときに1つの余分なジェスチャーを節約したいと思います。さらに、ドックを小さくして垂直方向の画面スペースを少なくするか、自由にサイズを変更できるようにします。 Instagramやその他のiPhoneアプリをスライドオーバーで開く これは私が想像している方法ですが、Instagram Webサイトの代わりに、このようにSlideOverでInstagramアプリを開くことができるはずです。現在不可能です。 特定のアプリ、特にInstagramは、iPadを完全にサポートしていません。そのため、アプリを起動すると、横向きにロックされていても、画面が縦向きにぎこちなく反転します。代わりに、Instagramとそのようなアプリをスライドオーバービューで開くのは簡単なようです。これは基本的に電話の画面サイズのポップアップです。 このようにすると、そのようなアプリは意図したとおりに表示され、勝ちます。画面の向きを変更してワークフローを中断しないでください。現在のところ、Appleは最適化されていないアプリをこの方法または分割ビューで開くことを許可していませんが、iPadOS15で開くことができることを期待しています。 改善されたファイルアプリ ファイルアプリはいくつかの改善点を使用できます。 iPad Filesアプリは素晴らしく、非常に便利ですが、それでもいくつかの基本的な機能が欠けています。その画像ブラウザにはまだファイルを削除するオプションがありませんが、ファイルの音楽プレビューには曲の長さすら表示されません。 また、写真と音楽ファイルにアクセスできるはずです。ファイルアプリとそれらの2つのアプリを切り替える代わりに、ファイルアプリを介して。 iPadが本当にコンピューターに取って代わることを意図しているのであれば、Appleはこの電話オペレーティングシステムの考え方をやめる必要があります。そこでは、すべてにアプリが必要であり、他の方法ではアクセスできません。 ファイルを介してより多くのファイルにアクセスできるようにするこのアプリにより、iPadでのPCのようなファイル管理が改善されます。 複数のユーザーのサポート 現在、ホーム画面は全員のホーム画面である必要があります。 これがまだiPadの機能ではないのは困惑します。 Read more…