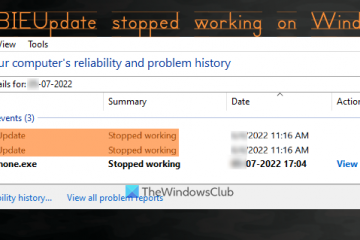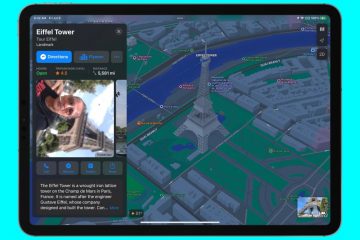IT Info
USBIEUpdateがWindows11/10で動作を停止しました
この投稿は、 Windows 11/10コンピューターでのUSBIEUpdateが動作を停止しましたエラーを修正するのに役立ちます。一部のユーザーは、Windowsの起動時、またはWindows信頼性モニターツールにアクセスすると、信頼性モニターの重大なイベントセクションに複数のUSBIEUpdateエラー( UsbUpdate.exe アプリケーションの場合)が表示されると不満を漏らしました。また、エラーごとに、問題の概要が動作停止として表示されます。このようなエラーも発生している場合は、この記事で説明されているいくつかの解決策が役立つ可能性があります。 USBIEUpdateとは何ですか? USBIEUpdateはUsbUpdate.exeアプリケーションの一部であり、所属しています。 Windows11/10コンピュータにインストールされている可能性のあるDellSupportAssistantと呼ばれるDellツールこのUSBIEUpdateは動作を停止しました問題: DellSupportAssistantを更新しますDellSupportAssistantをアンインストールしますMicrosoftDefenderAntivirusが更新されていることを確認しますシステム復元を実行します。 これらすべてのソリューションを1つずつ確認しましょう。 重要なイベントUSBIEUpdate(UsbUpdate )動作を停止しました(AppCrash) 1] DellSupportAssistantを更新します ほとんどの場合、このUSBIEUpdateの問題は、Dellのラップトップ/デスクトップユーザーが直面しています。また、この問題の背後にある理由は、Dell Support Assistant(SupportAssistとも呼ばれます)です。 Dell SupportAssistは、DellのラップトップまたはPCを最新の状態に保ち、効率的に実行するための優れたツールですが、ツールが古くなっていると問題が発生する可能性があります。したがって、SupportAssistツールを使用する場合は、最新バージョンを実行している必要があります。 ユーザーは、SupportAssistツールを起動すると自動的に更新を取得します。ただし、何らかの理由で機能しない場合は、公式Webサイトにアクセスして最新バージョンのSupportAssistを更新または入手するのが最善の方法です。公式サイトからSupportAssistInstallerアプリケーションを取得し、それを実行してSupportAssistツールをインストールするだけです。 2]デルサポートアシスタントをアンインストールします Dell SupportAssistツールを更新した後も同じ問題が引き続き発生する場合は、このSupportAssistツールをWindows11/10コンピュータからアンインストールすることをお勧めします。コントロールパネルまたは設定アプリの[アプリと機能]ページにある[プログラムと機能]セクションにアクセスし、DellSupportAssistを探します。見つかったら、アンインストールし、コンピュータを再起動してこの問題を解決します。 それに加えて、DellUpdate用のDellSupportAssistOSリカバリプラグイン、Dell SupportAssistAgent、Dellなどの他のブロートウェアをアンインストールすることもできます。この問題の原因となる可能性のあるアップデートなど。 関連:Dellアップデートユーティリティを使用してDellドライバをダウンロードまたはアップデートします。 3] MicrosoftDefenderAntivirusが更新されていることを確認してください 古いプログラム、特にセキュリティツールは、ユーザーシステムにさまざまな種類の問題を引き起こす可能性があります。そのため、古いバージョンのMicrosoft Defender Antivirus(以前のWindows Defender)を使用している場合、その古い定義により、WindowsOSでこのような問題が発生する可能性があります。その場合は、ウイルス対策ツールが更新されていることを確認する必要があります。 Microsoft Defender Antivirusは、Windows Updateとともに定義を自動的に更新しますが、何らかの理由で更新できない場合があります。その場合は、Microsoft Defenderの定義更新の問題をトラブルシューティングするか、Microsoft Defenderウイルス対策を手動で更新して、ウイルス対策ツールが引き続きシステムを保護し、そのような問題の解決に役立てることができます。 4]システムの復元を実行する 知らないツール、アップデート、またはサービスの実行後にこの問題が発生し始めた場合は、システムの復元を実行する必要があります。これにより、システムを以前の状態に戻すことができます。自分で作成したシステムの復元ポイントのいずれかを選択し、システムの復元プロセスを開始して、問題が解決したかどうかを確認します。そうでない場合は、別の復元ポイントを使用してシステムの復元を実行する必要があります。これには時間がかかる場合がありますが、問題の解決に役立ちます。 Windows 11でドライバーエラーを修正するにはどうすればよいですか? デバイスドライバーエラーのほとんどは、更新することで修正できます。 Windows11/10のドライバー。ただし、特定のドライバーで問題が発生した場合は、それに応じて修正を試す必要があります。このような場合は、ドライバーに対して表示されるエラーメッセージまたはエラーの種類を注意深く調べてから、デバイスドライバーの問題のトラブルシューティングと修正を行ってください。 Windows11のバグを修正するにはどうすればよいですか? ユーザーがWindows11OSを使用して時々直面するいくつかのバグまたは一般的な問題があります。これらの問題には、起動時間が遅い、プリンターが機能しない、ウィジェットが空白になる、ファイルエクスプローラーが遅い、画面が空白になるなどがあります。ありがたいことに、Windowsの更新、スタートアッププログラム/アプリの無効化、ドライバーの再インストール、追加の外部デバイスの削除など、Windows 11の問題に対して利用可能な修正と解決策があり、そのような問題を取り除くことができます。 次を読む:Windowsで汎用USBハブが見つからないか表示されない問題を修正します。