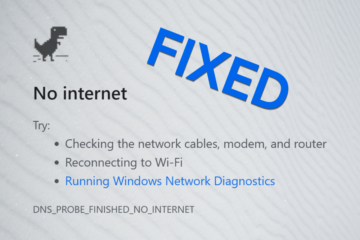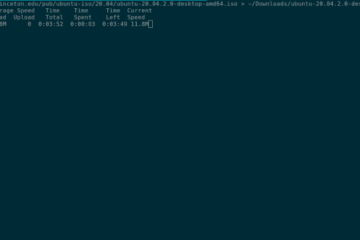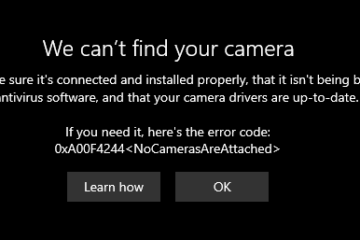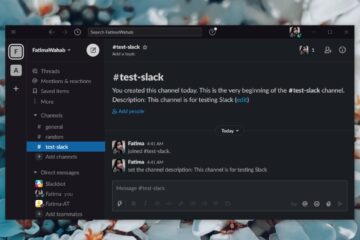IT Info
Photoshop Overlays คืออะไรและใช้อย่างไร
หากคุณชอบถ่ายภาพคุณอาจมองหาวิธีเพิ่มเอฟเฟกต์ใหม่ ๆ ไดนามิกและไม่ซ้ำใครให้กับชิ้นงานที่ทำเสร็จแล้วอยู่เสมอ วิธีง่ายๆในการทำเช่นนี้คือการเพิ่มภาพซ้อนเมื่อแก้ไขรูปภาพของคุณใน Photoshop ภาพซ้อนทับก็เหมือนกับการเพิ่มเอฟเฟกต์โดยไม่ต้องทำงานเพิ่มเมื่อคุณถ่ายภาพ คุณสามารถโหลดเอฟเฟกต์ลงในโปรเจ็กต์การแก้ไขของคุณและปรับแต่งได้ตามที่คุณต้องการจนกว่าคุณจะพอใจกับผลลัพธ์ นี่เป็นการประหยัดเวลาในการแก้ไขภาพใน Photoshop มีการวางซ้อนมากมายทางออนไลน์ดังนั้นคำแนะนำในการใช้และสร้างภาพที่สวยงามมีดังนี้ จะหาภาพซ้อนทับสำหรับ Photoshop ได้ที่ไหน หากคุณค้นหาภาพซ้อนทับ Photoshop ทางออนไลน์คุณจะถูกถล่มด้วยชุดและการออกแบบภาพซ้อนทับมากมาย บางส่วนจะให้บริการฟรีและจำนวนมากที่คุณต้องจ่าย ทุกอย่างขึ้นอยู่กับสิ่งที่คุณต้องการ หากคุณกำลังตัดสินใจว่าจะซื้อภาพซ้อนทับหรือไม่คุณสามารถลองค้นหาสิ่งที่คล้ายกันได้ฟรี มีตัวเลือกมากมาย การวางซ้อนบางประเภทที่เป็นที่นิยม ได้แก่: โบเก้ : คือจุดที่มีแสงพร่ามัวที่สามารถเพิ่มความรู้สึกสบาย ๆ ให้กับภาพถ่ายได้ การปรับเปลี่ยน > สี/ความอิ่มตัว สิ่งนี้จะสร้างเลเยอร์การปรับแต่งสำหรับการวางซ้อนของคุณ หน้าต่างควรปรากฏขึ้นซึ่งคุณสามารถปรับสีของเลเยอร์โดยใช้แถบเลื่อนสี คุณยังสามารถปรับ ความอิ่มตัว หรือ ความสว่าง เพื่อให้ได้เอฟเฟกต์มากขึ้น หากคุณต้องการใช้งานกับช่องสีต่างๆของภาพซ้อนทับให้เลือกรายการแบบเลื่อนลงโดยค่าเริ่มต้นคือ หลัก คุณสามารถเลือกช่องสีอื่นได้ที่นี่เพื่อแก้ไขเฉพาะ การใช้โหมดผสมผสาน ดังที่ได้กล่าวไว้ข้างต้นโหมดผสมผสานจะส่งผลต่อการใช้ภาพซ้อนทับของคุณกับภาพถ่ายต้นแบบ สำหรับการวางซ้อนและพื้นผิวส่วนใหญ่คุณจะต้องเลือกโหมดผสมผสานหน้าจอ อย่างไรก็ตามคุณยังสามารถทดลองใช้โหมดต่างๆเพื่อดูว่าโหมดใดทำงานได้ดีที่สุดสำหรับโครงการของคุณ คุณยังสามารถแก้ไขโหมดผสมผสานเพื่อให้ได้เอฟเฟกต์ที่เป็นเอกลักษณ์มากยิ่งขึ้น ทำให้สว่างขึ้นหรือมืดลง หากคุณสังเกตเห็นว่าภาพซ้อนทับของคุณสว่างเกินไปหรือมืดเกินไปในบางจุดคุณสามารถเปลี่ยนแปลงได้โดยใช้เลเยอร์การปรับแต่ง คุณสามารถเพิ่มเลเยอร์การปรับ เส้นโค้ง และดึงตรงกลางของเส้นโค้งลงเพื่อทำให้รูปภาพมืดลง Read more…