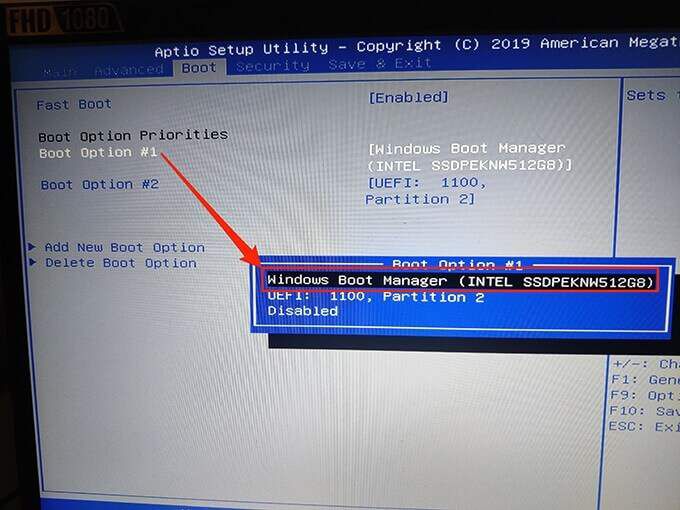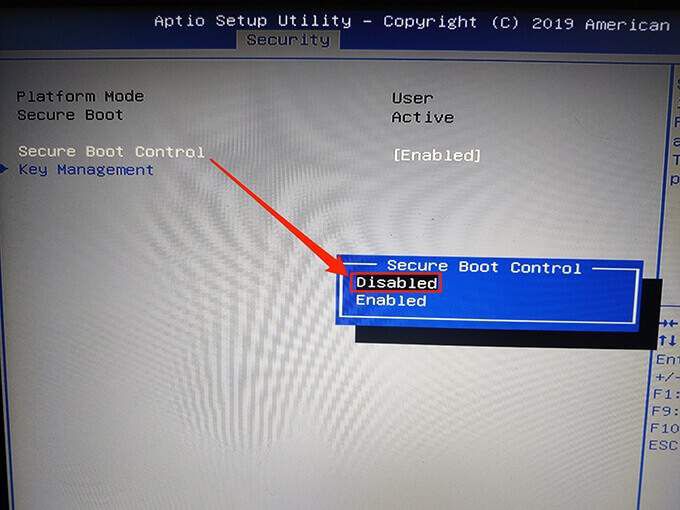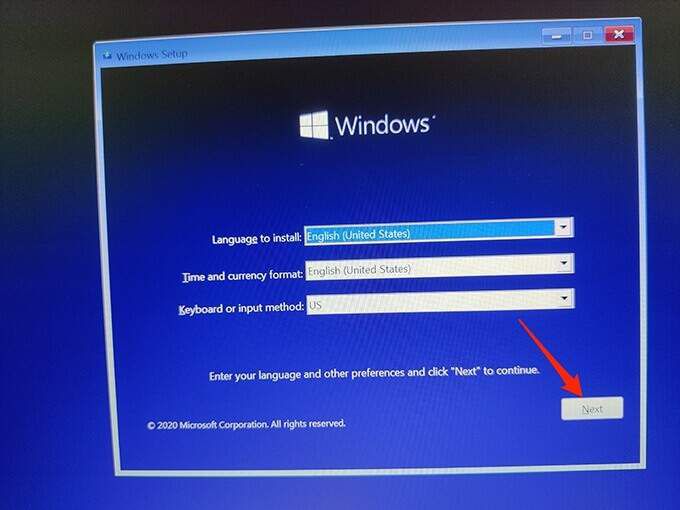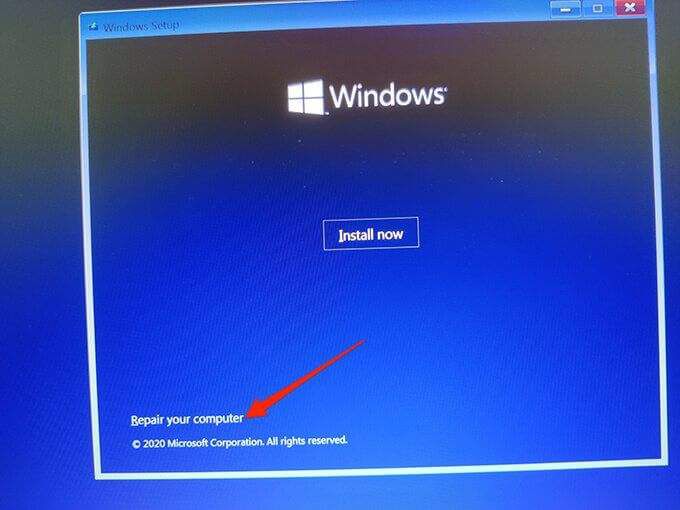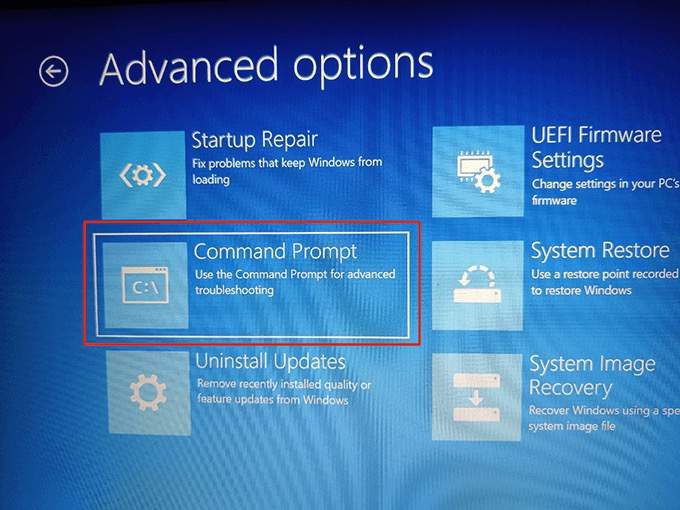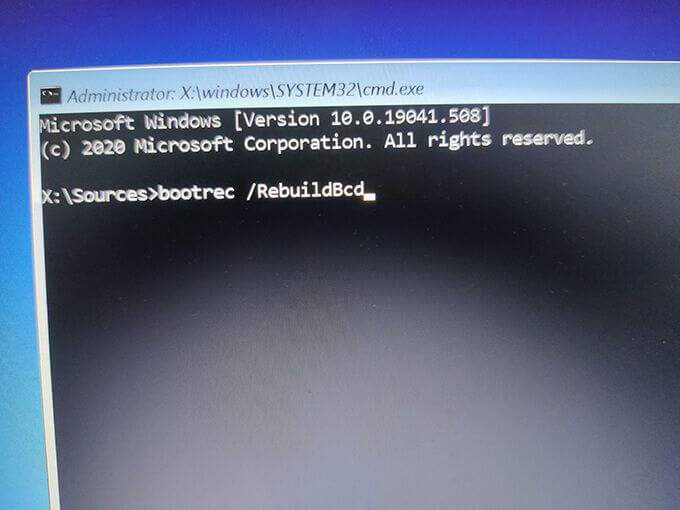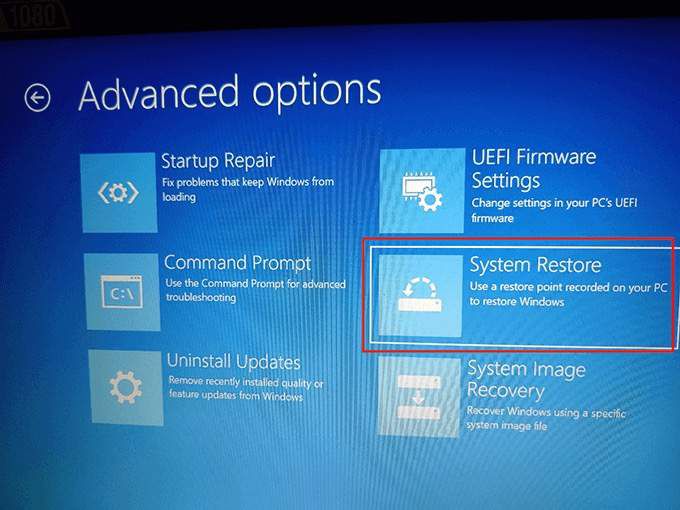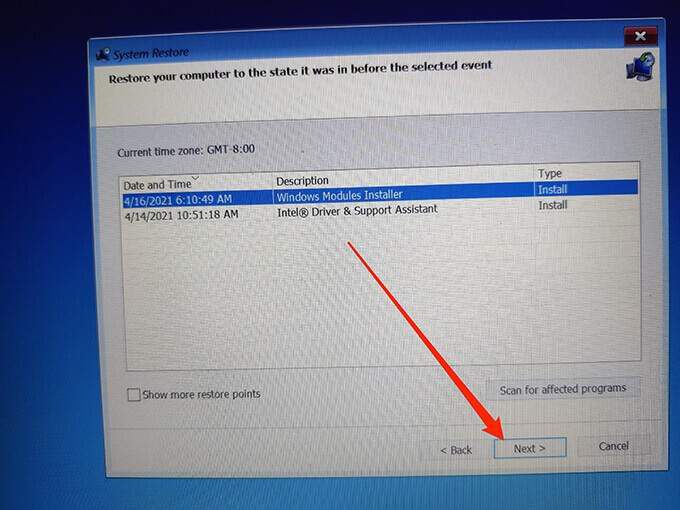Nếu PC Windows từ chối bật và hiển thị lỗi “Bootmgr is missing”, có nhiều cách để khắc phục sự cố này và khởi động PC bình thường.
Có nhiều lý do khác nhau gây ra lỗi này nhưng thường xảy ra khi có sự cố hỏng các tệp hệ thống trên PC.
1. Khởi động lại PC của bạn
Khi lần đầu tiên bạn gặp phải lỗi “Bootmgr bị thiếu” và hệ điều hành chưa khởi chạy (bạn không thể truy cập vào màn hình), hãy khởi động lại PC của bạn.
- Sử dụng nút Nguồn trên PC của bạn để tắt tính năng này (bạn có thể phải giữ nút này trong tối đa 30 giây), sau đó nhấn nút tương tự để bật PC trở lại bật.
- Hoặc, nhấn Ctrl + Alt + Del để khởi động lại PC của bạn.
- Thao tác này sẽ đặt lại một số mục hệ thống và nếu sự cố của bạn là do trục trặc nhỏ, thì điều này sẽ khắc phục được.
2. Kiểm tra phương tiện có thể khởi động
Hãy tiếp tục và đẩy bất kỳ ổ USB, CD, DVD, Blu-ray nào, v.v. có thể gây nhầm lẫn cho máy tính của bạn bằng cách khiến máy tính nghĩ rằng đó là thiết bị có thể khởi động trong khi thực sự không phải như vậy. Theo mặc định, hầu hết các máy tính được thiết lập để khởi động từ ổ CD/DVD và ổ USB trước khi khởi động từ ổ cứng chính. Nếu bạn có nhiều ổ cứng, hãy đọc giải pháp tiếp theo bên dưới.
3. Thay đổi thứ tự khởi động trong BIOS
Lỗi “Bootmgr is missing” cũng có thể xảy ra nếu PC không khởi động từ ổ cứng chính mà thay vào đó là từ một ổ bổ sung không có tệp cần thiết để khởi động máy tính. Để khắc phục sự cố này, hãy thay đổi thứ tự khởi động trong BIOS của máy tính và đặt ổ đĩa chính của bạn làm thứ tự khởi động đầu tiên bằng cách làm theo các bước bên dưới:
- Tắt PC của bạn.
- Khởi động PC của bạn vào chế độ BIOS . Trong hầu hết các PC, bạn có thể nhấn và giữ phím F2 rồi nhấn nút Nguồn để làm như vậy. Kiểm tra trang web của nhà sản xuất PC của bạn nếu tổ hợp nút này không phù hợp với bạn.
- Trong BIOS, đi tới tab Khởi động bằng các phím mũi tên.
- Sử dụng các phím mũi tên để đánh dấu Tùy chọn khởi động # 1 và nhấn Nhập .
- Chọn ổ cứng của bạn nơi Windows được cài đặt và nhấn Nhập .
- Nhấn phím mũi tên phải để truy cập tab Bảo mật và chọn Khởi động an toàn .
- Đánh dấu Điều khiển khởi động an toàn , nhấn Enter và chọn Đã tắt .
- Nhấn phím mũi tên phải để chuyển đến tab Lưu & thoát .
- Chọn Lưu thay đổi và thoát .
Hy vọng rằng điều này sẽ khắc phục được lỗi. Nếu không, hãy tiếp tục các bước được liệt kê bên dưới.
4. Rút USB và các thiết bị khác khỏi PC của bạn
Nếu bạn đã kết nối bất kỳ USB hoặc các thiết bị khác với máy tính của mình, hãy rút phích cắm của chúng khỏi PC và xem cách đó có khắc phục được sự cố không.
Đôi khi, thiết bị bên ngoài không tương thích có thể gây ra sự cố với Windows.
5. Chạy sửa chữa khởi động
Windows có một công cụ sửa chữa khởi động để giải quyết các vấn đề lại được gắn vào phần khởi động của PC của bạn.
Sử dụng ổ cài đặt Windows 10 hoặc Windows 7 (đĩa hoặc ổ USB) và làm theo các bước bên dưới để khởi chạy và sử dụng sửa chữa khởi động. Bạn có thể đọc hướng dẫn của chúng tôi về cách tạo ổ USB khởi động được với Windows .
- Chèn đĩa/ổ cài đặt Windows vào máy tính của bạn.
- Khởi động PC của bạn từ ổ cài đặt này. Thay đổi thứ tự khởi động như được hiển thị trong phần BIOS ở trên và đặt ổ đĩa cài đặt của bạn làm ổ khởi động chính.
- Chọn các tùy chọn như ngôn ngữ và đơn vị tiền tệ từ trình đơn thả xuống và chọn Tiếp theo .
- Chọn Sửa chữa máy tính của bạn .
- Chọn Khắc phục sự cố rồi chọn Sửa chữa khởi động .
- Chọn cài đặt Windows của bạn.
- Windows sẽ bắt đầu sửa máy tính của bạn.
6. Tạo lại dữ liệu cấu hình khởi động
Lỗi “Bootmgr bị thiếu” cũng được hiển thị khi có sự cố với dữ liệu cấu hình khởi động. May mắn thay, dữ liệu này có thể được tạo lại bằng một vài lệnh và ổ cài đặt Windows.
- Khởi động PC của bạn từ ổ cài đặt Windows có thể khởi động.
- Chọn các thông tin chi tiết bắt buộc trên màn hình đầu tiên và chọn Tiếp theo .
- Chọn Sửa máy tính của bạn .
- Chọn Khắc phục sự cố rồi chọn Command Prompt .
- Trong Command Prompt, nhập bootrec/RebuildBcd và nhấn Enter .
- Nếu lệnh tìm thấy một bản cài đặt Windows, nó sẽ yêu cầu bạn thêm một mục vào nó. Nhập Có và nhấn Nhập .
- Nếu lệnh không thể tìm thấy cài đặt Windows, hãy nhập lần lượt các lệnh sau để xây dựng lại BCD. Thay đổi nơi ghi C nếu C không phải là ổ cài đặt Windows của bạn.
Bcdedit/export C: \ BCD_Backup
ren C: \ boot \ bcd bcd.old
Bootrec/Buildbcd
- Khi lệnh đã được thực thi, hãy khởi động lại PC của bạn.
- Chọn lại tùy chọn sửa chữa và Windows sẽ bắt đầu sửa PC của bạn.
7. Sử dụng khôi phục hệ thống
Hệ thống Khôi phục giúp đưa PC của bạn trở lại tình trạng hoạt động. Bạn nên khôi phục một trong những điểm khôi phục hệ thống để xem lỗi “Bootmgr bị thiếu” có được khắc phục hay không.
- Khởi động PC của bạn từ ổ cài đặt Windows và chọn Sửa chữa máy tính của bạn .
- Chọn Khắc phục sự cố rồi chọn Khôi phục hệ thống .
- Chọn cài đặt Windows của bạn và chọn Tiếp theo trên màn hình đầu tiên của trình hướng dẫn Khôi phục Hệ thống.
- Chọn điểm khôi phục gần đây nhất trong danh sách và chọn Tiếp theo ở dưới cùng.
- Chọn Hoàn tất để bắt đầu khôi phục PC của bạn.
PC sẽ hoạt động bình thường sau khi được khôi phục nhưng nếu không, hãy thử các bản sửa lỗi khác được liệt kê bên dưới.
8. Cài đặt sạch Windows 10 hoặc 7
Nếu PC của bạn tiếp tục hiển thị “Bootmgr bị thiếu” mặc dù đã làm theo các phương pháp trên, bạn nên cài đặt sạch Windows 10 hoặc Windows 7 trên PC của bạn.
Khi bạn cài đặt Windows sạch sẽ, mọi thứ được lưu trữ trên máy tính của bạn sẽ bị xóa và một phiên bản mới của hệ điều hành được cài đặt. Điều này giúp khắc phục mọi sự cố do các tệp hệ thống hiện có bị hỏng hoặc bị thiếu.
Hãy xem hướng dẫn của chúng tôi để tìm hiểu cách xóa cài đặt Windows trên máy tính của bạn.
9. Thay thế ổ cứng của bạn
Nếu không có bước nào được đề cập ở trên khắc phục được lỗi “Bootmgr is missing”, thì bản thân ổ cứng của bạn có thể là vấn đề, trong trường hợp đó, ổ cứng này nên được thay thế. Bạn có thể dễ dàng tìm thấy ổ cứng tương thích trực tuyến trên nhiều trang web, cụ thể là Crucial.com .
Nếu bạn đủ may mắn để sao lưu hệ thống của mình trước khi lỗi bắt đầu xảy ra, bạn có thể đọc hướng dẫn của chúng tôi về cách khôi phục bản sao lưu Windows 10 vào ổ đĩa mới của bạn.
Hãy để lại nhận xét bên dưới để cho chúng tôi biết phương pháp nào được đề cập ở trên đã khắc phục lỗi “Bootmgr bị thiếu” trên PC của bạn.
- Nếu lệnh không thể tìm thấy cài đặt Windows, hãy nhập lần lượt các lệnh sau để xây dựng lại BCD. Thay đổi nơi ghi C nếu C không phải là ổ cài đặt Windows của bạn.
- Chọn ổ cứng của bạn nơi Windows được cài đặt và nhấn Nhập .