Cách cài đặt lại Windows mà không làm mất dữ liệu
So với mọi hệ điều hành máy tính để bàn khác, Windows của Microsoft rất dễ sử dụng và cung cấp vô số tính năng. Tuy nhiên, mặt trái của nó là lỗi có khá nhiều trên nền tảng này.
Những lỗi này thường gây ra các lỗi khác nhau trong hệ điều hành Windows buộc người dùng phải cài đặt lại hệ điều hành. Cài đặt lại Windows không phải là một công việc phức tạp, nhưng nếu bạn có nhiều dữ liệu được lưu trữ trên đó, bạn cần cân nhắc nhiều thứ trước khi định dạng hệ điều hành.
Để cài đặt lại hệ điều hành Windows 10, bạn cần phải sao lưu thích hợp trước khi định dạng. Khi bạn đã định dạng hệ điều hành, bạn sẽ không có bất kỳ lựa chọn nào để lấy lại dữ liệu đó. Đây là lý do tại sao người dùng thường tìm kiếm các cụm từ như’Cài đặt lại Windows mà không làm mất dữ liệu’hoặc’Cài đặt lại Windows mà không cần định dạng’, v.v.
Các bước cài đặt lại Windows mà không mất dữ liệu
Vì vậy, nếu bạn cũng đang tìm kiếm điều tương tự, thì điều tốt là chúng tôi có một phương pháp giúp bạn cài đặt lại Windows mà không làm mất bất kỳ dữ liệu nào được lưu trữ trên thiết bị. Vì vậy, trong bài viết này, chúng tôi sẽ chia sẻ một phương pháp làm việc có thể giúp bạn cài đặt lại Windows mà không làm mất dữ liệu.
Sao lưu dữ liệu của bạn
Mọi thứ có thể trở nên tồi tệ sai, vì vậy bạn cần tạo một bản sao lưu toàn bộ ổ đĩa của mình. Bằng cách này, bạn có thể trở lại vị trí trước khi cài đặt lại. Bạn cũng phải tạo một bản sao lưu dữ liệu của mình vì quá trình cài đặt lại có thể phá hủy mọi thứ trên ổ cứng của bạn.
Cách tốt nhất là sao chép hệ thống và để thực hiện điều đó, tôi khuyên bạn nên sử dụng công cụ “ EaseUS todo Backup “, thực hiện cả sao lưu và sao chép hình ảnh.
Đối với công việc này, tôi khuyên bạn nên sao chép vì nó sẽ giúp công việc khôi phục tệp dữ liệu sau này dễ dàng hơn. Mặt khác, sao lưu hình ảnh không yêu cầu ổ đĩa ngoài. Một trong hai tùy chọn sẽ hoạt động.
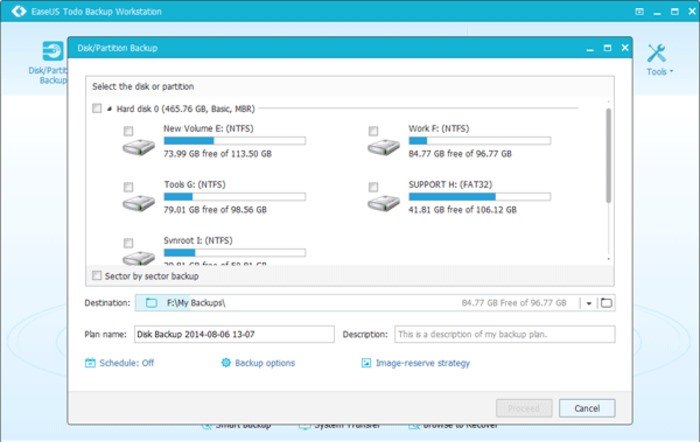
Ngoài sao lưu EaseUS Todo, bạn có thể sử dụng bất kỳ chương trình sao lưu nào khác cho mục đích này. Chúng tôi đã chia sẻ danh sách các Dịch vụ sao lưu và lưu trữ tệp trên đám mây tốt nhất mà bạn có thể cân nhắc.
Nếu bạn đang sử dụng bất kỳ dịch vụ sao lưu nào để khôi phục tệp và thư mục thì chỉ sao lưu các tệp. Ngoài ra, hãy đảm bảo loại trừ các tệp cài đặt hệ thống Windows.
Bạn cũng cần sao lưu thích hợp các Trình điều khiển Windows của mình và để làm điều đó, bạn cần làm theo hướng dẫn Cách Sao lưu và Khôi phục Trình điều khiển trên Windows 7 , 8 & 10.
Cài đặt lại Windows
Cách bạn thay thế cài đặt Windows cũ bằng cài đặt mới tùy thuộc vào công cụ khôi phục và nhà cung cấp PC của bạn. Nếu PC của bạn có phân vùng khôi phục trên ổ cứng, hãy tìm hướng dẫn khởi động vào môi trường sửa chữa hoặc bạn cũng có thể tìm kiếm khóa mặc định của PC trên internet.
Xem màn hình như bạn bật máy tính lên; nó có thể hiển thị một thông báo chẳng hạn như “ Nhấn F10 để sửa chữa “. Nếu công cụ khôi phục của bạn là một đĩa Microsoft windows thực, công cụ sẽ hỏi loại cài đặt nào cần thực hiện.
Bạn muốn loại cung cấp cho bạn phiên bản Windows mới. Đối với Windows 7,8,8/8.1,10 hoặc Vista, khi trình hướng dẫn hỏi về loại cài đặt, hãy chọn tùy chọn Tùy chỉnh .
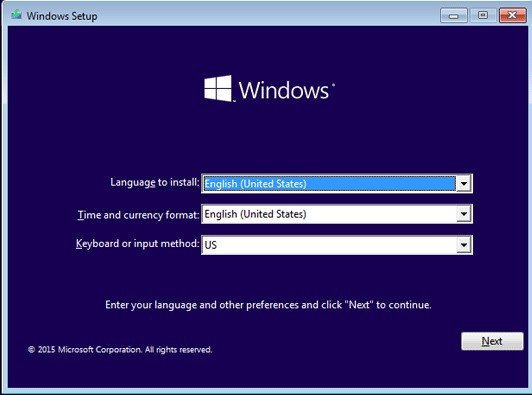
Lưu ý: Trong khi bạn chuyển đến cài đặt tùy chỉnh, bạn chỉ phải định dạng phân vùng mà các cửa sổ đã được cài đặt trước đó. Bạn không nên chạm vào các phân vùng khác.
-> Thiết lập Windows
Xin chúc mừng. !! Bạn có một bản cài đặt Windows mới. Bây giờ công việc khó khăn bắt đầu từ đây. Hãy nhớ rằng các cửa sổ sẽ cần cập nhật. Quá trình vá sẽ tự động diễn ra, nhưng nếu bạn không muốn khắc phục, hãy khởi chạy Windows Update và xử lý nó.
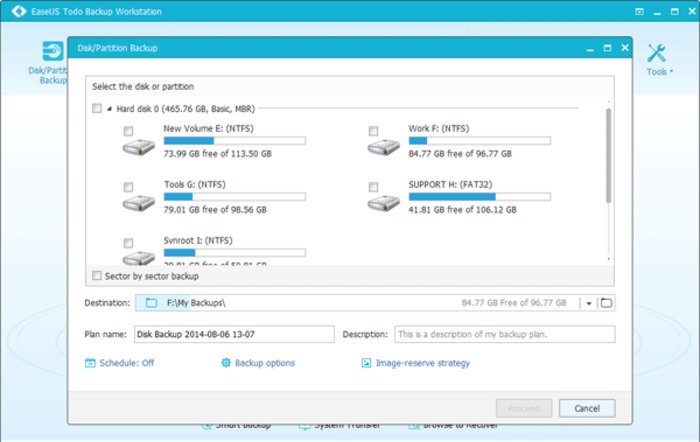
Bây giờ bạn đã xóa sạch các cửa sổ của các ứng dụng không mong muốn, bạn phải cài đặt lại tất cả các chương trình và trình điều khiển bạn muốn có trên PC của mình. Bắt đầu với các công cụ bảo mật của bạn như antivirus và bắt đầu từ đó.
Đừng cố cài đặt hai chương trình cùng một lúc và nếu quá trình cài đặt yêu cầu khởi động lại, hãy đảm bảo thực hiện khởi động lại. Sau khi mọi thứ đã được cài đặt, hãy đặt hình nền, thay đổi cài đặt nguồn và bảo vệ màn hình, v.v.
Khôi phục tệp
Sau khi cài đặt lại hệ điều hành Windows , bạn cần khôi phục các tệp bạn đã sao lưu ở bước đầu tiên. Trước tiên, hãy khôi phục tệp sao lưu mà bạn đã tạo để lấy lại dữ liệu.
Sử dụng Tùy chọn đặt lại Windows 10
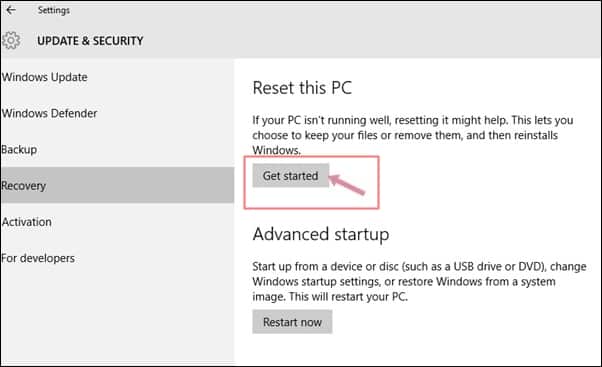
Chà, Windows 10 cho phép bạn đặt lại thiết bị của mình bằng các bước đơn giản. Nếu bạn thực hiện thiết lập lại hệ thống, bạn cần chọn xem bạn muốn giữ lại tệp của mình hay xóa toàn bộ ổ cài đặt hệ thống.
Chúng tôi đã chia sẻ hướng dẫn chi tiết về cách đặt lại PC Windows 10. Bạn cần làm theo một số bước đơn giản được chia sẻ trong bài viết đó để đặt lại PC của mình mà không làm mất bất kỳ dữ liệu nào.
Tùy chọn Đặt lại PC này sẽ xóa các tệp hệ thống rồi tự động cài đặt lại Windows.
Vì vậy, đây là những phương pháp tốt nhất để cài đặt lại Windows mà không làm mất dữ liệu. Tôi hy vọng bài viết này đã giúp bạn! Hãy chia sẻ nó với bạn bè của bạn. Nếu bạn có bất kỳ nghi ngờ nào liên quan đến vấn đề này, hãy cho chúng tôi biết trong khung bình luận bên dưới.
