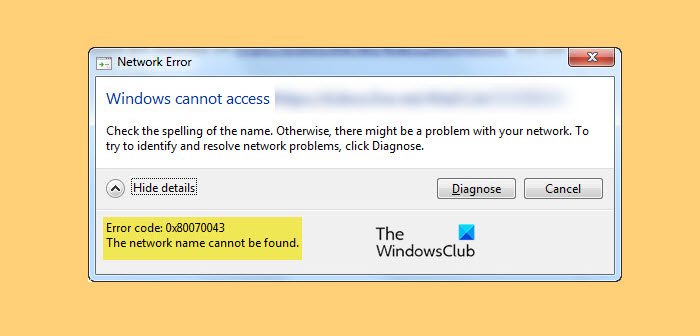Một số người dùng gặp Lỗi 0x80070043, không tìm thấy tên mạng trong Windows 11/10 khi cố gắng truy cập tệp được lưu trữ trên một máy chủ bên ngoài. Trong bài viết này, chúng ta sẽ thảo luận thêm về lỗi này và xem cách khắc phục nó.
Lỗi 0x80070043 là gì?
Sau đây là thông báo lỗi đầy đủ.
Windows không thể truy cập
Kiểm tra chính tả của tên. Nếu không, có thể có sự cố với mạng của bạn. Để cố gắng xác định và giải quyết các sự cố mạng, hãy nhấp vào Chẩn đoán.
Mã lỗi: 0x80070043
Không thể tìm thấy tên mạng
Có nhiều lý do khiến bạn thấy mã lỗi trong câu hỏi. Nó có thể xuất hiện do giao thức SMB bị vô hiệu hóa, một số trục trặc, tệp hệ thống bị hỏng, v.v. Trong bài đăng này, chúng ta sẽ nói về tất cả các giải pháp tiềm năng và sẽ xem cách giải quyết lỗi.
Lỗi 0x80070043, Không tìm thấy tên mạng
Nếu bạn thấy Lỗi 0x80070043, Không thể tìm thấy tên mạng trong Windows, sau đó trước hết hãy cập nhật máy tính của bạn. Sau khi cập nhật, hãy kiểm tra xem sự cố vẫn tiếp diễn, nếu có, bạn có thể sử dụng các giải pháp được liệt kê bên dưới để khắc phục lỗi.
Kiểm tra chuyển tệp SMB Chạy SFC và DISMStart WebClientSử dụng nút khôi phục mạng Sử dụng Khôi phục hệ thống
Hãy để chúng tôi nói về chúng chi tiết.
1] Kiểm tra chuyển tệp SMB
Như đã đề cập trước đó, bạn phải kiểm tra tệp SMB chuyển và đảm bảo rằng bạn có đủ quyền truy cập. Vì vậy, chúng tôi sẽ sử dụng Trình chỉnh sửa chính sách nhóm và đảm bảo rằng bạn cấp đủ quyền truy cập.
Mở Trình chỉnh sửa chính sách nhóm và đi tới vị trí sau.
Chính sách máy tính> Cấu hình máy tính> Mẫu quản trị> Hệ thống> Dịch vụ đăng nhập
Bây giờ, nhấp đúp vào Luôn đợi mạng khi máy tính khởi động và đăng nhập, chọn Đã bật và nhấp vào Áp dụng> Ok.
Cuối cùng, khởi động lại hệ thống và xem sự cố vẫn tiếp diễn.
2] Chạy SFC và DISM
Bạn có thể thấy mã lỗi được đề cập do các tệp hệ thống bị hỏng. Để giải quyết sự cố, chúng tôi sẽ chạy hai lệnh và xem sự cố còn tiếp diễn hay không.
Mở Command Prompt với tư cách quản trị viên từ Start Menu và thực hiện lệnh sau.
sfc/scannowDISM/Online/Cleanup-Image/RestoreHealth
Sau khi hoàn tất quá trình, bạn có thể khởi động lại máy tính của mình và xem sự cố vẫn tiếp diễn.
3] Khởi động WebClient
Sự cố này có thể xảy ra nếu WebClient không khởi động được, có một lệnh cmd mà chúng tôi cần thực hiện để giải quyết sự cố. Vì vậy, hãy mở Command Prompt với tư cách quản trị viên từ Start Menu và thực hiện lệnh sau.
sc config”WebClient”start=auto sc start”WebClient”
Bây giờ, hãy khởi động lại máy tính của bạn và kiểm tra xem sự cố vẫn tiếp diễn.
4] Sử dụng nút Đặt lại mạng
Sử dụng nút Sử dụng khôi phục mạng và xem cách đó có phù hợp với bạn không.
5] Sử dụng Khôi phục hệ thống
Nếu không có gì hoạt động, thì bạn có thể khôi phục máy tính của mình về thời điểm mà sự cố này không xảy ra. Để sử dụng System Restore, hãy làm theo các bước đã cho.
Mở Run by Win + R, gõ “rstrui” và nhấp vào Ok, nhấp vào Tiếp theo, chọn điểm khôi phục và nhấp vào Tiếp theo. Nhấp vào Kết thúc.
Chờ quá trình này để hoàn tất và kiểm tra xem sự cố vẫn tiếp diễn.
Hy vọng rằng bạn có thể giải quyết sự cố với sự trợ giúp của các giải pháp đã cho.
Đọc : Không thể để ánh xạ Ổ đĩa mạng trong Windows 11.
Làm cách nào để tìm Đường dẫn mạng của tôi?
Chúng ta có thể dễ dàng tìm đường dẫn Ổ đĩa mạng từ Command Prompt. Vì vậy, hãy mở Command Prompt ở Chế độ nâng cao và thực hiện lệnh sau.
net use
Chờ quá trình hoàn tất. Lệnh này sẽ hiển thị cho bạn đường dẫn mạng của bạn.
Đọc tiếp: