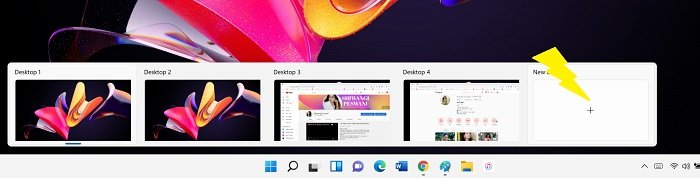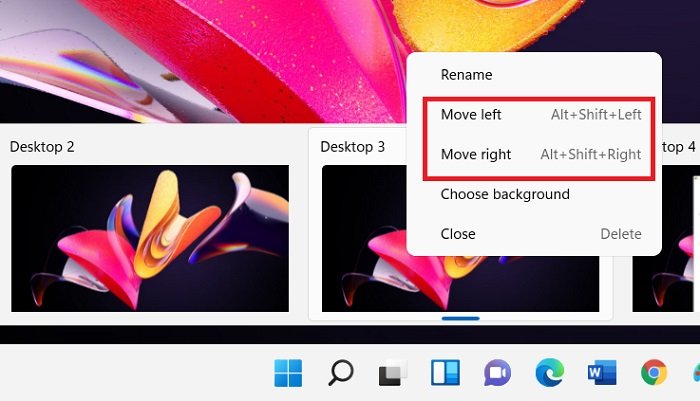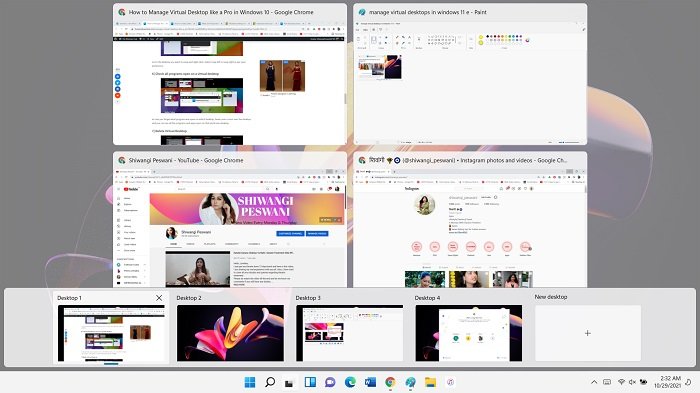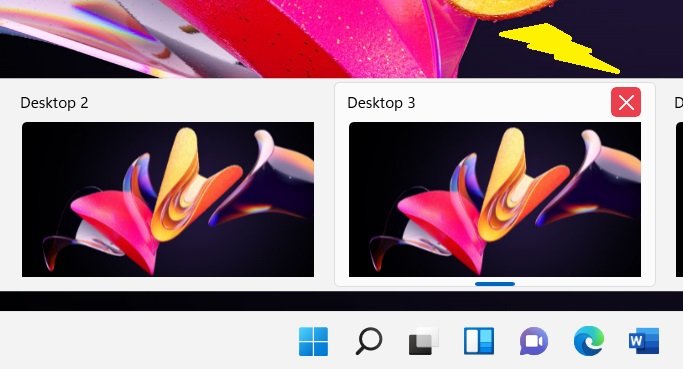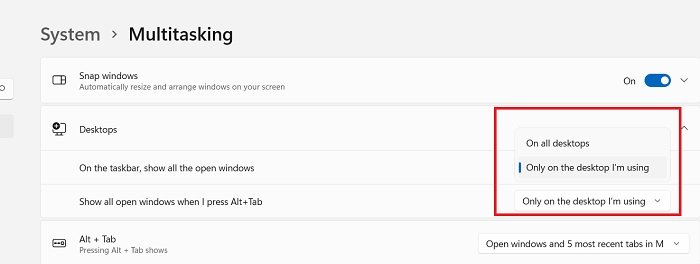Nhiều Máy tính để bàn, còn được gọi là Máy tính để bàn Ảo là công cụ tuyệt vời để giữ cho công việc của bạn được ngăn nắp, đặc biệt nếu bạn đang làm việc với màn hình nhỏ hoặc nếu bạn cần mở quá nhiều tab cùng một lúc. Bạn có thể mở các chương trình khác nhau trên mỗi màn hình ảo và vâng, bạn có thể tạo không giới hạn số lượng màn hình. Điều này làm cho việc chuyển đổi giữa các máy tính để bàn thay vì các tab khá dễ dàng, nhanh chóng và không gặp rắc rối. Có, Windows cho phép bạn chạy nhiều máy tính để bàn trên một màn hình. Hãy cùng tìm hiểu cách bạn có thể tạo, sử dụng và quản lý Máy tính để bàn ảo trong Windows 11 .
Nếu bạn đã sử dụng nhiều máy tính để bàn trên PC Windows của mình, bạn có thể biết nó tốt như thế nào. Và nếu bạn chưa sử dụng nó vì bạn nghĩ rằng có thể xử lý chúng một cách vụng về, thì bài đăng này có thể giúp ích cho bạn. Việc chuyển đổi giữa các màn hình thực sự rất dễ dàng nếu bạn biết cách. Đầu tiên chúng ta hãy tìm hiểu cách tạo Màn hình ảo trong Windows 11.
Cách tạo Màn hình ảo trong Windows 11
Rất dễ dàng để tạo một màn hình ảo mới và quản lý nhiều màn hình trong số đó.
Trong Windows 10, có một nút nhỏ ở ngoài cùng bên phải của thanh tác vụ để tạo Màn hình mới, đây là cách nó được sử dụng để nhìn lại khi đó.

Tuy nhiên, giờ đây trong Windows 11 mới nhất đã có màu đen trắng mới“
Cách Quản lý Màn hình Ảo trong Windows 11
Dưới đây là một số mẹo và phím tắt để giúp bạn quản lý màn hình ảo của mình và thực hiện tốt nhất trong số chúng.
1] Win + Tab-Xem tất cả màn hình ảo đã mở
Thực tế có hai cách để xem tất cả màn hình ảo của bạn đã mở-trước tiên bằng cách đưa con trỏ chuột đến biểu tượng Task View và thứ hai bằng cách nhấn các phím Win + Tab trên bàn phím của bạn. Trong khi phương pháp trước đây sẽ chỉ hiển thị cho bạn các màn hình đã mở, phương pháp sau cũng sẽ hiển thị các tab đang hoạt động được mở trong các màn hình đó. Bạn cũng sẽ thấy các số trên mỗi màn hình và vì vậy bạn biết có bao nhiêu trong số đó được mở.
2] Win + Ctrl + D-Mở màn hình mới
Trong khi bạn có thể sử dụng phương pháp cơ bản và đưa con trỏ đến biểu tượng Task View và mở màn hình Desktop mới, các phím tắt luôn tốt hơn phải không? Win + Ctrl + D là phím tắt để mở màn hình mới ngay lập tức. Hoặc bạn cũng có thể nhấn Win + Tab rồi nhấp vào tùy chọn New Desktop.
MẸO : Bạn cũng có thể thay đổi phím tắt để chuyển đổi giữa các Màn hình ảo.
3] Di chuyển các tab sang một màn hình khác
Bạn có thể di chuyển bất kỳ tab nào đã mở của mình sang bất kỳ trong số các máy tính để bàn đã mở của bạn hoặc thậm chí sang một máy tính để bàn mới. Nhấn Win + Tab để xem tất cả các tab đã mở, chuyển đến tab bạn muốn di chuyển, nhấp chuột phải và nhấp vào Di chuyển đến. Sau đó, bạn sẽ thấy các tùy chọn, chọn màn hình nền mà bạn muốn chuyển tab sang. Bạn cũng sẽ có tùy chọn Hiển thị các cửa sổ cụ thể trên tất cả màn hình của mình.
4] Chụp màn hình của bạn
Chính xác như chúng ta đã làm để di chuyển các màn hình nền, nhấn Win + Tab để xem tất cả các màn hình đang mở, chuyển đến màn hình bạn muốn chụp và nhấp chuột phải. Chọn tùy chọn Snap Left hoặc Snap Right và bạn đã hoàn tất. Bạn có thể kiểm tra Ảnh chụp màn hình số 5 xem có giống nhau không.
5] Đổi tên màn hình của bạn
Các máy tính để bàn theo mặc định được đặt tên là Máy tính để bàn 1, Máy tính để bàn 2, v.v. , nhưng bạn có thể đổi tên chúng theo ý muốn của mình. Đưa con trỏ đến Chế độ xem Tác vụ để xem tất cả các tab đã mở và chuyển đến tab bạn muốn đổi tên và nhấp chuột phải. Chọn tùy chọn Đổi tên và đặt tên bạn muốn.
6] Thay đổi nền của màn hình ảo đã mở
Để thay đổi nền của bất kỳ màn hình ảo nào, hãy đưa con trỏ đến biểu tượng Take View và chuyển đến màn hình bạn muốn thay đổi hình nền và nhấp chuột phải. Chọn tùy chọn Chọn nền. Thao tác này sẽ trực tiếp đưa bạn đến Cài đặt cá nhân hóa, nơi bạn có thể thay đổi nền. Quá nhanh phải không?
7] Di chuyển màn hình sang Trái hoặc Phải
Tương tự như chúng ta đã làm để đổi tên hoặc thay đổi nền của màn hình ảo của mình , đưa con trỏ đến biểu tượng Task View và nhấp vào tùy chọn mong muốn Di chuyển sang trái hoặc Di chuyển sang phải. Ngoài ra, bạn cũng có thể sử dụng các phím tắt-Alt + Shift + Left và Alt + Shift + Right.
8] Xem các chương trình/tab/ứng dụng được mở trong một màn hình cụ thể
Bây giờ, đây là điều rất quan trọng. Khi chúng tôi mở nhiều máy tính để bàn trong một màn hình, chúng tôi rất có thể sẽ không nhớ ứng dụng hoặc chương trình nào được mở trên máy tính để bàn nào. Vì vậy, đây là mẹo-Nhấn Win + Tab để xem tất cả các màn hình đã mở, sau đó di con trỏ qua từng màn hình một và bạn sẽ có thể xem mọi chương trình/ứng dụng hoặc tab đã mở. Đã sắp xếp đúng không?
9] Đóng màn hình ảo
Nó khá đơn giản. Di con trỏ đến biểu tượng Task View và nhấn nút Close trên màn hình bạn muốn xóa hoặc đóng. Bây giờ, nếu bạn đang tự hỏi liệu tất cả các tab và chương trình được mở trên màn hình cụ thể đó cũng sẽ bị đóng, không. Tất cả chúng sẽ được chuyển/hợp nhất vào màn hình trước đó. Ví dụ: nếu bạn đã xóa Máy tính để bàn số 3, tất cả các chương trình/tab của bạn được mở trong máy tính để bàn đó sẽ tự động được chuyển sang Máy tính để bàn số 2.
10] Đa nhiệm
Có một cài đặt Đa nhiệm trên PC chạy Windows 10, trong đó bạn có thể thay đổi cài đặt Máy tính ảo. G-o đến Cài đặt (Win + I)-> Hệ thống–> Đa nhiệm và nhấp vào Máy tính để bàn . Theo mặc định, các cài đặt được lưu vào Chỉ màn hình tôi đang sử dụng nhưng bạn có thể đặt từng cài đặt hiển thị trên tất cả các máy tính để bàn theo sở thích của riêng mình.
Làm cách nào để tải tốt nhất so với Máy tính để bàn ảo?
Máy tính để bàn ảo là một trong những bổ sung tốt nhất cho hệ điều hành Windows. Nó rất tiện lợi cho những ai muốn sắp xếp công việc của mình nhưng không có thiết lập nhiều màn hình. Cách tốt nhất để tận dụng tối đa máy tính để bàn ảo là thông thạo các phím tắt. Chỉ có một vài trong số chúng và bạn sẽ không cần nhiều thời gian để ghi nhớ những điều đó. Đọc bài đăng của chúng tôi về Mẹo và thủ thuật dành cho máy tính ảo.
Chúng tôi hy vọng bài đăng này sẽ giúp bạn khai thác tối đa máy tính để bàn ảo của mình trên Windows 11.