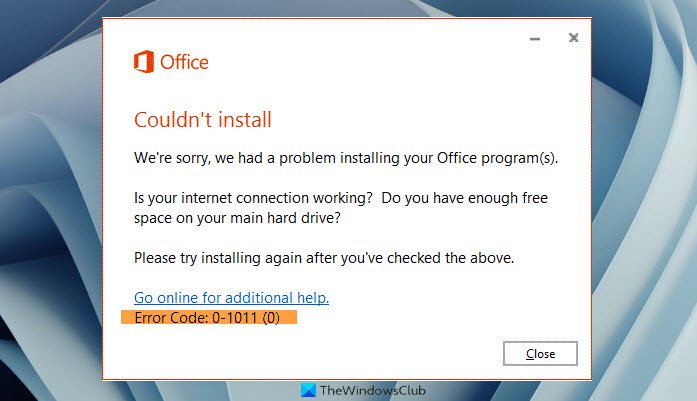Trong bài đăng này, chúng tôi sẽ hướng dẫn bạn cách sửa mã lỗi Microsoft Office 0-1011, 3088-1015, 30183-1011, hoặc 0-1005 khi cài đặt Office trong Windows 11/10. Mặc dù Microsoft Office là một ứng dụng phổ biến bao gồm Word, PowerPoint, Excel, Access, Publisher và hơn thế nữa, tuy nhiên, đôi khi Office có thể gặp lỗi.
Sự cố nào chủ yếu gây ra lỗi trong Office?
Các lỗi thường xảy ra trong Office khi người dùng gặp sự cố mạng ngăn cản việc bảo vệ hoặc nếu ổ cứng sắp hết dung lượng. Lỗi Office cũng có thể xảy ra nếu cài đặt bị hỏng.
Lỗi Office 0-1011, 3088-1015, 30183-1011 hoặc 0-1005
Để sửa mã lỗi Microsoft Office 0-1011, 3088-1015, 30183-1011 hoặc 0-1005 khi cài đặt Office, hãy làm theo các giải pháp bên dưới.
Giải phóng dung lượng trên ổ cứng của bạn Tạm thời tắt cài đặt proxy internetInstall from HomeGỡ cài đặt và cài đặt lại OfficeSử dụng trình cài đặt Ngoại tuyến để cài đặt Office
1] Giải phóng dung lượng trên ổ cứng của bạn
Nếu bạn đang gặp lỗi đối với Office, bạn nên giải phóng dung lượng từ ổ cứng trước. Bạn có thể giải phóng dung lượng trên ổ cứng bằng tính năng Disk cleanup để dọn dẹp các tệp tạm thời và tệp đĩa.
Nếu sự cố vẫn tiếp diễn, hãy làm theo giải pháp khác bên dưới.
2] Tạm thời tắt cài đặt proxy
Cố gắng tắt cài đặt proxy trong Microsoft Edge nếu bạn đang sử dụng tại nhà hoặc cơ quan trước khi cài đặt Office. Nếu bạn đang sử dụng một trình duyệt khác, hãy kiểm tra trợ giúp của họ để tìm hiểu cách tắt cài đặt proxy.
Để tắt cài đặt proxy, hãy làm theo các bước bên dưới.
Nhập Cài đặt vào và mở thanh tìm kiếm.
Chọn Mạng và internet ở ngăn bên trái, sau đó nhấp vào Proxy ở bên phải.
Trong phần Thiết lập proxy tự động , bạn sẽ thấy hai tùy chọn: tự động phát hiện cài đặt và Sử dụng Tập lệnh Thiết lập bằng cách trượt nút chuyển đổi Bật hoặc Tắt.
Để tắt cài đặt tự động phát hiện, hãy kéo nút chuyển đổi sang Tắt.
Để tắt tùy chọn Sử dụng tập lệnh cài đặt, hãy nhấp vào Cài đặt và tắt nó.
Trong Thiết lập proxy thủ công , bạn có thể chọn sử dụng Máy chủ proxy. Nếu máy chủ proxy tắt và bạn bật nó lên, hãy nhấp vào Lưu và nếu máy chủ proxy tắt theo mặc định và bạn chọn tắt nó, hãy bật lại sau khi sử dụng xong.
Nếu sự cố vẫn tiếp diễn, hãy làm theo giải pháp khác bên dưới.
3] Tạm thời tắt phần mềm chống vi-rút
Để tắt phần mềm chống vi-rút, hãy làm theo các bước bên dưới.
Mở Cài đặt.
Nhấp vào Quyền riêng tư và bảo mật ở bên trái, sau đó nhấp vào Bảo mật Windows ở bên phải.
Trong phần Khu vực bảo vệ , nhấp vào Bảo vệ khỏi mối đe dọa và vi-rút.
Trên win bảo mật Windows bên dưới cài đặt Bảo vệ chống vi-rút và mối đe dọa , nhấp vào Quản lý cài đặt.
Trên màn hình tiếp theo, nhấp vào Tắt Bảo vệ trong thời gian thực và Tắt Bảo vệ do đám mây phân phối.
Trượt nút sang Tắt.
Bật lại nút sau khi bạn hoàn tất.
Nếu sự cố vẫn tiếp diễn, hãy làm theo giải pháp khác bên dưới.
4] Tạm thời tắt Tường lửa của Windows
Để tắt Tường lửa của Windows, hãy làm theo các bước bên dưới.
Mở Cài đặt.
Trên giao diện Cài đặt , nhấp vào Quyền riêng tư & Bảo mật ở ngăn bên trái.
Sau đó nhấp vào Bảo mật Windows trong Phần bảo mật ở bên phải.
Trong Khu vực bảo vệ secti trên, Nhấp vào Tường lửa & Bảo vệ mạng.
Nhấp vào Mạng công cộng để mở cài đặt bảo vệ mạng máy tính.
Trong Tường lửa của Bộ bảo vệ Microsoft , hãy chuyển nút bật tắt thành Tắt.
Nếu sự cố vẫn tiếp diễn, hãy làm theo cách khác giải pháp bên dưới.
5] Sử dụng kết nối có dây với internet
Sử dụng kết nối có dây với internet, nếu sự cố vẫn tiếp diễn, hãy thử kết nối từ một vị trí khác.
Nếu sự cố vẫn tiếp diễn, hãy làm theo giải pháp khác bên dưới.
6] Cài đặt từ Trang chủ
Nếu bạn đang cố gắng cài đặt Office từ cơ quan hoặc trường học, mạng có thể bị hạn chế theo cách không cho phép cài đặt Office, bộ phận CNTT của bạn có thể hỗ trợ bạn với các limi đó tations. Nếu không, bạn nên cài đặt Office tại nhà.
7] Gỡ cài đặt và cài đặt lại Office
Nếu tất cả các cách trên không khắc phục được sự cố, hãy thử gỡ cài đặt gói cài đặt và cài đặt lại.
Để gỡ cài đặt gói cài đặt Office.
Mở Cài đặt .
Trên giao diện Cài đặt , nhấp vào Ứng dụng ở khung bên trái.
Nhấp vào Ứng dụng và tính năng ở bên phải.
Cuộn đến gói cài đặt Microsoft Office và nhấp chuột phải vào gói Cài đặt Office và chọn Gỡ cài đặt.
Khi cài đặt yêu cầu xác nhận , nhấp vào Gỡ cài đặt và gói sẽ được gỡ cài đặt.
Sau đó, khởi động lại máy tính của bạn và cài đặt lại Office.
8] Sử dụng trình cài đặt Ngoại tuyến để cài đặt Office
Để tải xuống Trình cài đặt ngoại tuyến, hãy truy cập www.Office.com và đăng nhập bằng tài khoản của bạn.
Nếu bạn có đăng ký Office Microsoft 365, chọn Cài đặt Office, bạn cũng cần chọn Cài đặt Office trên trang Cài đặt.
Trong cửa sổ Tải xuống và cài đặt, chọn Trình cài đặt ngoại tuyến và chọn ngôn ngữ bạn muốn sử dụng Office.
Sau đó chọn Cài đặt.
Khi bạn thấy cửa sổ bật lên.-up trên cửa sổ trình duyệt của bạn về quá trình tải xuống, chọn Lưu trong Edge , Mở khi hoàn tất trong Chrome , Lưu tệp trong Firefox . Tệp sẽ bắt đầu được tải xuống trên PC của bạn.
Khi quá trình tải xuống hoàn tất, hãy mở File Explorer và tìm một ổ đĩa ảo mới, chẳng hạn như (D:), tệp này chứa các tệp cài đặt Office. Nếu bạn không thấy ổ đĩa mới, hãy xác định tệp hình ảnh bạn đã tải xuống và nhấp đúp vào nó. Ổ đĩa mới sẽ xuất hiện trong thư mục.
Để cài đặt Trình cài đặt ngoại tuyến, hãy chọn thư mục Office từ ổ đĩa ảo và nhấp đúp vào Setup32.exe để cài đặt phiên bản 32-bit của Office, Setup64.exe để cài đặt phiên bản Office 64 bit để bắt đầu cài đặt Office.
Khi bạn thấy thông báo, bạn đã hoàn tất, bạn có thể truy cập các ứng dụng Office của mình.
Sau khi cài đặt Office, kích hoạt Office. Trong hầu hết các trường hợp, Office được kích hoạt sau khi bạn khởi động ứng dụng và sau khi bạn nhấp vào Chấp nhận để đồng ý với các điều khoản cấp phép.
Sau khi kích hoạt Office và trước khi bắt đầu sử dụng, hãy đảm bảo Office có các bản cập nhật mới nhất.
Để cập nhật Office, hãy mở ứng dụng Office, sau đó chọn tab Tệp , sau đó nhấp vào Tài khoản trong chế độ xem hậu trường.
Ở bên phải, nhấp vào Tùy chọn cập nhật rồi chọn Cập nhật ngay bây giờ.
Hy vọng điều này sẽ hữu ích.