Cách kiểm tra và điều chỉnh micrô của bạn trên Windows 11
Các dịch vụ gọi video/thoại dành cho Windows sẽ vô dụng nếu không có micrô phù hợp. Micrô là một trong những thiết bị đầu vào hữu ích nhất cho phép người dùng tham gia các cuộc họp trực tuyến, nói chuyện với gia đình hoặc bạn bè qua Skype, v.v.
Có, micrô còn có các công dụng khác, nhưng trước tiên bạn cần đặt và kiểm tra nó để có trải nghiệm âm thanh tốt hơn. Để giải quyết các sự cố liên quan đến micrô, Windows 11 cung cấp cho bạn công cụ kiểm tra micrô.
Ngoài ra, hãy đọc: Cách bật khởi động nhanh trên Windows 11
Các bước kiểm tra và điều chỉnh Micrô của bạn trên Windows 11
Nếu micrô của bạn quá to, quá ồn hoặc không hoạt động, có một cách hữu ích để kiểm tra thiết bị đầu vào âm thanh và mức độ của thiết bị này trong Windows 11.
Do đó, trong bài viết này, chúng tôi sẽ chia sẻ hướng dẫn từng bước về cách kiểm tra micrô của bạn trên Windows 11.
Quan trọng: Trước khi làm theo các bước, hãy đảm bảo rằng micrô bạn muốn kiểm tra đã được kết nối với PC của bạn chưa.
1. Đầu tiên, nhấp chuột phải vào biểu tượng âm thanh trên khay hệ thống và chọn Cài đặt âm thanh .
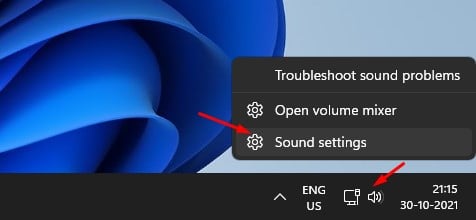
2. Thao tác này sẽ mở trang cài đặt Âm thanh. Trên trang đó, cuộn xuống và tìm phần Đầu vào .
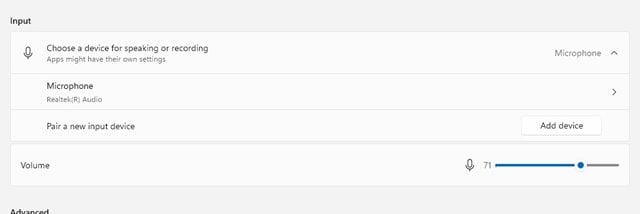
3. Bây giờ, nhấp vào nút mũi tên phía sau micrô, như được hiển thị trong ảnh chụp màn hình bên dưới.
4. Trên màn hình tiếp theo, hãy nhấp vào nút Bắt đầu kiểm tra phía sau Kiểm tra micrô của bạn.
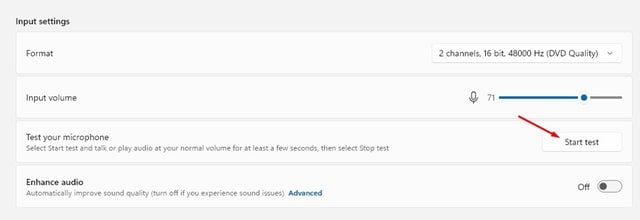
5. Nếu Micrô hoạt động bình thường, bạn sẽ thấy thanh màu xanh lam trên thanh trượt Âm lượng đầu vào di chuyển từ trái sang phải khi bạn nói chuyện.
6. Khi quá trình kiểm tra hoàn tất, bạn sẽ tìm thấy kết quả phía sau nút Bắt đầu kiểm tra.
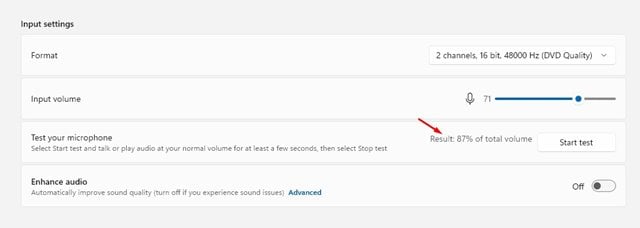
7. Kết quả lý tưởng để đạt được trong bài kiểm tra Micrô là 75%. Bất kỳ điều gì nhỏ hơn 50% có nghĩa là quá yên tĩnh.
8. Ví dụ: nếu micrô của bạn quá nhỏ, hãy nhấp vào thanh trượt Âm lượng đầu vào và tăng âm lượng. Tương tự, nếu micrô của bạn quá to, bạn cần giảm âm lượng.

Vậy là xong! Bạn xong việc rồi. Sau khi thực hiện các thay đổi, bạn có thể nhấp lại vào nút Bắt đầu kiểm tra để kiểm tra lại micrô của mình.
Vì vậy, hướng dẫn này là tất cả về cách kiểm tra micrô của bạn trên Windows 11. Tôi hy vọng bài viết này giúp ích cho bạn! Hãy chia sẻ nó với bạn bè của bạn. Nếu bạn có bất kỳ nghi ngờ nào liên quan đến điều này, hãy cho chúng tôi biết trong khung bình luận bên dưới.
