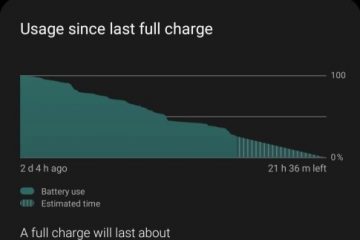của bạn. Các quan hệ đối tác liên kết này không ảnh hưởng đến nội dung biên tập của chúng tôi.
Nếu bạn phải giao nộp iPhone để xuất trình giấy chứng nhận tiêm chủng COVID-19, thì đây là cách thực hiện nhanh chóng theo cách an toàn nhất có thể.
Nếu bạn đang bước vào một địa điểm có đông người, chẳng hạn như sân vận động hoặc quán bar, thì rất có thể bạn sẽ làm quen với quy trình xuất trình chứng chỉ COVID. Điều này thường liên quan đến việc đại diện của một địa điểm quét mã QR trên iPhone của bạn, để xác nhận rằng bạn có thể tham gia an toàn hay không.
Vì các hệ thống đã triển khai để cho phép các kiểm tra này xảy ra với chứng chỉ có thể xác minh trong một ứng dụng chính thức, tình hình đã dần phát triển để trở nên thân thiện hơn với người dùng. Nhiều ứng dụng trong số này cung cấp khả năng hiển thị chứng chỉ trong Apple Wallet, giúp bạn chỉ cần nhấn một vài nút là có thể dễ dàng truy cập.
Không phải tất cả các ứng dụng đều cung cấp tùy chọn sử dụng Wallet, điều này khiến bạn phải mở khóa iPhone của mình và mở ứng dụng theo cách thủ công.
Đây có thể là một vấn đề bảo mật đối với người dùng iPhone vì bạn đang đặt thiết bị một cách hiệu quả ở tình trạng đã mở khóa và hiển thị ở nơi công cộng. Và, bạn có khả năng giao nó cho ai đó.
Giải pháp cho lối tắt
Một cách để cải thiện tình hình là sử dụng một phương pháp được nêu trên Twitter của @ DLX , cụ thể là tạo một Lối tắt tùy chỉnh trong iOS để thực hiện nhiều hành động liên tiếp nhanh chóng. Cụ thể, có ba yếu tố xảy ra trong chính Shortcut.
Đầu tiên, độ sáng màn hình iPhone được nâng lên 100%. Vì mã QR sẽ được hiển thị trên màn hình, bạn sẽ muốn mã này đẹp và sáng để dễ đọc hơn.
Nhiệm vụ thứ hai mà nó thực hiện là mở ứng dụng chứa chính chứng chỉ đó. Mặc dù Phím tắt không nhất thiết phải truy cập vào phần ứng dụng thực sự hiển thị mã có thể quét được, nhưng việc mở ứng dụng sẽ giúp mọi thứ dễ dàng hơn.
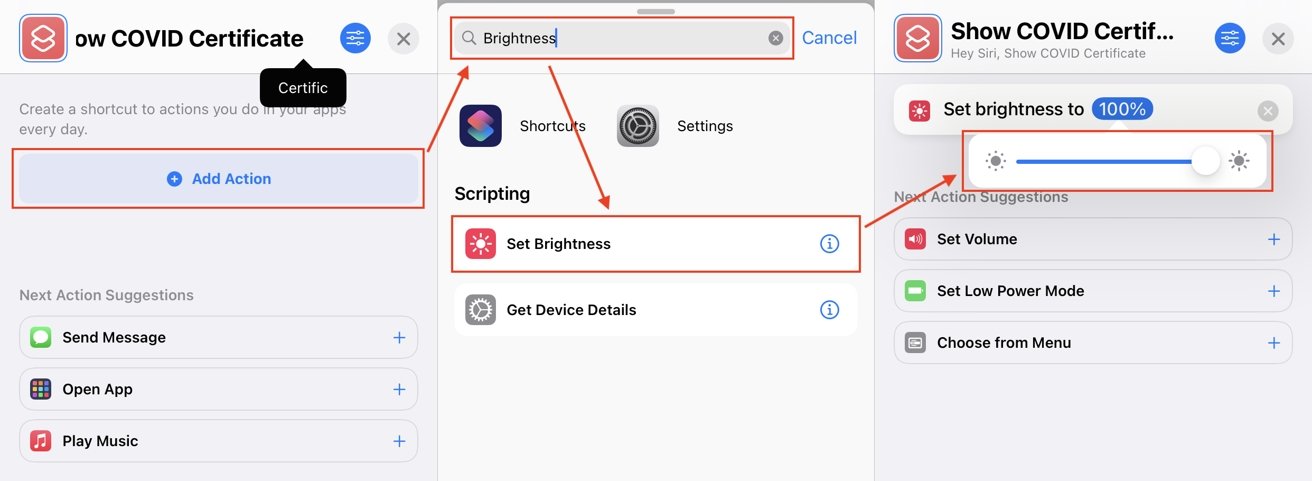
Đặt màn hình tối đa độ sáng trong Phím tắt
Yếu tố thứ ba, khi ứng dụng được mở, là Phím tắt để bật Truy cập có hướng dẫn. Điều này tạm thời khóa iPhone của bạn để chỉ có thể xem ứng dụng đang hiển thị có chứa chứng chỉ, bằng cách ngăn không cho bất kỳ ai điều hướng khỏi ứng dụng.
Mặc dù việc can thiệp với Phím tắt có thể gây khó chịu cho những người không quen với tự động hóa, nhưng phương pháp tạo phím tắt cụ thể này khá đơn giản, vì nó chỉ thực sự bao gồm ba thành phần chính.
Cách tạo Lối tắt trong iOS để hiển thị chứng chỉ COVID của bạn và khóa chứng chỉ đó bằng Quyền truy cập có hướng dẫn
Mở Phím tắt . Trong Lối tắt của tôi, nhấn vào Dấu cộng ở góc trên bên phải để tạo lối tắt mới. Nhấn vào Tên lối tắt và đặt cho nó một tiêu đề phù hợp. Đây cũng là điều bạn sẽ phải nói với Siri, vì vậy hãy làm cho nó dễ nói và phù hợp. Nếu được yêu cầu, hãy nhấn vào biểu tượng ở bên trái để thay đổi. Nhấn vào Thêm hành động . Sử dụng hộp văn bản để tìm kiếm Đặt độ sáng và chọn nó. Nhấn vào 50% màu xanh lam và thay đổi giá trị bằng cách sử dụng thanh trượt thành 100%. Nhấn vào hộp Tìm kiếm ứng dụng và tác vụ , nhập Mở ứng dụng và chọn nó. Nhấn vào Ứng dụng màu xanh lam , sau đó tìm kiếm và chọn ứng dụng có liên quan để hiển thị chứng chỉ. Nhấn vào hộp Tìm kiếm ứng dụng và hành động , nhập Bắt đầu truy cập có hướng dẫn và chọn. Kiểm tra phím tắt bằng cách nhấn vào nút phát ở dưới cùng bên phải của màn hình.
Khi bạn kích hoạt phím tắt, phím tắt sẽ làm sáng màn hình, mở ứng dụng và bật Quyền truy cập có hướng dẫn. Bạn có thể được yêu cầu nhập mật mã để thoát khỏi Quyền truy cập có hướng dẫn.
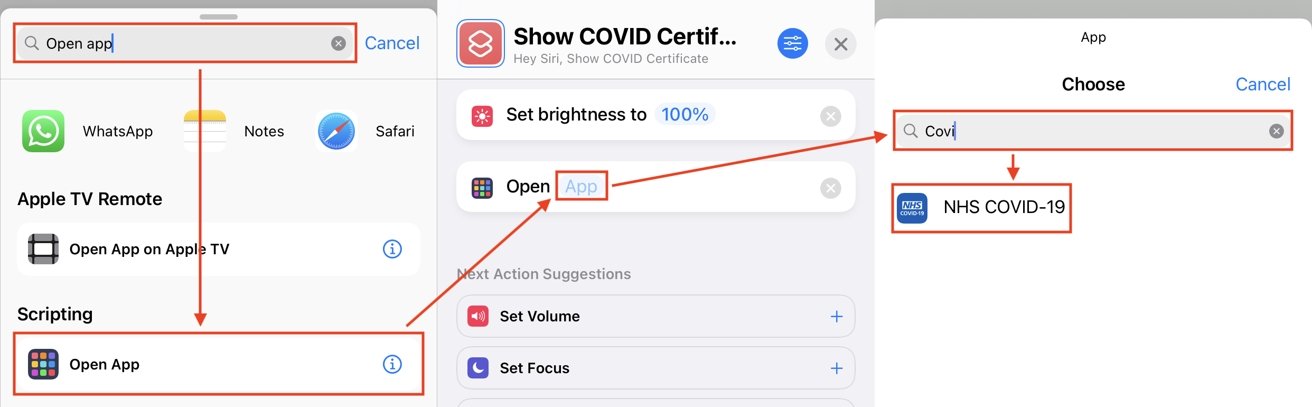
Đặt phím tắt thành mở một ứng dụng cụ thể.
Tại thời điểm này, bạn có thể giao iPhone cho người khác để quét chứng chỉ. Họ sẽ chỉ có thể sử dụng ứng dụng đã chọn và không thể thoát khỏi Truy cập có hướng dẫn mà không có mật mã.
Để thoát khỏi Quyền truy cập có hướng dẫn, hãy nhấn vào nút nguồn ba lần, sau đó nhập mật mã của bạn.
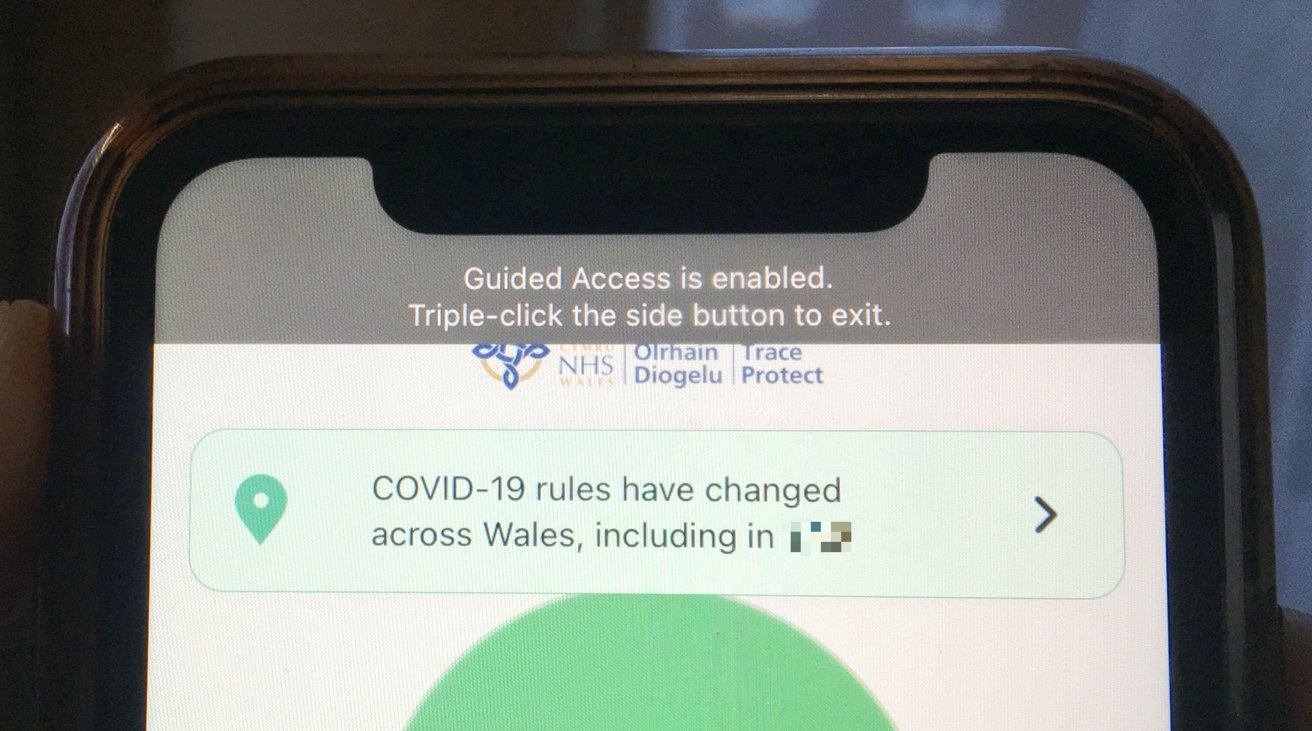
Quyền truy cập có hướng dẫn có thể ngăn người khác rình mò bên ngoài ứng dụng.
Kích hoạt phím tắt
Tất cả những gì còn lại là tạo một cách để chạy Phím tắt. Sau khi tạo Lối tắt, bạn luôn có thể chạy nó bằng cách mở ứng dụng Phím tắt và chọn nó, nhưng bạn có thể thiết lập các cách dễ dàng hơn.
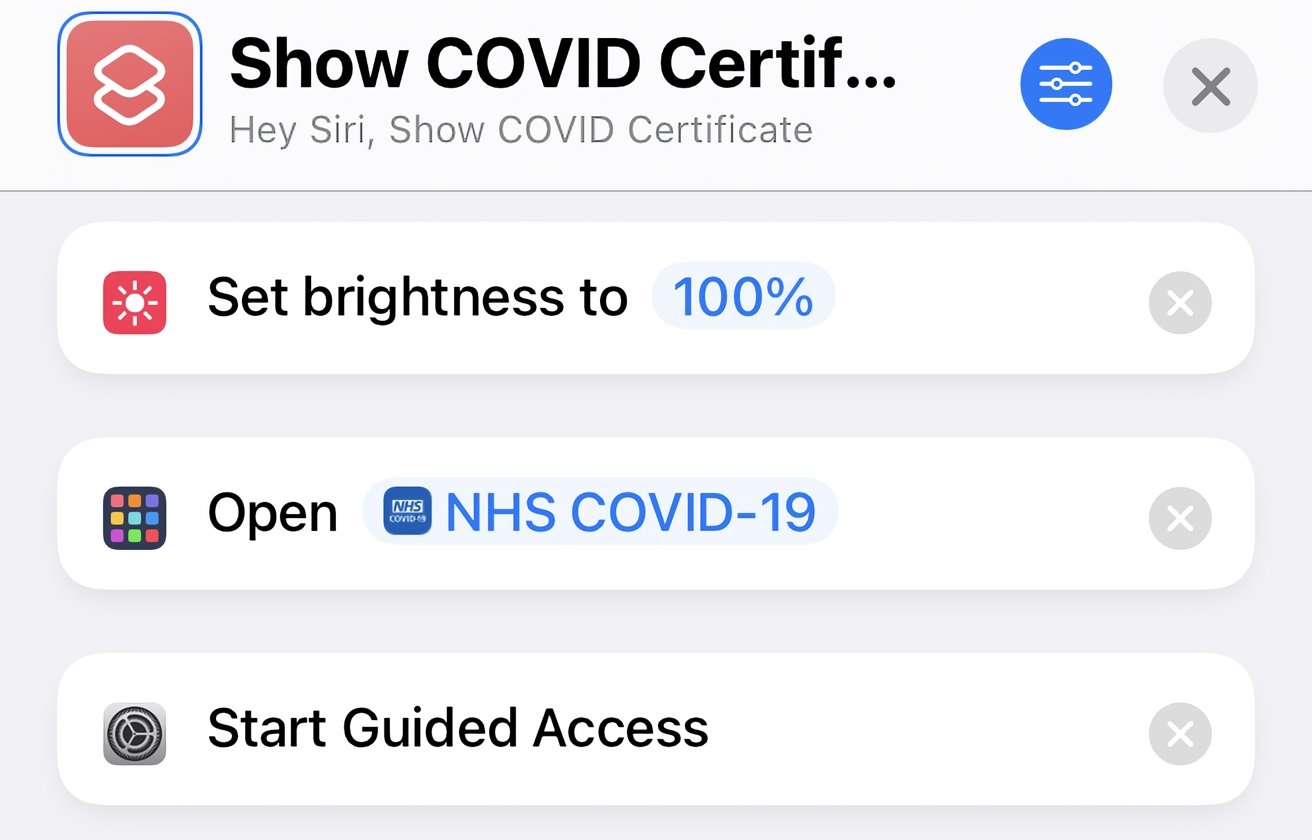
Sau khi hoàn tất, phím tắt sẽ trông tương tự như thế này.
Để bắt đầu, bạn có thể yêu cầu Siri sử dụng nó bằng cách nói to”Hey Siri, [Tên phím tắt]”. Điều này rất dễ dàng, nhưng bạn có thể không muốn làm điều này trong một không gian đông dân cư.
Tùy chọn thứ hai là thêm nó vào Màn hình chính của bạn dưới dạng một biểu tượng chuyên dụng.
Cách thêm Phím tắt vào Màn hình chính của iOS
Mở Phím tắt . Nhấn và giữ Phím tắt. Trong cửa sổ bật lên, chọn Chia sẻ . Chọn Thêm vào Màn hình chính . Tùy chỉnh tên và biểu tượng nếu cần, sau đó nhấn vào Thêm .
Tùy chọn thứ ba, như được đề xuất bởi @DLX, là tận dụng chức năng Quay lại trong iOS. Bằng cách nhấn đúp hoặc nhấn ba lần, bạn có thể sử dụng phím tắt một cách nhanh chóng mà không cần điều hướng đến Màn hình chính.