Bạn có tiếp tục gặp các biểu tượng trống trong Windows 10 không? Vấn đề có thể được giới hạn ở một số phím tắt trên máy tính để bàn. Hoặc, nó có thể lan rộng và ảnh hưởng đến các khu vực khác như menu Bắt đầu và thanh tác vụ.
Xem xét mức độ quan trọng của các biểu tượng trong việc giúp bạn phân biệt giữa các ứng dụng và loại tệp, bạn phải sửa lỗi đó càng sớm càng tốt.
Mục lục 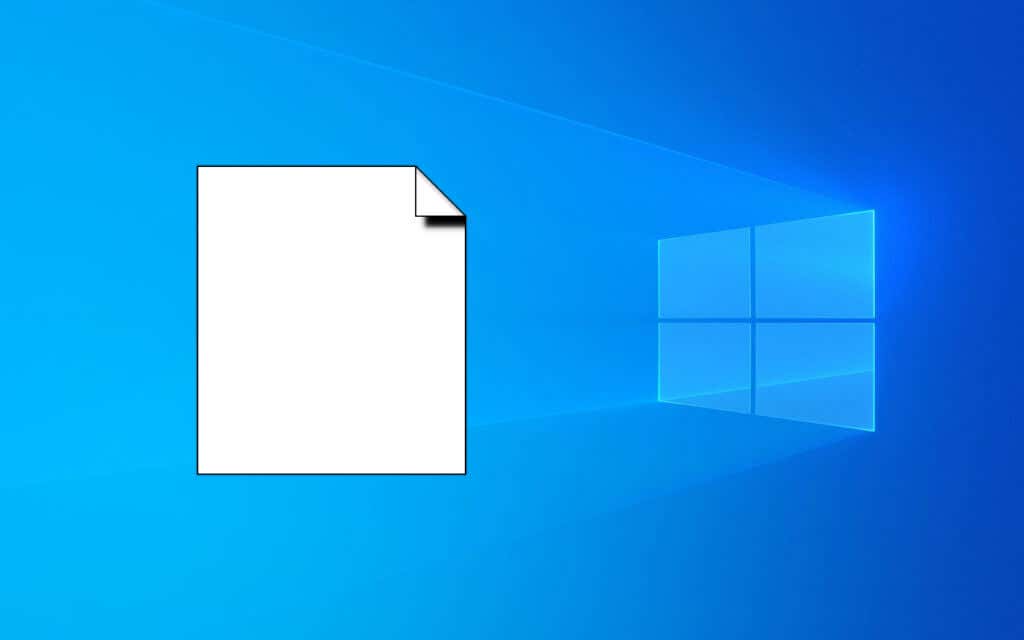
Làm việc theo cách của bạn thông qua danh sách các giải pháp bên dưới để sửa các biểu tượng trống trong Windows 10. Nếu bạn cũng gặp sự cố với các hình thu nhỏ trống, hãy xem hướng dẫn của chúng tôi để sửa lỗi xem trước hình thu nhỏ trong Windows 10 để biết thêm các bản sửa lỗi.
Khởi động lại File Explorer
Nếu vấn đề với các biểu tượng trống trong Windows 10 chỉ mới xuất hiện gần đây, tốt nhất bạn nên bắt đầu bằng cách khởi động lại File Explorer. Điều đó chỉ có thể giúp khắc phục sự cố một cách tốt đẹp.
1. Nhấn Ctrl + Shift + Esc để mở Trình quản lý tác vụ.
2. Chọn Chi tiết khác để mở rộng chế độ xem Trình quản lý tác vụ mặc định.
3. Định vị và chọn Windows Explorer trong tab Quy trình .
4. Chọn Khởi động lại . Màn hình nền và thanh tác vụ sẽ biến mất và xuất hiện lại trong khoảng vài giây khi hệ điều hành khởi động lại File Explorer.
5. Thoát khỏi Trình quản lý tác vụ.
Nếu cách đó không khắc phục được sự cố, hãy khởi động lại máy tính của bạn trước khi tiếp tục với phần còn lại của các bản sửa lỗi.
Đặt lại bộ nhớ cache biểu tượng
Nếu khởi động lại File Explorer hoặc PC của bạn không giúp được gì, thì bộ nhớ cache có biểu tượng bị hỏng là lý do rất có thể gây ra sự cố. Xóa bộ nhớ cache biểu tượng có thể hữu ích. Cách nhanh nhất để làm điều đó là chạy một số lệnh thông qua bảng điều khiển Command Prompt nâng cao.
1. Nhấn Windows + R để mở hộp Run.
2. Nhập cmd và nhấn Control + Shift + Enter . Điều đó sẽ tải Command Prompt với các đặc quyền quản trị.

3. Nhập lệnh sau và nhấn Enter để tắt File Explorer:
taskkill/f/im explorer.exe
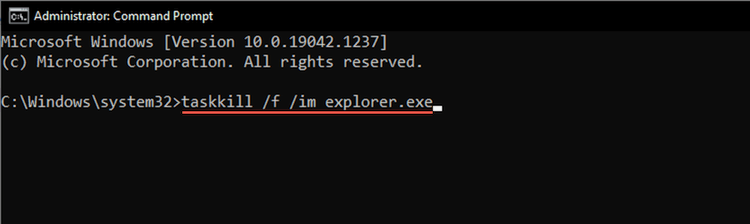
4. Lần lượt chạy hai lệnh bên dưới để xóa bộ nhớ cache của biểu tượng:
cd% homepath% \ AppData \ Local \ Microsoft \ Windows \ Explorer
del iconcache *
5. Chạy lệnh bên dưới để khởi chạy lại File Explorer:
explorer.exe
Khởi động lại máy tính của bạn và Windows 10 sẽ bắt đầu xây dựng lại bộ đệm biểu tượng theo thời gian.
Cập nhật Trình điều khiển hiển thị
Trình điều khiển hiển thị lỗi thời có thể gây ra các dị thường về đồ họa và ngăn Windows 10 hiển thị các biểu tượng một cách chính xác. Kiểm tra và cài đặt bất kỳ phiên bản mới hơn nào bằng cách truy cập trang web của nhà sản xuất phần cứng. Hoặc sử dụng công cụ cập nhật trình điều khiển miễn phí để cập nhật trình điều khiển cạc video trên máy tính của bạn.
Ngoài ra, hãy kiểm tra thuộc tính cạc đồ họa của bạn thông qua Trình quản lý thiết bị trong Windows 10 cũng cung cấp cho bạn cơ hội để xác định phiên bản trình điều khiển. Bạn cũng có thể cài đặt mọi bản cập nhật đã tải xuống (nếu bạn gặp sự cố khi cài đặt chúng bình thường) hoặc quay trở lại phiên bản trình điều khiển trước đó (nếu sự cố xảy ra sau bản cập nhật trình điều khiển gần đây nhất).
1. Nhấn Windows + X hoặc nhấp chuột phải vào nút Bắt đầu . Trên Trình đơn Người dùng Nguồn xuất hiện, chọn Trình quản lý Thiết bị .
2. Mở rộng Bộ điều hợp hiển thị và nhấp đúp vào bộ điều hợp video của bạn để truy cập ngăn Thuộc tính của nó.
3. Chuyển sang tab Trình điều khiển để xem chi tiết trình điều khiển và các tùy chọn để cập nhật hoặc khôi phục trình điều khiển hiển thị.
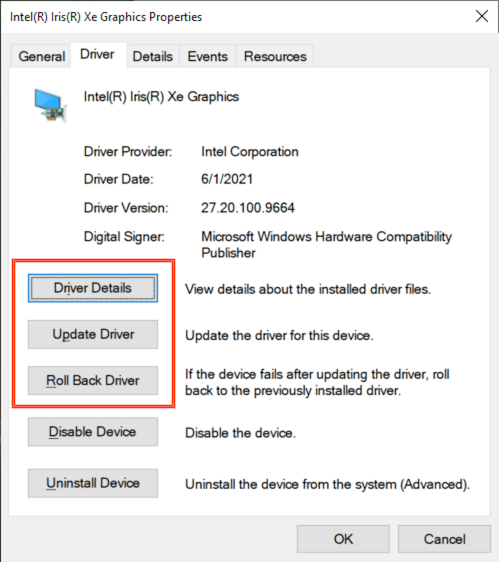
Cập nhật Windows 10
Các tệp hệ thống bị lỗi hoặc lỗi thời là một lý do khác có thể ngăn màn hình , thanh tác vụ hoặc menu Bắt đầu hoạt động bình thường. Cài đặt các bản cập nhật mới nhất có thể giúp khắc phục những thứ như biểu tượng trống trong Windows 10.
1. Mở trình đơn Bắt đầu và đi tới Cài đặt > Cập nhật & Bảo mật > Windows Update .
2. Chọn Kiểm tra bản cập nhật .
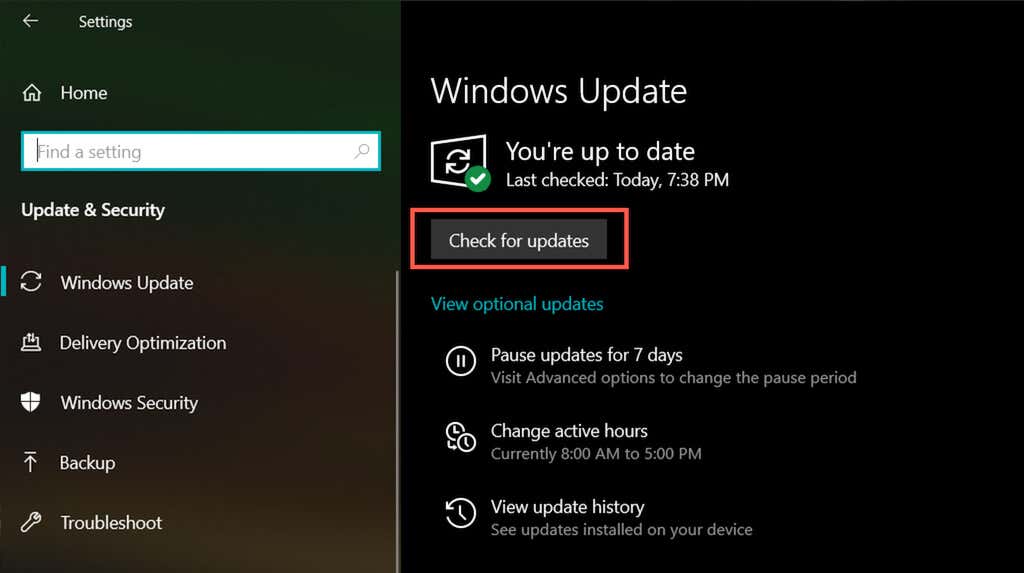
3. Chọn Tải xuống hoặc Cài đặt để áp dụng các bản cập nhật có sẵn.
Nếu bạn gặp sự cố khi cập nhật Windows 10, hãy tìm hiểu cách sửa Windows Update.
Cập nhật ứng dụng
Nếu sự cố chỉ giới hạn ở một biểu tượng hoặc lối tắt cụ thể liên quan đến một ứng dụng, hãy thử cập nhật nó. Mở trình đơn Thêm trong Microsoft Store (chọn biểu tượng có ba dấu chấm) và chọn Tải xuống và cập nhật để cài đặt các bản cập nhật mới nhất cho các ứng dụng Microsoft Store.
Đối với các ứng dụng bạn đã tải xuống bên ngoài Microsoft Store, hãy tìm bất kỳ tùy chọn cập nhật nào bên trong ứng dụng. Ví dụ: một số chương trình — chẳng hạn như iTunes — cũng có trình quản lý cập nhật chuyên dụng mà bạn có thể truy cập trực tiếp qua menu Bắt đầu.
Cài đặt lại hoặc sửa chữa ứng dụng
Nếu việc cập nhật ứng dụng không hữu ích, hãy thử sửa chữa hoặc cài đặt lại ứng dụng đó. Tùy thuộc vào chương trình, bạn có thể có tùy chọn để thực hiện cả hai.
1. Nhấn Windows + X và chọn Ứng dụng và tính năng .
2. Tìm và chọn ứng dụng được đề cập.
3. Chọn Tùy chọn nâng cao hoặc Sửa đổi .
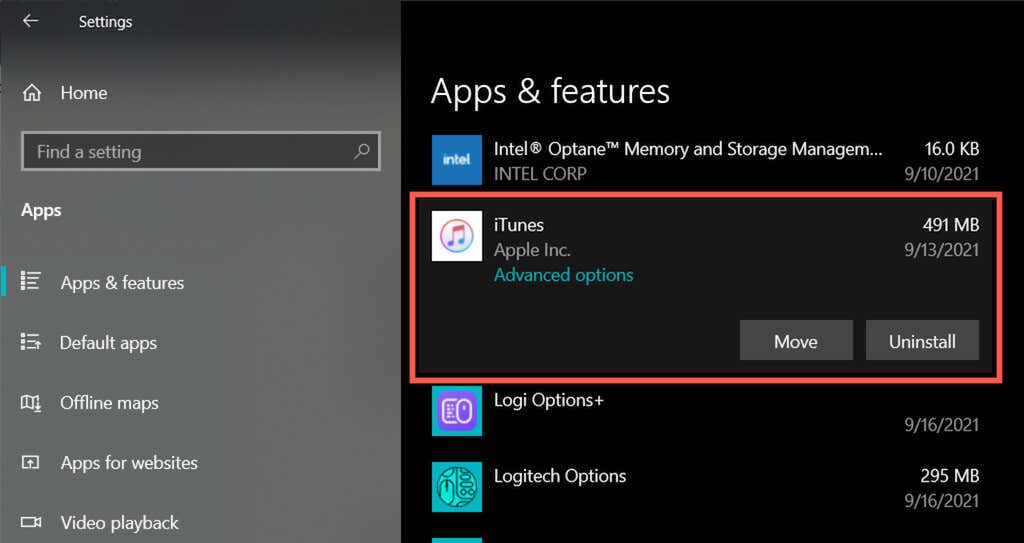
4. Chọn Sửa chữa để sửa chữa cài đặt.
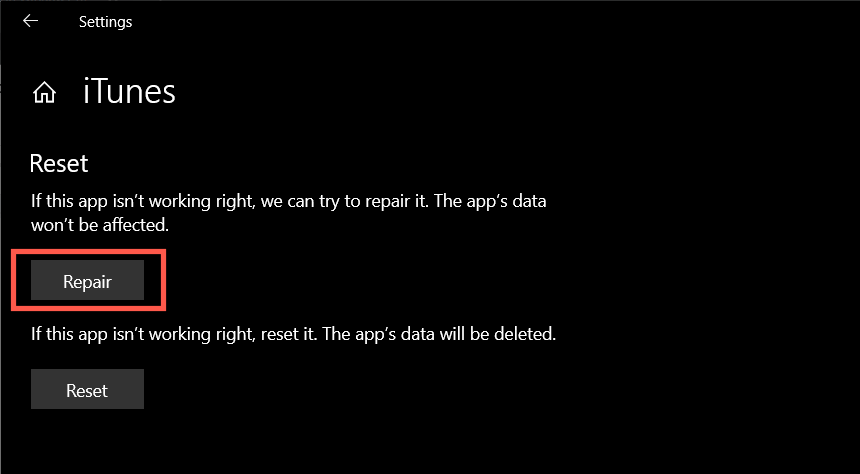
Nếu cài đặt lại ứng dụng không thực hiện được gì (hoặc nếu tùy chọn không khả dụng), hãy chọn Gỡ cài đặt để xóa ứng dụng. Sau đó, bạn phải tải xuống lại chương trình từ Microsoft Store hoặc trang web của nhà phát triển.
Thiết lập biểu tượng tùy chỉnh
Đối với các biểu tượng trống trong Windows 10 hiển thị trên màn hình, bạn có thể thử tùy chỉnh chúng. Bạn có thể sử dụng bất kỳ biểu tượng nào được tạo sẵn trong Windows 10 để làm việc đó.
1. Nhấp chuột phải vào biểu tượng trống và chọn Thuộc tính .
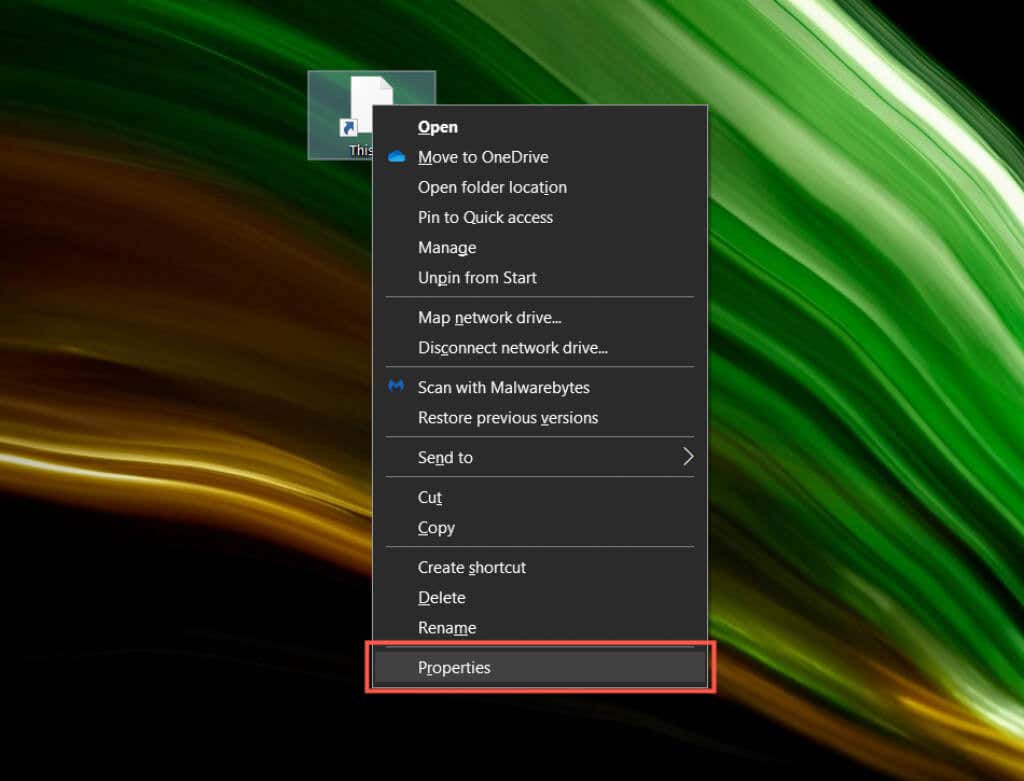
2. Chuyển sang tab Phím tắt và chọn Thay đổi biểu tượng .
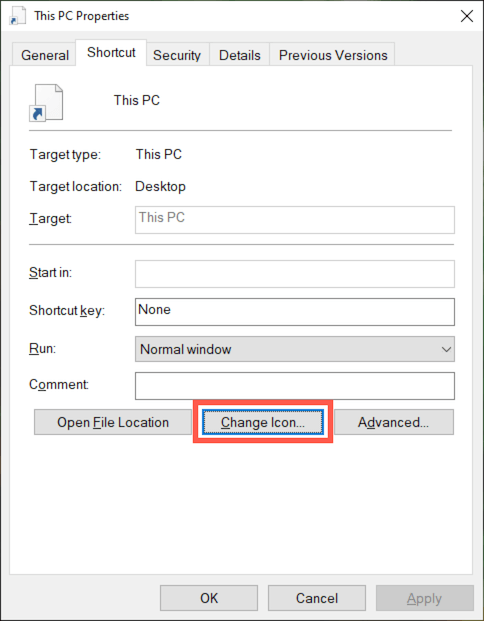
3. Chọn biểu tượng phù hợp hoặc chọn biểu tượng Duyệt qua để chọn tệp biểu tượng đã tải xuống.
4. Chọn OK .
5. Chọn Áp dụng , sau đó chọn OK .
Kiểm tra phần mềm độc hại
Nếu các biểu tượng trống tiếp tục ảnh hưởng đến PC của bạn (hoặc sự cố tái diễn sau một thời gian), chúng tôi khuyên bạn nên dành thời gian để loại trừ phần mềm độc hại khỏi phương trình.
Sử dụng ứng dụng Windows Security tích hợp sẵn hoặc một tiện ích chống phần mềm độc hại miễn phí chuyên dụng để quét và xóa phần mềm độc hại khỏi máy tính của bạn.
Chạy SFC và Công cụ DISM
Nếu không có bản sửa lỗi nào ở trên hiệu quả, hãy thử chạy Công cụ kiểm tra tệp hệ thống và công cụ DISM. Cả hai tiện ích dòng lệnh đều giúp sửa lỗi hệ thống và các vấn đề ổn định trong Windows 10. Chúng có thể giúp sửa chữa các sự cố gây ra các biểu tượng trống trong Windows 10.
1. Mở bảng điều khiển Command Prompt nâng cao.
2. Nhập lệnh sau và nhấn Enter để chạy Trình kiểm tra tệp hệ thống:
sfc/scannow
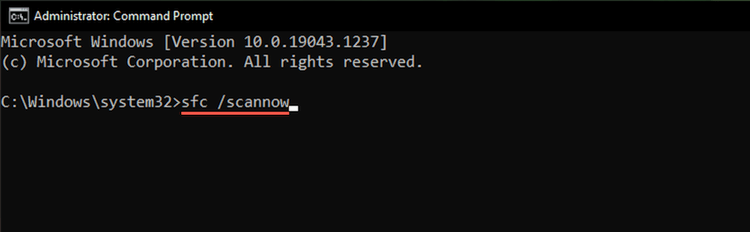
3. Sau khi Trình kiểm tra tệp hệ thống hoàn tất quá trình quét hệ thống, hãy nhập lệnh sau để chạy công cụ DISM:
dism/online/cleanup-image/restorehealth
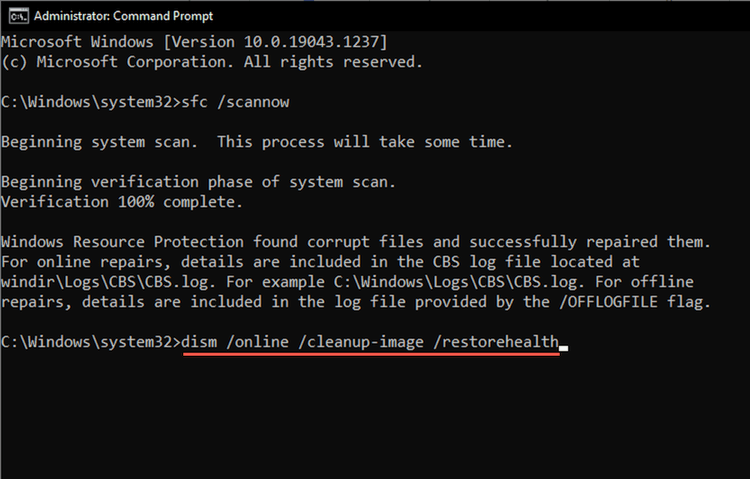
Công cụ DISM có thể thực hiện khoảng thời gian đáng kể để hoàn thành. Sau đó, khởi động lại máy tính của bạn và kiểm tra xem Windows 10 có bắt đầu hiển thị lại các biểu tượng một cách chính xác hay không.
Bạn có thể làm gì khác?
Các bản sửa lỗi ở trên sẽ giúp bạn sửa các biểu tượng trống trong Windows 10. Tuy nhiên , nếu sự cố vẫn tiếp diễn, bạn có thể khôi phục hệ điều hành về thời điểm bạn không gặp sự cố. Bạn cũng có thể thử đặt lại Windows 10 , đặc biệt nếu các biểu tượng trống tiếp tục xuất hiện trong GUI (giao diện người dùng đồ họa). Nhưng có khả năng sẽ không xảy ra điều đó.
