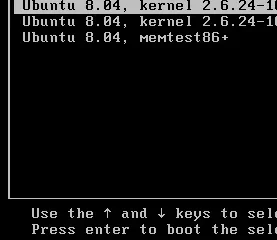Focus Assist là một công cụ năng suất trong Windows cung cấp một môi trường làm việc hiệu quả, không bị phân tâm. Nó tốt cho giờ hành chính, nhưng nếu bạn không thể tắt tính năng hỗ trợ lấy nét thì sao? Nó có thể gây ra căng thẳng vì bạn sẽ bỏ lỡ tất cả các thông báo về các email và lời nhắc quan trọng để làm công việc. Đây là một vấn đề kỳ lạ mà một số người dùng Windows 10 đang gặp phải. Nếu bạn cũng đang phải đối mặt với tình huống khó xử này, đừng lo lắng. Sự cố này có một số bản sửa lỗi dễ dàng có thể giải quyết vấn đề rất nhanh chóng.
Giải pháp thay thế –
1. Có một cách để bạn có thể tắt Focus Assist từ Thanh tác vụ.
a. Chỉ cần nhấp chuột phải vào biểu tượng thông báo trên thanh tác vụ và nhấp vào “ Hỗ trợ lấy nét “.
b. Đặt cài đặt thành “ Tắt “.
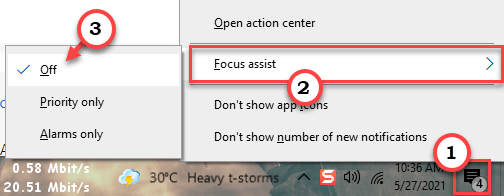
Kiểm tra xem điều này có phù hợp với bạn hay không.
Khắc phục 1-Tắt Hỗ trợ lấy nét cho các ứng dụng toàn màn hình
Bạn chỉ cần tắt hỗ trợ lấy nét cho các ứng dụng toàn màn hình.
1. Đầu tiên, nhấn tổ hợp phím Windows + I .
2. Sau đó, nhấp vào “ Hệ thống “.
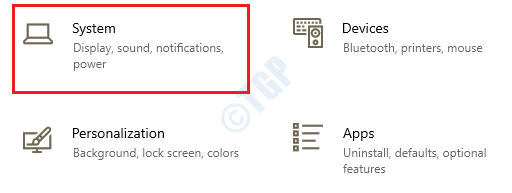
3. Trong cài đặt Hệ thống, ở phía bên trái, cuộn xuống và nhấp vào “ Hỗ trợ lấy nét “.
4. Ở phía bên phải, chuyển đổi “ Khi tôi đang sử dụng ứng dụng ở chế độ toàn màn hình ” thành “ Tắt “.
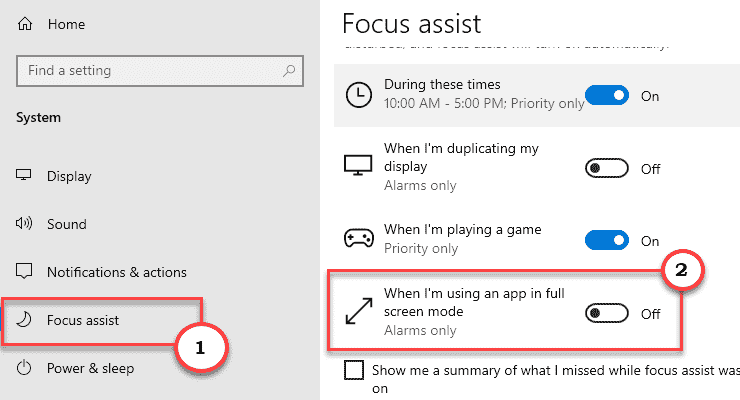
Đóng màn hình Cài đặt.
Thử tắt Focus Assist trên máy tính của bạn.
Khắc phục 2-Tắt Hỗ trợ lấy nét
[DÀNH CHO 10 NGƯỜI DÙNG CHUYÊN NGHIỆP & DOANH NGHIỆP WINDOWS]
Bạn có thể tắt Focus Assist bằng Chính sách Nhóm Cục bộ.
1. Trước hết, nhấp chuột phải vào biểu tượng Windows trên thanh Taskbar. Sau đó, nhấn vào nút “ Chạy “.
2. Sau đó, viết “ gpedit.msc ” và nhấp vào “ OK “.
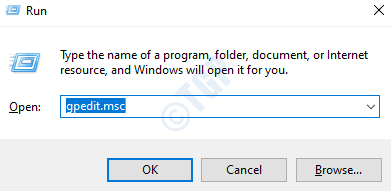
3. Sau khi Trình chỉnh sửa chính sách nhóm mở ra, hãy đi đến nơi này-
Cấu hình người dùng-> Mẫu quản trị-> Menu Bắt đầu và Thanh tác vụ-> Thông báo
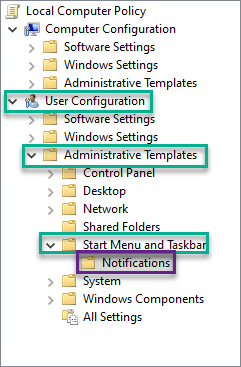
4. Trên ngăn bên phải, hãy cố gắng tìm chính sách “ Tắt Giờ yên tĩnh ”.
5. Sau đó, nhấp đúp vào chính sách để chỉnh sửa.
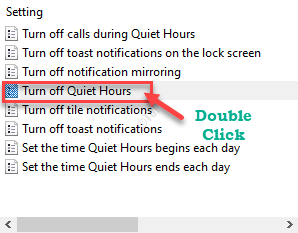
6. Đặt chính sách thành “ Đã bật “.
7. Sau đó, nhấp vào “ Áp dụng ” và “ OK ” để lưu cài đặt chính sách.

Sau khi thiết lập chính sách này, hãy đóng màn hình Local Group Policy Editor.
Khắc phục 3-Kiểm tra cài đặt ngày
Có vẻ như trục trặc này chiếm ưu thế nếu ngày hệ thống trên máy tính của bạn bị sai.
Bước 1-Điều chỉnh ngày giờ theo cách thủ công
1. Mở cửa sổ Cài đặt.
2. Sau đó, nhấp vào cài đặt “ Thời gian và ngôn ngữ ”.
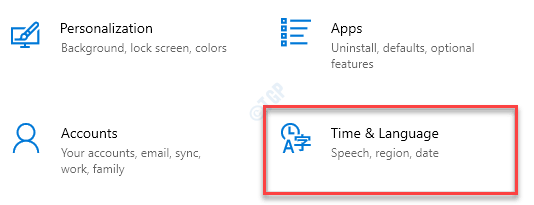
3. Sau đó, ở phía bên phải, ngay trong cài đặt Ngày và giờ hiện tại . chuyển đổi “ Đặt thời gian tự động ” thành “ Tắt “.
4. Sau đó, bạn phải điều chỉnh múi giờ theo cách thủ công. Tiếp theo, nhấp vào “ Đặt múi giờ tự động ” thành “ Tắt “.

5. Bạn phải thay đổi cài đặt ngày và giờ, nhấp vào “ Thay đổi “.
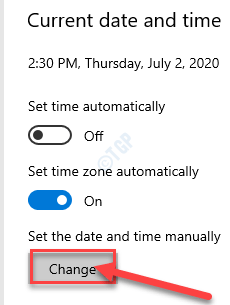
6. Bây giờ, chỉ cần đặt cài đặt “ Ngày ” chính xác.
7. Sau đó, điều chỉnh “ Thời gian ” chính xác theo giờ địa phương tại vị trí của bạn.
8. Cuối cùng, nhấp vào “ Thay đổi “.

9. Sau đó, cuộn xuống qua cài đặt ‘ Múi giờ ‘.
10. Bạn phải nhấp vào menu thả xuống và chọn múi giờ của mình.

Đóng cửa sổ Cài đặt .
BƯỚC 2-Điều chỉnh máy chủ thời gian
1. Đầu tiên, nhấn phím Windows + R để khởi chạy cửa sổ Run trên máy tính của bạn.
2. Nhập lệnh chạy này trong cửa sổ Run rồi nhấn Enter .
timedate.cpl
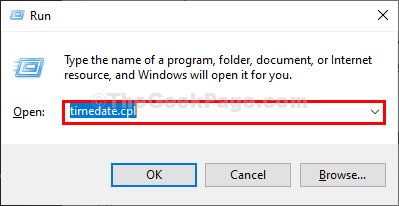
3. Sau cửa sổ Ngày và giờ , hãy nhấp vào tab “ Giờ Internet ”.
4. Sau đó, nhấp vào “ Thay đổi cài đặt… ” để thay đổi cài đặt.
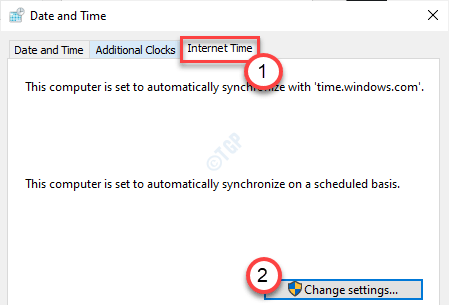
5. Khi cửa sổ Cài đặt thời gian Internet xuất hiện, hãy đánh dấu vào hộp “ Đồng bộ hóa với máy chủ thời gian Internet “.
6. Sau đó, nhấp vào ‘ Máy chủ: ‘ và chỉ cần chọn “ time.windows. máy chủ com ”từ danh sách thả xuống.
7. Sau đó, nhấp vào “ Cập nhật ngay “. Cuối cùng, nhấp vào “ OK ” để lưu các thay đổi trên máy tính của bạn.
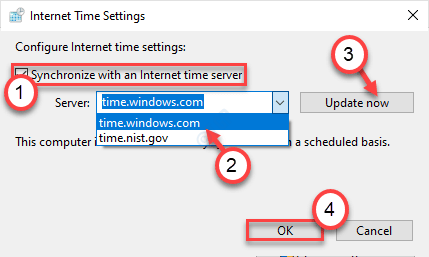
8. Trong cửa sổ cài đặt Ngày và giờ , nhấp vào “ Áp dụng ” và “ OK ” để lưu các thay đổi trên máy tính của bạn.
Khi bạn đã đặt cài đặt ngày và giờ chính xác,
Khắc phục 4-Tạo tài khoản người dùng mới
Bạn phải tạo một tài khoản người dùng mới trên máy tính của mình.
1. Nhấn các phím Windows key + S cùng nhau. Sau đó, viết “ cmd ” vào hộp tìm kiếm.
2. Sau đó, nhấp chuột phải vào “ Command Prompt “. Sau đó, nhấp vào “ Chạy với tư cách quản trị viên “.
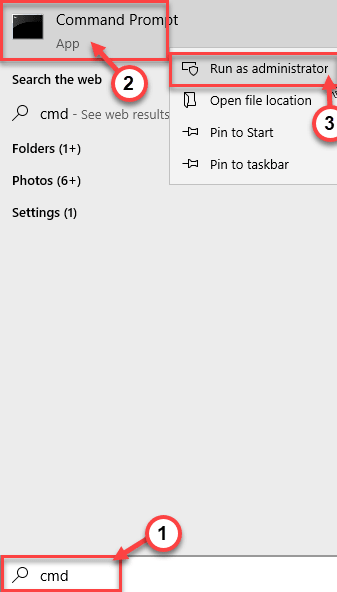
3. Thực thi lệnh này trên máy tính của bạn để tạo tài khoản quản trị viên mới trên máy tính của bạn.
net localgroup Administrators/add
LƯU Ý -Chỉ cần thay thế “
Ví dụ-Vì chúng tôi muốn có một tài khoản người dùng có tên là Sambit , vì vậy lệnh sẽ là-
net localgroup quản trị viên Sambit /add

4. Bây giờ, hãy đăng xuất khỏi tài khoản hiện tại của bạn.
Sau đó, đăng nhập bằng tài khoản mới bạn vừa tạo. Bây giờ, hãy thử tắt Focus Assist.
Khắc phục 5-Tắt lớp phủ trong trò chơi
Một số người dùng đã phàn nàn rằng lớp phủ NVIDIA trong trò chơi có thể gây ra sự cố này.
1. Bạn chỉ cần tìm kiếm “ Trải nghiệm GeForce “.
2. Sau đó, nhấp vào “ GeForce Experience ” trong kết quả tìm kiếm.
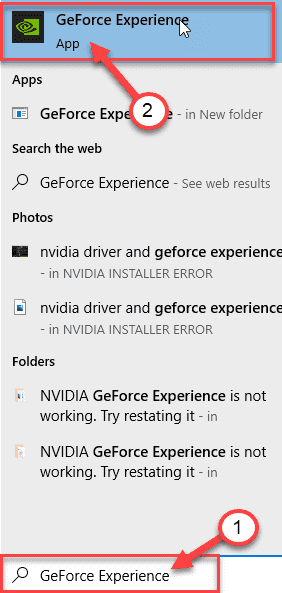
3. Trong cửa sổ GeForce Experience, chuyển đến tab “ Chung ”.
4. Sau đó, bỏ chọn cài đặt “ IN-OVER OVERLAY ”.
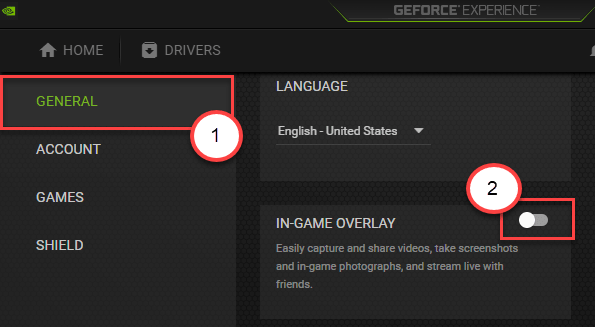
Sau đó, đóng Geforce Experience.
Khắc phục 6-Cập nhật Windows
Windows thỉnh thoảng sửa những lỗi khó chịu này bằng các bản vá lỗi.
1. Mở Cài đặt Windows bằng cách nhấn đồng thời phím Windows key + I .
2. Nhấn vào cài đặt “ Cập nhật và bảo mật ” để truy cập.
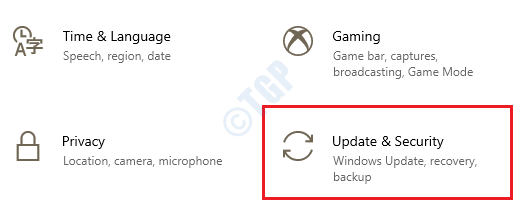
3. Sau đó, nhấp vào “ Windows Update “.
4. Nhấp vào “ Kiểm tra bản cập nhật ” để tải xuống và cài đặt các bản cập nhật mới.

Windows sẽ kiểm tra các bản cập nhật và cài đặt chúng trên máy tính của bạn.
LƯU Ý –
Đôi khi, bạn có thể nhận thấy một số cập nhật bổ sung cho thiết bị của mình. Chúng thường được liệt kê trong phần’Cập nhật tùy chọn’. Chúng tôi khuyên bạn nên cài đặt các bản cập nhật này.
a. Bạn cần nhấp vào “ Xem các bản cập nhật tùy chọn ” để xem danh sách các bản cập nhật bổ sung.
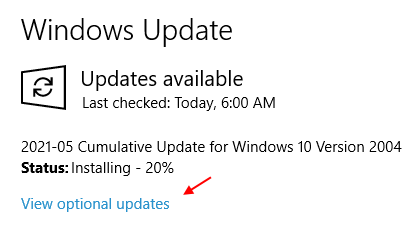
b. Tại đây bạn sẽ thấy một số bản cập nhật trình điều khiển đang chờ xử lý. Chỉ cần kiểm tra tất cả các bản cập nhật.
c. Cuối cùng, nhấp vào “ Tải xuống và cài đặt “.
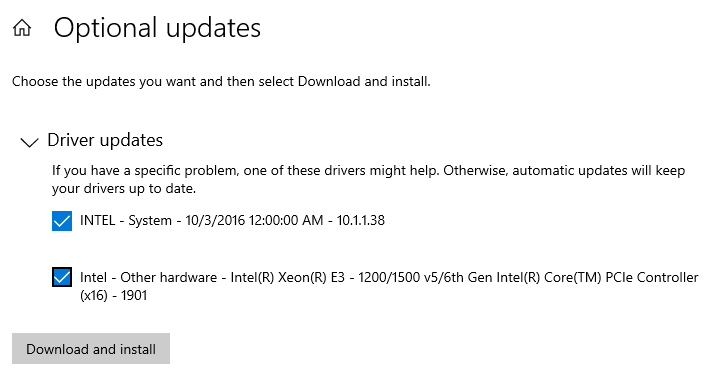
d. Sau khi tải xuống các bản cập nhật trên thiết bị của bạn, hãy nhấp vào “ Khởi động lại ngay “.
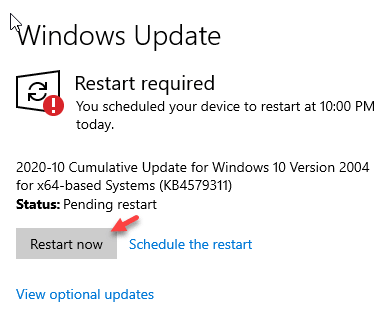
Thao tác này sẽ khởi động lại máy tính và hoàn tất quá trình cài đặt.
Sambit là một kỹ sư cơ khí có trình độ chuyên môn thích viết về Windows 10 và các giải pháp cho những vấn đề kỳ lạ nhất có thể xảy ra.