Một số người dùng đã báo cáo rằng Công thức Excel của họ không hoạt động bình thường hoặc tính toán. Có thể có nhiều lý do khác nhau; tuy nhiên, chúng có thể được sửa dễ dàng – và đó là những gì chúng tôi sẽ làm trong bài đăng này.
Sửa Công thức Excel không hoạt động hoặc không tính toán
Nếu Công thức Excel không hoạt động không hoạt động bình thường hoặc không tính toán, hãy thực hiện các giải pháp được đề cập bên dưới:
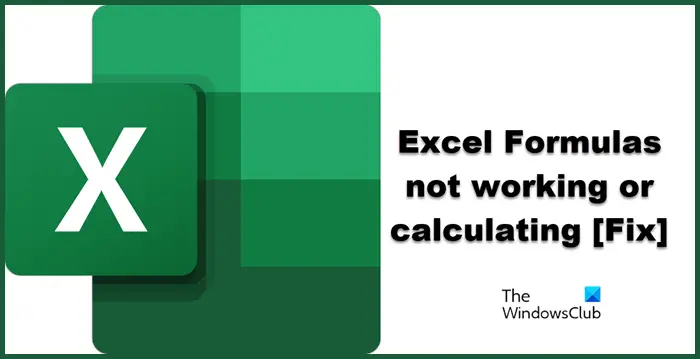 Đảm bảo rằng bạn đã nhập công thức chứ không phải văn bảnKhởi động MS Excel ở Chế độ an toànTắt chế độ Hiển thị công thứcXác minh các công thức đã nhậpChạy Office Repair
Đảm bảo rằng bạn đã nhập công thức chứ không phải văn bảnKhởi động MS Excel ở Chế độ an toànTắt chế độ Hiển thị công thứcXác minh các công thức đã nhậpChạy Office Repair
Hãy nói về các giải pháp này trong phần phiên bản chi tiết.@media(min-width:0px){}
1] Đảm bảo rằng bạn đã nhập công thức chứ không phải văn bản
@media(min-width:0px){}
Có khả năng các công thức nhập vào ô ở dạng văn bản thuần túy, thay vì công thức. Và đây là lý do tại sao bạn không nhận được bất kỳ giá trị nào, vì phép tính Excel chỉ hoạt động trên Công thức. Để khắc phục điều này, hãy khởi chạy Excel, chuyển đến trang và nhấp vào ô có công thức. Nhấp vào tab Trang chủ, điều hướng đến phần Số, nhấp vào menu thả xuống và chọn một trong hai tùy chọn: Chung hoặc Số. Bạn có thể tính toán lại khá dễ dàng bằng cách nhấp đúp vào ô.
Đọc: Công thức Excel không tự động cập nhật
2] Khởi động MS Excel ở Chế độ An toàn
Một số mod/add-in/tiện ích mở rộng mà bạn hiện đang sử dụng có thể bị hỏng và ảnh hưởng đến MS Excel. Và nếu đúng như vậy, thì chúng tôi khuyên bạn nên chạy MS Excel ở chế độ An toàn, vì điều này sẽ vô hiệu hóa tất cả chúng, giúp bạn tiết kiệm thời gian và công việc.@media(min-width:0px){}
Dưới đây là cách chạy Excel ở chế độ an toàn.
Nhấp vào Win + R để mở hộp thoại Run. Nhập “Excel/safe” và nhấn Ctrl + Shift + Enter để chạy Excel với quyền truy cập của quản trị viên.Chọn nút Có khi được nhắc, sau đó chạy Microsoft Excel ở chế độ an toàn. Nếu sự cố tương tự xảy ra, hãy chuyển sang bước tiếp theo.
Nếu Microsoft Excel đang khởi chạy ở chế độ an toàn, thì một trong các phần bổ trợ có vấn đề. Để tìm thủ phạm, hãy mở MS Excel (bình thường) và làm theo các bước: Tệp > Tùy chọn > Phần bổ trợ > Phần bổ trợ COM. Xóa từng tiện ích mở rộng này và kiểm tra xem tiện ích này có gây ra sự cố hay không. Bạn có thể xóa tiện ích mở rộng vĩnh viễn hoặc xóa rồi thêm tiện ích mở rộng đó. Hy vọng rằng tình trạng này sẽ được giải quyết khi bạn khởi động lại Excel ở chế độ bình thường.
3] Tắt chế độ Hiển thị Công thức
Nếu bạn đã bật tùy chọn Hiển thị Công thức, dù cố ý hay không, đã tắt nó ngay lập tức này. Tính năng này hiển thị công thức chứ không phải kết quả và thường được sử dụng khi một người muốn tìm hiểu công thức; tuy nhiên, đôi khi, nó ngăn các công thức được áp dụng hoạt động. Do đó, hãy điều hướng đến tab Công thức, trong phần Kiểm tra công thức và nhấp vào nút Hiển thị công thức để tắt.
4] Xác minh các công thức đã nhập
Các ký tự bổ sung trong công thức hoặc nhập sai hoàn toàn có thể là nguyên nhân ngăn Excel đưa ra kết quả cho bạn. Đây là một trong những lỗi phổ biến nhất mà ngay cả các chuyên gia Excel đôi khi cũng mắc phải. Vì vậy, chỉ cần đảm bảo rằng không có dấu “=”,’, [ trên công thức và nếu có, bạn chỉ cần xóa chúng và hy vọng rằng công thức sẽ hoạt động và cung cấp cho bạn kết quả rất cần thiết.
5] Chạy Office Repair
Nếu các giải pháp nêu trên không thể làm được gì, thì đây là lúc bạn kiểm tra xem sự cố có phải do chính ứng dụng hay không. Để làm như vậy, chúng tôi sẽ sử dụng nút Sửa chữa và các bước được đề cập bên dưới:
Mở Bảng điều khiển và chuyển đến Chương trình. Bây giờ, chọn Chương trình và Tính năng và nhấp chuột phải vào Microsoft 365 hoặc Office (tên sẽ thay đổi theo phiên bản của bạn) Bấm vào Thay đổi hoặc Sửa đổi và hai tùy chọn sẽ xuất hiện; chọn Sửa chữa nhanh hoặc Sửa chữa trực tuyến rồi nhấp vào Sửa chữa. Cuối cùng, hãy thực hiện tất cả các quy trình cần thiết để giải quyết sự cố.
Bây giờ, hãy kiểm tra xem sự cố đã được giải quyết chưa.
Cũng đọc: Tính năng Tự động điền không hoạt động trong Excel
Làm cách nào để sửa các công thức Excel không hoạt động khi cập nhật hoặc tính toán?
@media(min-width:0px){}If Excel công thức không hoạt động, cập nhật hoặc tính toán, bạn cần thực hiện các giải pháp được đề cập trong bài viết này. Bạn nên bắt đầu với giải pháp đầu tiên và sau đó di chuyển xuống dưới. Hy vọng rằng bạn sẽ dễ dàng giải quyết vấn đề này.
Cũng nên đọc: Excel Online không hoạt động và không mở tệp
Tại sao Excel không hoạt động ?
Một số giải thích đơn giản bao gồm cấu hình sai trong Excel, lỗi ứng dụng hoặc các tệp liên quan và các ứng dụng bên thứ ba xung đột. Để khắc phục sự cố này, bạn có thể sử dụng Excel ở chế độ an toàn, đặt lại liên kết tệp hoặc sử dụng nút Sửa chữa để khắc phục sự cố trong ứng dụng. Chúng tôi khuyên bạn nên xem hướng dẫn của chúng tôi để biết phải làm gì khi Excel không khởi động được trên hệ thống của bạn.
Đọc: Excel bị treo, sập hoặc không phản hồi.