Một số người dùng Windows phàn nàn rằng chức năng Wake on Lan (WOL) trong Windows không hoạt động bình thường trên máy tính của họ. Wake On Lan là một trong những tính năng phổ biến nhất đối với các quản trị viên mạng có thể đánh thức các thiết lập từ xa chỉ bằng cách chuyển một lệnh từ một máy tính khác trong mạng. Nếu WOL không hoạt động trên máy tính của bạn, đừng lo lắng. Chỉ cần làm theo các giải pháp chi tiết này trên máy tính từ xa để khắc phục sự cố một cách nhanh chóng.
Khắc phục 1-Chuyển đổi cài đặt WOL
Nếu tinh chỉnh trước đó không giải quyết được sự cố, bạn phải chuyển đổi cài đặt WOL theo cách thủ công.
1. Nhấp chuột phải vào biểu tượng Windows và nhấp vào “ Chạy “.
2. Khi Run mở ra, hãy nhập “ devmgmt.msc “. Nhấp vào “ OK “.

3. Mở rộng “ Bộ điều hợp mạng “.
4. Sau đó, nhấp chuột phải vào thiết bị mạng (thường là trình điều khiển Ethernet) và nhấp vào “ Thuộc tính “.
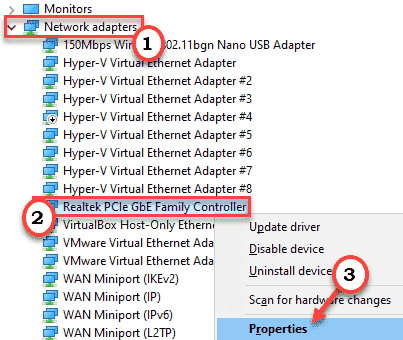
5. Đi tới tab “ Nâng cao ”.
6. Trong hộp, cuộn xuống và chọn tùy chọn “ Shutdown Wake-On-Lan “.
7. Sau đó, đặt cài đặt thành “ Đã bật “.
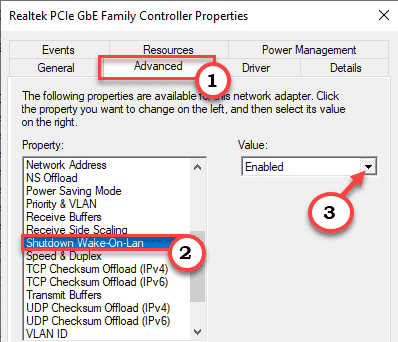
8. Theo cách tương tự, hãy đặt “ Wake on Magic Packet ” thành cài đặt “ Đã bật ”.

9. Sau đó, chọn thuộc tính “ Đánh thức mẫu khớp ”.
10. Đặt ‘Giá trị:’ thành “ Đã bật ” từ trình đơn thả xuống.
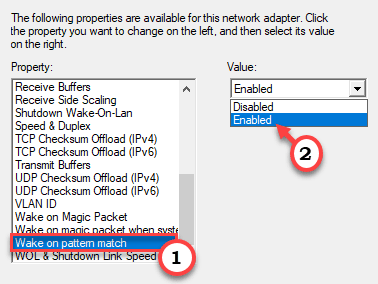
11. Cuối cùng, nhấp vào “ Tốc độ liên kết WOL & Shutdown “.
12. Sau đó, đặt”Giá trị:”thành” 10 Mb/giây đầu tiên “.
13. Nhấp vào “ OK ” để lưu cài đặt.
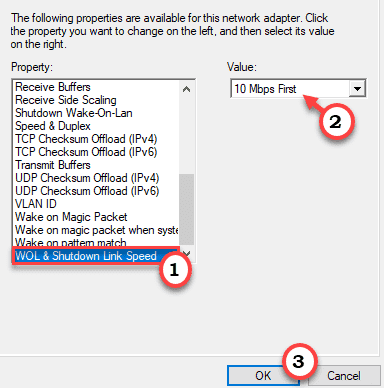
Sau đó, đóng Trình quản lý thiết bị. Sau đó, chỉ cần khởi động lại hệ thống để thay đổi này có hiệu lực. Kiểm tra xem điều này có hoạt động không.
Khắc phục 2-Tắt Net BIOS và TCP
Bạn phải tắt cài đặt NET BIOS và TCP/IP để WOL có thể hoạt động bình thường.
1. Nhấp chuột phải vào biểu tượng Windows và nhấp vào “ Chạy “.
2. Chỉ cần viết “ ncpa.cpl ” rồi nhấp vào “ OK “.

Cửa sổ Kết nối mạng sẽ mở ra.
3. Bây giờ, bạn cần nhấp chuột phải trên bộ điều hợp mạng của mình, sau đó nhấp vào “ Thuộc tính “.

4. Để sửa đổi “ Giao thức Internet Phiên bản 4 (TCP/IPv4),“ nhấp đúp vào nó.
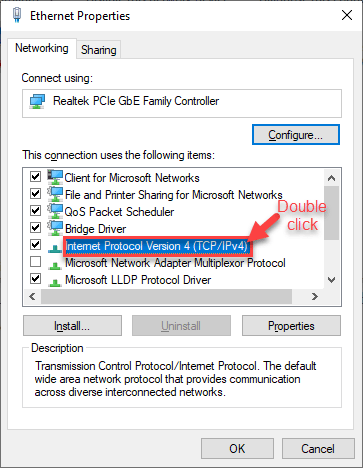
5. Sau đó, nhấp vào cài đặt “ Nâng cao ” để sửa đổi.
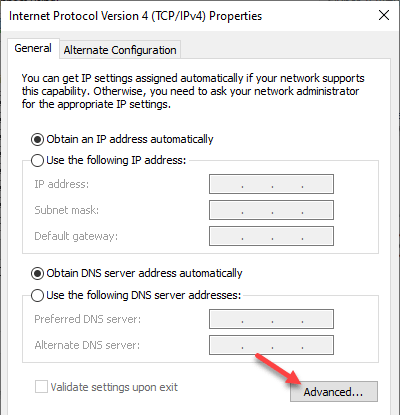
6. Bây giờ, bạn cần chuyển đến phần “ CHIẾN THẮNG ”.
7. Sau đó, nhấp vào nút radio bên cạnh tùy chọn “ Tắt NETBIOS qua TCP/IP ”.
8. Sau đó, nhấp vào “ OK ” để lưu cài đặt mặc định.
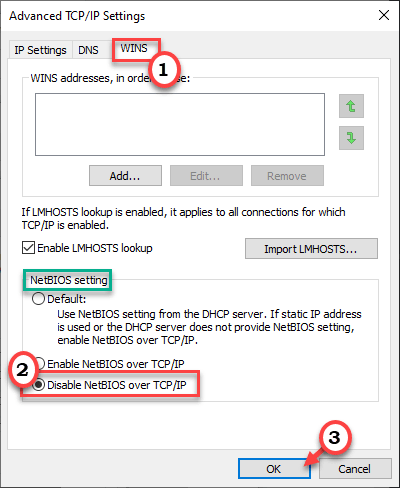
9. Sau đó, nhấp lại vào “ OK ” để lưu cài đặt.

Sau đó, đóng cài đặt Mạng & Kết nối.
Khắc phục 3-Khởi động lại Trình trợ giúp TCP/IP NetBIOS
Bạn phải đặt dịch vụ trợ giúp NetBIOS tự động khởi động.
1. Nhấn các phím Windows key + R .
2. Sau đó, nhập “ services.msc ” và nhấp vào “ OK “.
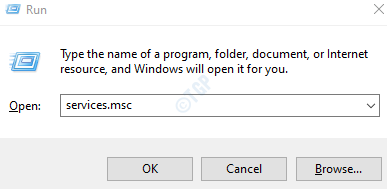
3. Trong màn hình Dịch vụ, hãy tìm “ Trình trợ giúp TCP/IP NetBIOS “.
4. Sau đó, nhấp đúp vào dịch vụ để truy cập.
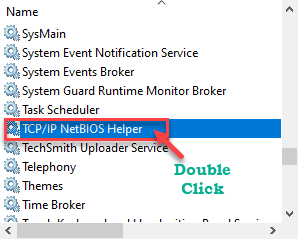
5. Chỉ cần nhấp vào”Loại khởi động:”và chọn” Tự động “từ danh sách thả xuống.
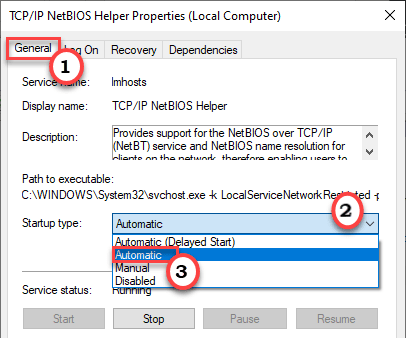
6. Cuối cùng, nhấp vào “ Áp dụng ” và “ OK “.
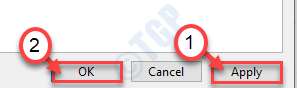
Sau đó, đóng cửa sổ Dịch vụ. Sau đó, hãy thử sử dụng tính năng WOL trên máy tính xung đột.
Kiểm tra xem điều này có giải quyết được vấn đề hay không.
Khắc phục 4-Cho phép sử dụng năng lượng ở chế độ Ngủ
Bạn có thể cho phép sử dụng năng lượng ở chế độ Ngủ.
1. Nhấn tổ hợp phím Windows key + X .
2. Sau đó, nhấp vào “ Trình quản lý thiết bị “.

3. Khi cửa sổ Trình quản lý thiết bị xuất hiện, hãy mở rộng phần “ Bộ điều hợp mạng ”.
4. Sau đó, nhấp chuột phải vào thẻ mạng mà thiết bị này đang sử dụng, rồi nhấp vào “ Thuộc tính “.
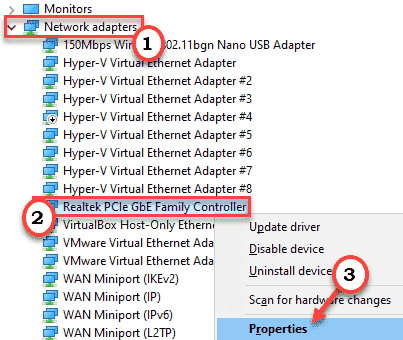
5. Bây giờ, hãy chuyển đến phần “ Quản lý điện năng ”.
6. Đảm bảo rằng ba tùy chọn này được chọn .
Cho phép máy tính tắt thiết bị này để tiết kiệm điện Cho phép thiết bị này đánh thức máy tính Chỉ cho phép một gói ma thuật đánh thức máy tính
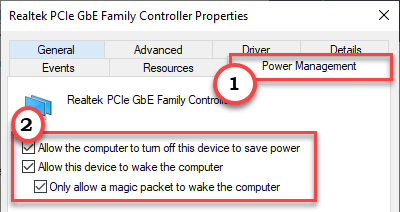
7. Sau đó, nhấp vào “ Áp dụng ” và “ OK ” để lưu các sửa đổi này.
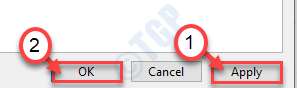
Sau đó, đóng cửa sổ Trình quản lý thiết bị. Khởi động lại máy tính của bạn. Cố gắng đánh thức máy tính từ xa bằng yêu cầu WOL. Kiểm tra xem điều này có hoạt động hay không.
Khắc phục 5-Đảm bảo rằng nguồn AC đã được cắm vào
Wake on Lan hoặc WOL không hoạt động bình thường nếu máy tính từ xa đang chạy bằng nguồn pin. Nguồn AC là yêu cầu bắt buộc để WOL hoạt động bình thường.
Thảo luận –
WOL không được hỗ trợ trên các thiết bị từ xa chạy Windows 10 bị tắt
Wake On Lan hoặc WOL sẽ không hoạt động trên máy tính từ xa ở trạng thái tắt hoàn toàn (S5) nếu máy tính từ xa đang chạy trên Windows 10. Lý do thực sự đằng sau điều này là do Windows 10 không cho phép bất kỳ nguồn nào các thiết bị mạng để giữ cho chúng hoạt động ngay cả sau khi người dùng tắt máy, do đó, các card mạng không thể được trang bị để nhận bất kỳ lệnh WOL nào từ hệ thống khác. Bạn phải đặt thiết lập từ xa ở chế độ Ngủ (S3) hoặc bạn phải tắt tính năng khởi động nhanh để WOL có thể hoạt động bình thường.
Khắc phục 6-Chỉnh sửa sổ đăng ký
Bạn phải chỉnh sửa sổ đăng ký theo cách thủ công để cho phép yêu cầu WOL BẬT máy tính của bạn.
1. Nhấn tổ hợp phím Windows + R .
2. Trong bảng Run, hãy viết ra “ regedit ” và nhấp vào “ OK “.

Cảnh báo –
Registry Editor là một trong những vị trí nhạy cảm nhất trên máy tính của bạn. Vì vậy, trước khi hoạt động trong sổ đăng ký, bạn phải tạo một bản sao lưu của sổ đăng ký.
Sau khi mở Trình chỉnh sửa sổ đăng ký, hãy nhấp vào “ Tệp “. Sau đó nhấp vào “ Xuất ” để tạo một bản sao lưu mới trên máy tính của bạn.
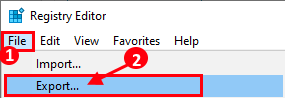
Nếu có bất kỳ điều gì xảy ra, chỉ cần hợp nhất bản sao lưu này với sổ đăng ký hệ thống của bạn.
3. Chỉ cần điều hướng đến vị trí này-
Máy tính \ HKEY_LOCAL_MACHINE \ SYSTEM \ ControlSet001 \ Control \ Class \ {4d36e972-e325-11ce-bfc1-08002be10318} Máy tính \ HKEY_LOCAL_MACHINE \ SYSTEM \ ControlSet001 \ Control \ Class \ {4d36e972-e325-11ce-bfc1-08002be10318} Máy tính \ HKEY_LOCAL_MACHINE \ SYSTEM \ ControlSet001 \ Control \ Class \ {4d36e972-e325-11ce-bfc1-08002be10318} \ 0002
02 02
[Vị trí thực của sổ đăng ký này có thể khác nhau trên thiết bị của bạn. Bạn có thể định vị nó theo cách này-
a. Trong cửa sổ Registry Editor, nhấp vào “ Chỉnh sửa “.
b. Sau đó, nhấp vào “ Tìm “.
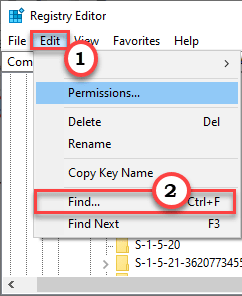
c. Sau đó, nhập “ S5WakeOnLAN ” vào hộp.
d. Nhấp vào “ Tìm tiếp theo “.
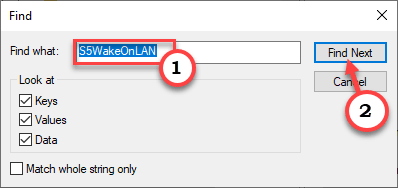
Khi kết quả tìm kiếm xuất hiện, hãy chuyển sang các bước tiếp theo.
]
4. Sau đó, nhấp đúp vào giá trị “ S5WakeOnLAN ” để chỉnh sửa.

5. Đặt giá trị thành “ 1 “.
6. Sau đó, nhấp vào “ OK “.
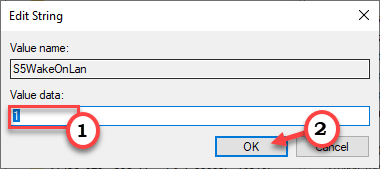
7. Tương tự, trên ngăn bên phải, hãy cố gắng xác định giá trị “ PowerDownPll ”.
8. Sau đó, nhấp đúp vào giá trị “ PowerDownPll ” để chỉnh sửa.
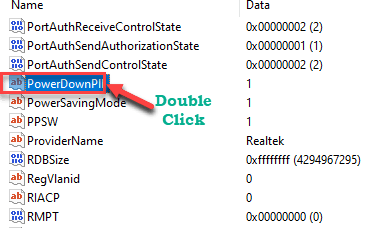
9. Bây giờ, hãy đặt ‘Giá trị:’ thành “ 0 “.
10. Sau đó, nhấp vào “ OK “.
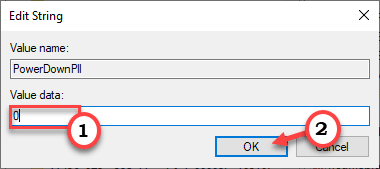
Đóng cửa sổ Registry Editor.
Khởi động lại máy tính. Sau đó, hãy tắt hệ thống của bạn và thử sử dụng lệnh WOL để đánh thức lại hệ thống.
Khắc phục 7-Thêm khóa mới vào sổ đăng ký
Nếu chỉnh sửa sổ đăng ký trước không hiệu quả với bạn, hãy thử các bước sau.
1. Mở Trình chỉnh sửa sổ đăng ký.
2. Sau đó, đi đến vị trí mà bạn đã tìm thấy khóa ‘ S5WakeOnLAN ‘ trên máy tính của mình. Thông thường, nó nằm ở vị trí này-
Máy tính \ HKEY_LOCAL_MACHINE \ SYSTEM \ ControlSet001 \ Control \ Class \ {4d36e972-e325-11ce-bfc1-08002be10318} Máy tính \ HKEY_LOCAL_MACHINE \ SYSTEM \ ControlSet001 \ Control \ Class \ {4d36e972-e325-11ce-bfc1-08002be10318} Máy tính \ HKEY_LOCAL_MACHINE \ SYSTEM \ ControlSet001 \ Control \ Class \ {4d36e972-e325-11ce-bfc1-08002be10318} \ 0002
02 02
3. Sau đó, nhấp chuột phải vào phía bên trái, nhấp chuột phải vào “ Mới> ” và nhấp vào “ Giá trị DWORD (32-bit) “.

4. Đặt tên cho giá trị mới này là “ AllowWakeFromS5 “.
5. Sau đó, nhấp đúp vào mục này để chỉnh sửa.
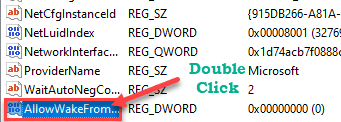
6. Tiếp theo, đặt tên giá trị thành “ 1 “.
7. Cuối cùng, nhấp vào “ OK ” để lưu cài đặt.

Sau đó, đóng cửa sổ Registry Editor. Sau đó, khởi động lại hệ thống
Khắc phục-8 Tắt tính năng Khởi động nhanh
Bạn có thể tắt tính năng khởi động nhanh để các thiết bị mạng nhận được nguồn điện ngay cả khi máy tính đã tắt.
1. Trước tiên, bạn cần nhấn phím Windows cùng với phím R để mở cửa sổ Run.
2. Nhập hoặc dán lệnh này và nhấp vào “ OK “.
powercfg.cpl
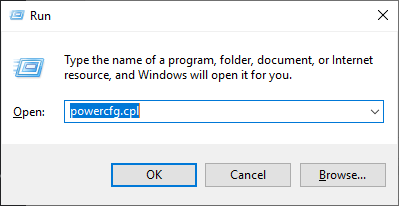
Màn hình Tùy chọn nguồn sẽ xuất hiện.
3. Ở phía bên trái, nhấp vào tùy chọn “ Chọn chức năng của các nút nguồn ”.

4. Bạn phải nhấp vào “ Thay đổi cài đặt hiện không khả dụng ” để có thể sửa đổi cài đặt.
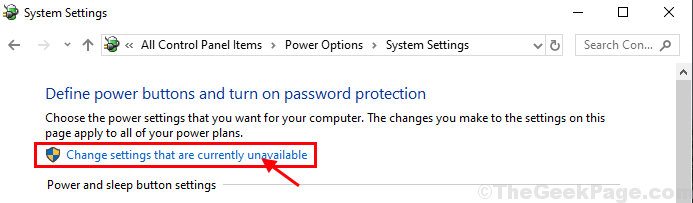
5. Tiếp theo, trong phần’Cài đặt tắt máy’, bỏ chọn tùy chọn “ Bật khởi động nhanh (được khuyến nghị) “.
6. Sau đó, nhấp vào “ Lưu thay đổi “.

Sau khi thực hiện thay đổi này, chỉ cần khởi động lại máy tính của bạn. Sau khi máy tính khởi động, hãy tắt máy hoặc chuyển sang chế độ ngủ. Sau đó, hãy thử đánh thức máy tính.
Khắc phục 9-Tắt Quản lý nguồn điện trạng thái liên kết
Bạn phải tắt tính năng Quản lý nguồn cấp trạng thái liên kết theo cách thủ công.
1. Để khởi chạy thiết bị đầu cuối Run , nhấn đồng thời phím Windows + R .
2. Sau đó, nhập hoặc nhập hoặc lệnh chạy này, sau đó nhấn Enter .
powercfg.cpl

3. Sau đó, chọn cài đặt “ Hiệu suất cao ”.
4. Tiếp theo, bạn phải nhấp vào “ Thay đổi cài đặt gói “.
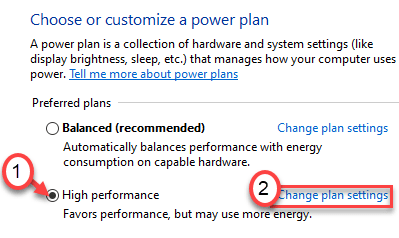
5. Đặt tùy chọn”Tắt màn hình:”thành” Không bao giờ “.
6. Sau đó, chọn”Đặt máy tính ở chế độ ngủ:”thành” Không bao giờ “.
7. Sau đó, nhấp vào “ Thay đổi cài đặt nguồn nâng cao “.
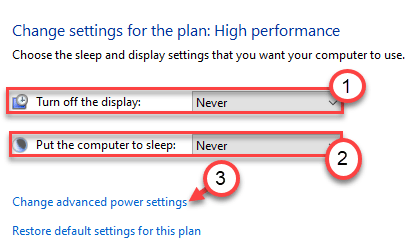
8. Chỉ cần nhấp vào “ PCI Express “.
4. Sau đó, nhấp vào “ Liên kết người quản lý quyền lực nhà nước t” để mở rộng thêm.
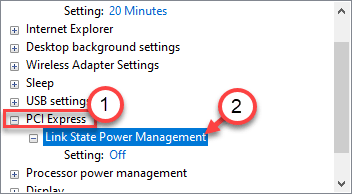
5. Sau đó, nhấp vào ‘Cài đặt:’ và chọn cài đặt “ Tắt ” từ các tùy chọn được liệt kê.
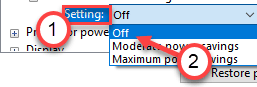
6. Cuối cùng, đã đến lúc lưu các cài đặt đã thay đổi này. Nhấp vào “ Áp dụng ” và “ OK “.
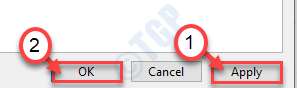
Khởi động lại máy tính sau khi đóng cửa sổ Bảng điều khiển. Sau đó, hãy thử sử dụng lại tính năng WOL. Kiểm tra xem điều này có giải quyết được vấn đề hay không.
Sambit là một Kỹ sư Cơ khí Có bằng cấp, người thích viết về Windows 10 và các giải pháp cho những vấn đề kỳ lạ nhất có thể xảy ra.




