Nếu bạn nghĩ rằng mình biết mọi thứ cần biết về cách sử dụng biểu tượng cảm xúc trên iPhone, hãy nghĩ lại. Bạn có thể biết một số thủ thuật này, nhưng tôi tin rằng có ít nhất một hoặc hai thủ thuật ở đây mà bạn đã bỏ qua hoặc không bao giờ nghĩ là có thể. Vui lòng chứng minh tôi sai.
Có rất nhiều tính năng miễn phí dành cho biểu tượng cảm xúc, bao gồm Memoji, nhãn dán Memoji, các loại nhãn dán khác và thậm chí cả ảnh cắt của riêng bạn. Nhưng tôi sẽ không nói về bất cứ điều gì trong số đó. Các mẹo bên dưới chỉ dành cho biểu tượng cảm xúc, bao gồm các công cụ ẩn để nhắn tin bằng biểu tượng cảm xúc, thủ thuật sử dụng biểu tượng cảm xúc hiệu quả hơn và thậm chí một số tính năng mới của biểu tượng cảm xúc mà bạn có thể đã bỏ lỡ.
Để thêm tất cả những điều này vào kho vũ khí của bạn hoặc kỹ năng sử dụng biểu tượng cảm xúc, hãy đảm bảo iPhone hoặc iPad của bạn đang chạy ít nhất là iOS 16 hoặc iPadOS 16 vì một số ít không khả dụng trên các phiên bản iOS cũ hơn.
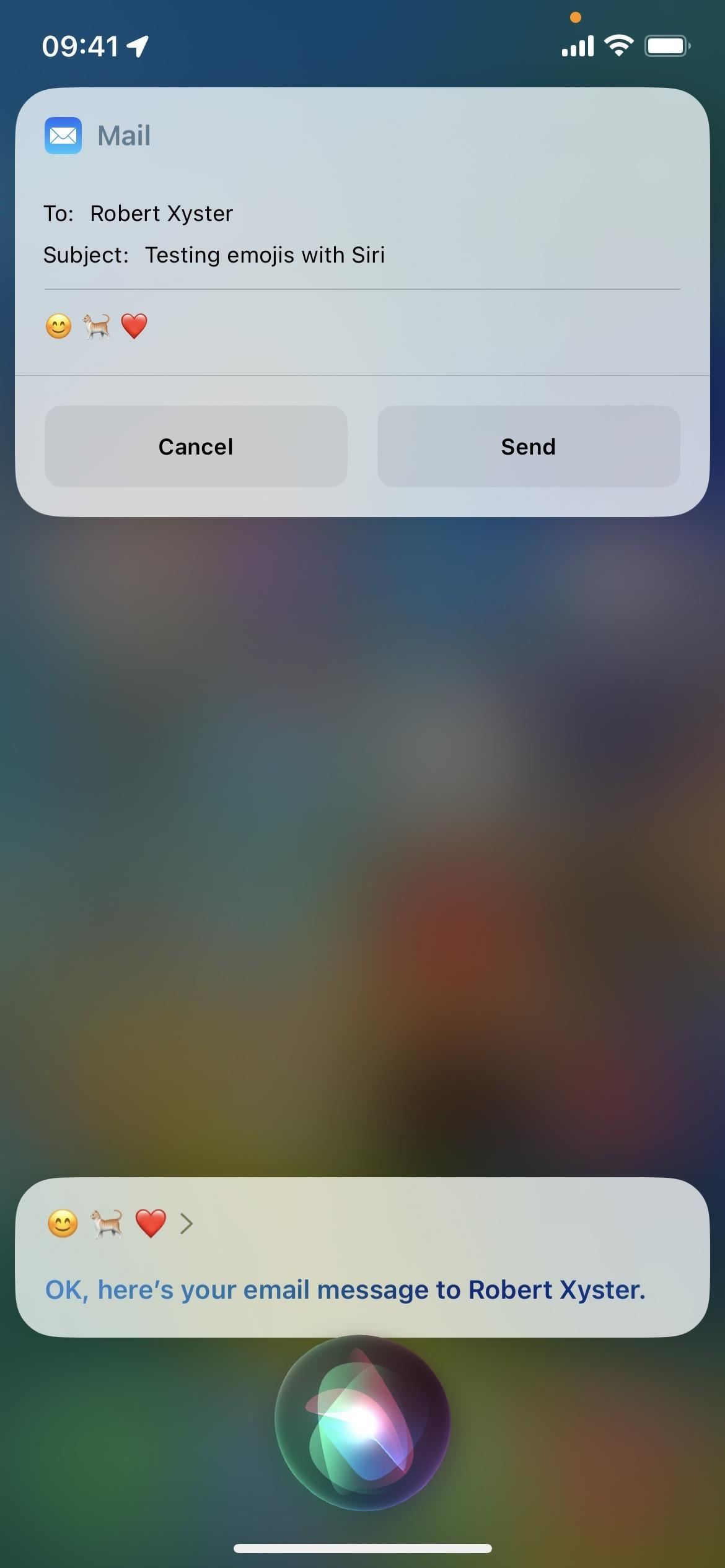
1. Đặt Siri và Đọc chính tả Nhập biểu tượng cảm xúc
Khi soạn tin nhắn bằng Siri hoặc Đọc chính tả trên iOS 16 trở lên, bạn có thể đọc chính tả tên ký tự biểu tượng cảm xúc và yêu cầu iPhone biến chúng thành biểu tượng cảm xúc thực. Bạn phải nói tên của biểu tượng cảm xúc theo sau là”biểu tượng cảm xúc”khi đọc chính tả tin nhắn của mình.
Ví dụ:”biểu tượng cảm xúc mặt cười”,”biểu tượng cảm xúc con mèo”hoặc”biểu tượng cảm xúc trái tim”. Đối với biểu tượng cảm xúc phức tạp hơn, chẳng hạn như”khuôn mặt đeo kính, mũi giả và ria mép được ngụy trang”, bạn chỉ cần nói”biểu tượng cảm xúc được ngụy trang”nếu không bạn sẽ nhầm lẫn các công cụ phiên âm của iPhone.
Lưu ý rằng bạn cần có iPhone XS hoặc kiểu máy mới hơn để sử dụng tính năng này. Ngoài ra, nó chưa hoạt động với biểu tượng cảm xúc mới của iOS 16.4 (ví dụ: mặt lắc, con sứa, gắp tóc).
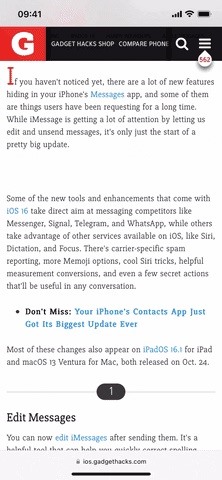
2. Tìm hiểu tên biểu tượng cảm xúc của Apple
Nhiều biểu tượng cảm xúc có nhiều ý nghĩa, nhưng bạn có thể cần tên chính thức nếu muốn Siri hoặc Dictation hiểu những ký tự bạn muốn. Nếu không biết tên, bạn có thể yêu cầu iPhone cho bạn biết tên của chúng để tham khảo sau này.
Bạn có thể sử dụng phím tắt nếu muốn xem tên của chúng được gõ nhẹ hoặc bạn có thể sử dụng các tính năng trợ năng”Lựa chọn nói”hoặc”Giữ để nói dự đoán”trên iPhone của bạn để nghe chúng được nói to.
3. Gửi các biểu tượng cảm xúc bùng nổ
Đôi khi một hoặc hai biểu tượng cảm xúc không đủ để truyền tải đầy đủ cảm xúc của bạn và đó là lúc các biểu tượng cảm xúc bùng nổ xuất hiện. Chỉ cần thêm một hoặc nhiều biểu tượng cảm xúc, nhấn và giữ nút gửi, chọn”Màn hình ,”hãy chọn hoạt ảnh toàn màn hình”Tiếng vọng”và nhấn vào gửi để gửi một tin nhắn ấn tượng hơn.
Bạn có thể sử dụng một đến ba biểu tượng cảm xúc để giữ cho các biểu tượng nổi bật hơn. Trải chúng ra trên các đường khác nhau để làm cho vụ nổ có vẻ hỗn loạn hơn. Nếu bạn sử dụng nhiều hơn ba biểu tượng cảm xúc, hình ảnh sẽ nhỏ hơn và đi kèm với bong bóng iMessage màu xanh lam. (Bom biểu tượng cảm xúc cũng hoạt động tốt với Memoji.)
4. Cuộn qua biểu tượng cảm xúc nhanh hơn
Nếu bạn không thấy thanh tìm kiếm hữu ích khi chọn biểu tượng cảm xúc trong bàn phím gốc, bạn có thể nhấn vào từng biểu tượng danh mục ở gần cuối để chuyển đến từng phần. Tuy nhiên, bạn vẫn phải vuốt qua danh mục để xem tất cả biểu tượng cảm xúc có sẵn của nó. Để cuộn nhanh hơn, hãy nhấn vào thanh danh mục và kéo ngón tay của bạn sang trái hoặc phải.
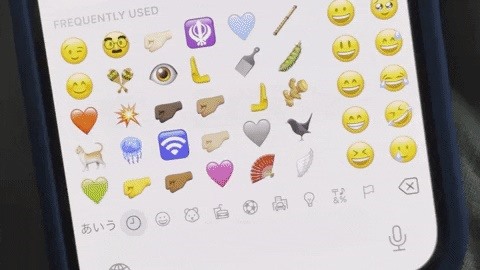
5. Tìm biểu tượng cảm xúc cho các từ đã nhập
Thanh tìm kiếm sẽ hữu ích nếu bạn biết mình muốn biểu tượng cảm xúc nào, nhưng bạn cũng có thể sử dụng tính năng nhấn để thay thế để khám phá biểu tượng cảm xúc có sẵn cho các từ bạn đã có trong bản nháp của mình tin nhắn.
Trước khi gửi tin nhắn đã nhập, hãy mở bàn phím biểu tượng cảm xúc và iOS sẽ tự động đánh dấu bất kỳ từ hoặc cụm từ nào khớp với biểu tượng cảm xúc. Nhấn vào các từ được đánh dấu để thay thế chúng bằng biểu tượng cảm xúc được đề xuất. Nếu chỉ có một từ phù hợp, nó sẽ ngay lập tức thay thế từ đó. Nếu không, bạn phải chọn một.
6. Sử dụng Biểu tượng cảm xúc không được hỗ trợ
Apple hỗ trợ hầu hết tất cả các biểu tượng cảm xúc được phê duyệt có sẵn trên Emoji 15.0 kể từ iOS 16.4, nhưng một số biểu tượng cảm xúc bị loại bỏ, chẳng hạn như một số thành phần biểu tượng cảm xúc và biểu tượng chỉ báo. Vì chúng là một phần của các biểu tượng cảm xúc khác nên chúng sẽ không to như biểu tượng cảm xúc thông thường trong Tin nhắn khi được sử dụng một mình (ngoại trừ ô lời thoại bên trái).
🦲=hói 🦳=tóc trắng 🦱=tóc xoăn 🦰=đỏ tóc 🗨️=ô lời thoại bên trái 🏿=màu da tối 🏾=màu da tối trung bình 🏽=màu da trung bình 🏼=màu da sáng trung bình 🏻=màu da sáng Các ký hiệu chữ cái chỉ báo khu vực=🇦 🇧 🇨 🇩 🇪 🇫 🇬 🇭 🇮 🇯 🇰 🇱 🇲 🇳 🇴 🇵 🇶 🇷 🇸 🇹 🇺 🇻 🇼 🇽 🇾 🇿
7. Tạo lối tắt biểu tượng cảm xúc của riêng bạn
Nếu muốn tiết kiệm thời gian nhập tin nhắn, bạn có thể bỏ qua việc mở bàn phím biểu tượng cảm xúc cho một số biểu tượng cảm xúc hoặc chuỗi biểu tượng cảm xúc được sử dụng nhiều nhất. Bằng cách sử dụng công cụ Thay thế văn bản tích hợp, bạn có thể gán biểu tượng cảm xúc cho một cụm từ hoặc nhóm chữ cái, số và/hoặc ký tự đặc biệt.
Ví dụ: bạn có thể sử dụng”fu”cho biểu tượng cảm xúc ngón giữa bằng một tông màu da cụ thể,”lsb”hoặc”bong bóng lời thoại bên trái”cho bong bóng lời thoại màu đen bị bỏ qua ở trên hoặc”quả cầu lửa”cho biểu tượng cảm xúc vụ nổ nằm giữa bàn tay đẩy sang phải và đẩy sang trái mới.
Hơn hết, tính năng thay thế văn bản sẽ đồng bộ hóa trên tất cả các thiết bị được kết nối iCloud của bạn, vì vậy nếu bạn đặt chúng trên iPhone, thì bạn cũng có thể sử dụng chúng trên iPad và máy Mac của mình.

8. Xóa Biểu tượng cảm xúc thường dùng
Ở phía bên trái của bàn phím biểu tượng cảm xúc là phần Thường dùng, cho phép bạn truy cập nhanh vào biểu tượng cảm xúc mà bạn sử dụng gần đây, biểu tượng cảm xúc được sử dụng nhiều nhất và thậm chí cả các đề xuất biểu tượng cảm xúc. Nếu bạn muốn có một phương tiện chặn rõ ràng, thì có một cách dễ dàng để đặt lại các biểu tượng cảm xúc được đề xuất này về biểu tượng mặc định do Apple đề xuất.
Hãy chuyển đến các công cụ đặt lại trong Cài đặt, sau đó đặt lại từ điển của bàn phím. Thao tác này cũng sẽ xóa các từ tùy chỉnh mà iOS đã học được thông qua hành vi nhập của bạn với Tự động sửa và thanh Dự đoán; Thay vào đó, đó có thể là một điều tốt nếu từ điển đã lưu lỗi.
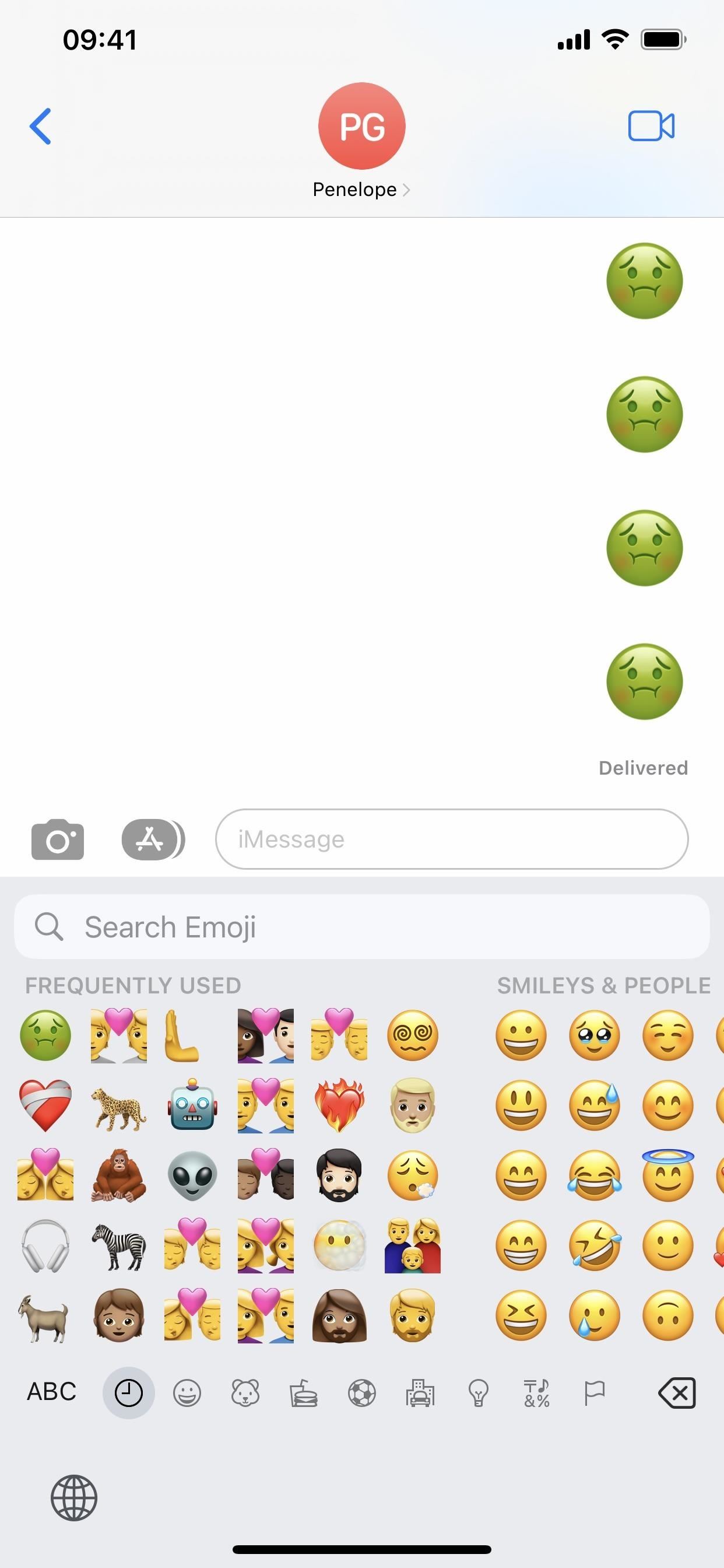

9. Sử dụng Bàn phím biểu tượng cảm xúc ẩn
Được rồi, biểu tượng cảm xúc không phải là biểu tượng cảm xúc, nhưng chúng rất hữu ích khi bạn không thể tìm thấy biểu tượng cảm xúc cho những gì mình muốn. Ví dụ: có Homer Simpson, khuôn mặt Lenny, lật bàn, khuôn mặt chiến đấu và biểu tượng cảm xúc bắt quả tang, được thấy trong ảnh chụp màn hình bên dưới. Bạn sẽ không tìm thấy chúng trong bàn phím tiếng Anh mặc định, nhưng bàn phím Kana, Romaji và tiếng Trung có rất nhiều thiết kế thú vị.
Bạn cũng có thể cài đặt bàn phím của bên thứ ba như Biểu tượng cảm xúc cho tin nhắn-Trình tạo văn bản, Khuôn mặt văn bản để nhắn tin và thậm chí cả Grammarly, cũng như các ứng dụng thông thường như Symbol Pad, để biết thêm biểu tượng cảm xúc, chữ tượng hình và ký hiệu.
Đừng bỏ lỡ: Nếu bạn giữ thông tin có giá trị trong Ghi chú của Apple, bạn cần đọc phần này
Giữ kết nối của bạn an toàn mà không cần hóa đơn hàng tháng. Nhận đăng ký VPN Unlimited trọn đời cho tất cả các thiết bị của bạn với giao dịch mua một lần từ Gadget Hacks Shop mới và xem Hulu hoặc Netflix mà không bị giới hạn khu vực, tăng cường bảo mật khi duyệt web trên các mạng công cộng, v.v.
Mua ngay (giảm 80%) >
Các ưu đãi đáng giá khác để xem:
Ảnh bìa, ảnh chụp màn hình và ảnh GIF của Justin Meyers/Gadget Hacks