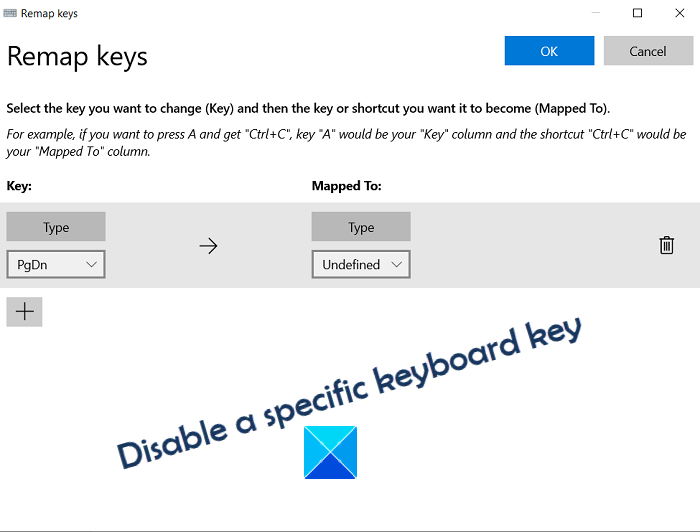Đôi khi, khi nhập trên bàn phím máy tính , bạn có thể gặp phải tình huống liên tục nhập hoặc nhấp nhầm phím. Đó có thể là do sự thay đổi trong môi trường mà bạn quen làm việc hoặc đơn giản là do bạn không thích thực hành. Các thao tác văn thư trên máy tính đã nâng cao rất nhiều và việc lãng phí thời gian không cần thiết cho các lỗi đánh máy lặp đi lặp lại có thể khá khó chịu. Trong những trường hợp như vậy, bạn có thể cảm thấy muốn tắt hoàn toàn chức năng của phím/phím cụ thể đó, để ngay cả khi bạn vô tình nhấp vào chúng, nó sẽ không ảnh hưởng đến công việc của bạn. Hôm nay, chúng tôi sẽ hướng dẫn bạn cách vô hiệu hóa phím bàn phím mà bạn chọn trong Windows 10.
Mặc dù điều này có vẻ là một ý tưởng xa vời với một số bạn, nhưng thực sự là không. Tất cả những gì bạn cần làm là tải xuống Windows PowerToys và câu trả lời chỉ là một vài cú nhấp chuột từ đó.
Tắt một phím bàn phím cụ thể trong Windows 10
Trước khi chúng ta bắt đầu với hướng dẫn, điều quan trọng là bạn phải tự làm quen với công cụ bạn sẽ sử dụng. Chúng tôi sẽ sử dụng Trình quản lý bàn phím , là một phần của gói Microsoft PowerToys . PowerToys là một gói tiện ích hệ thống rất hữu ích do Microsoft phát triển để hỗ trợ người dùng trong các khía cạnh khác nhau trong trải nghiệm Windows của họ.
Quy trình ở đây rất đơn giản. Đây là những gì bạn cần làm:
Điều đầu tiên, bạn phải tải xuống, cài đặt và khởi chạy ứng dụng PowerKeys trên máy tính của bạn. Nếu bạn không thể tìm thấy biểu tượng của nó ở bất kỳ đâu, bạn cũng có thể khởi chạy nó từ Thanh tác vụ.
Khi mở gió PowerToys ow, nhấp vào cài đặt. Thao tác này sẽ đưa bạn đến giao diện ứng dụng chính.
Từ danh sách các tùy chọn có sẵn ở bên trái, nhấp vào Trình quản lý bàn phím . Tại đây, hãy đảm bảo rằng Trình quản lý bàn phím đã được bật. Trong tùy chọn Remap keyboard, nhấp vào Remap a key.

Thao tác này sẽ mở ra một cửa sổ mới. Để vô hiệu hóa chức năng của khóa, hãy nhấp vào biểu tượng ‘+’. Vì tiện ích này thường được sử dụng để sửa lại khóa, giờ đây bạn sẽ được cung cấp tùy chọn để chọn khóa và kết quả đầu ra mà bạn muốn chức năng của khóa đó sửa lại. Để chọn một phím, chỉ cần nhập phím đó trên bàn phím của bạn.
Trong trường hợp này, chúng tôi sẽ tắt phím Pg Dn (Page Down). Bạn có tùy chọn để hạn chế hoạt động của bất kỳ phím nào bạn thích từ đây, có thể là Bảng chữ cái, một số hoặc một trong các phím trên bàn phím máy tính để bàn như Ctrl, alt, v.v.)
Chọn phím đó bạn muốn vô hiệu hóa (đối với chúng tôi đó là Page Down) và từ trình đơn thả xuống Bản đồ:, hãy chọn Không xác định . Nếu bạn gặp khó khăn trong việc xác định tùy chọn từ mê cung các khóa khả thi, chỉ cần nhập chữ cái’U’và’N’và nó sẽ xuất hiện.

Lưu các cài đặt này bằng cách nhấn’Ok’và xác nhận thông báo cảnh báo bật lên. Bây giờ bạn đã vô hiệu hóa thành công chức năng của khóa bạn chọn. Nếu bạn muốn hoàn tác việc di chuyển này, chỉ cần nhấp vào biểu tượng Thùng rác và nhấn Ok một lần nữa.
Bạn có thể sử dụng tùy chọn’ Sửa lại lối tắt ‘và làm theo các bước tương tự như được thực hiện ở trên để tắt cả phím tắt của Windows.
Sử dụng SharpKeys là một tùy chọn khác

Nếu bạn đang tìm kiếm một giải pháp hoạt động cho tất cả các phiên bản Windows chứ không chỉ Windows 10, bạn có thể thử sử dụng SharpKeys . Nó cung cấp dịch vụ tương tự như Trình quản lý bàn phím của PowerToys, nhưng tôi cảm thấy nó có giao diện người dùng ít tương tác hơn.
KeyTweak là một công cụ khác có thể giúp bạn tắt hoặc sửa lại các phím.
Tôi hy vọng rằng giờ đây bạn có thể dễ dàng tắt phím hoặc phím tắt mà bạn chọn. Do đó, bạn có thể vô hiệu hóa khóa bị kẹt , Trang chủ, Insert , Windows , F1 Help hoặc bất kỳ khóa nào khác trong Windows 10.
Đọc tiếp : Cách đặt lại cài đặt Bàn phím về mặc định .