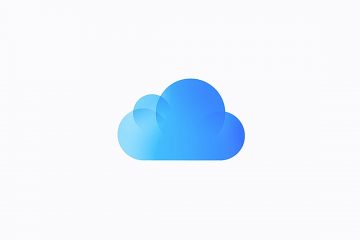Mặc dù Microsoft Teams sử dụng Kiểu thông báo tích hợp, bạn có thể thay đổi kiểu này để tuân thủ Windows 10 mặc định kiểu thông báo. Mặt khác, có thể hiển thị hoặc ẩn xem trước tin nhắn trong thông báo để bạn có thể kiểm tra xem ai đã gửi cho bạn những gì. Ứng dụng Microsoft Teams dành cho Windows 10 bao gồm tùy chọn này và đây là cách bạn có thể chuyển đổi giữa chúng một cách dễ dàng.

Microsoft Teams là một trong những ứng dụng tốt nhất để các nhóm làm việc tại nhà liên lạc với nhau. Vì nó có tùy chọn trò chuyện, thông báo đóng một vai trò quan trọng trong việc thông báo cho bạn khi bạn nhận được tin nhắn trả lời sớm nhất có thể. Theo mặc định, ứng dụng Microsoft Teams sử dụng kiểu thông báo tùy chỉnh trên máy tính Windows 10 của bạn, cho phép bạn kiểm tra nội dung tin nhắn cùng với một nút để mở ngăn để trả lời. Tuy nhiên, nếu bạn không thích sử dụng kiểu thông báo đó và sử dụng kiểu thông báo tích hợp sẵn của Windows 10, bạn có thể thay đổi nó cho phù hợp.
Ứng dụng Microsoft Teams hiển thị bản xem trước các tin nhắn đã nhận để bạn có thể kiểm tra chúng một cách nhanh chóng và trả lời hoặc bỏ qua chúng mà không cần mở ứng dụng. Tuy nhiên, bạn có thể ẩn bản xem trước tin nhắn bằng cách sử dụng hướng dẫn này nếu bạn không thích tính năng đó.
Cách thay đổi kiểu thông báo của Microsoft Teams
Để thay đổi kiểu thông báo của Microsoft Teams, hãy làm theo các bước sau:
- Mở ứng dụng Microsoft Teams trên máy tính của bạn.
- Nhấp vào biểu tượng dấu ba chấm trên thanh Tiêu đề.
- Chọn tùy chọn Cài đặt .
- Chuyển sang tab Thông báo .
- Mở rộng danh sách thả xuống Kiểu thông báo .
- Chọn Tùy chọn Windows .
- Chuyển đổi nút Hiển thị bản xem trước tin nhắn .
Để tìm hiểu thêm về các bước này, hãy tiếp tục đọc.
Đầu tiên, bạn phải mở ứng dụng Microsoft Teams trên máy tính của bạn và nhấp vào biểu tượng ba chấm hiển thị trên thanh Tiêu đề.

Chọn tùy chọn Cài đặt từ danh sách và chuyển sang tab Thông báo . Từ đây, có thể tùy chỉnh thông báo của Microsoft Teams.
Bạn phải tìm danh sách thả xuống Kiểu thông báo hiển thị trong Giao diện và âm thanh và chọn Windows option.
Nếu Windows tùy chọn đã được chọn và bạn muốn chọn kiểu thông báo tích hợp sẵn của Microsoft Teams, bạn có thể chọn tùy chọn Teams tích hợp sẵn .
Sau đó, nếu bạn không muốn hiển thị nội dung tin nhắn trong ngăn thông báo, bạn có thể chuyển đổi tùy chọn Hiển thị bản xem trước tin nhắn .
Dù bạn sử dụng Team tích hợp sẵn hay Windows kiểu thông báo, bạn có thể hiển thị hoặc ẩn bản xem trước tin nhắn trong thông báo.
Lưu ý: Nếu bạn không nhận được thông báo sau khi chọn Kiểu Windows , bạn cần kiểm tra cài đặt Thông báo của Windows .
Hy vọng bạn thích bài viết này.
Đọc: Cách quản lý cài đặt thông báo kênh Microsoft Teams.