iCloud của Apple lưu giữ các bản sao của dữ liệu đã đồng bộ hóa của bạn nhưng việc tạo các bản lưu trữ nhất quán cho nội dung trực tuyến của bạn có thể khó khăn. Đây là cách để làm điều đó.
iCloud là dịch vụ đám mây của Apple cho phép bạn chia sẻ dữ liệu giữa các thiết bị một cách liền mạch. Ý tưởng là bạn có thể lưu dữ liệu từ các ứng dụng hỗ trợ nó vào iCloud và những ứng dụng tương tự trên các thiết bị khác sau đó có thể đồng bộ hóa dữ liệu được lưu trữ trên máy chủ iCloud của Apple.
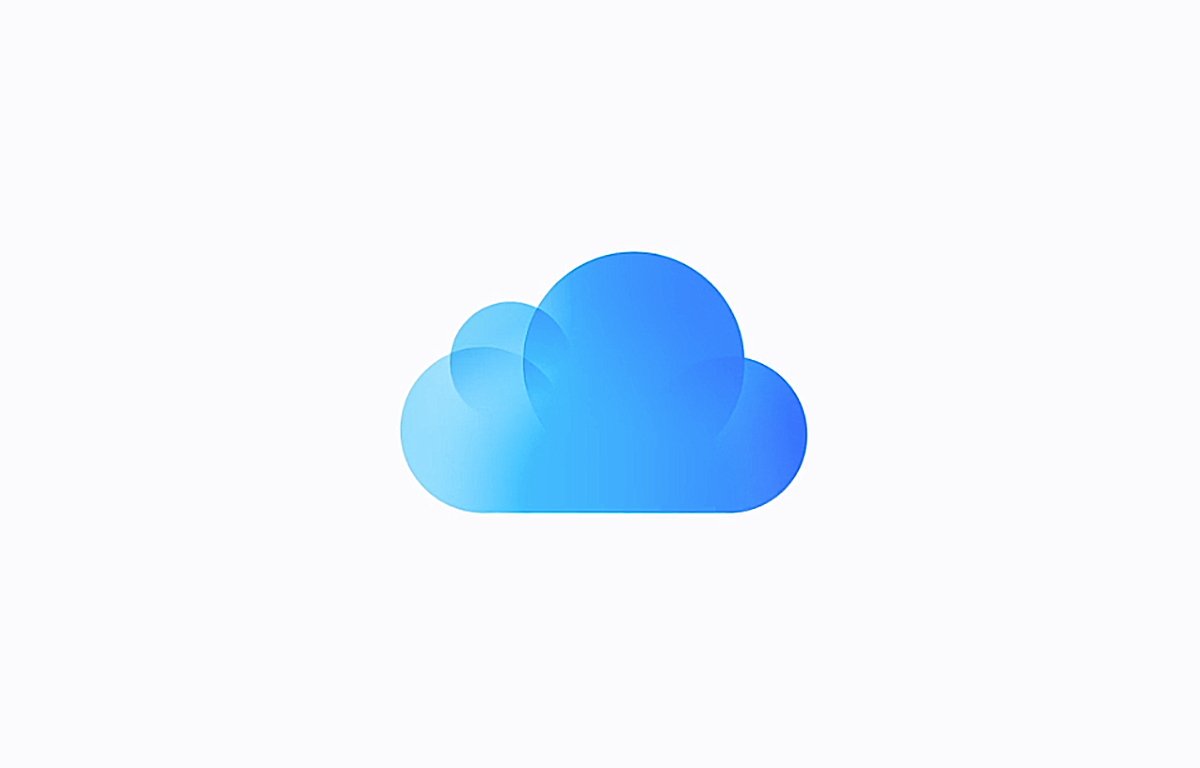
Trên thực tế, điều này hoạt động khá tốt, nhưng đã có vấn đề với việc đồng bộ hóa và giữ dữ liệu thống nhất trên các thiết bị kể từ khi iCloud ra đời. Apple đã cố gắng giải quyết những vấn đề này, nhưng một số người dùng vẫn báo cáo các sự cố không liên tục với iCloud hiện nay.
Nền tảng kỹ thuật
Về cơ bản, iCloud sử dụng hai công nghệ của Apple để quản lý và đồng bộ hóa dữ liệu. Đầu tiên là Core Data, là công nghệ cơ sở dữ liệu cục bộ của Apple cho phép các ứng dụng lưu trữ dữ liệu cục bộ trên thiết bị.
Công nghệ thứ hai là CloudKit, là giao diện và API web để lưu trữ dữ liệu được chia sẻ trên máy chủ iCloud của Apple, sau đó có thể truy cập dữ liệu này bằng các ứng dụng gọi API CloudKit.
Đằng sau hậu trường trong tất cả các hệ điều hành của Apple là các daemon chạy âm thầm và giữ mọi thứ đồng bộ. Khi một ứng dụng thực hiện thay đổi đối với các đối tượng được quản lý cục bộ trong Dữ liệu lõi, thì ứng dụng đó có thể khiến HĐH đẩy những thay đổi đó đến kho lưu trữ CloudKit thông qua các lệnh gọi API, mà trình tiện ích OS cảm nhận và sử dụng làm tín hiệu để đồng bộ hóa.
Tất cả những điều này hoạt động âm thầm trong nền để giữ cho dữ liệu được đồng bộ hóa trên cả hai thiết bị và trên máy chủ iCloud của Apple.
iCloud Drive
Apple cũng cung cấp iCloud Drive, một hệ thống lưu trữ và đồng bộ hóa tệp dựa trên iCloud. Một ứng dụng của Apple có tên Tệp trên iOS, iPadOS và tvOS cho phép bạn tải lên và đồng bộ hóa các tệp vào các thư mục được chỉ định. Trên macOS, iCloud Drive được Finder quản lý, trong một thư mục có tên iCloud Drive.
Các ứng dụng khác của Apple và bên thứ ba như Pages, Numbers, Keynote và các ứng dụng khác cũng hỗ trợ iCloud và iCloud drive-cho phép bạn chia sẻ và đồng bộ hóa tệp trực tiếp từ các ứng dụng đó.
Để ứng dụng của bên thứ ba hỗ trợ iCloud hoặc iCloud Drive, ứng dụng đó phải sử dụng API CloudKit để đồng bộ hóa tệp và dữ liệu.
Chia sẻ iCloud
Các hệ điều hành của Apple cũng hỗ trợ tính năng chia sẻ iCloud tích hợp khác trên các thiết bị như Ảnh, Danh bạ, Lời nhắc, Lịch, Ghi chú, v.v. ứng dụng. Chúng thường được bật hoặc tắt trong ứng dụng Cài đặt hoặc Cài đặt hệ thống.
Các công tắc chuyển đổi iCloud của ứng dụng bên thứ ba cũng thường được cung cấp trong ứng dụng Cài đặt và bạn có thể bật hoặc tắt hỗ trợ iCloud của ứng dụng bằng các công tắc này.
Sao lưu iCloud
Trên iOS và iPadOS, các hệ điều hành cũng hỗ trợ sao lưu iCloud mà bạn cũng có thể bật và tắt trong Cài đặt. Khi những tính năng này được bật, bạn có thể chọn ứng dụng nào bạn muốn sao lưu vào iCloud và ứng dụng nào không, đồng thời sử dụng các công tắc chuyển đổi tiêu chuẩn.
Apple có một số bài viết về cách sử dụng iCloud và sao lưu cục bộ trên iOS, iPadOS, và máy Mac.
Điểm chính cần nhớ với các bản sao lưu thiết bị tự động này, như Apple tuyên bố, là không phải tất cả dữ liệu trên thiết bị của bạn đều được sao lưu-cụ thể là dữ liệu đã được lưu trữ trong iCloud từ các ứng dụng không được sao lưu tự động.
Một số dữ liệu không truyền qua các thiết bị khi sao lưu và khôi phục nếu các ứng dụng tương ứng không hỗ trợ. Ví dụ: đối với một số dữ liệu, bạn có thể sao lưu và khôi phục dữ liệu từ iPhone này sang iPhone khác, nhưng không nhất thiết phải từ iPhone sang iPad, trừ khi các ứng dụng giống nhau trên các thiết bị hỗ trợ cùng một dữ liệu.
Trong iOS và iPadOS, bạn cũng có thể xóa mọi dữ liệu đã sao lưu khi tắt tính năng sao lưu tự động.
Bạn cũng có thể sao lưu một số dữ liệu iCloud bằng cách đăng nhập vào tài khoản iCloud của mình trên trang web iCloud của Apple, sau đó xuất dữ liệu từ mỗi ứng dụng trên web. Ví dụ: đối với dữ liệu Danh bạ được đồng bộ hóa với iCloud trên các thiết bị, bạn có thể đăng nhập vào tài khoản web iCloud của mình, chọn ứng dụng Danh bạ, sau đó chọn”Xuất”từ menu bật lên ở góc trên bên phải.
Bạn cũng có thể xem và quản lý hầu hết dung lượng iCloud từ giao diện web iCloud của Apple bằng cách truy cập trang chủ iCloud của mình, nhấp vào biểu tượng tài khoản của bạn ở góc trên bên phải, sau đó chọn”Cài đặt iCloud”rồi nhấp vào”Cài đặt iCloud của bạn”. Dung lượng iCloud”từ menu trên đầu trang.
Điều này cho phép bạn xem dung lượng cho hầu hết dữ liệu ứng dụng iCloud được chia sẻ, các bản sao lưu và iCloud Drive.
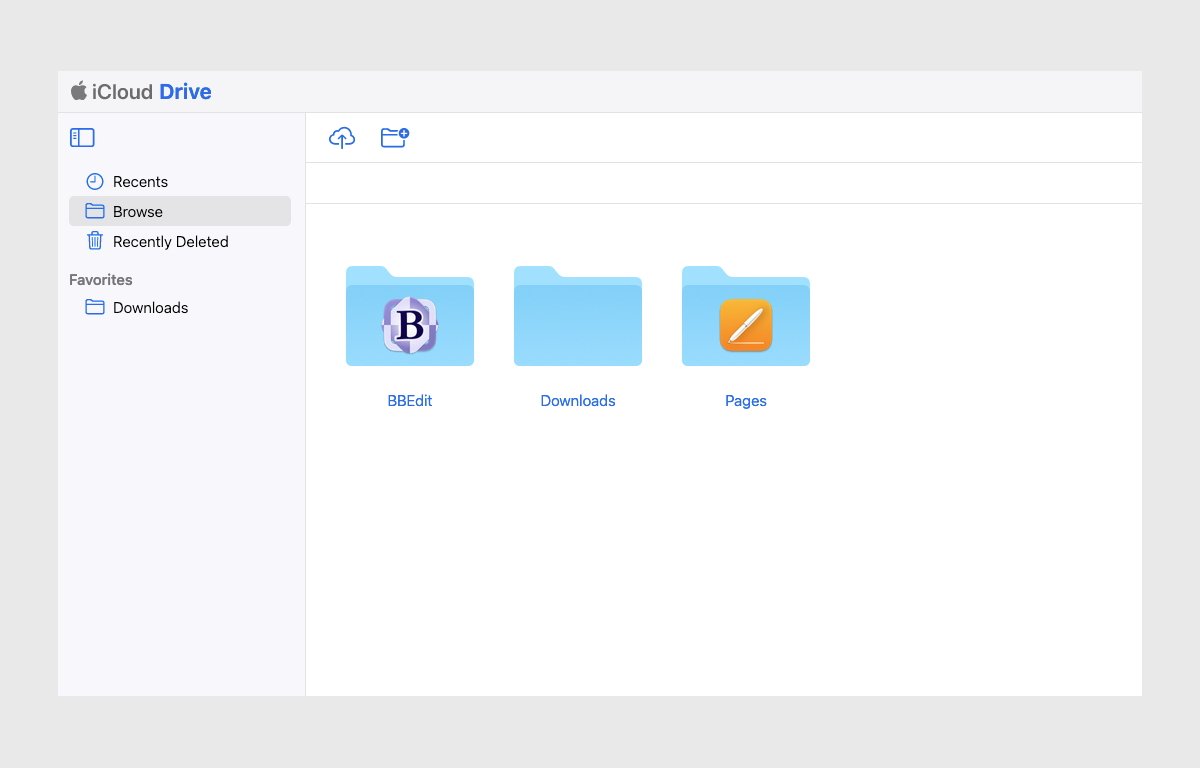
Cách xem tổng dung lượng iCloud của bạn trên iOS hoặc iPad OS, hãy đi tới Cài đặt hệ thống->AppleID->iCloud->Bộ nhớ iCloud->Quản lý. Trên máy Mac cũng vậy, ngoại trừ việc bạn sử dụng ứng dụng Cài đặt hệ thống của máy Mac.
Nếu bạn bật công tắc nút radio”Tối ưu hóa dung lượng máy Mac”trong Cài đặt hệ thống, một bản sao đầy đủ của tất cả dữ liệu iCloud Drive sẽ được lưu trữ trên máy Mac của bạn, giả sử có đủ dung lượng lưu trữ cục bộ.
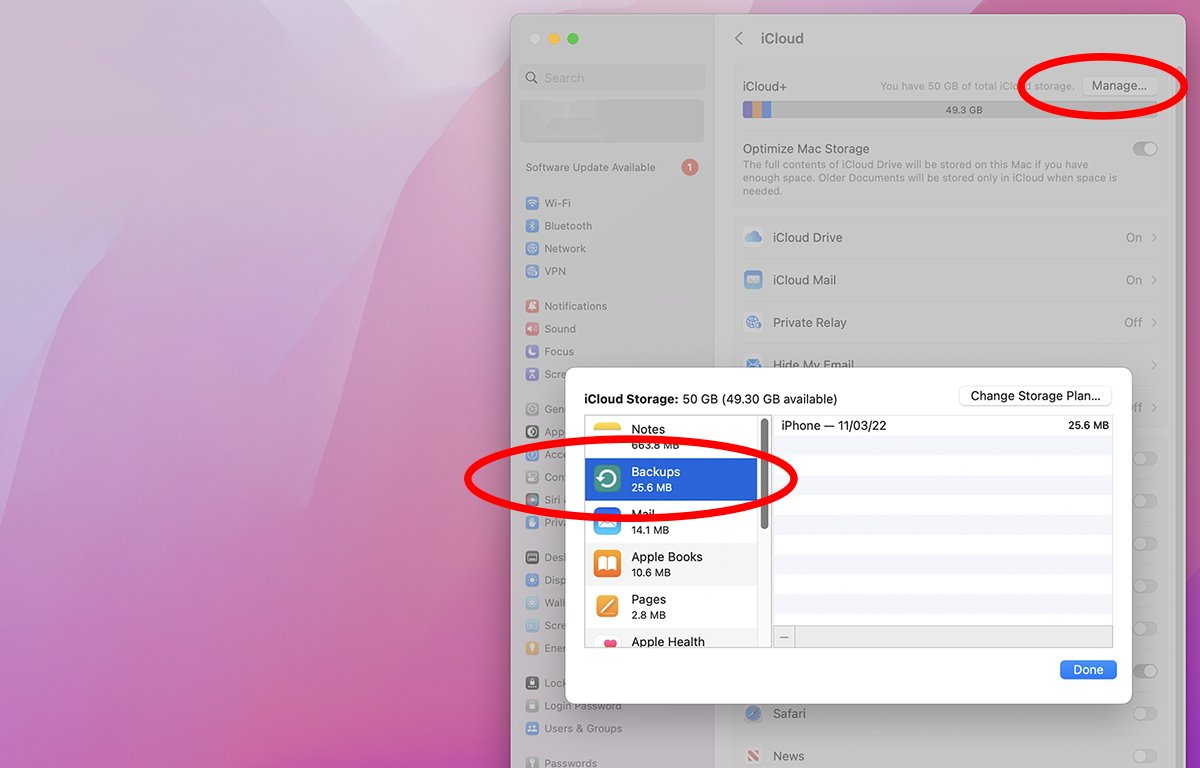
Bộ nhớ ứng dụng iCloud
Đối với mỗi ứng dụng bạn muốn lưu trữ dữ liệu trong iCloud, hãy bật công tắc của ứng dụng đó trong Cài đặt hệ thống-> ID Apple-> iCloud. Bắt đầu với iOS 16.2, iPadOS 16.2 và macOS 13.1, có một nút chuyển ở cuối ngăn iCloud cũng cho phép bạn chuyển iCloud truy cập web cho tất cả các ứng dụng khi bật hoặc tắt:
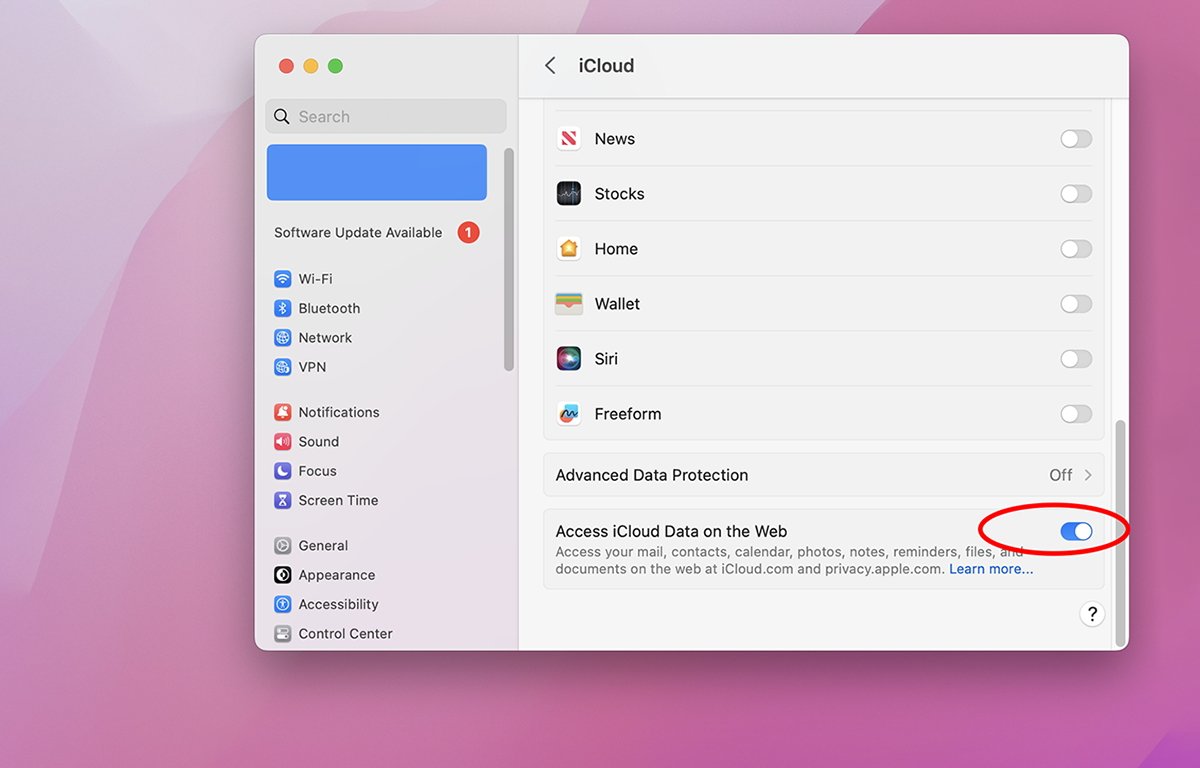
thư mục Lưu trữ iCloud Drive Cục bộ của macOS
Trên macOS, nếu bạn đang sử dụng bộ nhớ iCloud Drive cho các ứng dụng Mac, thì iCloud sẽ giữ một bản sao của tất cả các tài liệu được lưu trữ trong một thư mục cục bộ có tên”iCloud Drive (Lưu trữ)”trong thư mục người dùng của bạn. Bạn có thể Tùy chọn kéo các tệp được lưu trữ trong thư mục lưu trữ này sang các vị trí Finder khác để tạo các bản sao cục bộ của chúng.
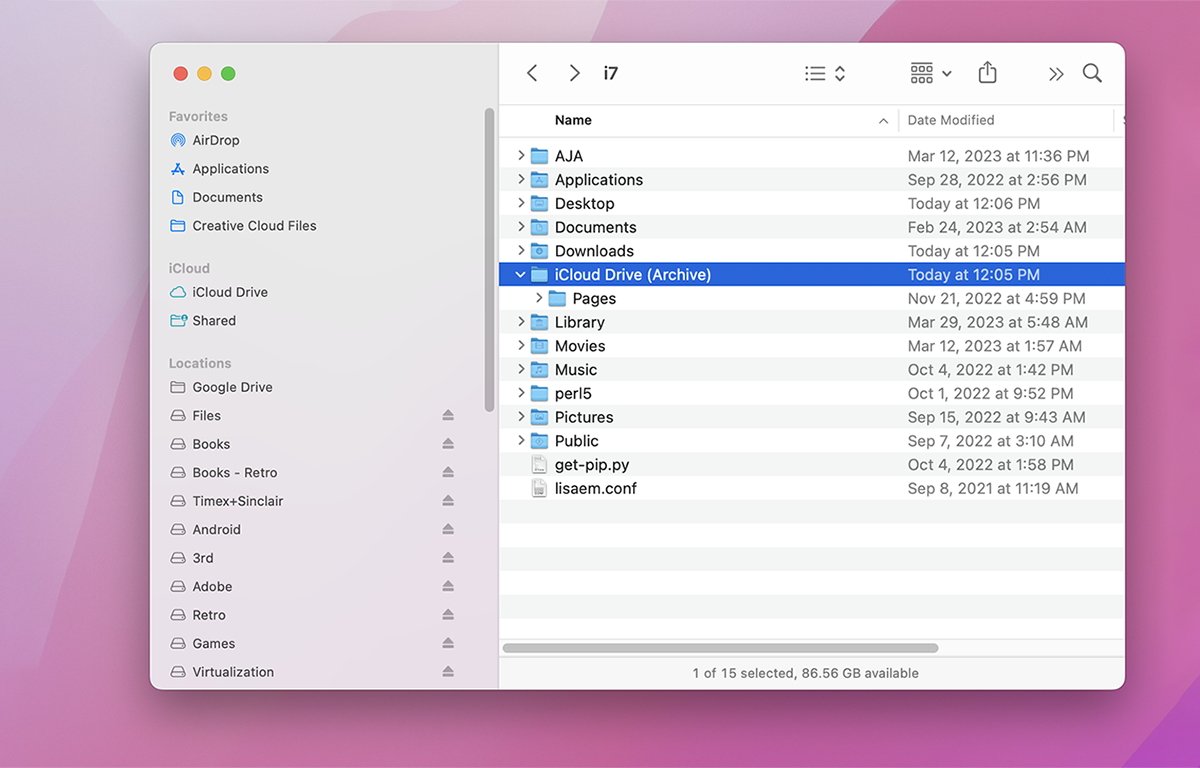
Thư mục này là ảnh chụp nhanh tất cả các tệp iCloud Drive của bạn tại một thời gian nhất định. Bạn thực sự có thể tạo một số ảnh chụp nhanh kho lưu trữ iCloud Drive.
Mỗi khi bạn đăng nhập hoặc đăng xuất khỏi ID Apple của mình hoặc bật hoặc tắt iCloud, máy Mac của bạn sẽ tạo một thư mục ảnh chụp nhanh iCloud Drive (Lưu trữ) mới và thêm một số vào cuối tên của thư mục đó.
Nếu bạn xóa thủ công bất kỳ bản sao nào của tệp trong bất kỳ thư mục lưu trữ nào trong số này, thì thao tác này sẽ không xóa các bản sao được lưu trữ trong iCloud mà chỉ xóa các bản sao cục bộ. Về cơ bản, đây là các bản sao lưu cục bộ của các tài liệu được lưu trữ trên iCloud, không phải các phiên bản được đồng bộ hóa hiện tại.
Nếu bạn muốn đồng bộ hóa bất kỳ tài liệu lưu trữ cũ nào này trở lại iCloud theo cách thủ công, thì bạn cần sao chép chúng trở lại thư mục iCloud Drive trong Finder theo cách thủ công. Thư mục này sẽ ghi đè và đồng bộ hóa mọi phiên bản hiện tại được lưu trữ ở đó.
Khôi phục iCloud Drive
Nếu bạn vô tình xóa thứ gì đó quan trọng và muốn khôi phục nó, bạn thật may mắn vì iCloud tạo ra các bản sao lưu có thể khôi phục cho iCloud của bạn Tệp Drive, trong tối đa ba mươi ngày.
Để làm như vậy, hãy đăng nhập vào iCloud từ trình duyệt của bạn và nhấp vào biểu tượng lưới nhỏ ở góc trên bên phải. Sau đó nhấp vào”Phục hồi dữ liệu”. Thao tác này sẽ hiển thị trang Khôi phục dữ liệu iCloud.
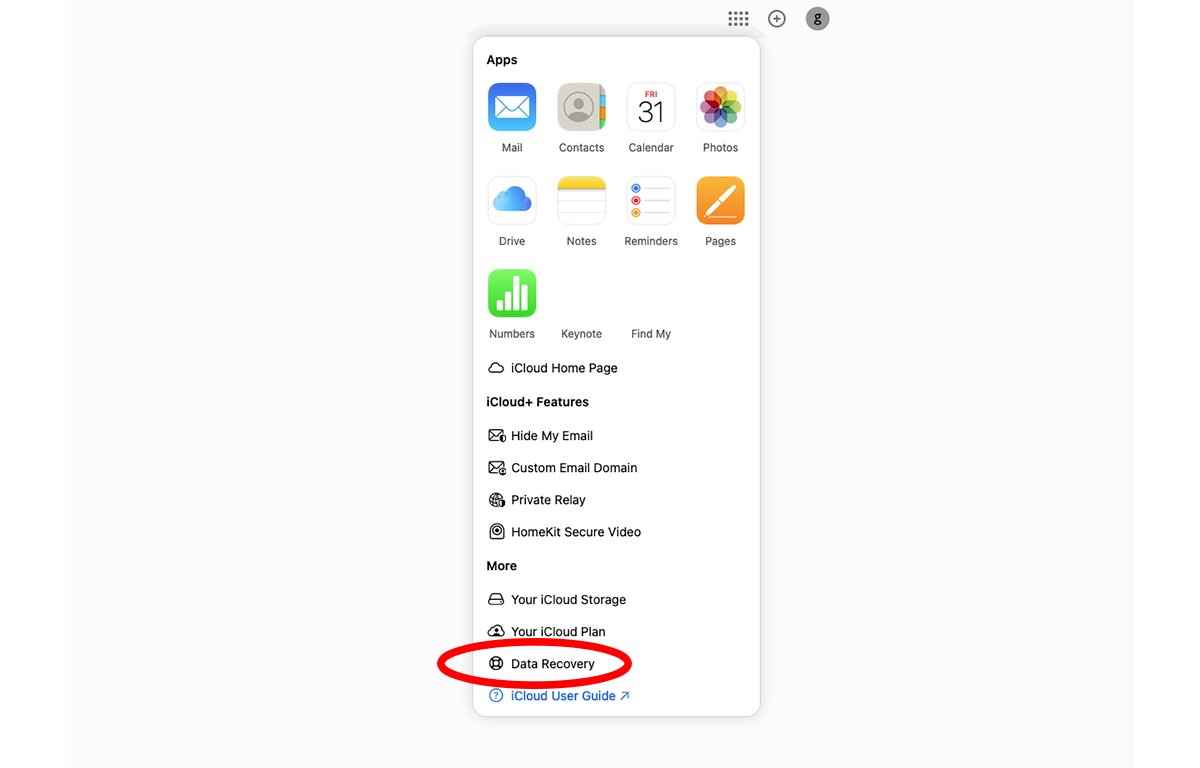
Nhấp vào”Khôi phục tệp”,”Khôi phục dấu trang”,”Khôi phục Danh bạ”hoặc”Khôi phục Lịch”. Nhấp vào tệp bạn muốn khôi phục và nhấp vào”Khôi phục”Thao tác này sẽ thêm các tệp đã chọn trở lại iCloud Drive của bạn.
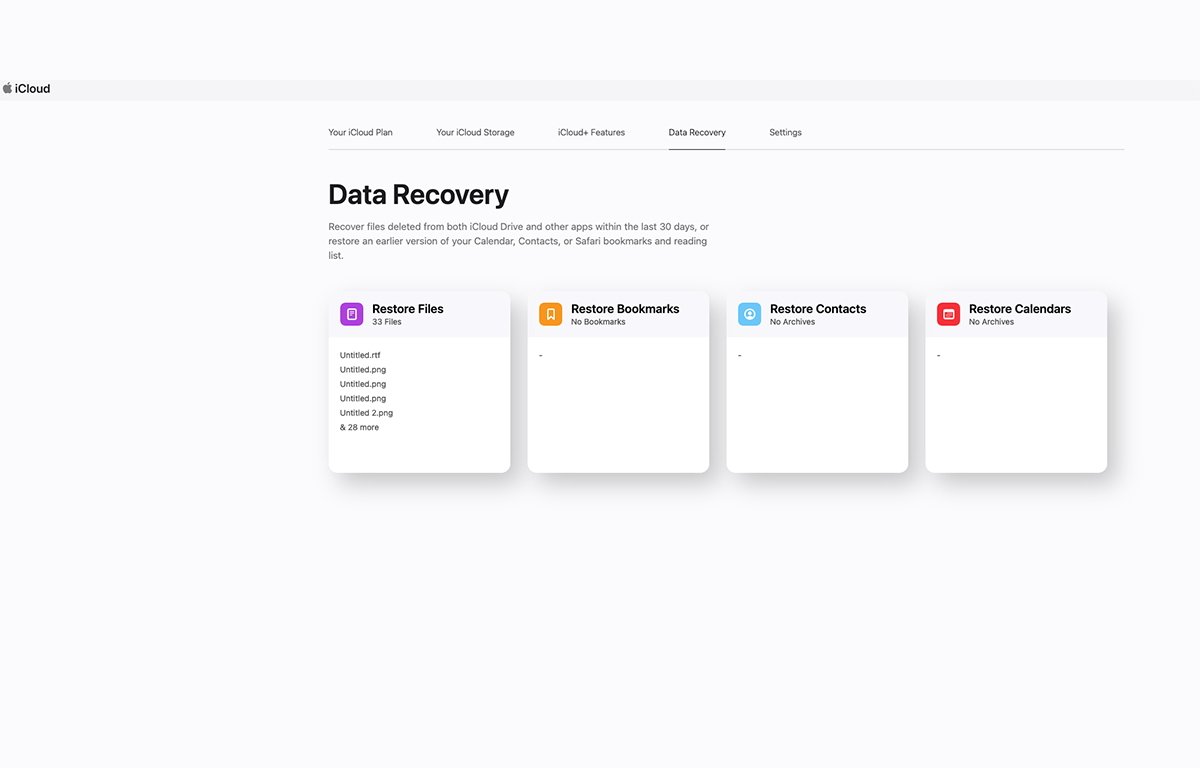
Đối với Dấu trang, Danh bạ hoặc Lịch, dữ liệu đã khôi phục sẽ được sao chép trực tiếp quay lại các ứng dụng đó. Đối với Tệp, cửa sổ bật lên Khôi phục tệp sẽ được hiển thị.
Nhấp vào hộp kiểm bên cạnh mỗi tệp bạn muốn khôi phục, sau đó nhấp vào nút”Khôi phục”. Thao tác này sẽ khôi phục các bản sao của các tệp đã chọn trở lại iCloud Drive của bạn.

Apple cũng có trang nêu chi tiết cách khôi phục và xóa tệp cũng như dữ liệu khỏi Thư, Ghi chú, Lời nhắc, Ảnh, Trang, Số, và Bài phát biểu chính.
Cài đặt tài liệu và màn hình iCloud
Trong macOS nếu bạn đi tới Cài đặt hệ thống->ID Apple->iCloud->iCloud Drive
Strong>, một cửa sổ bật lên sẽ hiển thị với nút “Bật”/”Tắt” và bên dưới nút đó là nút “Tùy chọn”. Nếu bạn nhấp vào nút Tùy chọn, một cửa sổ bật lên khác sẽ được hiển thị bao gồm tab”Tài liệu”và danh sách các ứng dụng có hộp kiểm bên cạnh.

Đối với mỗi hộp kiểm bạn bật trong danh sách này, tài liệu của ứng dụng đó sẽ được lưu trữ và đồng bộ hóa đến và từ iCloud Drive. Điều này bao gồm mọi ứng dụng của bên thứ ba trên máy Mac hỗ trợ ổ iCloud.
Chọn ứng dụng có tệp bạn muốn đồng bộ hóa với và từ iCloud.
Nếu bạn bật hộp kiểm trên cùng, “Máy tính để bàn & Thư mục tài liệu”, macOS cũng sẽ đồng bộ hóa tất cả các tệp và thư mục có cả trên Màn hình của Finder và trong thư mục Tài liệu ở thư mục người dùng của bạn.
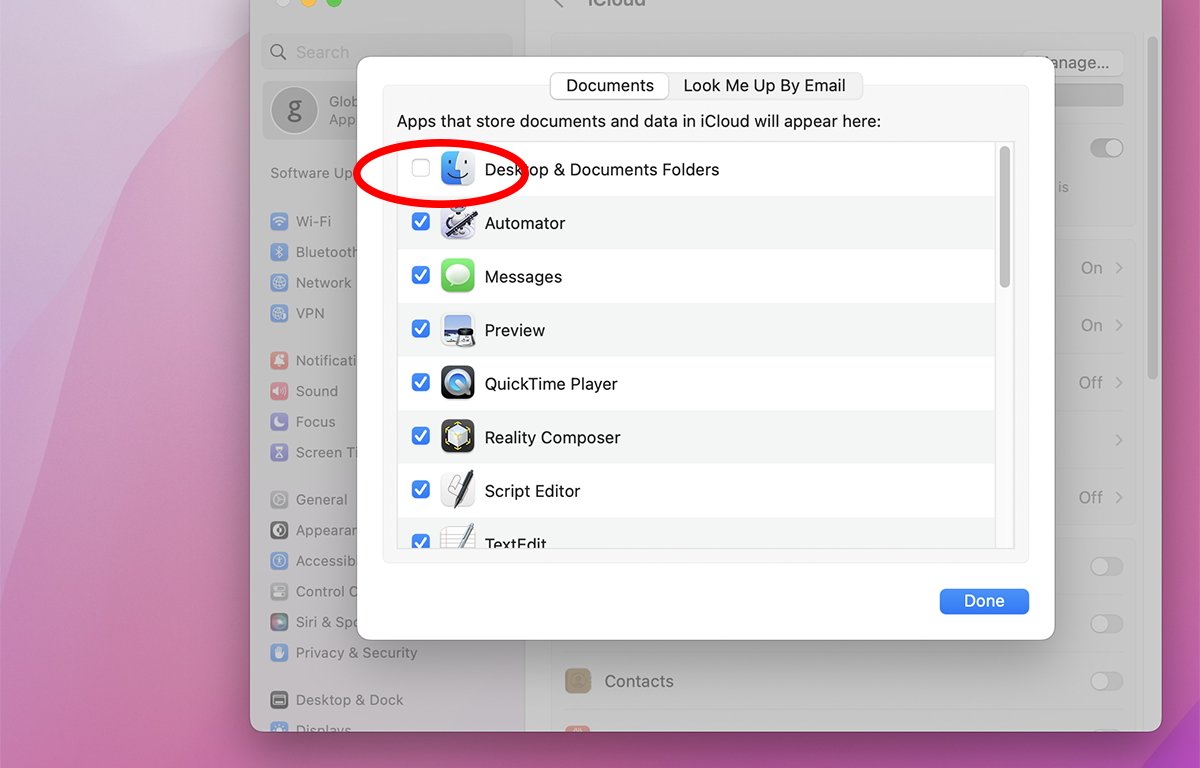
Khi iCloud thực hiện điều này, nó cũng thêm một biểu tượng nhỏ bên cạnh từng tệp hoặc thư mục được đồng bộ hóa trong Finder.
Biểu tượng đám mây có mũi tên chỉ xuống có nghĩa là tệp hoặc thư mục đó tồn tại trong iCloud nhưng không tồn tại trên máy Mac của bạn. Mũi tên hướng lên có nghĩa là tệp hoặc thư mục đó được lưu trữ cục bộ trên máy Mac của bạn chứ không phải trong iCloud.
Không có biểu tượng đám mây hoặc mũi tên nghĩa là tệp hoặc thư mục đều được lưu trữ cục bộ trên máy Mac của bạn và cũng được đồng bộ hóa với iCloud.
Miễn là hộp kiểm “Màn hình nền & Thư mục tài liệu” vẫn được bật, bạn có thể nhấp chuột phải vào Control hoặc nhấp chuột phải vào bất kỳ thư mục hoặc tệp nào trên Màn hình nền hoặc trong Tài liệu, và chọn Tải xuống ngay hoặc Xóa tải xuống khỏi trình đơn.
Cái trước tải xuống bản sao từ iCloud Drive và cái sau tải bản sao cục bộ lên iCloud Drive.
Lưu ý rằng việc sử dụng “Thư mục tài liệu và máy tính để bàn” khác với việc bật các công tắc nút radio của ổ iCloud riêng lẻ trong chính ngăn iCloud Drive của Cài đặt hệ thống.
Cái trước sao chép tệp trực tiếp từ thư mục Màn hình nền và Tài liệu, còn cái sau khiến dữ liệu ứng dụng riêng lẻ được đồng bộ hóa, dữ liệu này có thể là tệp hoặc không, tùy thuộc vào ứng dụng.
Nếu bạn bật nút radio “Tối ưu hóa dung lượng iCloud” trong ngăn iCloud, iCloud sẽ cố gắng chọn một cách thông minh những tệp sẽ tải xuống hoặc lưu trữ trong iCloud dựa trên dung lượng cục bộ. bộ nhớ khả dụng trên Đĩa khởi động của máy Mac.
Một điều cần lưu ý về việc sử dụng “Thư mục tài liệu và máy tính để bàn” là sau khi bạn bật tính năng này và iCloud đã đồng bộ hóa các tệp trong các thư mục đó, hãy tắt lại tính năng này sẽ xóa tất cả các tệp và thư mục đó khỏi máy Mac của bạn, nhưng không xóa khỏi iCloud.
Bạn sẽ không mất hoàn toàn dữ liệu của mình nhưng việc tắt tính năng này sẽ xóa cục bộ tất cả các tệp đó khỏi máy Mac của bạn.
Để lấy lại các tệp và thư mục đã xóa cục bộ trên máy Mac, bạn cần bật lại “Thư mục tài liệu và máy tính để bàn”, sau đó tải xuống lại mọi thứ từ iCloud Drive sang máy Mac của bạn-đây có thể là một quá trình tốn thời gian nếu các thư mục đó chứa nhiều tệp.
Bạn cũng có thể xem những tệp và thư mục nào hiện có trong iCloud Drive hoặc được đồng bộ hóa với iCloud drive bằng cách mở cửa sổ Finder mới và chọn iCloud Drive từ thanh bên ở bên trái:

Một cửa sổ iCloud Drive Finder tiêu chuẩn.
Cửa sổ biểu tượng đám mây có mũi tên chỉ xuống nghĩa là mục được lưu trữ trong iCloud nhưng chưa được tải xuống máy Mac của bạn.
Ảnh và Ghi chú
Ứng dụng Ảnh trên macOS có quyền kiểm soát trong cửa sổ Ảnh->Cài đặt cho phép bạn tải xuống bản sao của tất cả ảnh được lưu trữ trong iCloud sang máy Mac của bạn. Để làm như vậy, hộp kiểm “Ảnh iCloud” phải được bật và ảnh đã được đồng bộ hóa với iCloud.
Để tải xuống các bản sao cục bộ, hãy kiểm tra “Tải bản gốc xuống máy Mac này”.
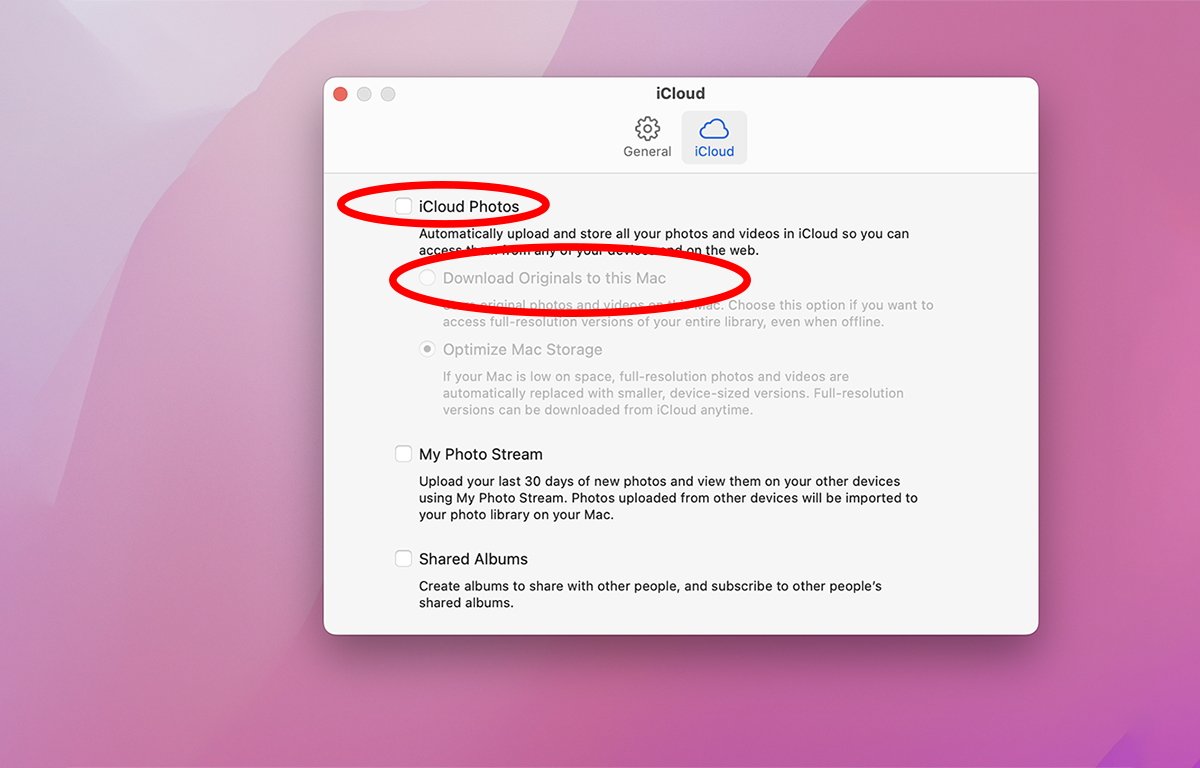
Việc chọn tùy chọn này sẽ tải xuống các bản sao cục bộ của tất cả ảnh được lưu trữ trong iCloud và lưu trữ chúng trong thư viện ảnh ứng dụng Ảnh cục bộ của bạn-thư viện này thường được lưu trữ trên Đĩa khởi động của máy Mac trong thư mục Ảnh bên trong thư mục người dùng của bạn, trong tệp có tên”Thư viện ảnh.photoslibrary”.
Bạn có thể Tùy chọn kéo tệp này trong Finder để tạo một bản sao của tệp và sau đó nhập lại tệp đó trở lại ứng dụng Ảnh bằng cách chọn Nhập tệp
Thật không may cho ứng dụng Ghi chú của Apple, không có cách tích hợp hoặc chính thức nào để tạo bản sao của tất cả dữ liệu Ghi chú của bạn, cũng như không có bất kỳ tính năng nhập/xuất Ghi chú nào, ngoài việc lưu mọi thứ trong ghi chú hiện được chọn vào một tệp duy nhất đã xuất tệp PDF, không lý tưởng.
Để sao lưu dữ liệu Ghi chú của bạn, bạn phải sao chép từng mục ghi chú và dán vào nơi khác hoặc kéo từng mục ghi chú vào Màn hình nền, thao tác này chỉ tạo một đoạn văn bản Finder của một mục đó.
Mặc dù không có cách thống nhất để tạo bản sao lưu dữ liệu iCloud của bạn, nhưng điều đó không khó nếu bạn biết cách. Có lẽ trong tương lai, Apple sẽ bổ sung một cơ chế sao lưu tự động và mạnh mẽ hơn cho tất cả các tính năng của iCloud, trên tất cả các ứng dụng, điều này sẽ khiến việc sử dụng iCloud trở nên hấp dẫn hơn.
