Bản cập nhật iOS 15 của Apple có một số tính năng máy ảnh tuyệt vời có thể mang lại lợi ích cho các nhiếp ảnh gia chuyên nghiệp cũng như người dùng bình thường. Và trong khi nhiều phiên bản chỉ dành riêng cho các mẫu iPhone mới hơn, vẫn có một số nâng cấp và bổ sung ứng dụng Máy ảnh áp dụng cho tất cả các iPhone chạy iOS 15.
1. Ảnh toàn cảnh được cải tiến
Nếu bạn có kiểu máy iPhone 12, ảnh toàn cảnh của bạn sẽ đẹp hơn so với trong iOS 14. Và nếu bạn có kiểu máy iPhone 13, ảnh toàn cảnh của bạn sẽ ấn tượng hơn so với trên iPhone bạn đã có trước đây.
Bản cập nhật làm giảm lượng biến dạng hình học xuất hiện trong ảnh toàn cảnh rộng, vì vậy bạn sẽ thấy ít đường cong, khúc cua và độ giãn dài hơn ở những nơi không nên có. Phong cảnh và khung cảnh sẽ xuất hiện nhiều hơn như trong ảnh tiêu chuẩn, đặc biệt là khi chụp ảnh toàn cảnh của các vật thể cận cảnh như các tòa nhà mà ở đó sự biến dạng thùng rất rõ ràng làm cong các đường ngang.
A hình ảnh phong cảnh sạch được chụp bằng chế độ Pano trên iPhone 12 Pro chạy iOS 15. Hình ảnh của Rebecca Perez/Gadget Hacks
Nhưng đó không phải là tất cả. Bạn cũng sẽ ít thấy hiện tượng méo, nhòe và quang sai giống như trục trặc khi các đối tượng chuyển động trong ảnh toàn cảnh của bạn, vì vậy bạn sẽ không phải lo lắng nhiều về việc mọi người làm hỏng ảnh của bạn.
Tiếp tục, iOS 15 cũng giảm nhiễu hình ảnh và phân dải trong ảnh toàn cảnh. Dải màu là khi có sự chuyển đổi không mượt mà giữa các sắc thái của cùng một màu trong hình ảnh. Bạn sẽ thấy các dải thường xuyên khi mặt trời mọc hoặc lặn trong khung hình và sự thay đổi độ dốc thô mang lại cho hình ảnh cảm giác có pixel hơn.
Áp dụng cho iPhone 12, iPhone 12 mini, iPhone 12 Pro, iPhone 12 Pro Max, iPhone 13, iPhone 13 mini, iPhone 13 Pro, iPhone 13 Pro Max.
2. Quay video ProRes
Đối với những bạn sử dụng kiểu máy iPhone 13 Pro, bản cập nhật iOS 15.1 đã giới thiệu tính năng quay video Apple ProRes trong ứng dụng Máy ảnh. Quay video ProRes giảm thiểu độ nén được sử dụng, cho phép bạn nắm bắt được nhiều chi tiết hơn và đảm bảo bạn có được video chất lượng cao nhất để chỉnh sửa và xử lý hậu kỳ. Theo Apple, đây là”một trong những định dạng phổ biến nhất để làm hậu kỳ video chuyên nghiệp”.
Để quay video ProRes, hãy điều hướng đến Cài đặt-> Máy ảnh-> Định dạng, sau đó bật”Apple ProRes”. Sau đó, bạn sẽ thấy điều khiển ProRes khi sử dụng chế độ Video trong ứng dụng Máy ảnh.
ProRes hoạt động với tốc độ tối đa 30 khung hình/giây ở độ phân giải 4K (10-bit với hỗ trợ 422 HQ chroma subsampling) và lên đến 60 khung hình/giây ở 1080p trên các mẫu iPhone 13 Pro có dung lượng lưu trữ 256 GB trở lên. Đối với các kiểu máy 128 GB, chỉ 25 khung hình/giây và 30 khung hình/giây ở độ phân giải 1080p.
Apple cảnh báo rằng một phút duy nhất của HDR ProRes 10 bit là khoảng 1,7 GB cho độ phân giải HD và khoảng 6 GB cho 4K. Với dung lượng bộ nhớ đang bị tiêu hao, bạn có thể sẽ phải nâng cấp bộ nhớ iCloud của mình nếu đồng bộ hóa ảnh và video với iCloud. Hiện tại, iCloud chỉ đồng bộ hóa các tệp có dung lượng dưới 50 GB.
Các ứng dụng của bên thứ ba cũng có thể hỗ trợ chụp và chỉnh sửa ProRes; nếu không, họ sẽ giảm tỷ lệ chúng thành tệp video H.264 nhỏ hơn.
Áp dụng cho iPhone 13 Pro, iPhone 13 Pro Max.
3. Tắt Chế độ chụp macro tự động
Nếu bạn có kiểu máy iPhone 13 Pro, một phàn nàn phổ biến trong iOS 15.0 đến 15.0.2 là ứng dụng Máy ảnh sẽ tự động chuyển sang ống kính siêu rộng để chụp ảnh macro, ngay cả khi bạn không muốn chụp macro. Nó có thể gây chói tai khi máy ảnh chuyển sang ống kính siêu rộng ở giữa, làm mất đi bức ảnh bạn đã sáng tác ban đầu.
Apple đã lắng nghe và trong iOS 15.1, họ đã cung cấp cho chúng tôi”Auto Macro”chuyển đổi hoạt động với các chế độ chụp Ảnh, Video, Slo-Mo và Time-Lapse.
 Ảnh macro được chụp bằng kiểu máy iPhone 13 Pro. Hình ảnh qua Apple
Ảnh macro được chụp bằng kiểu máy iPhone 13 Pro. Hình ảnh qua Apple
Để tắt”Auto Macro”, hãy mở Cài đặt, sau đó chọn”Máy ảnh”. Bạn sẽ thấy nút bật tắt”Auto Macro”được bật theo mặc định. Để tắt nó, chỉ cần bật công tắc tắt. Sau đó, bất cứ khi nào bạn muốn chụp macro, bạn có thể bắt đầu chụp theo cách thủ công bằng cách chuyển sang ống kính 0,5x trong ứng dụng Máy ảnh và đến gần chủ thể của bạn.
Áp dụng cho iPhone 13 Pro, iPhone 13 Pro Tối đa
4. Chế độ ban đêm cho ảnh chụp từ xa
Chế độ ban đêm đã có từ các mẫu iPhone 11, nhưng nó chưa bao giờ khả dụng trên tất cả các máy ảnh cho đến iPhone 13 Pro và 13 Pro Max. Mặc dù đây là một tính năng dành riêng cho từng thiết bị nhưng đây là một dấu hiệu cho thấy những điều sắp xảy ra đối với các mẫu iPhone Pro trong tương lai, vì vậy hỗ trợ Chế độ ban đêm cho ống kính tele có khả năng vẫn ở đây.
Sử dụng ống kính tele vào ban đêm. thường tạo ra tiếng ồn đáng kể, nhưng Chế độ ban đêm tận dụng cảm biến hình ảnh được cải tiến, khẩu độ ƒ/2.8 và zoom 3x (tiêu cự 77 mm) để tạo ra những bức ảnh sắc nét đầy cảm hứng trong môi trường tối.
Bạn có thể sử dụng chân máy để có độ rõ nét hơn và thậm chí kết hợp sức mạnh của Chế độ ban đêm và Apple ProRAW để mang lại cho bạn nhiều tiềm năng xử lý hậu kỳ hơn trong các công cụ như Lightroom và Photoshop. Để bật tính năng chụp ProRAW, hãy đi tới Cài đặt-> Máy ảnh-> Định dạng, sau đó bật”Apple ProRAW”trong Chụp ảnh. Tệp ProRaw lớn hơn 10–12 lần so với tệp HEIF hoặc JPEG, vì vậy hãy đảm bảo bạn có dung lượng lưu trữ để theo kịp.
Áp dụng cho iPhone 13 Pro, iPhone 13 Pro Max.
5. Tắt Chế độ ban đêm
Chế độ ban đêm là tuyệt vời khi bạn có thứ gì đó để hỗ trợ iPhone của mình, giúp giữ ổn định trong khi phơi sáng lâu trong môi trường tối. Nhưng nhiều khi, tất cả những gì bạn có là bàn tay của bạn để giữ cho iPhone ổn định và có một bức ảnh chụp tối hơn, chất lượng hơn sẽ tốt hơn một bức ảnh mà mọi thứ đều bị mờ do chuyển động. Đó là lý do tại sao iOS 15 mang đến một cài đặt có thể duy trì chỉ dành cho Chế độ ban đêm.
Bạn luôn có thể tắt Chế độ ban đêm mỗi phiên trước iOS 15 và bạn vẫn có thể thực hiện được nhưng chế độ này sẽ cũ đi rất nhanh. Để tắt hoàn toàn Chế độ ban đêm, hãy đi tới Cài đặt-> Máy ảnh-> Giữ nguyên Cài đặt. Sau đó, đảm bảo rằng”Chế độ ban đêm”được bật. Sau đó, vào lần tiếp theo bạn thấy Chế độ ban đêm bật lên trong khi chụp trong ứng dụng Máy ảnh, hãy tắt chế độ này và iPhone của bạn sẽ tắt chế độ này cho đến khi bạn bật lại theo cách thủ công.
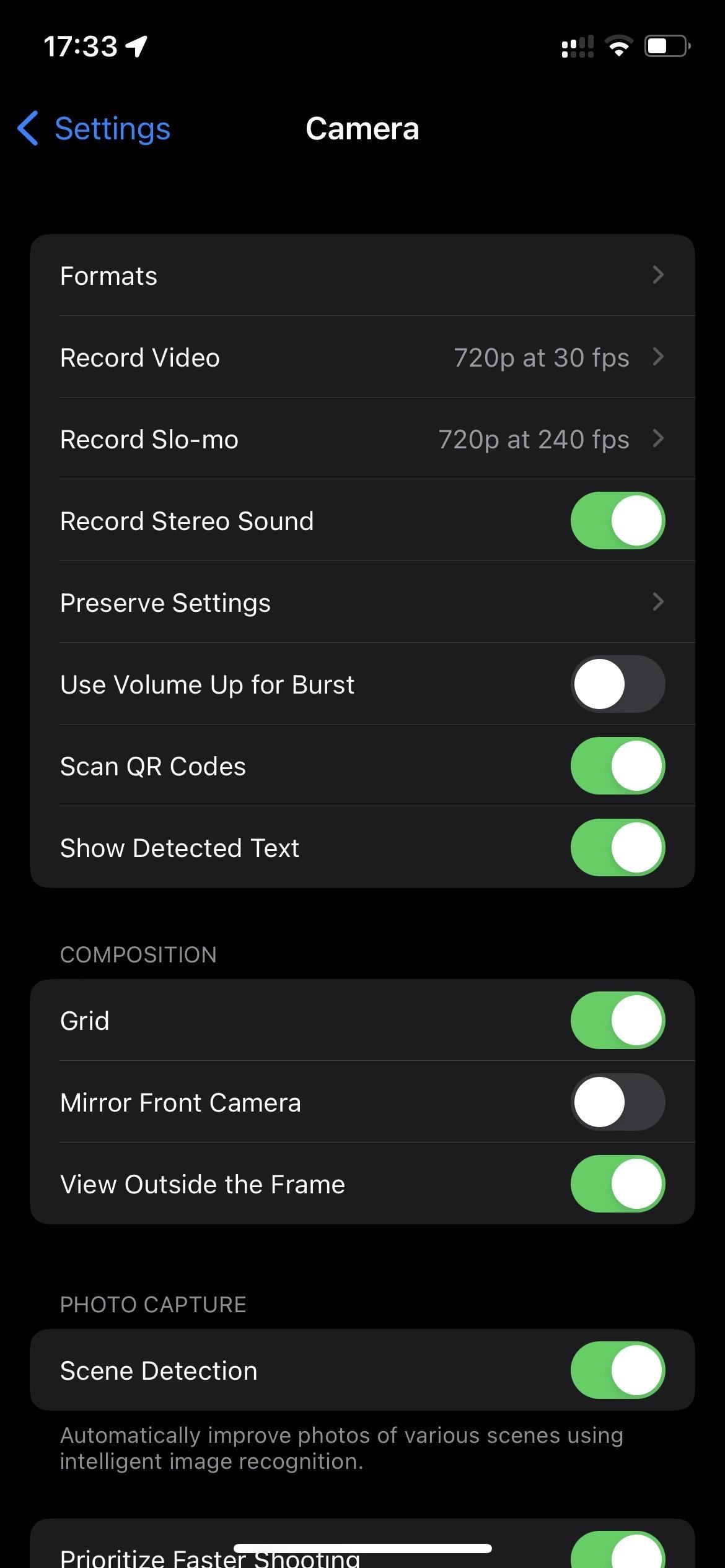
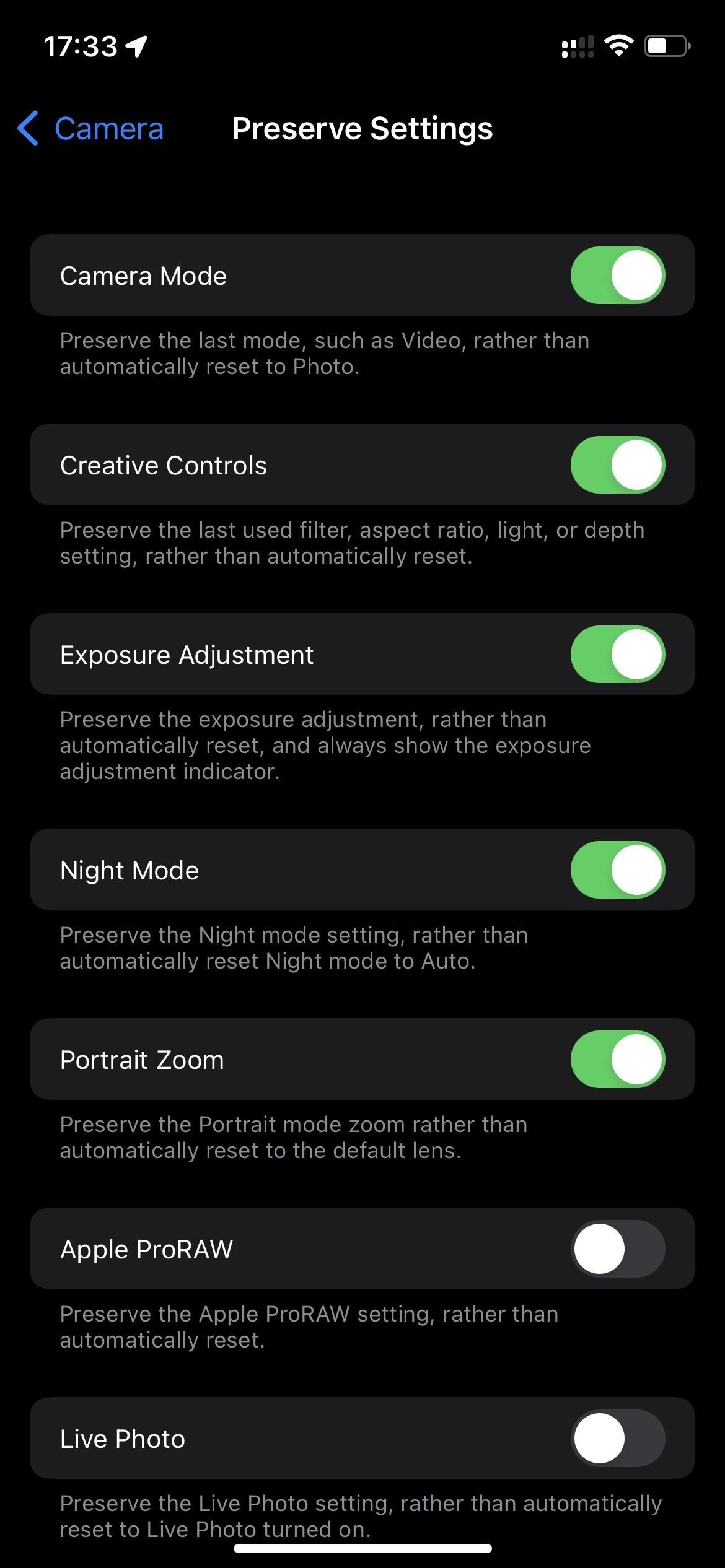 Hình ảnh của Justin Meyers/Gadget Hacks
Hình ảnh của Justin Meyers/Gadget Hacks
Chỉ cần nhớ rằng nếu bạn bật Chế độ ban đêm trong khi cài đặt được giữ nguyên, thì chế độ này sẽ luôn được bật trừ khi bạn tắt lại. Và cài đặt này được duy trì trên ứng dụng Máy ảnh, vì vậy nếu bạn tắt chế độ này cho Chế độ ảnh, cài đặt này cũng sẽ bị tắt cho ảnh tự chụp, tua nhanh thời gian và chân dung.
Áp dụng cho iPhone 11, iPhone 11 Pro, iPhone 11 Pro Max, iPhone 12, iPhone 12 mini, iPhone 12 Pro, iPhone 12 Pro Max, iPhone 13, iPhone 13 mini, iPhone 13 Pro, iPhone 13 Pro Max.
6. Kiểu chụp ảnh
Trên các kiểu máy iPhone 13, iOS 15 mang đến giao diện mới cho ảnh và ảnh tự chụp trong ứng dụng Máy ảnh với Kiểu chụp ảnh. Những phong cách này, thông minh hơn các bộ lọc, thực hiện các điều chỉnh tinh tế đối với hình ảnh trong khung trước khi bạn chụp nhanh một bức ảnh. Hiện tại, có bốn giá trị đặt trước để bạn lựa chọn:
Mát mẻ: Tông màu xanh lam tạo ra vẻ ngoài bắt mắt. Ấm áp: Tông màu vàng tạo ra một cái nhìn ấm áp. Độ tương phản phong phú: Bóng tối hơn, màu sắc phong phú hơn và độ tương phản mạnh hơn tạo ra một cái nhìn ấn tượng. Sống động: Màu sắc tươi sáng và sống động tuyệt vời tạo ra một cái nhìn rực rỡ nhưng vẫn tự nhiên.
Kiểu ảnh sẽ không gây rối với tông màu da trong tích tắc như bộ lọc xử lý hậu kỳ vì bộ lọc làm thay đổi hình ảnh trực tiếp thay vì được thêm vào sau đó. Theo Apple, họ”sử dụng khả năng hiểu cảnh nâng cao để áp dụng số lượng điều chỉnh phù hợp cho các phần khác nhau của bức ảnh.”Chỉ cần biết rằng bạn không thể xóa kiểu sau khi được chụp vì chúng là một phần của ảnh.
Để sử dụng Kiểu chụp ảnh, trong chế độ Ảnh cho máy ảnh mặt sau hoặc mặt trước, hãy bỏ ẩn cài đặt chụp và nhấn biểu tượng Kiểu chụp ảnh, trông giống như ba thẻ chồng lên nhau. Sau đó, vuốt qua các cài đặt trước, bao gồm cả tùy chọn mặc định Tiêu chuẩn và bạn có thể xem trước từng kiểu trong thời gian thực để xem nó có phù hợp với cảnh hay không. Bạn thậm chí có thể điều chỉnh giao diện của từng phong cách bằng cách sử dụng thanh trượt Tone và Warmth trên màn hình.
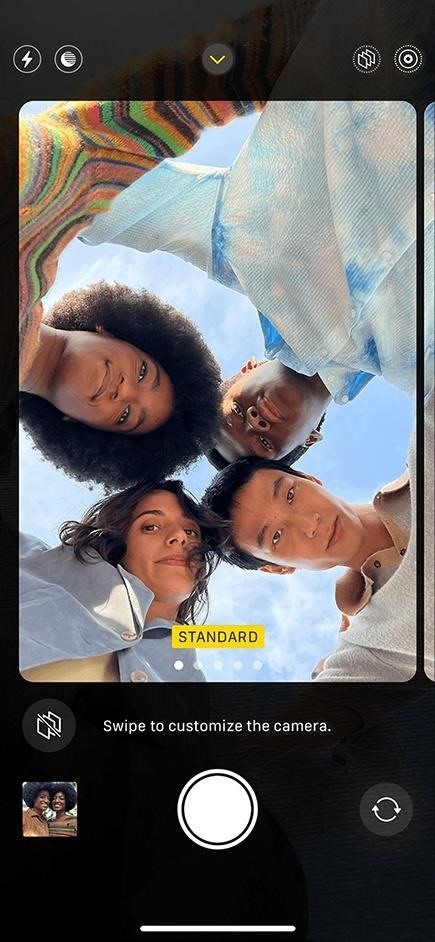
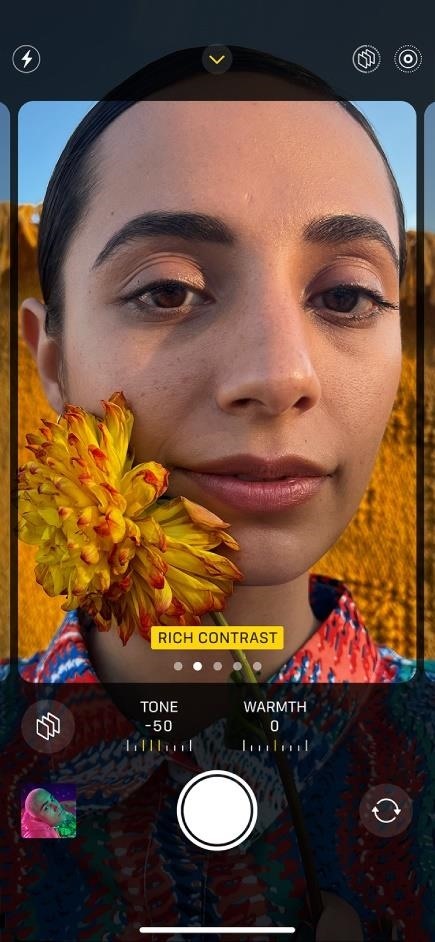 Hình ảnh qua Apple
Hình ảnh qua Apple
Khi bạn chọn Phong cách chụp ảnh, nó sẽ áp dụng cho mọi ảnh bạn chụp về sau cho đến khi bạn thay đổi nó sang kiểu khác hoặc quay trở lại giao diện chuẩn, chưa được lọc. Khi một kiểu đang hoạt động, bạn sẽ thấy biểu tượng Kiểu chụp ảnh ở đầu giao diện để bạn có thể nhanh chóng chuyển sang kiểu khác. Bạn cũng có thể thay đổi kiểu từ Cài đặt-> Máy ảnh-> Kiểu chụp ảnh.
Áp dụng cho iPhone 13, iPhone 13 mini, iPhone 13 Pro, iPhone 13 Pro Max.
7. Chế độ điện ảnh cho video
Chế độ chân dung là một tính năng tuyệt vời cho ảnh trong ứng dụng Máy ảnh, nhưng chưa bao giờ có bất kỳ điều gì tương tự như vậy cho video cho đến iOS 15. Có một tùy chọn chụp mới trên tất cả các mẫu iPhone 13 có tên là Cinematic và nó có thể thêm chiều sâu đáng kinh ngạc cho cảnh quay của bạn. Như Apple mô tả:
Chế độ điện ảnh áp dụng hiệu ứng độ sâu trường ảnh để giữ cho chủ thể video của bạn sắc nét đồng thời tạo ra tiền cảnh và hậu cảnh được làm mờ đẹp mắt.
Để giải thích thêm, nó tận dụng lợi thế của Dolby Vision HDR để áp dụng độ sâu trường ảnh nông trong quá trình ghi, cho phép nó sử dụng”tiêu điểm giá đỡ”, nơi nó chuyển tiêu điểm từ chủ thể này sang chủ thể khác. Nó sẽ bám vào một người trong một cảnh, lấy nét ở đó và làm mờ hậu cảnh, đồng thời nó sẽ điều chỉnh tiêu điểm và làm mờ bất cứ khi nào bạn chuyển sự chú ý sang người khác trong cảnh quay. Nó thậm chí sẽ thay đổi tiêu điểm và làm mờ một cách thông minh bất cứ khi nào đối tượng mới lọt vào cảnh.
Chế độ điện ảnh ghi lại ở 1080p ở tốc độ 30 khung hình/giây và kết quả đạt được là”chuyển đổi tiêu điểm đẹp cho giao diện đẳng cấp rạp chiếu phim”, như Apple đặt nó. Nó không hoàn hảo, vì vậy chuyển tiếp có thể không chính xác như bạn muốn khi xem cảnh quay, nhưng bạn có thể dễ dàng điều chỉnh tiêu điểm và độ sâu trường ảnh trong bài bằng ứng dụng Ảnh. Bạn thậm chí có thể tắt hiệu ứng nếu muốn.
Mặc dù chế độ Điện ảnh chỉ khả dụng trong ứng dụng Máy ảnh dành cho kiểu máy iPhone 13, nhưng bạn có thể chỉnh sửa cảnh quay trên các kiểu máy iPhone cũ hơn. Bạn thậm chí có thể chỉnh sửa video ở chế độ Cinematic trên các sản phẩm khác của Apple, bao gồm:
iPad Pro 12,9 inch (thế hệ thứ 3 trở lên) chạy iPadOS 15 iPad Pro 11 inch (thế hệ thứ nhất trở lên) chạy iPadOS 15 iPad Air (thế hệ thứ 3) thế hệ trở lên) chạy iPadOS 15 iPad mini (thế hệ thứ 5 trở lên) chạy iPadOS 15 MacBook Air (tháng 10 năm 2018 trở lên) chạy macOS Monterey MacBook Pro (tháng 6 năm 2017 trở lên) chạy macOS Monterey MacBook (tháng 6 năm 2017) chạy macOS Monterey iMac ( Tháng 6 năm 2017 trở lên) chạy macOS Monterey iMac Pro (tất cả các kiểu máy) chạy macOS Monterey Mac Pro (tháng 12 năm 2019) chạy macOS Monterey Mac mini (tháng 10 năm 2018 trở lên) chạy macOS Monterey 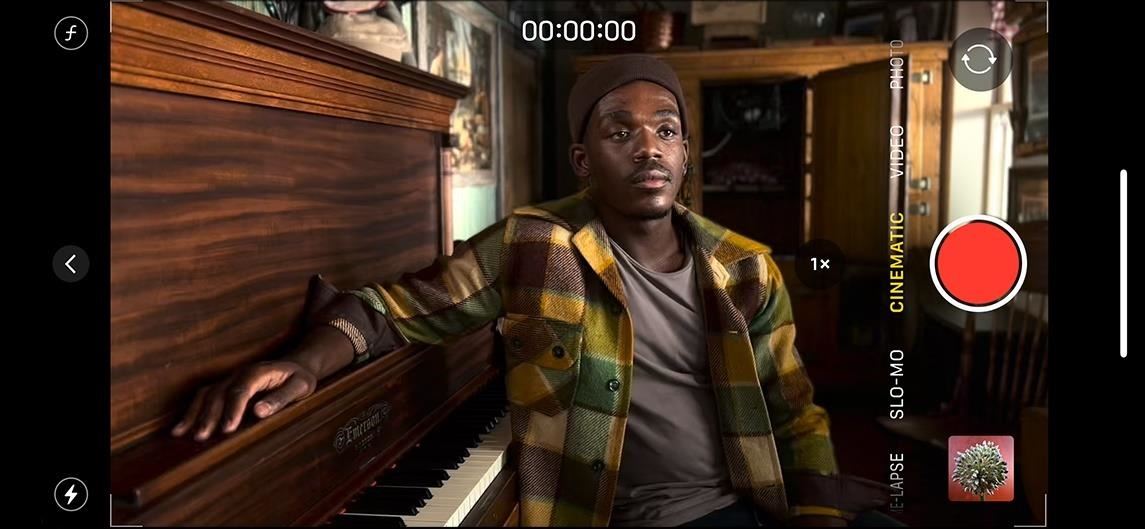 Hình ảnh qua Apple
Hình ảnh qua Apple
Chụp ảnh: Áp dụng cho iPhone 13, iPhone 13 mini, iPhone 13 Pro, iPhone 13 Pro Max.
Chỉnh sửa: Áp dụng cho iPhone XS, iPhone XS Max, iPhone XR, iPhone S E (thế hệ thứ 2), iPhone 11, iPhone 11 Pro, iPhone 11 Pro Max, iPhone 12, iPhone 12 mini, iPhone 12 Pro, iPhone 12 Pro Max, iPhone 13, iPhone 13 mini, iPhone 13 Pro, iPhone 13 Pro Max.
8. Văn bản trực tiếp
Trên iPhone XS và các kiểu máy mới hơn, iOS 15 bổ sung một tính năng gọi là”Văn bản trực tiếp”, giúp kéo văn bản ra trong thế giới thực vào ngay thiết bị của bạn, giúp bạn tiết kiệm rất nhiều thời gian khi tự gõ văn bản. Chỉ cần trỏ ứng dụng Máy ảnh vào một dấu hiệu hoặc sách hoặc tài liệu-bất kỳ thứ gì có chữ và số trên đó-và nhấn vào nút Live Text để trích xuất nó. Sau đó sao chép nếu muốn và dán vào bất cứ đâu bạn cần.
Bạn cũng không bị giới hạn ở ứng dụng Máy ảnh. Nếu bạn biết mình muốn nhập văn bản từ thế giới thực vào Tin nhắn, Ghi chú, Safari và các ứng dụng khác, bạn có thể bắt đầu từ các ứng dụng đó mà không cần phải mở ứng dụng Máy ảnh trước. Chỉ cần nhấn vào trường văn bản trong ứng dụng và tìm biểu tượng Văn bản trực tiếp trong menu công cụ xuất hiện, như minh họa bên dưới.
Hình ảnh của Rebecca Perez/Gadget Hacks
Văn bản trực tiếp cũng hoạt động với ảnh, vì vậy bạn chụp ảnh nhanh và quét văn bản sau khi bạn cần. Bạn thậm chí có thể quét hình ảnh trực tuyến để sao chép văn bản.
Áp dụng cho iPhone XS, iPhone XS Max, iPhone XR, iPhone SE (thế hệ thứ 2), iPhone 11, iPhone 11 Pro, iPhone 11 Pro Max, iPhone 12, iPhone 12 mini, iPhone 12 Pro, iPhone 12 Pro Max, iPhone 13, iPhone 13 mini, iPhone 13 Pro, iPhone 13 Pro Max.
9. Thu phóng khi quay QuickTakes
Apple đã giới thiệu QuickTake, cho phép bạn quay video bất cứ khi nào bạn vẫn ở chế độ Ảnh, trong iOS 13. Một điều khiến QuickTakes kém hữu ích hơn so với các video thông thường là bạn không thể phóng to trong khi quay phim. Điều đó thay đổi trong iOS 15.
Để quay QuickTake, hãy nhấn và giữ nút chụp ở chế độ Ảnh, sau đó trượt ngón tay lên màn hình (theo hướng dọc) hoặc sang trái (đối với hướng ngang ) để phóng to đối tượng của bạn. Để thu nhỏ lại, chỉ cần trượt ngón tay của bạn về phía cửa trập. Bạn cũng có thể khóa QuickTake bằng cách vuốt màn trập sang trái (dọc) hoặc lên (ngang) và thả ra, sau đó chụm để thu phóng hoặc sử dụng các nút thu phóng trên màn hình. Tuy nhiên, bạn không thể thu phóng khi bắt đầu quay từ các nút Âm lượng.
Áp dụng cho iPhone XS, iPhone XS Max, iPhone XR, iPhone SE (thế hệ thứ 2), iPhone 11, iPhone 11 Pro, iPhone 11 Pro Max, iPhone 12, iPhone 12 mini, iPhone 12 Pro, iPhone 12 Pro Max, iPhone 13, iPhone 13 mini, iPhone 13 Pro, iPhone 13 Pro Max.
10. Đã cập nhật giao diện người dùng để quét mã QR
Vì ứng dụng Máy ảnh có khả năng quét mã QR trong iOS 11, giao diện người dùng vẫn tương đối tĩnh, nhưng iOS 15 mang đến cho nó một bản nâng cấp và Live Text có một chút để làm điều đó.
Giờ đây, bất cứ khi nào bạn quét mã QR, liên kết được nhúng sẽ ôm và đi theo hộp quét trong một bong bóng nhỏ hơn và nó sẽ biến mất bất cứ khi nào mã QR bị khuất. Trước đây, nó là một biểu ngữ thông báo lớn ở đầu màn hình mà bạn có thể nhấn để mở hoặc nhấn và giữ để xem bản xem trước và biểu ngữ này tồn tại liên tục, vì vậy nó sẽ không biến mất cho đến khi bạn tương tác với nó.
Mặc dù bạn không thể nhấn và giữ liên kết trong iOS 15 để xem bản xem trước, bạn có thể nhấn vào biểu tượng Văn bản trực tiếp để nhận các tùy chọn khác như Chia sẻ, Sao chép liên kết, Thêm vào Danh sách đọc và Mở trong Safari.
Một số tùy chọn vẫn giữ nguyên, chẳng hạn như văn bản nhúng hiển thị văn bản và cho phép bạn tìm kiếm nó trong Safari hoặc sao chép nó. Nhưng những thứ khác, như email nhúng, sẽ cung cấp cho bạn nhiều tùy chọn hơn, chẳng hạn như khởi động FaceTime Âm thanh hoặc FaceTime với liên hệ, gửi tin nhắn cho họ và sao chép email.
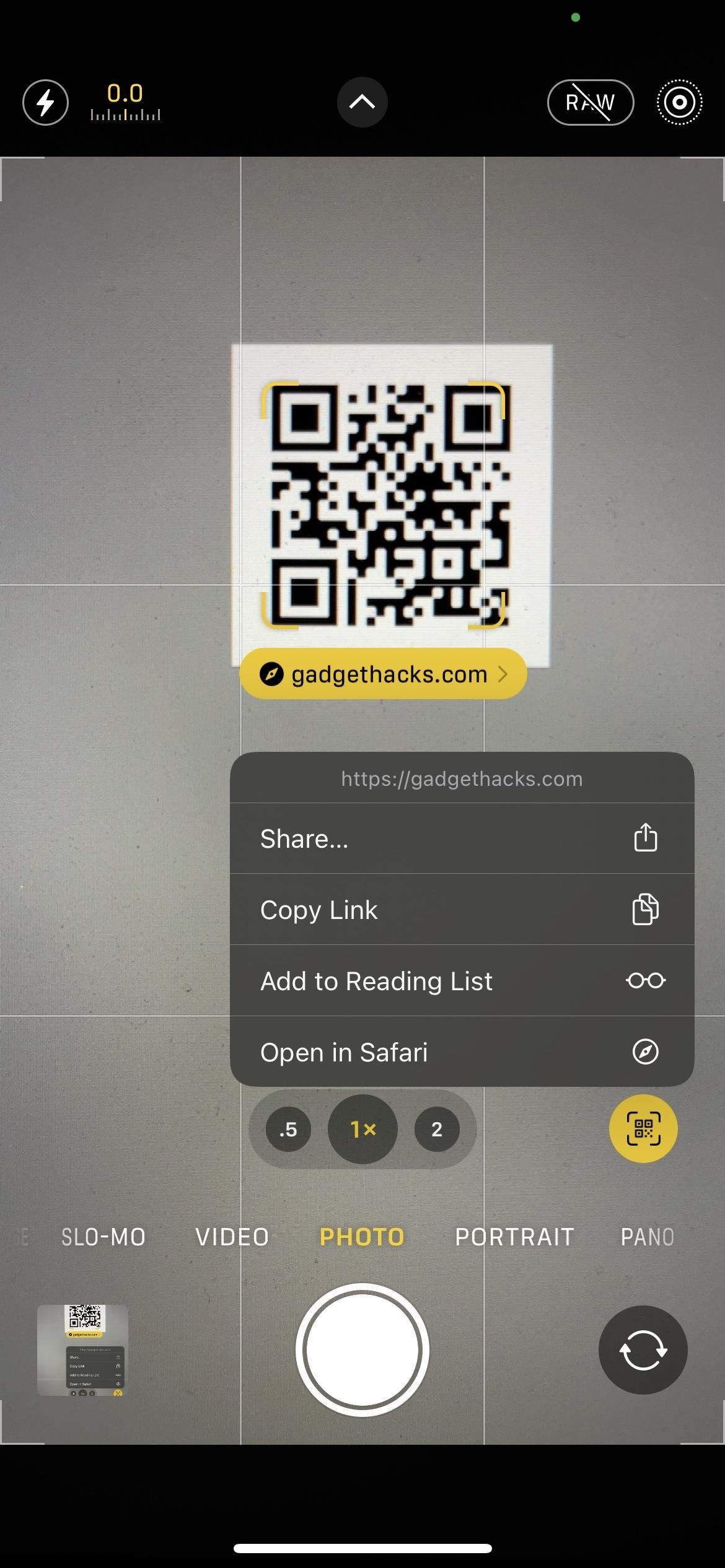 Mã QR được quét bằng iOS 14 (trái) so với iOS 15 (phải). Hình ảnh của Justin Meyers/Gadget Hacks
Mã QR được quét bằng iOS 14 (trái) so với iOS 15 (phải). Hình ảnh của Justin Meyers/Gadget Hacks
Áp dụng cho iPhone 6s, iPhone 6s Plus, iPhone SE (thế hệ đầu tiên), iPhone 7, iPhone 7 Plus, iPhone 8, iPhone 8 Plus, iPhone X, iPhone XS, iPhone XS Max, iPhone XR, iPhone SE (thế hệ thứ 2), iPhone 11, iPhone 11 Pro, iPhone 11 Pro Max, iPhone 12, iPhone 12 mini, iPhone 12 Pro, iPhone 12 Pro Max, iPhone 13, iPhone 13 mini, iPhone 13 Pro, iPhone 13 Pro Max.
Đừng bỏ lỡ: Sử dụng Trình xác thực tích hợp sẵn của iOS 15 làm Phương pháp 2FA an toàn cho tất cả tài khoản của bạn
Giữ an toàn cho kết nối của bạn mà không cần hóa đơn hàng tháng . Nhận đăng ký VPN Unlimited trọn đời cho tất cả các thiết bị của bạn khi mua một lần từ Cửa hàng Hacks Tiện ích mới và xem Hulu hoặc Netflix mà không có giới hạn khu vực, tăng cường bảo mật khi duyệt trên các mạng công cộng, v.v.
Mua ngay (giảm giá 80%)>
Các ưu đãi đáng giá khác để xem:
Ảnh bìa của Howard Bouchevereau/Unsplash
