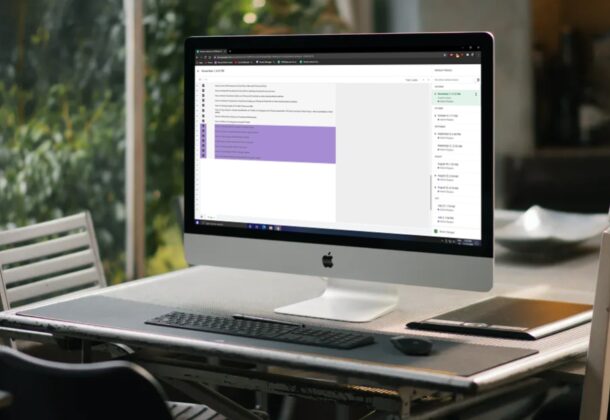
Bạn có sử dụng Google Tài liệu hoặc Google Trang tính để xử lý văn bản, quản lý danh sách việc cần làm, làm việc trên bảng tính và thực hiện các tác vụ văn phòng khác không? Trong trường hợp đó, bạn có thể tự hỏi làm thế nào để kiểm tra những thay đổi mà bạn đã thực hiện đối với tài liệu. Chúng tôi sẽ chỉ cho bạn cách xem các thay đổi gần đây và lịch sử sửa đổi trong Google Tài liệu, Google Trang tính và các ứng dụng không gian làm việc của Google.
Cả Google Tài liệu và Google Trang tính đều là những ứng dụng năng suất rất phổ biến nằm trong Không gian làm việc của Google. Vì chúng dựa trên đám mây và dễ dàng truy cập trên mọi thiết bị, nhiều người sử dụng chúng để cộng tác trên các tệp cho mục đích công việc và trường học. Bất cứ khi nào bạn đang làm việc trên một tài liệu quan trọng được bạn hoặc bất kỳ ai khác mà bạn đã cộng tác cập nhật thường xuyên, điều quan trọng là phải theo dõi tất cả các chỉnh sửa đã được thực hiện đối với tài liệu đó.
Nếu bạn đang chuyển từ một bộ năng suất khác như Microsoft Office hoặc Apple iWork, bạn có thể không quen với cách theo dõi các thay đổi trong bộ Google, vì vậy hãy đọc để tìm hiểu cách bạn có thể xem các thay đổi gần đây và lịch sử sửa đổi trong Google Documents và Google Trang tính. Và bởi vì những thủ thuật này dựa trên trình duyệt web, bạn có thể sử dụng chúng trên bất kỳ nền tảng nào với Google Tài liệu và Google Trang tính, bao gồm Mac, Windows, Chromebook, Linux hoặc các phương pháp khác.
Cách xem lịch sử sửa đổi & Các thay đổi gần đây trong Google Tài liệu
Có hai cách để kiểm tra lịch sử phiên bản của tài liệu trong các ứng dụng năng suất của Google. Chúng tôi sẽ đề cập đến một trong những phương pháp dành cho Google Tài liệu và một phương pháp khác dành cho Google Trang tính, nhưng cả hai đều hoạt động thay thế cho nhau. Bắt đầu thôi:
Trước hết, hãy mở tài liệu bạn muốn kiểm tra lịch sử phiên bản trong Google Documents. Bây giờ, ngay bên cạnh tùy chọn Trợ giúp trong thanh menu, bạn sẽ thấy thời điểm chỉnh sửa cuối cùng được thực hiện. Nhấp vào đây để mở lịch sử phiên bản. 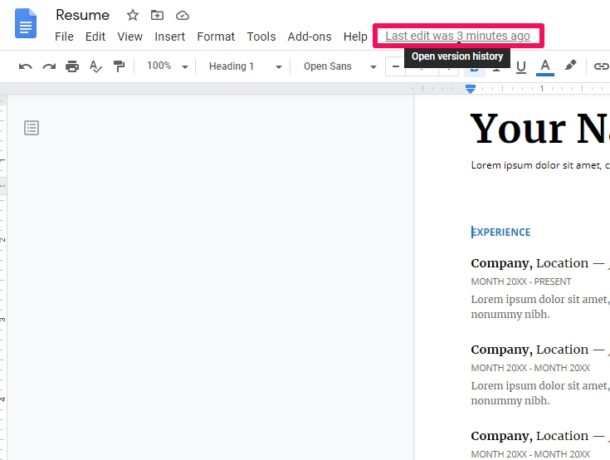 Lịch sử phiên bản cho tài liệu của bạn bây giờ sẽ hiển thị ở bên phải màn hình. Tất cả những thay đổi bạn đã thực hiện cũng sẽ được đánh dấu trong tài liệu. Ở đây, các bản sửa đổi được sắp xếp theo ngày tháng của chúng. Nhấp vào nó để xem các phiên bản cũ hơn. Bạn có thể nhấp vào biểu tượng dấu ba chấm bên cạnh một phiên bản cụ thể để đổi tên hoặc tạo bản sao của phiên bản đó. Khi bạn đã chọn một phiên bản cũ hơn từ khung bên phải để xem, bạn sẽ tìm thấy một tùy chọn để“ Khôi phục phiên bản này phiên bản ”ở đầu trang tài liệu của bạn.
Lịch sử phiên bản cho tài liệu của bạn bây giờ sẽ hiển thị ở bên phải màn hình. Tất cả những thay đổi bạn đã thực hiện cũng sẽ được đánh dấu trong tài liệu. Ở đây, các bản sửa đổi được sắp xếp theo ngày tháng của chúng. Nhấp vào nó để xem các phiên bản cũ hơn. Bạn có thể nhấp vào biểu tượng dấu ba chấm bên cạnh một phiên bản cụ thể để đổi tên hoặc tạo bản sao của phiên bản đó. Khi bạn đã chọn một phiên bản cũ hơn từ khung bên phải để xem, bạn sẽ tìm thấy một tùy chọn để“ Khôi phục phiên bản này phiên bản ”ở đầu trang tài liệu của bạn. 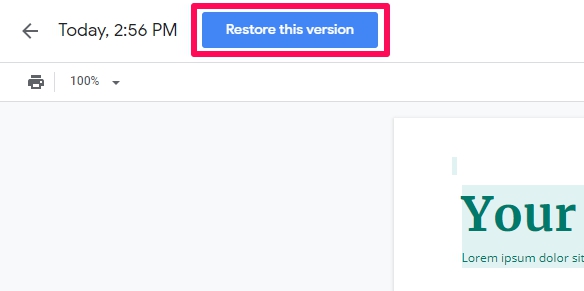
Đó là một cách để kiểm tra tất cả các chỉnh sửa. Nếu bạn không thể biết khi nào lần chỉnh sửa cuối cùng được thực hiện trong thanh menu, điều đó có nghĩa là tài liệu chưa có thay đổi nào.
Cách xem lịch sử thay đổi và sửa đổi gần đây trong Google Trang tính
Bây giờ, hãy xem xét phương pháp thay thế để xem lịch sử phiên bản tài liệu của bạn, nhưng lần này chúng tôi sẽ sử dụng Google Trang tính. Một lần nữa, cách tiếp cận này cũng sẽ hoạt động trên Google Tài liệu, nó chỉ là một cách tiếp cận khác. Chỉ cần làm theo các bước bên dưới để bắt đầu.
Mở tài liệu và nhấp vào tùy chọn “Tệp” trên thanh menu. Tiếp theo, di con trỏ qua“ Lịch sử phiên bản ”trong menu thả xuống và nhấp vào “Xem lịch sử phiên bản”. 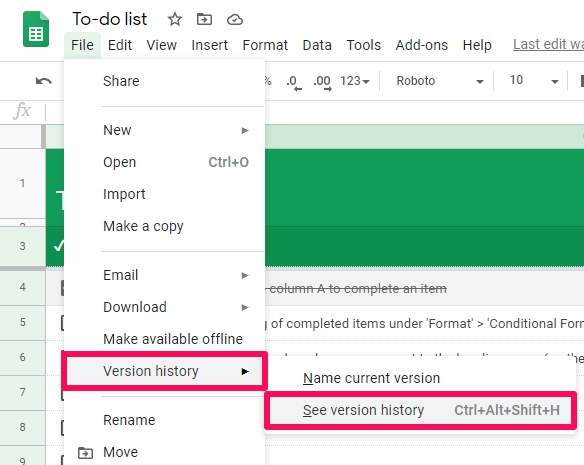 Thao tác này sẽ liệt kê lịch sử phiên bản ở phía bên phải màn hình của bạn giống như phương pháp trước.
Thao tác này sẽ liệt kê lịch sử phiên bản ở phía bên phải màn hình của bạn giống như phương pháp trước. 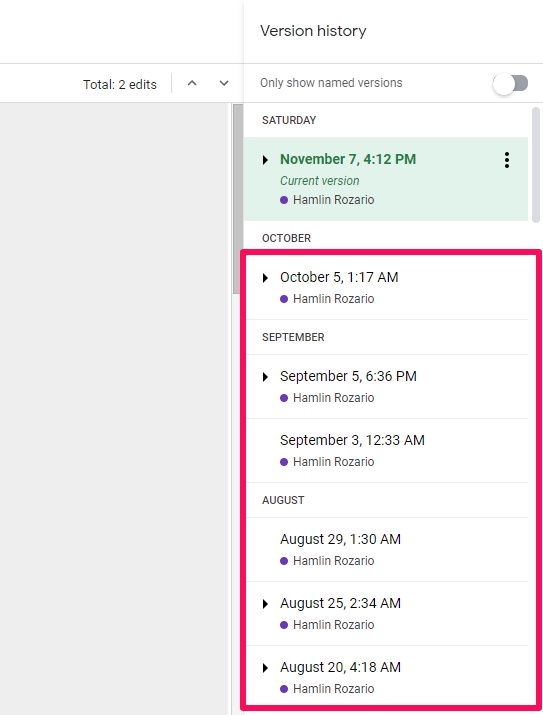
Đó là tất cả những gì bạn cần làm. Cũng giống như phương pháp đầu tiên, bạn có thể nhấp vào bất kỳ phiên bản nào cũ hơn và khôi phục nó.
Cả hai phương pháp mà chúng ta đã thảo luận ở trên đều hoạt động trên tất cả các ứng dụng năng suất của Google chứ không chỉ Google Tài liệu và Google Trang tính.
Phần thưởng: Lối tắt bàn phím Lịch sử Phiên bản Google Tài liệu
Để truy cập nhanh hơn vào lịch sử phiên bản, bạn cũng có thể sử dụng phím tắt Ctrl + Alt + Shift + H khi ở trong Google Tài liệu.
Hãy coi đây là một phương pháp bổ sung.
–
Khi nói đến cộng tác tài liệu, việc kiểm tra lịch sử phiên bản chắc chắn có thể cải thiện quy trình làm việc của bạn vì mọi thay đổi đều có được tạo cho tài liệu có thể dễ dàng truy cập hoặc đảo ngược bằng cách khôi phục phiên bản cũ hơn của tài liệu, nếu cần.
Nếu bạn còn khá mới đối với Google Tài liệu và Google Trang tính, bạn vẫn có thể có một số Microsoft Office đang chờ xử lý tài liệu được lưu trữ trên máy tính của bạn. Nếu vậy, bạn có thể quan tâm đến việc tìm hiểu cách chuyển đổi tài liệu Word sang Google Documents và tiếp tục làm việc trên tệp trực tuyến. Tương tự như vậy, bạn cũng có thể chuyển đổi bảng tính Excel sang Google Trang tính một cách dễ dàng. Chúng tôi có nhiều mẹo khác liên quan đến Google ở đây nếu bạn muốn xem chúng hoặc cụ thể hơn đối với Google Tài liệu.
Giờ đây, bạn biết cách theo dõi tất cả các thay đổi gần đây được thực hiện đối với tài liệu bằng cách kiểm tra lịch sử sửa đổi trong Google Tài liệu và Google Trang tính. Cá nhân bạn thích phương pháp nào chúng ta đã thảo luận ở đây hơn? Bạn có bất kỳ lời khuyên tương tự hoặc lời khuyên hữu ích? Chia sẻ với chúng tôi trải nghiệm của bạn trong phần nhận xét.
