iCloud dễ dàng đồng bộ hóa các bản ghi âm giọng nói của bạn giữa các thiết bị Apple của bạn và cung cấp chúng ở mọi nơi. Nhưng nếu ghi chú giọng nói của bạn không đồng bộ hóa và hiển thị trong ứng dụng Bản ghi nhớ trên iPhone, iPad hoặc Mac, thì đây là các giải pháp nhanh chóng để khắc phục điều này.
Hướng dẫn này hoạt động khi ghi nhớ thoại không đồng bộ hóa từ iPhone, iPad, Apple Watch sang Mac hoặc ngược lại.
 Mục lục ẩn
Mục lục ẩn
1. Bật iCloud Voice Memos
Bước rõ ràng đầu tiên là đảm bảo bạn đã bật tính năng đồng bộ hóa iCloud. Dưới đây là các bước để kiểm tra điều này trên các thiết bị Apple khác nhau.
Trên iPhone và iPad
1) Mở Cài đặt và nhấn tên của bạn ở trên cùng.
2) Nhấn vào iCloud .
3 ) Đảm bảo rằng iCloud Drive được bật.
4) Tiếp theo, cuộn xuống và đảm bảo Bản ghi nhớ được bật.

Trên Apple Watch
Apple Watch chỉ đồng bộ hóa các bản ghi bạn thực hiện trên đó với iPhone đã ghép nối. Vì vậy, bạn không phải chăm sóc đặc biệt.
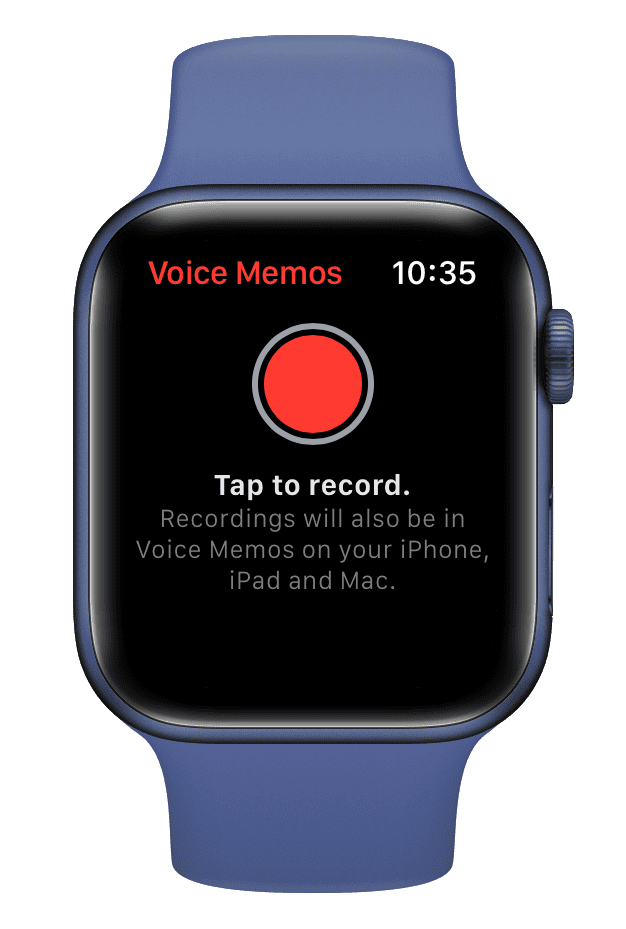
Trên máy Mac
Khi bạn mở ứng dụng Bản ghi nhớ giọng nói trên máy Mac của mình lần đầu tiên, ứng dụng này sẽ hiển thị cửa sổ bật lên yêu cầu bật Đồng bộ hóa iCloud. Nhấp vào Bật .
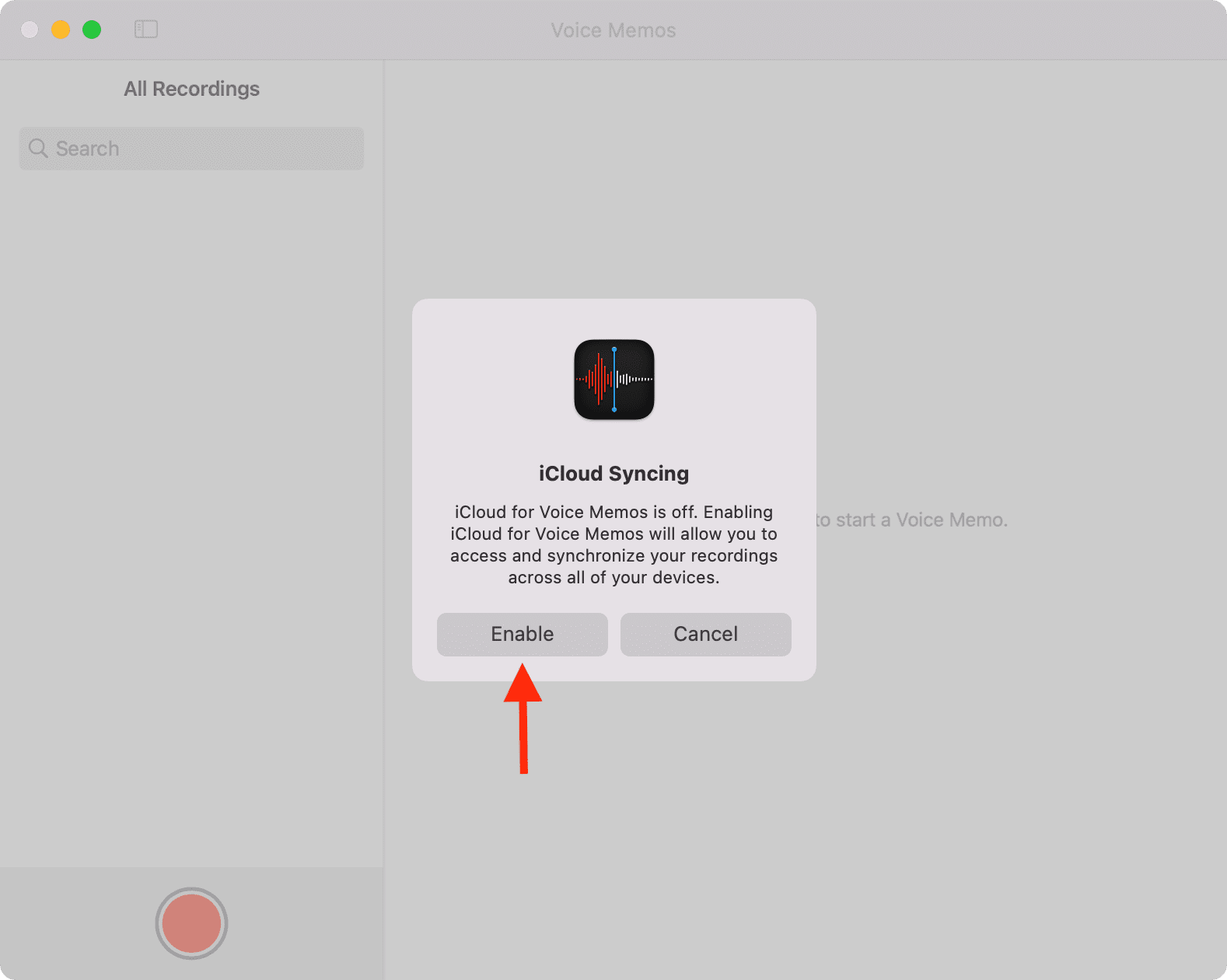
Nếu bạn không thấy thông báo này, đây là những việc cần làm.
1) Nhấp vào biểu tượng Apple từ trên cùng bên trái và chọn Tùy chọn hệ thống .
2) Nhấp vào Apple ID .
3) Trong phần iCloud, nhấp vào Tùy chọn bên cạnh iCloud Drive.
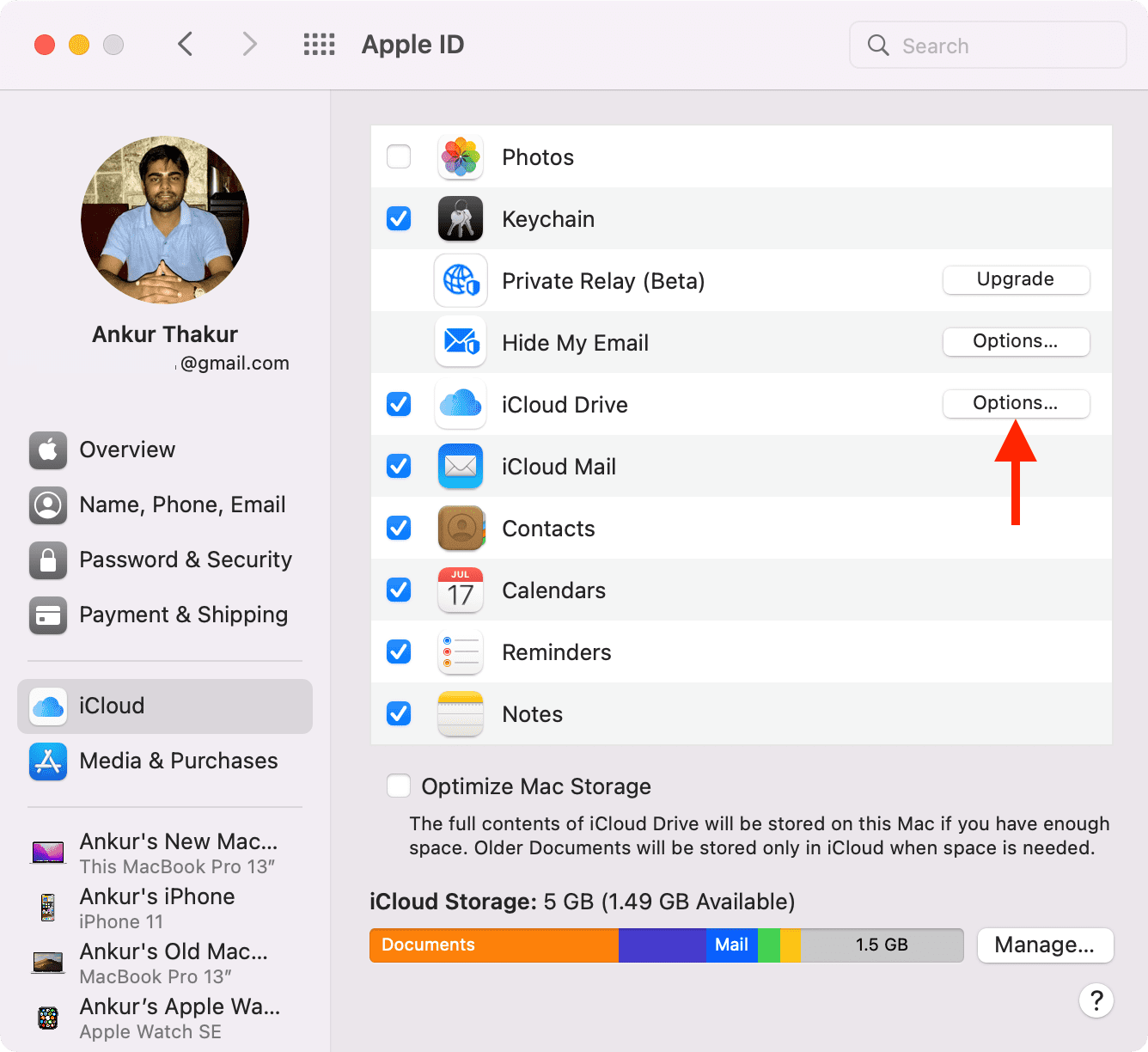
4) Cuộn xuống cuối và đảm bảo Bản ghi nhớ giọng nói được đánh dấu.
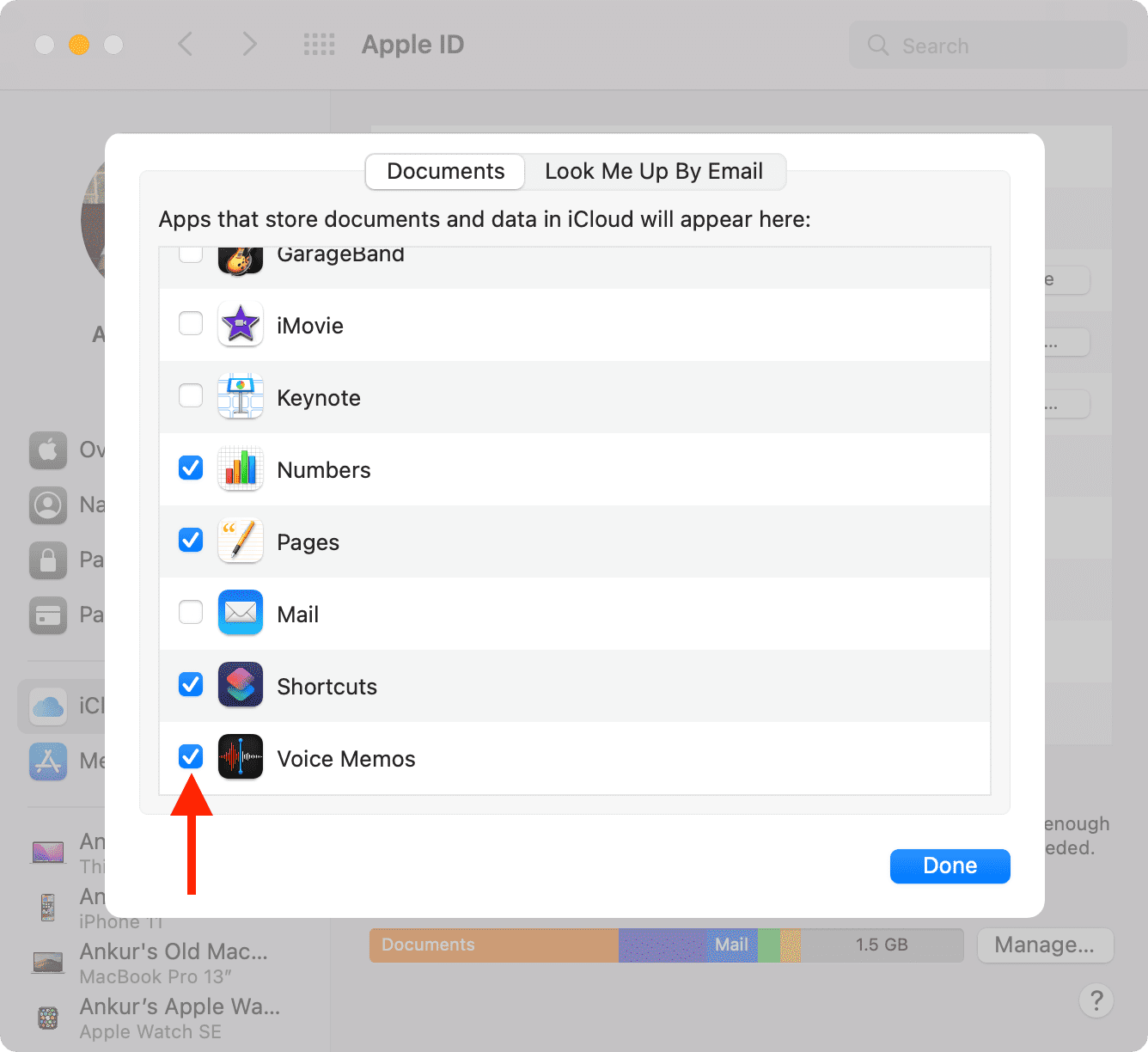
Khi bạn đã bật đồng bộ hóa iCloud cho ứng dụng Bản ghi nhớ giọng nói trên tất cả các thiết bị Apple của mình, các bản ghi âm giọng nói sẽ bắt đầu đồng bộ hóa. Nếu không, hãy làm theo các giải pháp còn lại bên dưới.
2. Kiểm tra ID Apple của bạn
Trước khi tiếp tục, bạn phải dành một phút để đảm bảo ID Apple trên các thiết bị của bạn giống nhau. Nếu khác, bạn sẽ phải chuyển bản ghi nhớ thoại theo cách thủ công hoặc đăng xuất và đăng nhập bằng cùng một ID Apple.
Chúng tôi có một hướng dẫn đầy đủ chỉ cho bạn cách biết ID Apple của mình. Để tóm tắt lại, trên iPhone và iPad, hãy đi tới Cài đặt > tên của bạn để xem ID Apple mà bạn đã đăng nhập. Trên máy Mac, đi tới Tùy chọn hệ thống > Apple ID .
3. Kiểm tra kết nối internet của bạn
Để đồng bộ hóa các bản ghi âm giọng nói giữa các thiết bị Apple của bạn, chúng phải được kết nối với internet. Vì vậy, hãy đảm bảo máy Mac, iPhone hoặc iPad của bạn có Wi-Fi hoặc Ethernet đang hoạt động. Nếu bạn đang tải phim xuống hoặc phát trực tuyến video, hãy cân nhắc tạm dừng chúng. Ngoài ra, nếu bạn đã bật VPN, hãy tắt nó đi.
Có phải iPhone của bạn chỉ được kết nối với dữ liệu di động và các bản ghi âm giọng nói không tải lên iCloud? Nếu có, hãy làm theo các bước sau:
Mở Cài đặt và nhấn vào Di động . Cuộn xuống và đảm bảo bật các nút chuyển đổi cho Bản ghi nhớ và iCloud Drive . 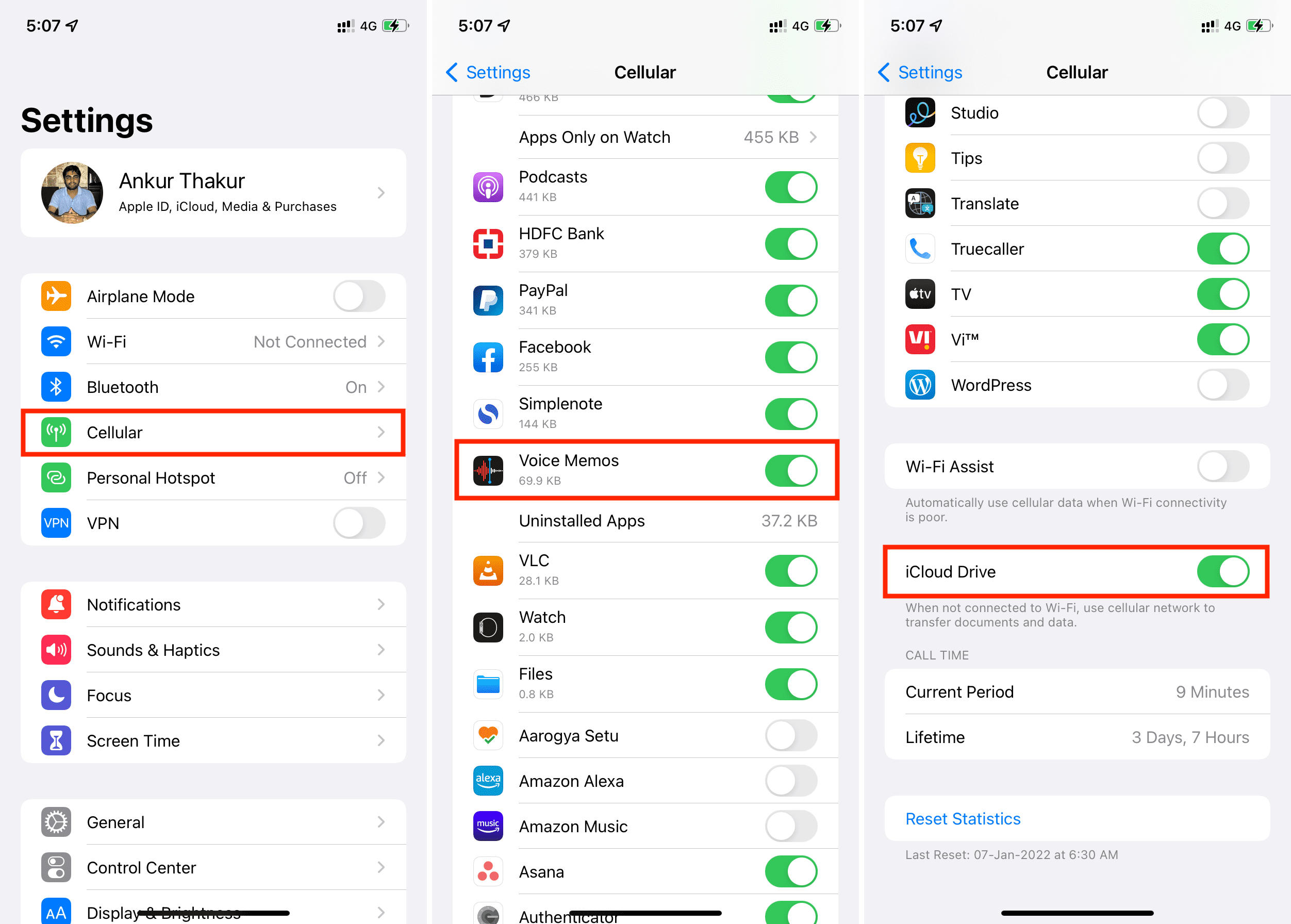
4. Tắt chế độ nguồn điện thấp
Các bản ghi âm giọng nói mới có thể không tải lên iCloud và đồng bộ hóa với các thiết bị khác khi iPhone hoặc iPad của bạn ở Chế độ nguồn điện thấp. Bạn có thể tắt Chế độ nguồn điện thấp bằng cách hỏi Siri hoặc đi tới Cài đặt > Pin .
5. Chờ một lúc
Sau khi đồng bộ hóa iCloud được bật và thiết bị được kết nối với Internet, bạn sẽ phải đợi một lúc. Giữ ứng dụng Bản ghi âm luôn mở và bạn sẽ thấy tất cả các tên bản ghi âm xuất hiện ở đây. Sau đó, họ sẽ bắt đầu tải xuống.
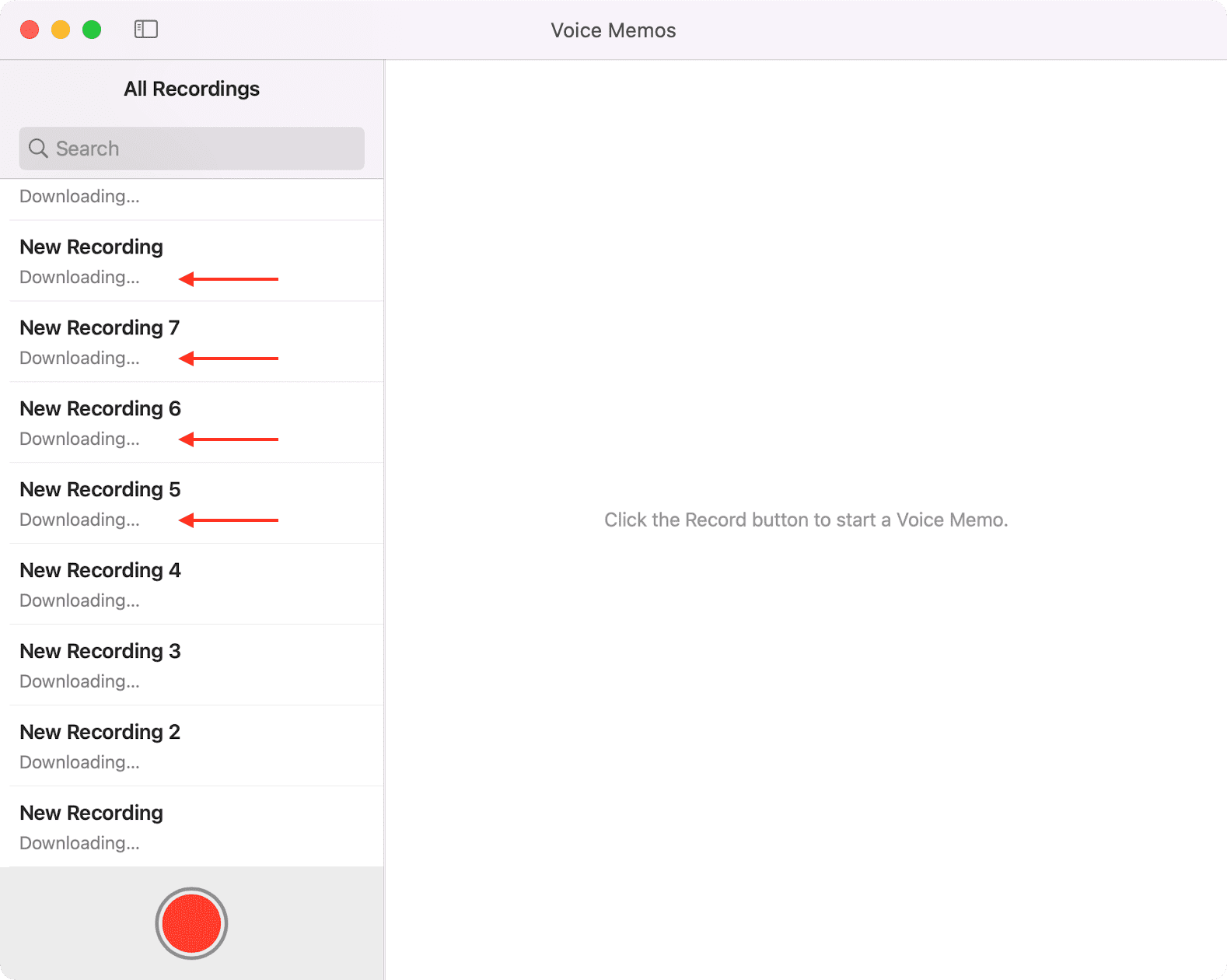
6. Kiểm tra trạng thái iCloud của Apple
Trong một số trường hợp hiếm hoi, nếu Apple ngừng hoạt động, đồng bộ hóa bản ghi nhớ thoại và các dịch vụ liên quan khác sẽ không hoạt động. Để kiểm tra, hãy truy cập trang Trạng thái hệ thống chính thức của Apple. Từ đây, hãy đảm bảo những thứ như Tài khoản & Đăng nhập iCloud và iCloud Drive có chấm màu xanh lục bên cạnh. Nếu nó hiển thị hình dạng màu vàng hoặc đỏ, bạn sẽ phải đợi cho đến khi Apple thực hiện bản sửa lỗi.
7. Buộc thoát và khởi chạy lại ứng dụng Bản ghi nhớ giọng nói
Trên iPhone và iPad, hãy vuốt lên từ cuối màn hình để xem tất cả các ứng dụng đang mở. Từ đây, hãy thoát khỏi ứng dụng Bản ghi nhớ bằng cách kéo thẻ của ứng dụng đó lên hết cỡ.
Trên máy Mac, nhấn Command + Option + esc để xem menu Buộc thoát. Từ đây, chọn Bản ghi âm và nhấp vào Buộc thoát .
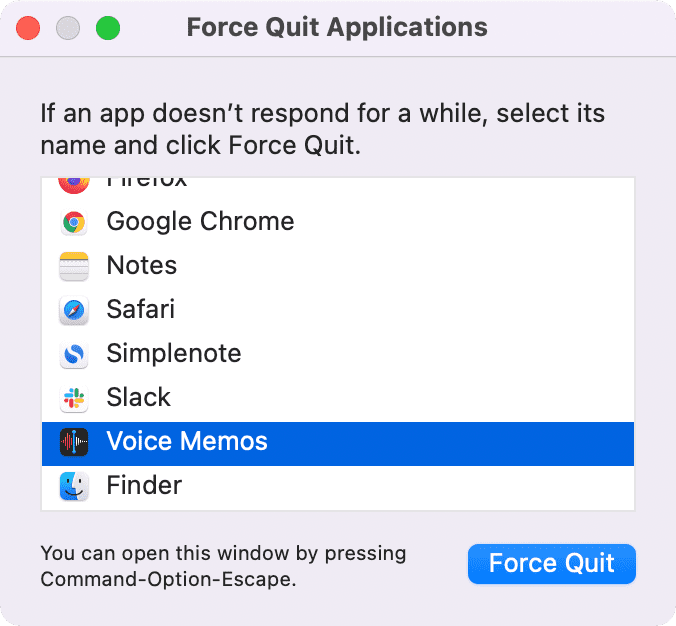
Sau khoảng 15 giây, hãy mở ứng dụng Voice Memos và đợi ứng dụng này đồng bộ hóa và hiển thị bản ghi âm giọng nói của bạn.
8. Khởi động lại cả hai thiết bị
Tuy nhiên, bản ghi nhớ thoại không đồng bộ hóa? Vui lòng tiếp tục và khởi động lại các thiết bị liên quan. Để làm điều đó, trước tiên, hãy tắt iPhone hoặc iPad của bạn. Sau khi đợi một phút, hãy bật lại.
Trên Mac, nhấp vào biểu trưng Apple và chọn Khởi động lại .
9. Cập nhật iPhone, iPad, Mac của bạn
Có iOS, iPadOS hoặc macOS mới nhất đảm bảo mọi thứ hoạt động chính xác. Nếu thiết bị của bạn đang chạy phiên bản hệ điều hành cũ hơn, vui lòng xem xét cập nhật.
Trên iPhone và iPad: Đi tới Cài đặt > Chung > Phần mềm Cập nhật . Trên máy Mac: Đi tới Tùy chọn hệ thống > Cập nhật phần mềm .
10. Giải phóng dung lượng iCloud
Bản ghi nhớ thoại trong iCloud được tính vào dung lượng iCloud khả dụng của bạn. Bản ghi nhớ giọng nói mới sẽ không tải lên và đồng bộ hóa nếu bạn có ít hoặc không có dung lượng trống trong iCloud (mặc dù các bản ghi âm giọng nói đã có trong iCloud nên tải xuống thiết bị của bạn).
Nếu bản ghi âm giọng nói của bạn không đồng bộ hóa, hãy làm theo hướng dẫn lưu trữ iCloud miễn phí. Sau khi bạn làm điều đó, hãy khởi động lại thiết bị của bạn và mở ứng dụng Bản ghi nhớ giọng nói. Các bản ghi âm giọng nói mới/đang chờ xử lý của bạn sẽ tải lên, đồng bộ hóa và tải xuống giữa các thiết bị Apple của bạn một cách không dây.
Chuyển ghi chú thoại theo cách thủ công
Ngay cả khi đã làm theo tỉ mỉ tất cả các giải pháp trên, nếu ghi nhớ thoại không không đồng bộ hóa, đây là các tùy chọn khả dụng của bạn:
Làm cách nào để khắc phục các bản ghi âm giọng nói không đồng bộ hóa từ Apple Watch với iPhone?
Apple Watch của bạn có ứng dụng Bản ghi nhớ giúp việc ghi âm trở nên thuận tiện các cuộc họp, cuộc nói chuyện, lớp học, v.v. Những bản ghi này tự động đồng bộ hóa và xuất hiện trong ứng dụng Bản ghi nhớ trên iPhone được ghép nối. Tiếp theo, chúng được tải lên iCloud và có sẵn ở mọi nơi.
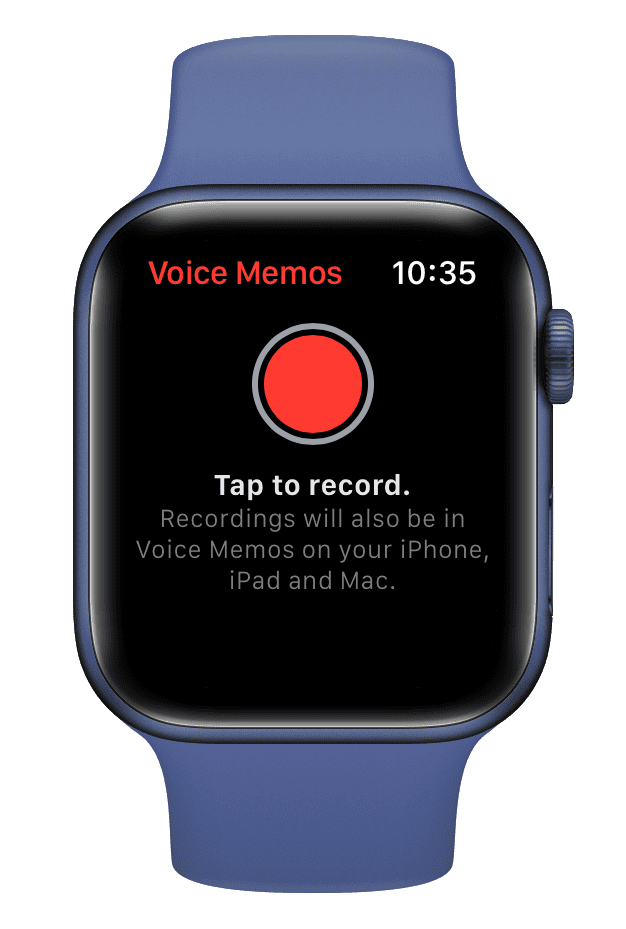
Nếu bản ghi nhớ thoại được tạo trên Apple Watch không xuất hiện trên iPhone của bạn, hãy đảm bảo rằng Wi-Fi và Bluetooth được bật trên cả hai thiết bị. Tiếp theo, giữ chúng bên cạnh và chờ đợi. Tất cả những điều này, sẽ hữu ích nếu bạn vẫn mở ứng dụng Bản ghi nhớ giọng nói trên iPhone và Apple Watch của mình. Tuy nhiên, nếu không có gì hoạt động, hãy khởi động lại cả hai thiết bị.
Không có cách nào khác để chuyển bản ghi nhớ thoại từ Apple Watch hoặc iPhone. Vì vậy, một lần nữa tôi yêu cầu bạn đợi chúng xuất hiện.
Thông tin bổ sung : Tên mặc định (nếu đặt tên theo vị trí bị tắt) cho các bản ghi âm giọng nói bạn thực hiện trên iPhone và Mac là “ Bản ghi mới .” Tuy nhiên, tên tệp của ghi chú giọng nói bạn thực hiện trên Apple Watch chỉ có từ “ Ghi âm ”.
Xem tiếp :
