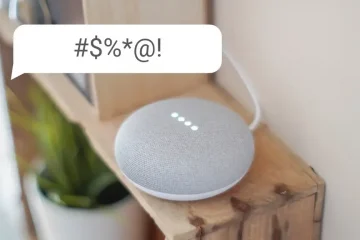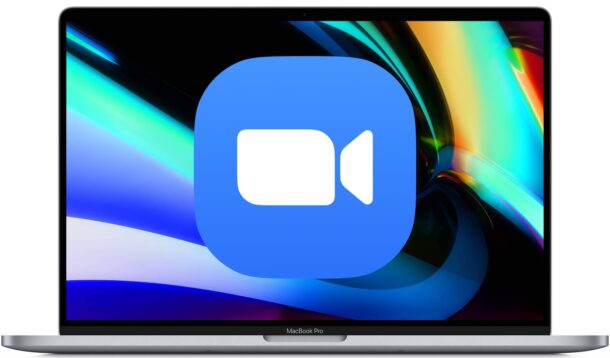
Nếu bạn đang sống trong thế giới của các Cuộc họp thu phóng và hội nghị truyền hình, bạn có thể muốn tự làm quen với nhiều phím tắt có sẵn cho tính năng Thu phóng trên máy Mac.
Với các lần nhấn phím, bạn sẽ có thể tham gia và bắt đầu cuộc họp, tắt tiếng và bật âm thanh, bắt đầu và dừng video, bắt đầu chia sẻ màn hình, xem người tham gia, giơ và hạ bàn tay ảo, tăng và giảm kích thước của cửa sổ trò chuyện và hơn thế nữa.
Bạn đã sẵn sàng trở thành người thành thạo phím tắt Zoom trên máy Mac chưa? Hãy cùng xem danh sách đầy đủ các lệnh bàn phím và tổ hợp phím có sẵn cho ứng dụng Zoom dành cho MacOS.
Danh sách lớn các lệnh bàn phím cuộc họp thu phóng dành cho Mac
Các phím tắt sau có sẵn trong tất cả các phiên bản mới nhất của Zoom cho Mac. Đừng quên cập nhật ứng dụng Thu phóng nếu bạn thấy một số tổ hợp phím không khả dụng.
Command + J : Tham gia cuộc họp Command + Control + V : Bắt đầu cuộc họp Command + J : Lên lịch cuộc họp Command + Control + S : Chia sẻ màn hình bằng chia sẻ màn hình trực tiếp Command + Shift + A : Tắt tiếng/bật tiếng âm thanh Dấu cách : Nhấn để nói (bật tiếng micrô) Command + Shift + V : Bắt đầu/dừng video Command + Shift + N : Chuyển máy ảnh Command + Shift + S : Bắt đầu/dừng chia sẻ màn hình Command + Shift + T : Tạm dừng hoặc tiếp tục chia sẻ màn hình Command + Shift + R : Bắt đầu ghi cục bộ Command + Shift + C : Bắt đầu ghi trên đám mây Command + Shift + P : Tạm dừng hoặc tiếp tục ghi Command + Shift + W : Chuyển sang chế độ xem loa đang hoạt động hoặc chế độ xem thư viện, tùy thuộc vào chế độ xem hiện tại Control + P : Xem 25 người tham gia trước đó trong chế độ xem thư viện Control + N : Xem 25 người tham gia tiếp theo trong chế độ xem thư viện Lệnh + U : Hiển thị/ẩn bảng điều khiển người tham gia Command + W : Đóng cửa sổ hiện tại Command + L : Chuyển sang Chế độ xem dọc hoặc ngang, tùy thuộc vào chế độ xem hiện tại Control + T : Chuyển từ tab này sang tab tiếp theo Command + Shift + F : Vào hoặc thoát khỏi chế độ toàn màn hình Command + Shift + M : Chuyển sang cửa sổ tối thiểu Command + Shift + H : Hiển thị/ẩn bảng trò chuyện trong cuộc họp Command + (dấu cộng) : Tăng kích thước hiển thị trò chuyện Lệnh-(dấu trừ) : Giảm kích thước hiển thị trò chuyện Command + I : Mở cửa sổ mời Option + Y : Đưa tay/hạ tay Command + Control + M : Tắt tiếng âm thanh cho mọi người ngoại trừ máy chủ lưu trữ (khả dụng cho máy chủ) Command + Control + U : Bật âm thanh cho tất cả mọi người trừ máy chủ (khả dụng cho máy chủ) Control + Shift + R : Tăng điều khiển từ xa Control + Shift + G : Dừng điều khiển từ xa Command + Shift + D >: Bật/tắt chế độ màn hình kép Control + Option + Command + H : Hiển thị/ẩn điều khiển cuộc họp Control + \ : Chuyển đổi tùy chọn’Luôn hiển thị điều khiển cuộc họp’trong cài đặt Command + W : Đóng cửa sổ/lời nhắc kết thúc hoặc rời khỏi cuộc họp Command + K : Chuyển đến trò chuyện với ai đó Command + T : Ảnh chụp màn hình
Hãy thử một số điều này trong cuộc họp Zoom tiếp theo của bạn và bạn sẽ sớm thành thạo với Zoom hơn bao giờ hết.
Nếu bạn muốn thử những điều này một cách độc lập mà không có khả năng làm gián đoạn cuộc họp trực tiếp với những người khác, bạn luôn có thể bắt đầu cuộc họp Thu phóng từ máy Mac chỉ với một mình bạn (và bạn cũng có thể tham gia cuộc họp từ iPhone hoặc iPad của mình) trong đó để kiểm tra một số tổ hợp phím.
Có nhiều tùy chỉnh và tùy chọn khác có sẵn với tính năng Thu phóng và nếu bạn cảm thấy thích, bạn có thể sử dụng hình nền tùy chỉnh, đi sâu hơn vào chia sẻ màn hình, sử dụng các bộ lọc Máy ảnh ngốc nghếch, có được một chút trang điểm ảo h Chạm vào Giao diện của tôi, v.v. Các phím tắt Thu phóng cho thiết bị đó cũng vậy.
Chúng tôi có bỏ lỡ bất kỳ phím tắt Thu phóng tiện dụng nào cho Mac không? Bạn có mẹo thu phóng yêu thích nào không? Hãy cho chúng tôi biết suy nghĩ của bạn trong phần nhận xét.