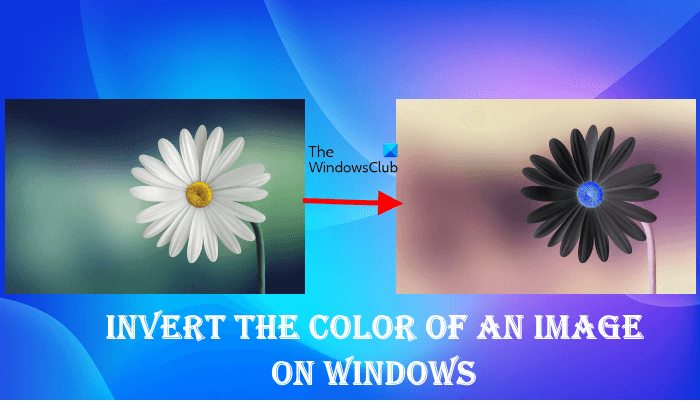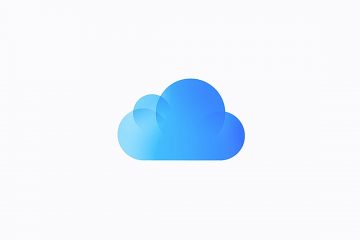Hướng dẫn này cho biết cách đảo màu của hình ảnh . Khi chúng tôi nói, đảo ngược màu sắc của một hình ảnh, chúng tôi có nghĩa là làm cho âm bản của một hình ảnh. Khi nói đến việc đảo ngược màu sắc của hình ảnh, có rất nhiều tùy chọn có sẵn. Bạn có thể sử dụng Microsoft Paint hoặc phần mềm miễn phí khác và các công cụ trực tuyến tương tự. Trong bài viết này, chúng ta sẽ nói về các tùy chọn khác nhau để đảo màu của hình ảnh.
Làm cách nào để đảo màu trên ảnh?
Bạn có thể sử dụng Microsoft Paint để đảo màu của một bức tranh. Ngoài ra, có một số phần mềm miễn phí và công cụ trực tuyến có sẵn cho phép bạn đảo ngược màu sắc của hình ảnh một cách miễn phí.
Chúng tôi đã liệt kê một số phần mềm miễn phí và công cụ trực tuyến để đảo ngược màu sắc của hình ảnh bên dưới trong bài viết này.
Cách đảo ngược màu của hình ảnh trong Windows 11/10
Nếu bạn muốn tìm hiểu cách đảo ngược màu của hình ảnh bằng PowerPoint, Word, Paint, phần mềm miễn phí hoặc công cụ trực tuyến trên PC Windows 11/10, bài viết này sẽ giúp bạn. Trong các phiên bản Microsoft Word cũ hơn, có một tùy chọn để đảo ngược màu của hình ảnh. Nhưng rất tiếc, tùy chọn Invert color không có sẵn trong các phiên bản Microsoft Word mới hơn. Trong Word và PowerPoint, bạn có thể thay đổi màu sắc của hình ảnh nhưng không thể làm cho hình ảnh phủ định. Bạn sẽ tìm thấy các tùy chọn để thay đổi màu của hình ảnh trong Hiệu ứng nghệ thuật trong Word và PowerPoint.
Bạn có thể đảo ngược màu của hình ảnh trên PC chạy Windows 11/10 của mình bằng cách sử dụng:
Bộ lọc Microsoft PaintColor trong WindowsPhần mềm miễn phíCông cụ trực tuyến miễn phí
Hãy bắt đầu.
1] Cách đảo màu của hình ảnh bằng Microsoft Paint
Microsoft Paint là một phần mềm chỉnh sửa hình ảnh mạnh mẽ của Microsoft. Nó có sẵn cho cả người dùng Windows 10 và Windows 11. Nó cũng có một tùy chọn để đảo ngược màu sắc của hình ảnh.
Các bước sau sẽ giúp bạn đảo ngược màu của hình ảnh bằng cách sử dụng Paint:
Mở Microsoft Paint. Đi tới “ Tệp> Mở ” hoặc chỉ cần nhấn các phím Ctrl + O để mở hình ảnh trong Paint Nhấn các phím Ctrl + A để chọn toàn bộ hình ảnh. Bây giờ, nhấp chuột phải vào hình ảnh và chọn tùy chọn Đảo màu .
Thao tác này sẽ đảo ngược màu của bức hình. Sau khi đảo ngược màu, bạn có thể lưu nó bằng cách sử dụng tùy chọn Lưu dưới dạng .
2] Cách đảo ngược màu của hình ảnh bằng Bộ lọc màu trong Windows 11/10
Windows 11/10 đi kèm với Bộ lọc màu được thiết kế cho người mù màu. Bạn có thể bật và tắt các bộ lọc màu trong Cài đặt. Bạn có thể sử dụng tính năng này để đảo ngược màu của hình ảnh.
Chúng tôi đã giải thích quy trình đảo ngược màu của hình ảnh bằng Bộ lọc màu cho riêng người dùng Windows 11 và Windows 10.
Windows 11
Người dùng Windows 11 phải thực hiện theo các bước được viết dưới đây:
Đúng-Nhấp vào Bắt đầu và chọn Cài đặt . Đi tới “ Trợ năng> Bộ lọc màu .” Bật Bộ lọc màu rồi chọn Đảo ngược . Thao tác này sẽ đảo ngược tất cả các màu trên PC của bạn. Bây giờ, hãy mở hình ảnh và nhấn nút Prt Sc để chụp ảnh màn hình. Thao tác này sẽ sao chép hình ảnh vào khay nhớ tạm của Windows 11. Tắt Bộ lọc màu, khởi chạy Paint hoặc bất kỳ phần mềm chỉnh sửa hình ảnh nào khác. Dán hình ảnh đã sao chép và cắt nó. Lưu hình ảnh đã cắt.
Windows 10
Nếu bạn là người dùng Windows 10, hãy làm theo các bước được liệt kê bên dưới:
Nhấp chuột phải vào Bắt đầu và chọn Cài đặt . Nhấp vào Dễ truy cập . Chọn Bộ lọc màu từ phía bên trái. Bật Màu Bộ lọc và chọn Đảo ngược . Bây giờ, mở hình ảnh để đảo màu và chụp ảnh màn hình bằng cách nhấn phím Prt Sc . Thao tác này sẽ sao chép hình ảnh vào khay nhớ tạm của Windows 10. Mở bất kỳ phần mềm chỉnh sửa hình ảnh nào, chẳng hạn như Paint và dán hình ảnh đã sao chép vào đó. Cắt hình ảnh và lưu nó trên PC của bạn.
Lưu ý rằng, bạn phải chụp ảnh màn hình bằng cách chỉ sử dụng phím Prt Sc. Nếu bạn chụp ảnh màn hình bằng công cụ Snipping (Win + Shift + S), nó sẽ không hoạt động.
3] Cách đảo màu ảnh bằng phần mềm miễn phí
Hãy xem một số phần mềm miễn phí để đảo ngược màu sắc của hình ảnh. Có rất nhiều phần mềm đảo ảnh miễn phí trên internet. Chúng tôi đang liệt kê một số trong số chúng ở đây.
IrfanView
IrfanView là một trong những phần mềm chỉnh sửa hình ảnh phổ biến có sẵn cho Windows. Ngoài việc tạo ra âm bản của một hình ảnh, nó còn cung cấp rất nhiều tính năng. Nó cũng có các plugin miễn phí mà bạn có thể cài đặt cho công việc chỉnh sửa hình ảnh nâng cao. Ngoài các tính năng chung như xoay và lật hình ảnh, nó còn cung cấp một số tính năng nâng cao. Nó đi kèm với một công cụ chuyển đổi hình ảnh tích hợp cho phép bạn chuyển đổi hình ảnh hàng loạt từ định dạng này sang định dạng khác. Một số định dạng hình ảnh này là BMP, JPG, PDF, PNG, TIF, v.v. Bạn cũng có thể chèn hình mờ vào hình ảnh của mình.
Để đảo ngược màu sắc của hình ảnh bằng IrfanView, hãy làm theo hướng dẫn sau:
Mở IrfanView. Đi tới “ Tệp> Mở ” và chọn hình ảnh để mở trong IrfanView. Bây giờ, chuyển đến “ Hình ảnh> Âm bản (hình ảnh đảo ngược)> Tất cả các kênh . ” Sau đó, IrfanView sẽ đảo ngược màu sắc của hình ảnh. Để lưu hình ảnh âm bản, hãy chuyển đến “ File> Save As .”
Paint.NET
Paint.NET là một phần mềm miễn phí khác có rất nhiều tính năng cùng với tính năng đảo ngược màu sắc của hình ảnh. Sử dụng phần mềm miễn phí này, bạn có thể thêm các hiệu ứng nghệ thuật khác nhau vào hình ảnh của mình, làm cho chúng mờ đi, thêm tiếng ồn cho hình ảnh và hơn thế nữa. Tùy chọn đảo ngược màu của hình ảnh có sẵn trong trình đơn Điều chỉnh .
Các bước sau sẽ hướng dẫn bạn cách đảo ngược màu của hình ảnh bằng Paint.NET.
Mở Paint.NET. Nhấn phím Ctrl + O và mở một hình ảnh trong Paint.NET. Đi tới “ Điều chỉnh> Đảo ngược màu ” hoặc nhấn Các phím Ctrl + Shift + I để đảo ngược màu của hình ảnh. Đi tới “ Tệp> Lưu dưới dạng ” để lưu hình ảnh âm bản ở định dạng mong muốn.
Paint.NET là có sẵn dưới dạng trình cài đặt Windows và ứng dụng Windows 11/10. Cái sau được trả. Do đó, bạn phải tải xuống tệp trình cài đặt từ trang web chính thức của nó.
4] Cách đảo ngược màu của hình ảnh bằng các công cụ trực tuyến miễn phí
Chúng tôi liệt kê ở đây một số công cụ trực tuyến miễn phí để đảo ngược màu sắc của hình ảnh.
Pixelied
Pixelied là ứng dụng trực tuyến miễn phí công cụ mà bạn có thể sử dụng để đảo ngược màu sắc của hình ảnh. Sử dụng công cụ này rất dễ dàng. Truy cập trang web chính thức của nó, pixelied.com và nhấp vào Tải lên nút hình ảnh của bạn . Sau đó, trang web sẽ mở công cụ chỉnh sửa hình ảnh, nơi bạn có thể làm nhiều việc hơn là chỉ đảo ngược màu sắc của hình ảnh, như làm cho hình ảnh bị mờ, tạo pixel cho hình ảnh, điều chỉnh độ sáng, độ tương phản, mức độ bão hòa, thêm văn bản vào hình ảnh , v.v.
Để đảo ngược màu sắc của hình ảnh, hãy nhấp vào tab Bộ lọc và sau đó chọn Đảo ngược . Sau khi tạo âm bản cho hình ảnh của mình, bạn có thể tải xuống ở các định dạng khác nhau, như JPG, PNG, PDF, v.v.
Piixelied có sẵn ở cả gói miễn phí và trả phí. Gói miễn phí của nó đi kèm với một số hạn chế, chẳng hạn như các tính năng chỉnh sửa hình ảnh cơ bản, chỉ tải xuống 3 lần mỗi tháng, bộ nhớ đám mây miễn phí 1 GB, v.v.
Đảo màu trực tuyến từ PineTools
Invert Colors Online là một công cụ đơn giản và dễ hiểu để đảo ngược màu sắc của hình ảnh. PineTools cung cấp rất nhiều công cụ chỉnh sửa hình ảnh, như lật hình ảnh, thay đổi độ tương phản và độ bão hòa, chuyển hình ảnh thành thang độ xám, v.v. Để sử dụng công cụ biến đổi màu hình ảnh, bạn phải truy cập pinetools.com , là trang web chính thức của PineTools.
Sau khi truy cập trang web, hãy nhấp vào Chọn nút Tệp để tải lên hình ảnh. Khi hình ảnh được tải lên, hãy nhấp vào nút Đảo ngược . Sau đó, bạn sẽ nhận được hình ảnh của mình với màu sắc đảo ngược. Bạn có thể tải xuống hình ảnh màu bị đảo ngược ở các định dạng PNG, JPG và WEBP.
Làm cách nào để đảo màu trên ảnh trong Windows 11/10?
Để đảo ngược màu trên một hình trên Windows 11/10, bạn có thể sử dụng phần mềm Microsoft Paint. Ngoài ra, bạn cũng có thể sử dụng tính năng Bộ lọc màu của Windows 11 và Windows 10 cho tương tự. Nếu bạn có thể cài đặt phần mềm của bên thứ ba trên hệ thống của mình, bạn có thể tải xuống các chương trình miễn phí như IrfanView, Paint.NET, v.v. Người dùng không muốn cài đặt bất kỳ phần mềm của bên thứ ba nào có thể sử dụng các công cụ trực tuyến miễn phí để đảo ngược màu của một hình ảnh.
Vậy là xong.
Đọc tiếp : Phần mềm chỉnh sửa ảnh miễn phí dành cho Windows 11/10.