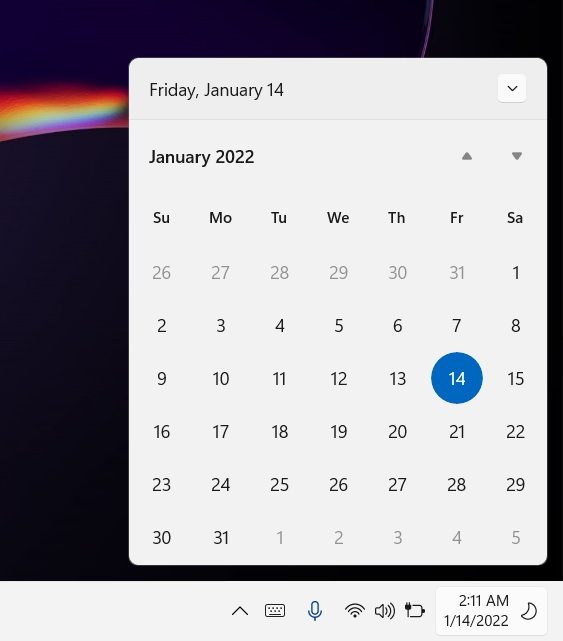Windows 11 có ứng dụng Lịch giàu tính năng riêng giúp bạn được sắp xếp bằng cách lên lịch cho các sự kiện, nhiệm vụ, cuộc họp của mình , v.v. Phím tắt của ứng dụng nằm ở góc bên phải của thanh tác vụ của bạn. Chỉ cần nhấp vào biểu tượng ngày và giờ trên thanh tác vụ của bạn và tờ lịch sẽ bật lên trong một cửa sổ nhỏ. Tuy nhiên, với HĐH Windows 11 mới, tính năng tích hợp sự kiện sẽ bị xóa khỏi tài liệu này.
Cách sử dụng Ứng dụng Lịch trên PC Windows 11
Ứng dụng Lịch hoạt động ngoại tuyến nhưng bạn cần đăng nhập vào tài khoản Microsoft của bạn để đồng bộ hóa nó với Lịch Google, iCloud, v.v. Hôm nay, trong bài đăng này, chúng tôi sẽ chia sẻ hướng dẫn chi tiết về cách bạn có thể sử dụng Lịch trên PC chạy Windows 11 của mình.
Cách thực hiện mở ứng dụng Lịch trên Windows 11 PCH Cách tạo sự kiện trong ứng dụng Lịch Thêm thông tin chi tiết và mọi người vào sự kiện của bạnThêm lịch Lập kế hoạch ngày của bạn với ứng dụng Lịch trên Windows 11 Cách đồng bộ hóa Ứng dụng lịch của bạn trên các thiết bịCá nhân hóa ứng dụng Lịch của bạnCách điều chỉnh Cài đặt lịch trên PC chạy Windows 11 của bạn.
1] Cách mở ứng dụng Lịch trên PC chạy Windows 11
Mặc dù bạn có thể nhanh chóng mở lịch bằng cách nhấp vào biểu tượng ngày và giờ trên thanh tác vụ, để mở Ứng dụng Lịch, mở Tìm kiếm của Windows và nhập Lịch. Mở ứng dụng và bạn có thể bắt đầu tạo các sự kiện và quản lý chương trình làm việc. Bạn cũng có thể ghim ứng dụng Lịch trong menu Bắt đầu và thanh tác vụ nếu muốn.
Đây là một ứng dụng rất đơn giản với người dùng-giao diện thân thiện. Ở một bên, bạn có thể thấy lịch và trong bảng điều khiển bên trái, bạn có thể xem lịch, sinh nhật, ngày lễ và ngày lễ đã thêm.
2] Cách tạo sự kiện trong Ứng dụng Lịch
Khi ứng dụng Lịch được mở, bạn có thể tạo sự kiện tại đây. Chỉ cần nhấp vào ngày bạn muốn tạo sự kiện và bạn sẽ thấy một cửa sổ bật lên nhỏ. Điền vào các thông tin chi tiết được yêu cầu như tên sự kiện, ngày và giờ, thời gian nhắc nhở và nhấp vào Lưu, thế là xong. Bạn sẽ thấy sự kiện được tạo trên lịch của mình.
Nhấp vào sự kiện được tạo trong Lịch và bạn có thể xem toàn bộ chi tiết. Bạn sẽ được nhắc nhở theo thời gian do bạn điền. Bạn có thể tạo nhiều sự kiện tùy thích trong ứng dụng Lịch của mình. Bạn cũng có thể tạo các sự kiện sinh nhật như thế này trong Lịch của mình.
3] Thêm thông tin chi tiết và mọi người vào sự kiện của bạn
Trong khi tạo sự kiện, hãy nhấp vào Chi tiết khác và bạn có thể thêm mô tả về sự kiện của mình, thêm người vào sự kiện, tạo cuộc họp trực tuyến và gửi lời mời.
4] Thêm lịch
Ở góc dưới bên trái, bạn sẽ có nút Thêm lịch. Nhấp vào nút và bạn có thể thêm Lịch ngày lễ của bất kỳ quốc gia nào. Sau khi bạn chọn quốc gia bạn chọn, tất cả các ngày lễ quốc gia của quốc gia cụ thể đó sẽ tự động được thêm vào ứng dụng Lịch của bạn. Bạn cũng có thể thêm lịch cho TV, MLB, NBA, NFL và NHL từ đây.
5] Lập kế hoạch cho ngày của bạn với Ứng dụng Lịch trên PC Windows 11
Không chỉ thêm các sự kiện và ngày sinh, ứng dụng này còn giúp bạn lập kế hoạch cho cả ngày của mình một cách hợp lý. Nó hoạt động giống như nhật ký kỹ thuật số của bạn, nơi bạn có thể chỉnh sửa chương trình làm việc của cả ngày và cũng có thể thêm lời nhắc để bạn không bỏ lỡ bất kỳ cuộc hẹn quan trọng nào. Nhấp vào ngày từ ruy-băng trình đơn trên cùng và bắt đầu điền vào chương trình làm việc trong cả ngày của bạn. Bạn cũng có thể điền các chi tiết này theo tuần hoặc theo tháng tùy theo sở thích của mình. Ứng dụng có một biểu trưng chuyên dụng khác cho tất cả các sự kiện của bạn-ví dụ: nếu bạn đang tạo một mục cho bữa trưa hoặc bữa sáng của mình, nó sẽ hiển thị biểu tượng dao kéo hoặc đồ sành sứ và nếu bạn đang thêm cuộc hẹn với bác sĩ vào chương trình làm việc của mình, nó sẽ cho các bác sĩ ký tên.
6] Cách đồng bộ hóa Ứng dụng Lịch của bạn trên các thiết bị
Để đồng bộ hóa ứng dụng trên các thiết bị của bạn và các ứng dụng lịch khác như Lịch Google hoặc Lịch Outlook, bạn phải thêm tài khoản tại đây. Nhấp vào biểu tượng Cài đặt ở góc bảng điều khiển bên trái trong ứng dụng của bạn. Nhấp vào Quản lý tài khoản.
Nhấp vào Thêm tài khoản và thêm tài khoản bạn muốn đồng bộ hóa với ứng dụng Lịch trên PC chạy Windows của mình. Đăng nhập bằng tài khoản đó và cấp quyền cho Windows. Vậy là xong, tài khoản sau đó sẽ được thêm vào ứng dụng Lịch của bạn và các sự kiện được tạo trong tất cả các ứng dụng Lịch sẽ hợp nhất trong một ứng dụng, giúp bạn làm mọi thứ dễ dàng hơn.
7] Cá nhân hóa ứng dụng Lịch của bạn
Windows 11 có thể tùy chỉnh khá tốt và các ứng dụng của nó cũng vậy. Bạn có thể cá nhân hóa ứng dụng Lịch trên PC chạy Windows 11 của mình. Mở ứng dụng Lịch và nhấp vào biểu tượng Cài đặt trong bảng điều khiển bên trái. Nhấp vào tab Cá nhân hóa và bạn có thể thay đổi màu sắc của Lịch, chuyển sang chế độ sáng, chế độ tối hoặc chế độ Windows.
Tùy chọn’Sử dụng chế độ Windows của tôi’sử dụng bất kỳ chế độ nào mà máy tính của bạn hiện đang sử dụng, cho dù đó là chế độ sáng, tối hay tùy chỉnh. Trong ảnh chụp màn hình bên dưới, chúng tôi đang sử dụng’Chế độ tối’. Ngoài ra còn có một tùy chọn để thêm hình nền vào ứng dụng Lịch của bạn.
8] Cách điều chỉnh Cài đặt Lịch trên PC chạy Windows 11 của bạn
Nhấp vào biểu tượng Cài đặt ở góc dưới bên trái, sau đó chọn Cài đặt Lịch từ bảng bên phải. Tại đây, bạn có thể tùy chỉnh và định cấu hình cài đặt ứng dụng Lịch theo yêu cầu của riêng mình. Bạn có thể thay đổi, tuần đầu tiên trong ngày, các ngày làm việc trong tuần, giờ làm việc, v.v. Ngoài ra, có một tùy chọn để thêm lịch thay thế tại đây.
Vì vậy, đây là một số chi tiết cơ bản về ứng dụng Lịch trên PC chạy Windows 11 của bạn.
Windows 11 có Lịch không?
Có. Với giao diện và giao diện hoàn toàn mới của Windows 11, ứng dụng Lịch cũng có một số tính năng và giao diện mới.
Làm cách nào để mở lịch trong Windows 11?
Để thay đổi ngày trong ứng dụng Lịch của bạn, hãy nhấp vào ngày và giờ được hiển thị ở góc trên cùng bên phải của thanh tác vụ và nó sẽ mở lịch nhỏ trong cửa sổ bật lên. Để khởi chạy ứng dụng hoàn chỉnh, hãy nhập Lịch trong tùy chọn tìm kiếm của Windows.
Đọc tiếp : Ứng dụng Lịch miễn phí tốt nhất dành cho Windows 11/10.