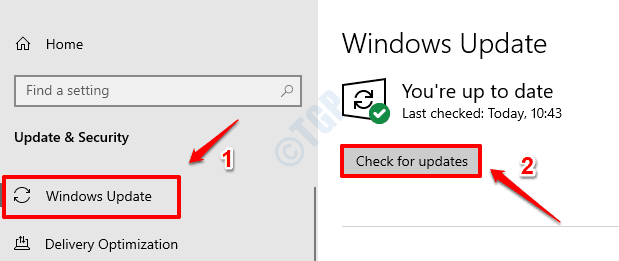Bạn có thắc mắc những Ngắt hệ thống này là gì và tại sao chúng lại ngốn phần lớn tài nguyên không? Vậy thì đừng lo lắng. Trong bài viết này, chúng ta sẽ thảo luận về tất cả những gì cần biết về Ngắt hệ thống và cũng khám phá các cách khác nhau để khắc phục Tình trạng sử dụng CPU cao do Ngắt hệ thống gây ra.
Ngắt hệ thống là gì?
Ngắt hệ thống là một tín hiệu được gửi đến bộ vi xử lý (CPU) để tiếp tục bất cứ điều gì nó đang làm và thực hiện nhiệm vụ ưu tiên cần sự can thiệp của CPU. Phần lớn các ngắt này được khởi tạo bởi phần cứng bên ngoài. Để làm rõ hơn, chúng ta hãy xem xét một số ví dụ.
Hãy xem xét một máy in được kết nối với PC và hoạt động trơn tru. Giả sử máy in bị kẹt giấy, điều này tạo ra gián đoạn hệ thống và tín hiệu được gửi đến CPU để tiếp tục bất cứ điều gì nó đang làm và nói hiển thị thông báo này cho người dùng.
Sẽ có rất nhiều gián đoạn được tạo ra tại một thời điểm nhất định. Khi hoạt động I/O xảy ra, một ngắt được tạo ra. Đó là khi phím trên bàn phím được nhấn hoặc khi phát hiện thấy một lần nhấp chuột, hệ thống ngắt sẽ được tạo ra cho thấy cần có sự can thiệp của CPU để hoàn tất quá trình.
Các Ngắt Hệ thống được tạo ra và xử lý trong một phần nhỏ của giây. Thông thường, việc sử dụng CPU cho các ngắt này sẽ là tối thiểu. Khoảng từ 0,1%-1%.
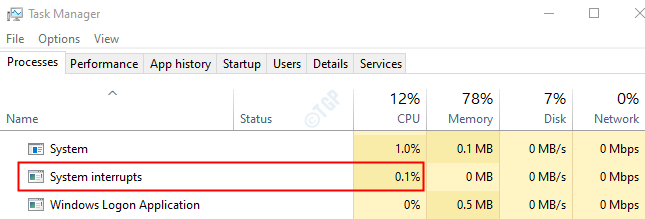
Trong trường hợp, việc sử dụng CPU của hệ thống bị gián đoạn là hơn 20% và ở đó trong thời gian dài hơn , thì điều này cho thấy một số vấn đề trong Phần cứng hoặc trình điều khiển phần cứng.
Cách khắc phục Mức sử dụng CPU cao do Gián đoạn hệ thống gây ra
Bây giờ chúng ta đã biết về Ngắt hệ thống, hãy xem cách khắc phục tình trạng sử dụng CPU cao do chúng gây ra. Hãy thử các bản sửa lỗi chung dưới đây trước khi thử các bản sửa lỗi cụ thể.
- Khởi động lại hệ thống
- Kiểm tra bất kỳ Vi-rút hoặc Phần mềm độc hại nào trong Hệ thống
- Rút phích cắm và gỡ bỏ các thiết bị bên ngoài được kết nối với hệ thống như USB bên ngoài, thiết bị Âm thanh, v.v.
- Ngay cả khi Bộ sạc máy tính xách tay bị lỗi được biết là nguyên nhân gây ra tình trạng sử dụng đĩa cao do Hệ thống gián đoạn. Trong trường hợp này, hãy thử thay bộ sạc.
Trong trường hợp những cách này không hữu ích, hãy thử các bản sửa lỗi được liệt kê bên dưới. Tốt hơn là thực hiện các bản sửa lỗi theo thứ tự dưới đây.
Khắc phục 3: Tắt thiết bị nội bộ
Đôi khi, một số thiết bị nội bộ là thủ phạm của sự cố này. Vì vậy, bạn có thể thử tắt lần lượt một số thiết bị và tìm ra thiết bị nào đang gây ra sự cố. Bạn có thể thử tắt các thiết bị sau:
- Bộ điều hợp mạng
- Mô-đun
- Các thẻ bổ trợ như DSL, thẻ TV Tuner.
- Thiết bị âm thanh
Để tắt các thiết bị, hãy làm như sau:
Bước 1: Mở Trình quản lý Thiết bị (Tham khảo các Bước 4,5 từ Bản sửa lỗi 1)
Bước 2: Nhấp đúp vào Bộ điều hợp mạng để mở rộng lựa chọn
Bước 3: Nhấp chuột phải vào bộ điều hợp mạng và chọn Các đặc tính
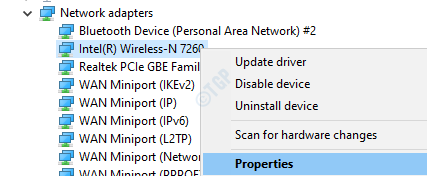
Bước 4: Đi tới tab Nâng cao
Bước 5: Trong phần Thuộc tính , nhấp vào Đánh thức gói tin thần. Trong phần Giá trị , chọn Đã tắt .

Bước 6: Một lần nữa, chọn Đánh thức mẫu đối sánh trong phần Thuộc tính . Chọn Đã tắt từ phần Giá trị
Bước 7: Nhấp vào OK
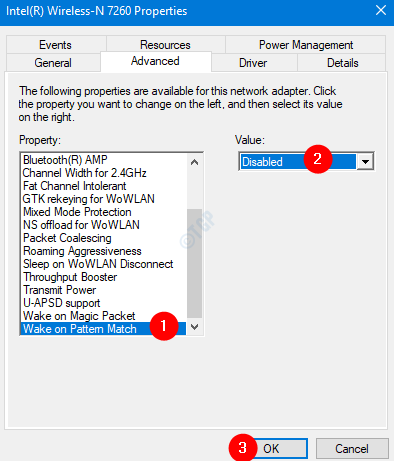
Bước 8: Lặp lại các bước tương tự cho tất cả các Bộ điều hợp mạng có thể bị tắt.
Bây giờ, hãy thử xem cách này có khắc phục được sự cố với Gián đoạn hệ thống hay không. Nếu không, hãy thử cách khắc phục tiếp theo.
Khắc phục 2-Cập nhật Windows 10 của bạn
1. Tìm kiếm Kiểm tra các bản cập nhật trong tìm kiếm trên thanh tác vụ của windows 10 và nhấp vào nó.
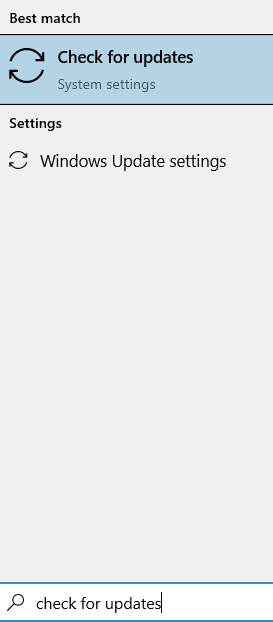
2. Nhấp vào Kiểm tra các bản cập nhật.
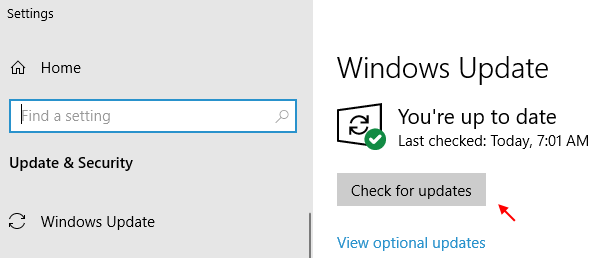
3, hãy tải xuống và cài đặt các bản cập nhật nếu có.
4. Khởi động lại PC của bạn.
Khắc phục 3: Cập nhật tất cả Trình điều khiển phần cứng
Bước 1: Mở Hộp thoại Run và nhập ms-settings: windowsupdate và nhấn Enter.
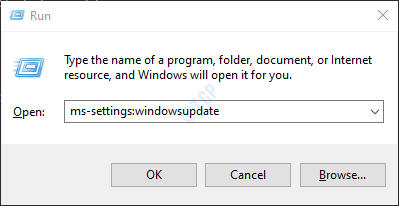
Bước 2: Trong cửa sổ mở ra, nhấp vào Kiểm tra các bản cập nhật.
Bước 3: Windows sẽ kiểm tra mọi bản cập nhật mới. Nếu bất kỳ bản cập nhật mới nào được tìm thấy, chúng sẽ được hiển thị. Kiểm tra xem có bất kỳ bản cập nhật nào cho trình điều khiển Phần cứng không và cài đặt chúng
Nếu có bất kỳ trình điều khiển cụ thể nào bạn muốn cập nhật, hãy làm theo các bước bên dưới
Bước 4: Mở Cửa sổ Chạy bằng cách giữ các phím Windows+r
Bước 5: Nhập devmgmt.msc và nhấn OK
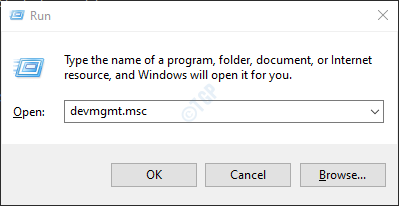
Bước 6: Tìm trình điều khiển cần thiết từ danh sách và nhấp chuột phải vào nó. Ví dụ: chúng tôi sẽ cố gắng cập nhật Bộ điều hợp AC của Microsoft
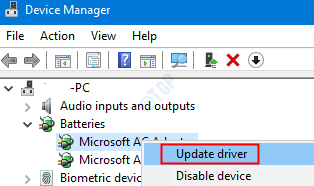
Bước 7: Trong cửa sổ xuất hiện, nhấp vào Tự động tìm kiếm trình điều khiển.
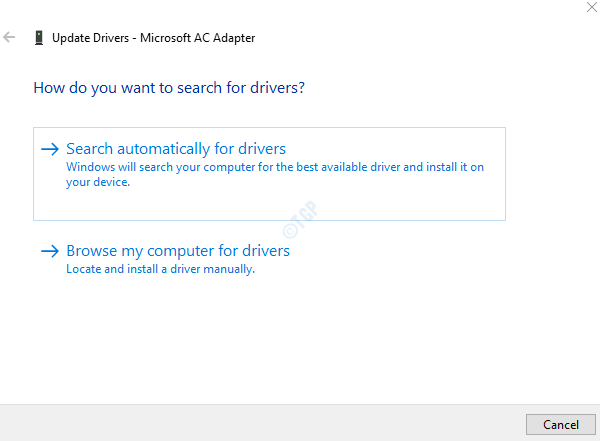
Bước 8: Nếu có bất kỳ bản cập nhật nào có sẵn, bạn sẽ được thông báo. Bạn có thể làm theo hướng dẫn trên màn hình để cập nhật trình điều khiển.
Bước 9: Đảm bảo rằng tất cả các trình điều khiển Phần cứng đều được cập nhật bằng các bước trên. Đảm bảo rằng không có dấu chấm than Vàng trên bất kỳ phần cứng nào được liệt kê trong trình quản lý thiết bị.
Kiểm tra xem sự cố vẫn còn tồn tại. Nếu đúng vậy, hãy thử cách khắc phục tiếp theo.
Khắc phục 4: Tắt các Hub gốc USB từ Trình quản lý Thiết bị
Bước 1: Mở Trình quản lý Thiết bị (Các bước 4,5 từ Bản sửa lỗi 1)
Bước 2: Cuộn xuống và tìm Bộ điều khiển Bus nối tiếp chung. Nhấp vào dấu mũi tên bên cạnh để mở rộng lựa chọn
Bước 3: Bây giờ chúng ta phải vô hiệu hóa các Hub gốc USB. Chuột và bàn phím cũng sẽ được kết nối với USB Root Hub. Không nên tắt Root Hub này.
Bước 4: Nhấp chuột phải vào Trung tâm gốc USB và chọn Thuộc tính
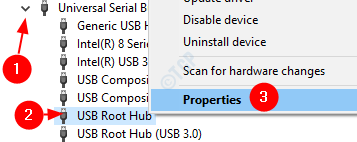
Bước 5: Chuyển đến tab Nguồn . Trong Thiết bị được đính kèm, nó sẽ hiển thị nếu chuột và bàn phím được kết nối với nhau
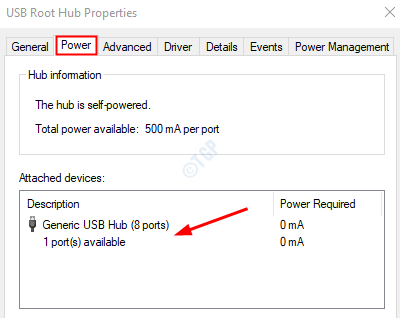
Bước 3: Từ hình ảnh trên, chúng ta có thể nhận thấy rằng chuột và bàn phím không được kết nối với Hub. Vì vậy, chúng tôi có thể vô hiệu hóa điều đó. Để tắt, hãy nhấp chuột phải vào USB Root Hub và chọn Tắt thiết bị .
LƯU Ý: Nếu có nhiều hơn một Trung tâm gốc, tất cả các Trung tâm gốc phải bị vô hiệu hóa.
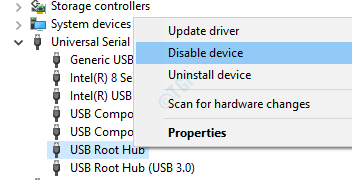
Kiểm tra xem giải pháp này có giải quyết được sự cố không. Nếu không, hãy thử cách khắc phục tiếp theo.
Khắc phục 5: Tắt hiệu ứng âm thanh
Bước 1: Mở Hộp thoại Chạy bằng cách giữ đồng thời các phím Windows và R .
Bước 2: Nhập lệnh mmsys.cpl và nhấn phím Enter

Bước 3: Đảm bảo rằng bạn đang ở tab Phát lại .
Bước 4: Nhấp vào thiết bị mặc định. Trong trường hợp này, đó là LEN L24e-20
Bước 5: Nhấp vào Thuộc tính

Bước 6: Đi tới tab Cải tiến
Bước 7: Đánh dấu vào Tắt tất cả các tính năng nâng cao
Bước 8: Nhấp vào Áp dụng và sau đó nhấp vào OK
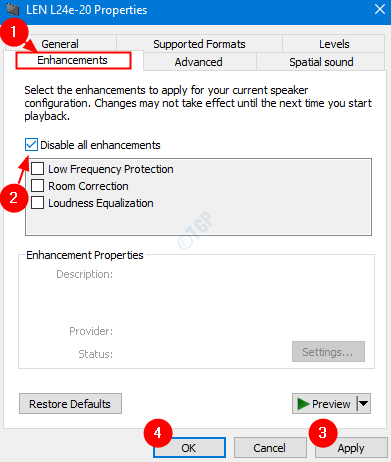
Kiểm tra xem điều này có khắc phục được sự cố không. Nếu không, hãy thử cách khắc phục tiếp theo.
Cách khắc phục 6: Tắt tính năng Khởi động nhanh của Windows
Nhiều người dùng đã báo cáo rằng việc tắt khởi động Windows Fast đã khắc phục được sự cố cho họ.
Bước 1: Mở Hộp thoại Chạy
Bước 2: Nhập điều khiển powercfg.cpl và nhấn OK
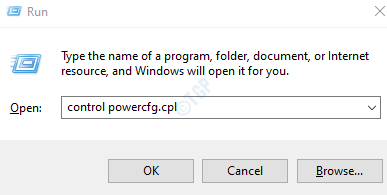
Bước 3: Từ phía bên trái, nhấp vào tùy chọn Chọn chức năng của nút nguồn
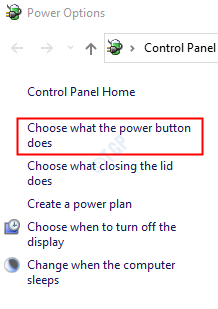
Bước 4: Nhấp vào Thay đổi cài đặt hiện không khả dụng

Bước 5: Trong Cài đặt tắt, bỏ chọn tùy chọn Bật khởi động nhanh (được khuyến nghị)
Bước 6: Nhấp vào Lưu thay đổi
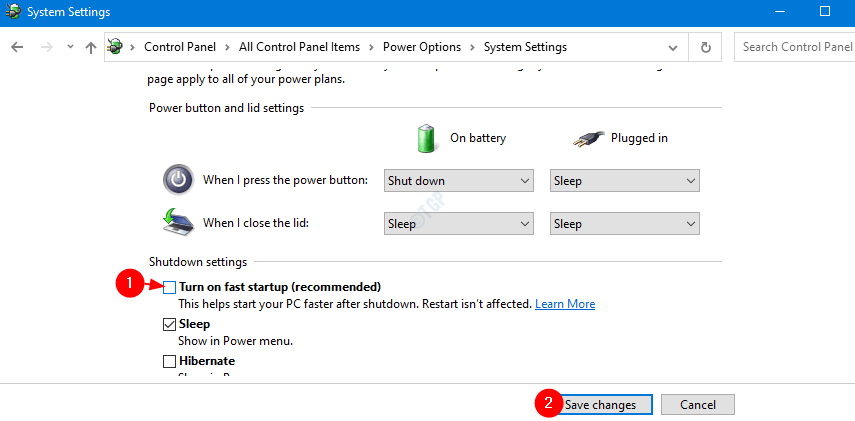
Bây giờ, hãy kiểm tra xem sự cố vẫn tiếp diễn. Trong trường hợp nó xảy ra, hãy thử sửa chữa tiếp theo.
Khắc phục 7: Cập nhật BIOS trong PC của bạn
LƯU Ý: Vui lòng thử bản sửa lỗi này sau khi thử tất cả các bản sửa lỗi khác. Phương pháp này phức tạp và cũng có nhiều rủi ro. Một sai sót nhỏ có thể làm hỏng hệ thống. Vì vậy, vui lòng sao lưu thiết bị cần thiết trước khi tiếp tục.
Đầu tiên, chúng ta phải tìm phiên bản BIOS của hệ thống. Để làm như vậy, hãy làm theo các bước sau:
Bước 1: Nhấn các phím Windows + phím R
Bước 2: Nhập msinfo32 và nhấn OK
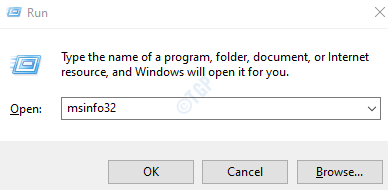
Bước 3: Lưu ý Phiên bản BIOS và Mô hình hệ thống như được hiển thị bên dưới
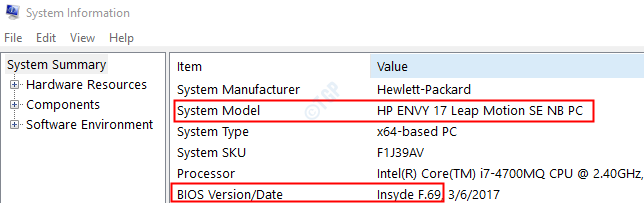
Bước 4: Bây giờ, hãy truy cập trang web của nhà sản xuất để tải xuống và giải nén phiên bản BIOS mới nhất.
Bước 5: Sau khi giải nén, hãy truy cập trực tiếp vào BIOS (tham khảo tệp readme.txt để biết hướng dẫn) hoặc tạo ổ USB DOS có thể khởi động để cập nhật BIOS. Ngoài ra, bạn cũng có thể sử dụng ứng dụng dựa trên Windows để cập nhật BIOS lên phiên bản hiện tại.
Bước 6: Bây giờ, khởi động lại PC của bạn
Đó là tất cả
Cảm ơn bạn đã đọc. Chúng tôi hy vọng bài viết này có nhiều thông tin.