Lịch sử tệp là một tính năng tiện dụng của Windows 10 cho phép bạn sao lưu và khôi phục các tệp của bạn trong trường hợp máy tính của bạn gặp sự cố. Xin nhắc lại, Lịch sử tệp đã thay thế tính năng Sao lưu và khôi phục thành Công cụ sao lưu chính của Windows 10.
Để bật tính năng này, hãy đi tới Cài đặt , nhấp vào Cập nhật & Bảo mật , chọn Sao lưu >, rồi nhấn vào Tùy chọn thêm ổ đĩa . Sau đó, bạn có thể chọn ổ đĩa ngoài hoặc vị trí mạng để lưu các bản sao lưu của mình.
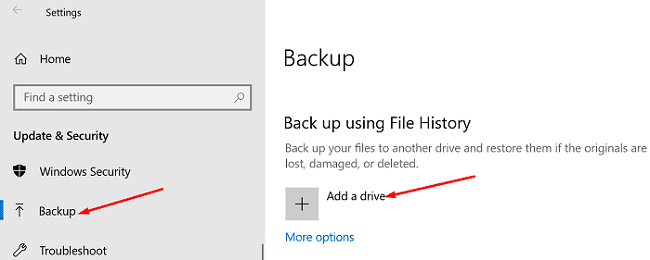
Nếu bạn muốn khôi phục tệp của mình, hãy nhập “ khôi phục tệp” vào thanh Tìm kiếm của Windows và chọn Khôi phục tệp của bạn bằng Lịch sử tệp . Tìm tệp bạn muốn khôi phục và nhấn nút Khôi phục .
Như bạn có thể thấy, sao lưu và khôi phục tệp của bạn bằng Lịch sử tệp là một quá trình khá đơn giản. Thật không may, đôi khi công cụ này có thể không tạo được bản sao lưu cho các tệp của bạn. Khi sự cố này xảy ra, các lỗi 200, 201 hoặc 203 thường xuất hiện trên màn hình. Hãy xem cách bạn có thể nhanh chóng khắc phục sự cố này.
Làm cách nào để sửa lỗi lịch sử tệp 200, 201 hoặc 203?
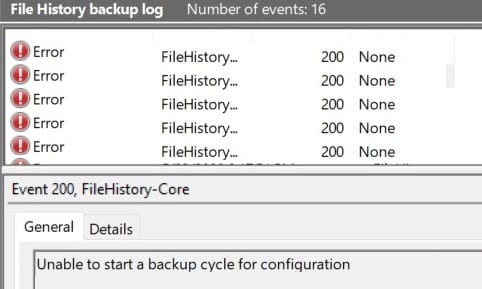
Kiểm tra lỗi trên Drive của bạn
Nếu ổ đĩa của bạn bị hỏng, Lịch sử tệp sẽ không thể bắt đầu chu kỳ sao lưu. Nhấp chuột phải vào ổ đĩa có vấn đề, chọn Thuộc tính , đi tới Công cụ , sau đó chọn Kiểm tra lỗi ổ đĩa .

Khởi động lại máy tính của bạn và kiểm tra xem lỗi vẫn còn. Đừng quên kiểm tra các bản cập nhật hệ điều hành nếu bạn đang chạy phiên bản Windows 10 lỗi thời. Đi tới Cài đặt , chọn Cập nhật và bảo mật , nhấp vào Windows Update và kiểm tra các bản cập nhật. Kiểm tra xem bạn có nhận thấy bất kỳ cải tiến nào sau khi cài đặt bản phát hành hệ điều hành mới nhất trên máy của mình không.
Chạy DISM và SFC
Bạn cũng có thể sử dụng Command Prompt để tự động quét ổ đĩa của mình và sửa các lỗi đang ngăn Windows 10 sao lưu các tệp của bạn.
- Nhập CMD vào thanh Tìm kiếm của Windows, nhấp chuột phải vào ứng dụng Command Prompt và chọn Chạy với tư cách quản trị viên .
- Sau đó, nhập lệnh bên dưới và đảm bảo nhấn Enter sau mỗi lệnh:
- DISM.exe/Trực tuyến/Cleanup-image/Scanhealth
- DISM.exe/Trực tuyến/Cleanup-image/Restorehealth
- DISM.exe/online/cleanup-image/startcomponentcleanup
- sfc/scannow
- Khởi động lại máy tính của bạn và thử lại.
Chạy dọn dẹp đĩa
Disk Cleanup là một công cụ rất tiện dụng cho phép bạn tự động quét ổ đĩa của mình để tìm các tệp dư thừa. Ví dụ: bạn có thể giải phóng một vài gigabyte dung lượng lưu trữ chỉ bằng cách xóa các tệp tạm thời. Nhân tiện, những tệp này đôi khi có thể gây trở ngại hoặc thậm chí chặn các quy trình khác nhau của máy tính.
- Nhập dọn dẹp ổ đĩa vào thanh Tìm kiếm của Windows.
- Khởi chạy ứng dụng DiskCleanup và chọn ổ đĩa bạn muốn quét.
- Sau đó, chọn tệp bạn muốn xóa và nhấn OK.
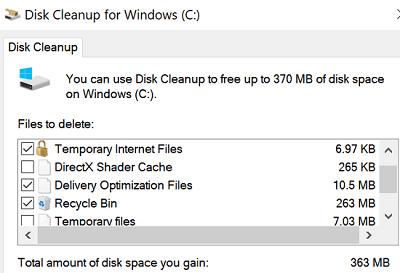
- Bạn cũng có thể sử dụng tùy chọn Dọn dẹp tệp hệ thống .
Đổi tên tệp của bạn
Có thể không có vấn đề gì với ổ đĩa của bạn. Một tệp hoặc thư mục có vấn đề có thể chặn quá trình sao lưu hàng nghìn tệp. Cố gắng xác định thủ phạm bằng cách sao lưu từng thư mục của bạn.
Sau đó, hãy kiểm tra các tệp của bạn và đảm bảo rằng tên tệp không chứa các ký tự đặc biệt. Ngoài ra, hãy đảm bảo tên tệp hoặc đường dẫn tệp không quá dài.
Ví dụ: một số người dùng nhận thấy rằng Lịch sử Tệp thường không sao lưu các tệp có URL trong tên của họ. Hãy thử đổi tên các tệp có vấn đề và kiểm tra kết quả. Ví dụ: nếu bạn có tệp có tên là âm nhạc bestmusic (downloadyourmp3.com).mp3 , hãy đổi tên tệp đó thành bestmusic.mp3 và kiểm tra xem lỗi 200 hoặc 201 có còn phát sinh không.
Chạy trình gỡ rối tệp và thư mục
Trình gỡ rối tệp và thư mục tự động sửa chữa các tệp của bạn trong trường hợp bạn không thể sao chép, di chuyển hoặc xóa chúng. Bạn có thể tải xuống công cụ từ Microsoft . Cài đặt nó và làm theo hướng dẫn trên màn hình để sửa chữa các tệp của bạn. Sau đó, kiểm tra xem Lịch sử tệp có thể sao lưu thành công tệp của bạn hay không.
Sử dụng Công cụ sao lưu của bên thứ ba
Nếu sự cố vẫn tiếp diễn và bạn thực sự cần sao lưu dữ liệu của mình, bạn có thể cài đặt công cụ sao lưu của bên thứ ba để hoàn thành công việc. Chúng tôi khuyên bạn nên sử dụng một công cụ miễn phí vì không ích gì khi trả tiền cho các chương trình sao lưu miễn là Windows 10 có thể thực hiện nhiệm vụ đó miễn phí. Chúng tôi chắc chắn chỉ còn là vấn đề thời gian cho đến khi bạn khắc phục được sự cố.
Một số công cụ sao lưu đáng tin cậy nhất dành cho Windows 10 bao gồm Macrium Reflect, Acronis True Image, Aomei Backupper hoặc Paragon Backup and Recovery.
Kết luận
Nếu Lịch sử tệp không sao lưu được tệp của bạn với lỗi 200, 201 hoặc 203, hãy kiểm tra ổ đĩa của bạn để tìm lỗi. Bạn cũng có thể sử dụng lệnh DISM để quét và sửa chữa các tệp của mình. Sau đó, kiểm tra tên tệp của bạn và chạy Trình gỡ rối tệp và thư mục.
Bạn có quản lý để khắc phục các lỗi này và khôi phục chức năng của Lịch sử tệp không? Hãy cho chúng tôi biết trong phần bình luận bên dưới.
