Bảng điều khiển đồ họa Intel là một phần mềm quan trọng để kiểm tra độ phân giải màn hình, sửa đổi tốc độ làm mới, thiết lập màu sắc, thiết lập nhiều màn hình, chỉnh sửa gói điện trên Windows. Người dùng thường truy cập ứng dụng từ menu ngữ cảnh nhấp chuột phải. Sau bản cập nhật Windows 11, Bảng điều khiển đồ họa Intel đã bắt đầu biến mất đối với một số người dùng.
Thủ thuật khắc phục sự cố dưới đây sẽ giúp bạn sửa lỗi Bảng điều khiển Intel Graphics không hiển thị sau khi cập nhật Windows 11.
1. Kiểm tra Menu ngữ cảnh của Windows 11
Windows 11 đã nhận được menu ngữ cảnh mới với giao diện người dùng mới và các góc được bo tròn. Sau bản cập nhật Windows 11, Microsoft cài đặt tùy chọn Cài đặt Đồ họa Intel trong menu ngữ cảnh. Đây là cách bạn có thể truy cập và sử dụng nó.
Bước 1: Nhấp chuột phải vào màn hình Windows và chọn Hiển thị thêm tùy chọn.
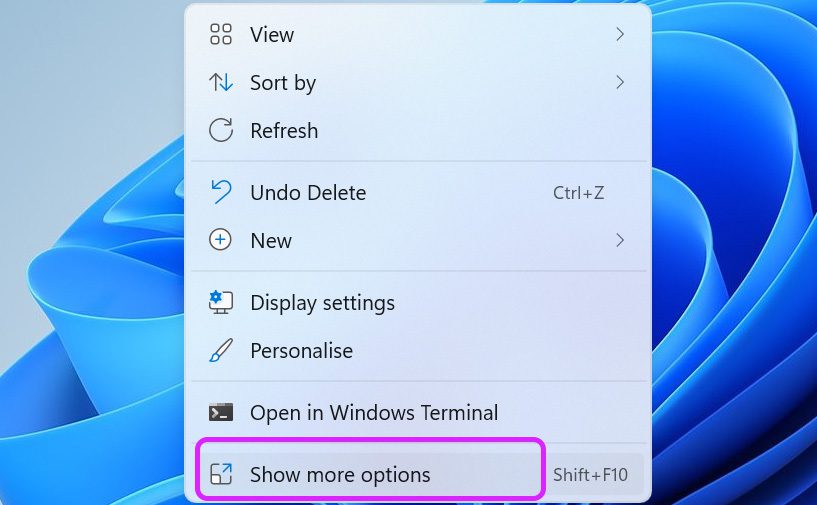
Bước 2: Nó sẽ mở menu ngữ cảnh cũ quen thuộc và bạn sẽ tìm thấy Cài đặt đồ họa Intel trên đó.
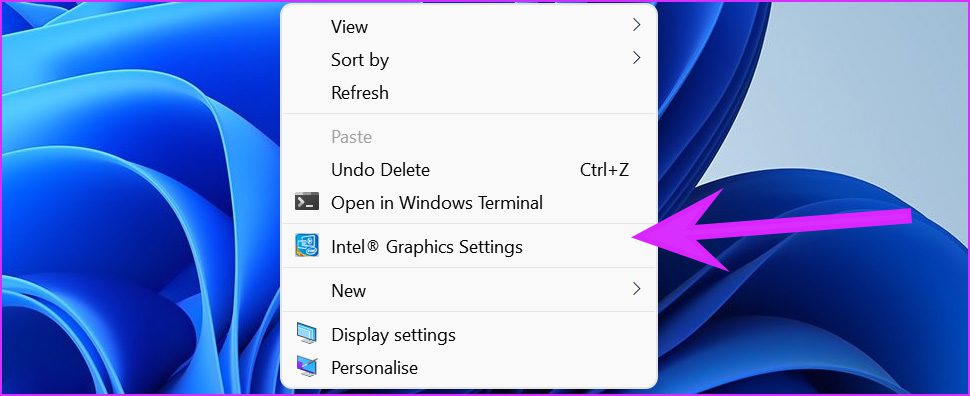
Nếu bạn vẫn không thấy Intel Graphics trong trình đơn ngữ cảnh mới, tiếp tục với các bước bên dưới.
2. Sử dụng các phương pháp thay thế
Hầu hết người dùng chọn menu ngữ cảnh để truy cập bảng điều khiển Đồ họa Intel. Tuy nhiên, có những cách khác để truy cập ứng dụng trên Windows 11.
Sử dụng Thanh tác vụ
Khi bảng điều khiển Đồ họa Intel đang hoạt động trong nền, bạn có thể nhấp vào biểu tượng mũi tên lên trong thanh tác vụ và truy cập ứng dụng.
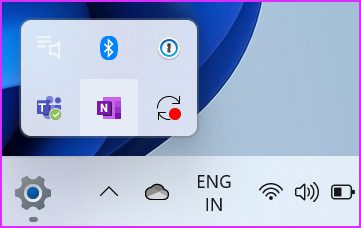
Tìm ứng dụng trong Start Menu
Menu Start của Windows 11 cũng được đại tu. Bây giờ nó được đặt ở giữa và có cùng chức năng tìm kiếm. Nhấn phím Windows và tìm kiếm Bảng điều khiển đồ họa Intel. Và nếu bạn thấy ứng dụng trong các đề xuất, hãy nhấn phím Enter để mở ứng dụng đó.
Sử dụng phím tắt
Bạn có thể truy cập bảng điều khiển Đồ họa Intel bằng phím tắt-Ctrl + Alt + F12 nữa.
3. Cài đặt lại trình điều khiển đồ họa Intel
Sử dụng Trình quản lý thiết bị trên Windows 11, bạn có thể dễ dàng cài đặt lại ổ đĩa Intel HD để khắc phục sự cố bảng điều khiển Đồ họa Intel không hiển thị. Làm theo các bước bên dưới.
Bước 1: Nhấp chuột phải vào phím Windows và mở trình đơn Trình quản lý Thiết bị.
Bước 2: Mở rộng Bộ điều hợp hiển thị và bạn sẽ tìm thấy Đồ họa Intel HD.
Bước 3: Nhấp chuột phải vào nó và chọn Gỡ cài đặt thiết bị.
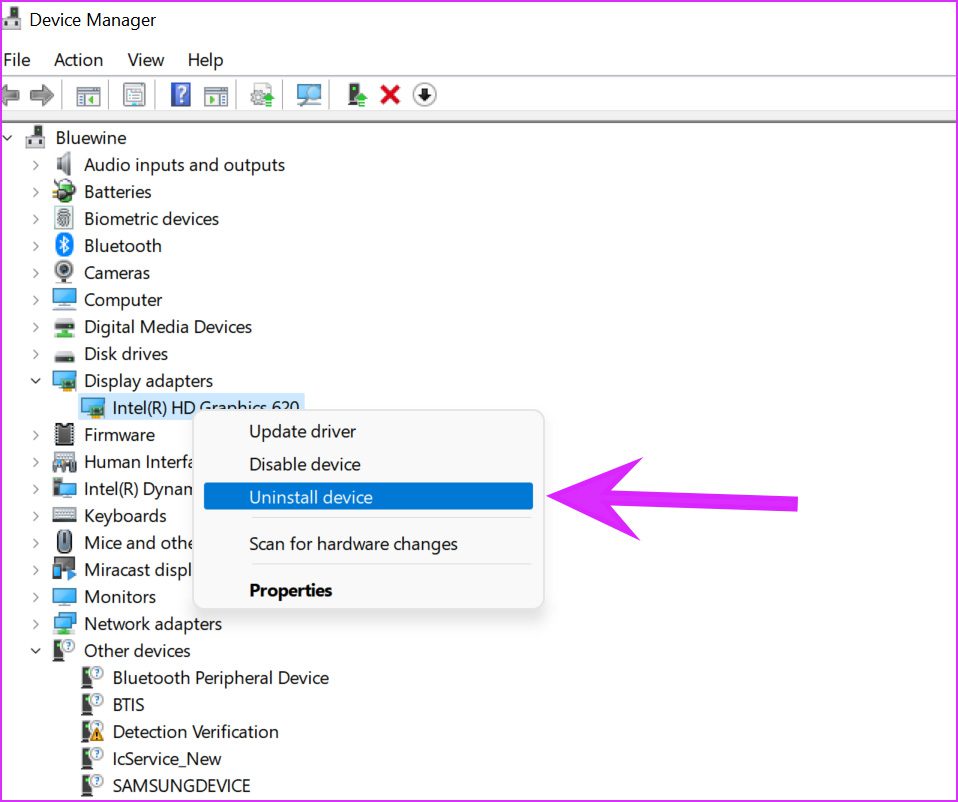
Hệ điều hành sẽ gỡ cài đặt trình điều khiển khỏi PC của bạn. Khi bạn khởi động lại máy tính và nó sẽ cài đặt các trình điều khiển cần thiết từ Windows Updates.
4. Cập nhật trình điều khiển đồ họa Intel
Trình điều khiển đồ họa Intel lỗi thời cũng có thể dẫn đến ứng dụng không hiển thị trong Windows 11. Bạn có thể cập nhật trình điều khiển đồ họa Intel và thử lại.
Có hai cách để cập nhật trình điều khiển Đồ họa Intel trên Windows 11. Trước tiên, hãy để chúng tôi chỉ cho bạn cách dễ dàng, sau đó chúng tôi sẽ nói về cách cập nhật Trình điều khiển đồ họa Intel theo cách thủ công.
Bước 1: Mở Cài đặt Windows ứng dụng (sử dụng phím Windows + I).
Bước 2: Đi tới trình đơn Windows Update.
Bước 3: Đi tới Tùy chọn khác và chọn Tùy chọn nâng cao.
Bước 4: Từ Tùy chọn bổ sung, nhấp vào Cập nhật tùy chọn.

Bước 5: Chọn và tải xuống các bản cập nhật liên quan từ Intel trên PC.
Khởi động lại PC và bạn sẽ thấy bảng điều khiển Intel Graphics.
5. Sử dụng Trình đơn Trình quản lý Thiết bị
Nếu bạn đã tải xuống các trình điều khiển Intel Graphics có liên quan từ web, bạn có thể dễ dàng cài đặt chúng trên PC của mình.
Bước 1: Nhấp chuột phải vào phím Windows và mở menu Trình quản lý Thiết bị.
Bước 2: Cuộn xuống Bộ điều hợp hiển thị và nhấp chuột phải vào Intel HD Graphics.

Bước 3: Chọn Cập nhật trình điều khiển.
Bạn sẽ nhận được hai tùy chọn-cho phép Windows tự động tìm trình điều khiển trên máy tính hoặc chọn thủ công vị trí để cài đặt trình điều khiển. Chọn tùy chọn thứ hai để duyệt đến thư mục chứa trình điều khiển đồ họa Intel HD.
Bước 4: Nhấp vào Duyệt và chọn tệp/thư mục có liên quan từ đó bạn muốn cài đặt trình điều khiển Đồ họa Intel. Nhấn tiếp theo và làm theo hướng dẫn trên màn hình.
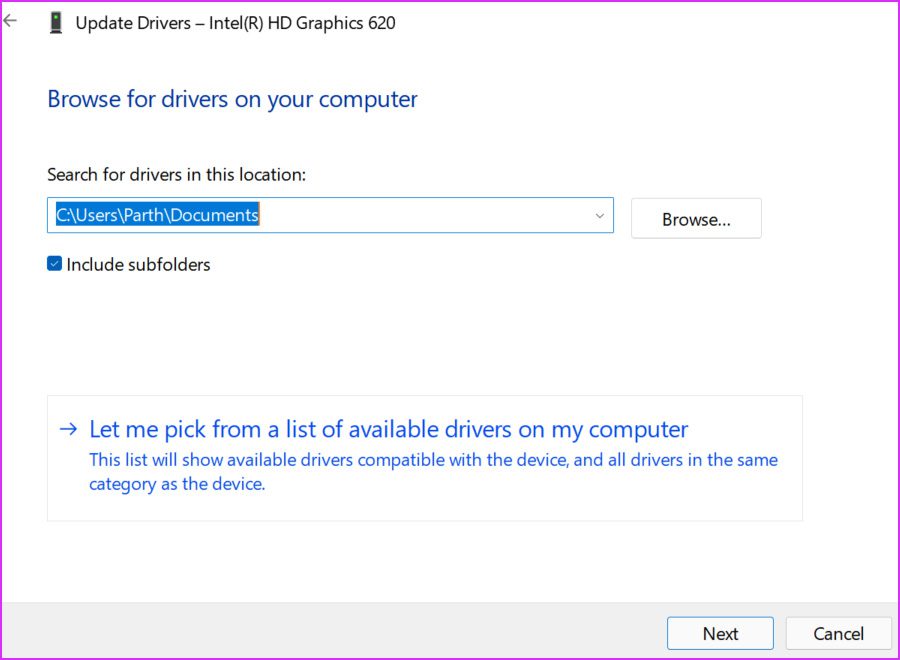
6. Cập nhật HĐH Windows 11
Bảng điều khiển Intel Graphics không hiển thị sau khi cập nhật Windows 11 có thể do bản dựng có lỗi do Microsoft phát hành. Bạn cần kiên nhẫn và đợi công ty phát hành bản vá mới.
Sau khi Microsoft phát hành bản vá, bạn có thể đi tới Cài đặt và mở menu Windows Update để cài đặt hệ điều hành mới nhất.
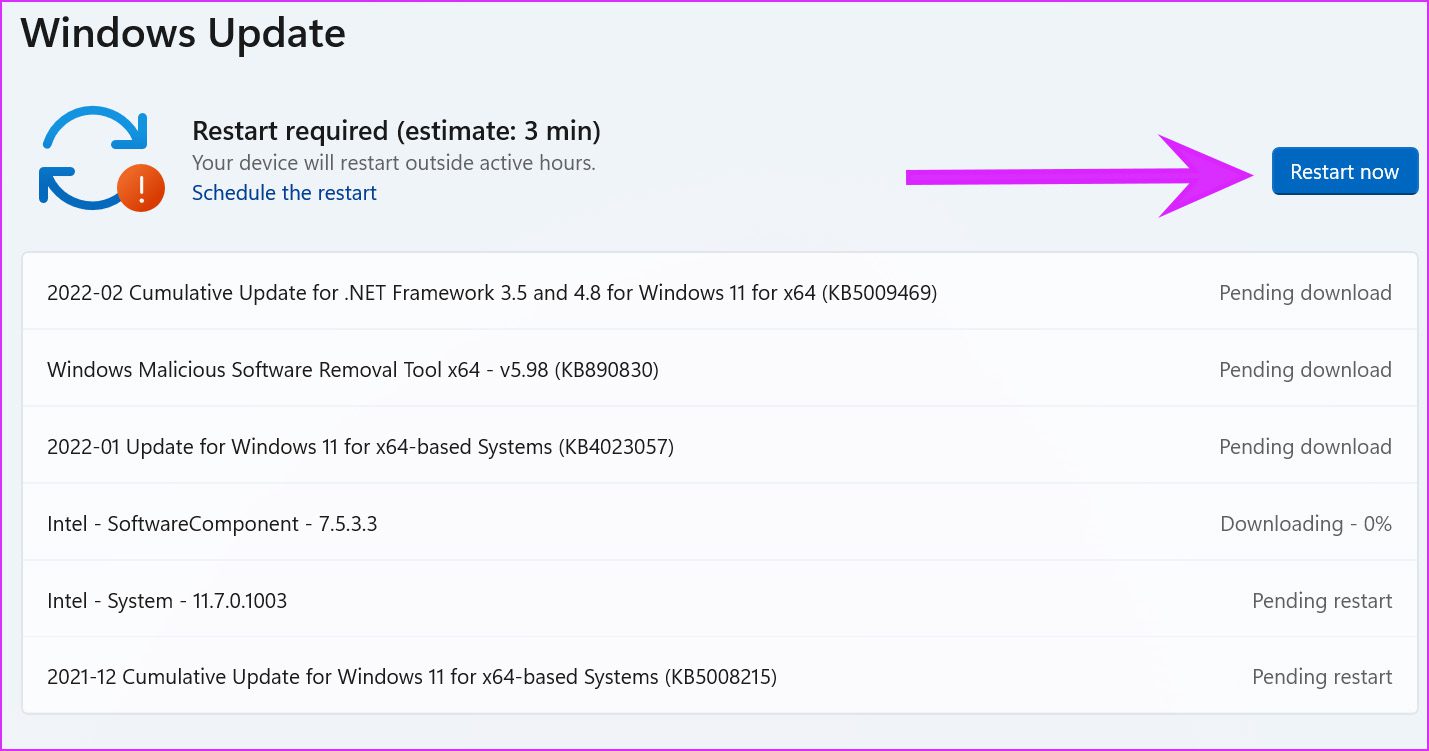
Thực hiện Thay đổi từ Bảng điều khiển Đồ họa Intel
Mặc dù bạn có thể thực hiện hầu hết các thay đổi trên toàn hệ thống từ menu Cài đặt Windows, nhưng Bảng điều khiển Đồ họa Intel rất hữu ích để thực hiện các cải tiến về video và hình ảnh và các thay đổi nhỏ khác tinh chỉnh. Các phương pháp trên sẽ giúp bạn khắc phục sự cố Bảng điều khiển đồ họa Intel không hiển thị trên Windows 11.