Bản cập nhật iOS 16.3 của Apple dành cho iPhone có các tính năng mới ấn tượng, nhưng iOS 16.4 có thể còn gây ấn tượng với bạn nhiều hơn.
Bản cập nhật mới nhất dành cho iPhone đã có nhiều bản nâng cấp hơn so với phiên bản tiền nhiệm và hiện mới chỉ là bản cập nhật đầu tiên giai đoạn bêta. Apple đã nói rằng bản cập nhật phần mềm iOS 16.4 sẽ có sẵn cho mọi người vào mùa xuân, vì vậy sẽ có nhiều thời gian để mở rộng bộ tính năng mới hơn nữa.
Để dùng thử tất cả các tính năng mới, bạn có thể cài đặt iOS 16.4 beta trên iPhone của bạn. Nếu không, bạn vẫn có thể xem qua bên dưới về những gì sẽ xảy ra khi bản phát hành ổn định xuất hiện trên thiết bị của bạn. Chúng tôi sẽ tiếp tục cập nhật bản tóm tắt này khi chúng tôi tìm thấy nội dung mới đáng đề cập, vì vậy hãy đánh dấu trang đó để theo dõi những nội dung sắp ra mắt.
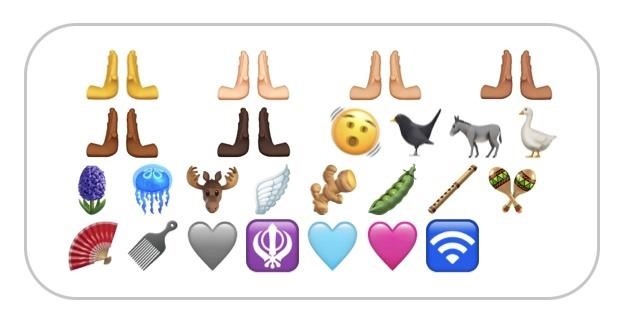
1. Biểu tượng cảm xúc mới cho bàn phím
Chúng tôi đã không nhận được các ký tự biểu tượng cảm xúc mới trong gần một năm và iOS 16.4 cuối cùng cũng cung cấp các biểu tượng cảm xúc mới cho bàn phím iPhone của bạn. Có 21 biểu tượng cảm xúc mới, nhưng tổng cộng là 31 nếu bạn tính các tông màu da khác nhau cho bàn tay đẩy sang trái và đẩy sang phải. Các điểm nổi bật khác bao gồm khuôn mặt đang lắc, trái tim màu hồng, sứa, kẹp tóc, quả đậu, nhân sâm, hoa dạ lan hương và biểu tượng cảm xúc có cánh.
2. Tùy chọn lật trang trong Sách
Khi iOS 16 được phát hành, nó đã thay đổi hoạt ảnh lật trang trong Apple Books từ hiệu ứng đa hình thành hiệu ứng vuốt trông đơn giản. Sự thay đổi này khiến nhiều người dùng khó chịu và Apple hiện cho chúng tôi lựa chọn trên iOS 16.4. Để điều chỉnh hiệu ứng, hãy mở Menu Đọc trong một cuốn sách, chạm vào”Chủ đề & Cài đặt”, sau đó chọn nút mới cho hiệu ứng trang bên cạnh nút Giao diện. Tại đây, bạn có thể chọn giữa:
Trượt: Đây là hiệu ứng đơn giản được iOS 16 và iPadOS 16 giới thiệu. Curl: Đây là hiệu ứng lật trang thực tế cũ hơn có hiệu lực trên iOS 15 và iPadOS 15. Không có: Đây là cách gọi sai vì tồn tại quá trình chuyển đổi mờ dần chéo nhẹ. Thay vào đó, nếu bạn muốn nó thực sự là”không”, hãy sử dụng”Giảm chuyển động”cho Sách.
Bạn cũng có thể thay đổi hiệu ứng lật trang mặc định của mình thông qua Cài đặt –> Sách –> Hoạt ảnh lật trang.
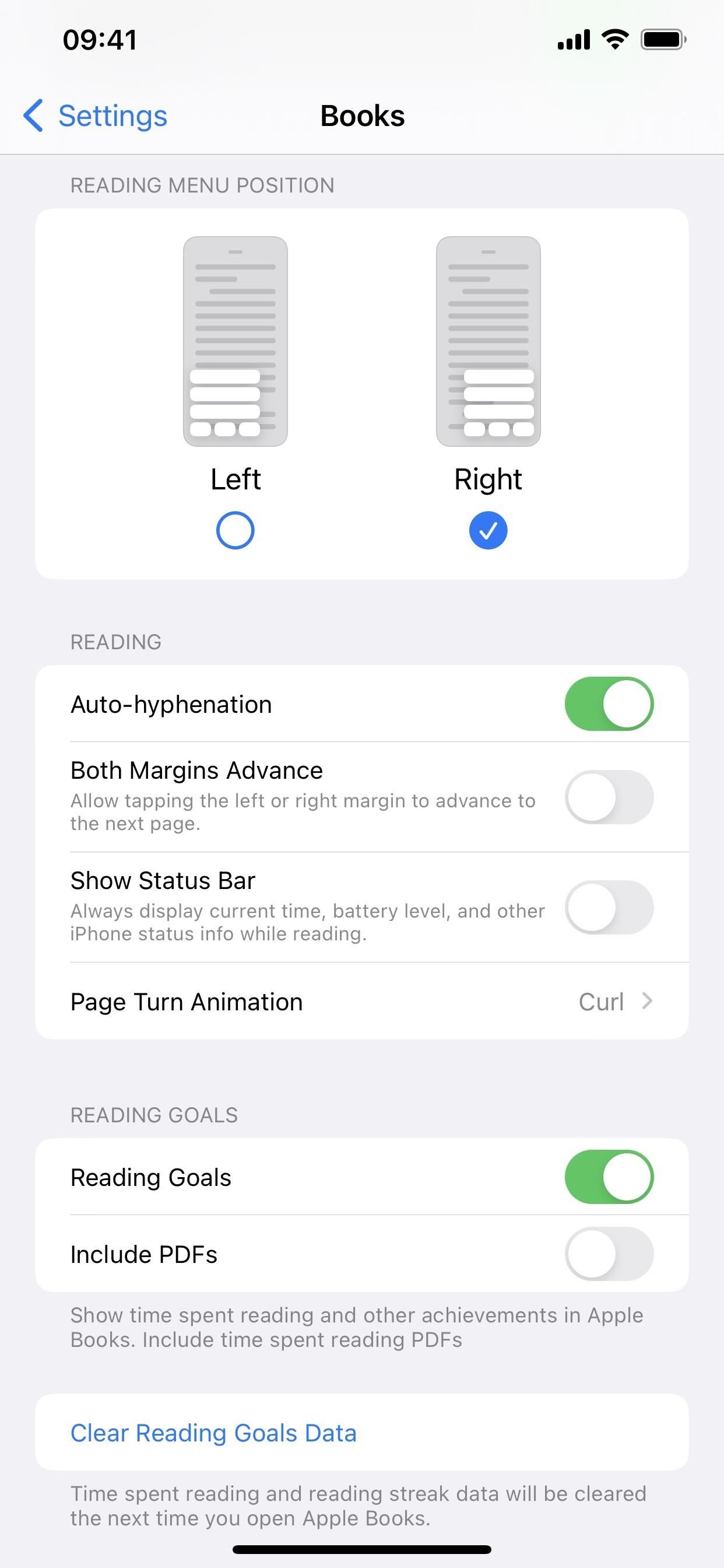
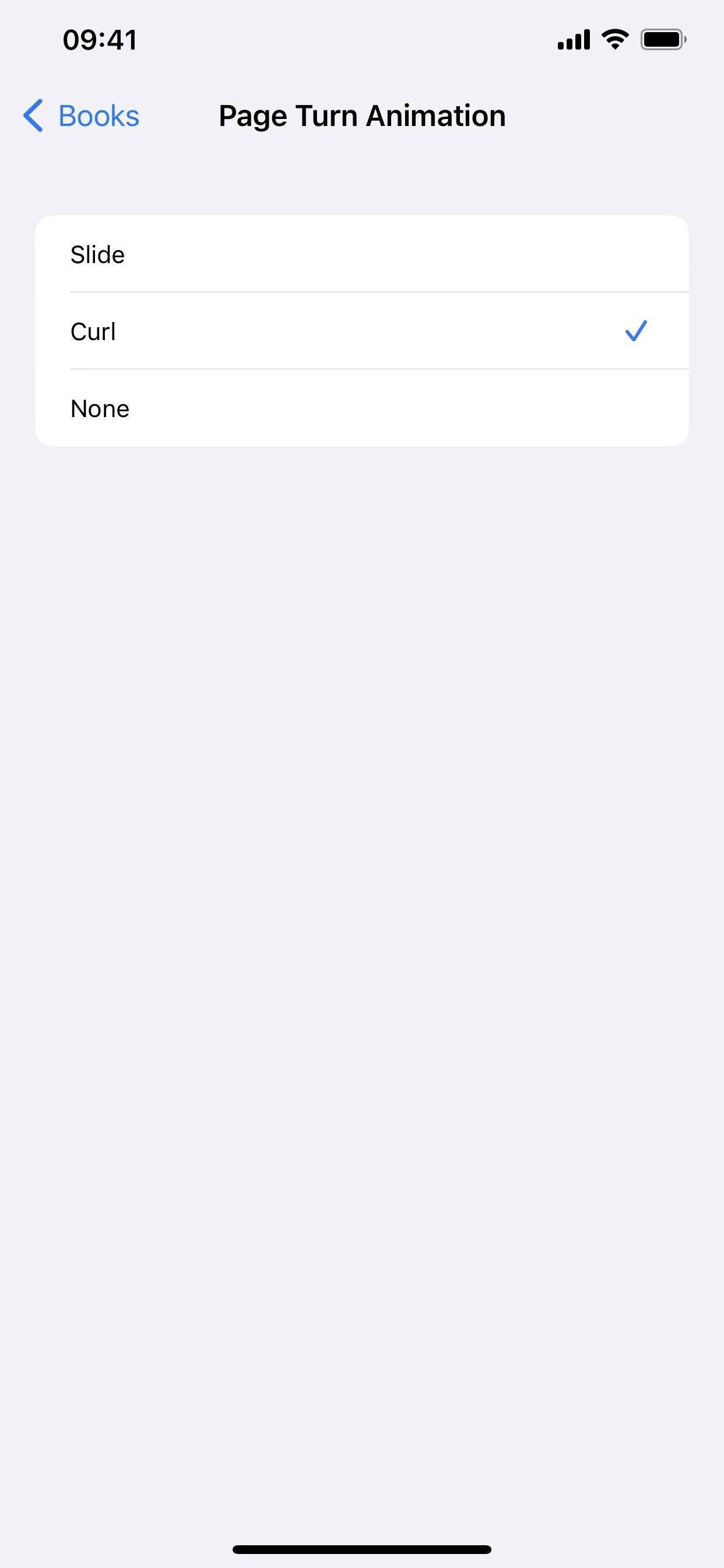
3. Hỗ trợ Chế độ tối cho các tệp văn bản trong Safari
Apple chuyển giao diện của Safari sang chủ đề tối khi Chế độ tối trên toàn hệ thống được bật, nhưng việc kết hợp chủ đề chế độ ban đêm trên các trang web tùy thuộc vào nhà phát triển web. Tuy nhiên, Apple đã tìm ra một cách khác để tăng khả năng tương thích Chế độ tối của Safari bằng cách tự động đảo ngược.txt và các tài liệu văn bản thuần khác trực tuyến từ nền trắng và văn bản đen sang nền đen và văn bản trắng.
Chế độ sáng (trái) so với Chế độ tối trên iOS 16.3.1 (giữa) và iOS 16.4 (phải).
4. Thông báo đẩy từ ứng dụng web
Không phải tất cả ứng dụng web đều có ứng dụng dành cho thiết bị di động trong App Store, nhưng nhiều ứng dụng trong số đó vẫn muốn gửi cho bạn các bản cập nhật về thông tin quan trọng, thông báo và các cảnh báo khác. Trên iOS 16.4, bất cứ khi nào bạn thêm ứng dụng web vào Màn hình chính bằng tính năng”Thêm vào Màn hình chính”trong Safari, ứng dụng web đó có thể phân phối thông báo đẩy cho bạn giống như bất kỳ ứng dụng nào khác trên iPhone của bạn miễn là bạn chấp nhận thông báo.
Điều đó có nghĩa là bạn có thể xem thông báo trên Màn hình khóa, Trung tâm thông báo và Apple Watch đã ghép nối nếu bạn có. Bạn thậm chí có thể thấy huy hiệu thông báo cho biểu tượng của ứng dụng trên Màn hình chính, giống như một ứng dụng iOS thông thường. Bạn có thể định cấu hình thông báo và huy hiệu bất cứ lúc nào trong cùng một menu mà bạn thực hiện cho các ứng dụng tiêu chuẩn: Cài đặt –> Thông báo –> [Tên ứng dụng web].
Thậm chí tốt hơn, những thông báo mới này dành cho ứng dụng web trên của bạn Màn hình chính tuân theo các cấu hình Tiêu điểm của bạn. Bạn thậm chí có thể thêm cùng một ứng dụng web trên Màn hình chính của mình nhiều lần; mỗi người sẽ hoạt động độc lập miễn là bạn đã đặt cho họ những cái tên duy nhất. Một ID tệp kê khai được gán cho ứng dụng web và tên bạn cung cấp sẽ được gắn thẻ cho ID đó, tạo ra một số nhận dạng duy nhất. Cài đặt Tiêu điểm của bạn sẽ đồng bộ hóa trên các thiết bị khác nếu bạn cài đặt ứng dụng web cùng tên trên tất cả các thiết bị đó.
5. Ứng dụng web trên Màn hình chính từ các trình duyệt khác
Apple luôn ngăn trình duyệt WebKit cài đặt dấu trang trang web và ứng dụng web trên Màn hình chính của iPhone, nhưng điều đó sẽ thay đổi với iOS 16.4. Vì vậy, các trình duyệt web của bên thứ ba như Chrome, Edge và Firefox sẽ có các tùy chọn”Thêm vào Màn hình chính”trong menu chia sẻ của họ miễn là họ triển khai chúng. Tùy thuộc vào trang web, kết quả có thể là một ứng dụng web có thể tải bên ngoài trình duyệt web của bạn và hiển thị trong Trình chuyển đổi ứng dụng hoặc một dấu trang web đơn giản mở trực tiếp trong trình duyệt của bạn.
6. Dấu trang trên Màn hình chính Mở trong Trình duyệt Mặc định
Trước iOS 16.4, bất cứ khi nào bạn mở một dấu trang trang web được thêm vào Màn hình chính, dấu trang đó sẽ mở ra trong Safari dưới dạng một tab mới. Bây giờ, tất cả dấu trang trang web Màn hình chính của bạn sẽ mở trong bất kỳ trình duyệt web nào được đặt làm mặc định của bạn. Trong ví dụ bên dưới, một trang web đã được đánh dấu trang trên Màn hình chính thông qua Safari và trang web đó sẽ mở trong Chrome, trình duyệt mặc định đã đặt.
7. Biểu tượng dấu trang trên màn hình chính tốt hơn
Khi bạn thêm lối tắt trang web vào Màn hình chính, biểu tượng của trang web đó sẽ tự động được chỉ định bằng cách sử dụng biểu tượng yêu thích hoặc biểu tượng trang web mà nhà phát triển web của trang web đã cung cấp. Khi không có biểu tượng nào cho URL, Safari sẽ chụp nhanh trang web đó và sử dụng biểu tượng đó, đây có thể là điều xấu nhất bạn có thể có trên Màn hình chính của mình. Trên iOS 16.2, các trang web này sẽ được chỉ định chữ cái đầu tiên của tên trang web có màu phù hợp với trang.
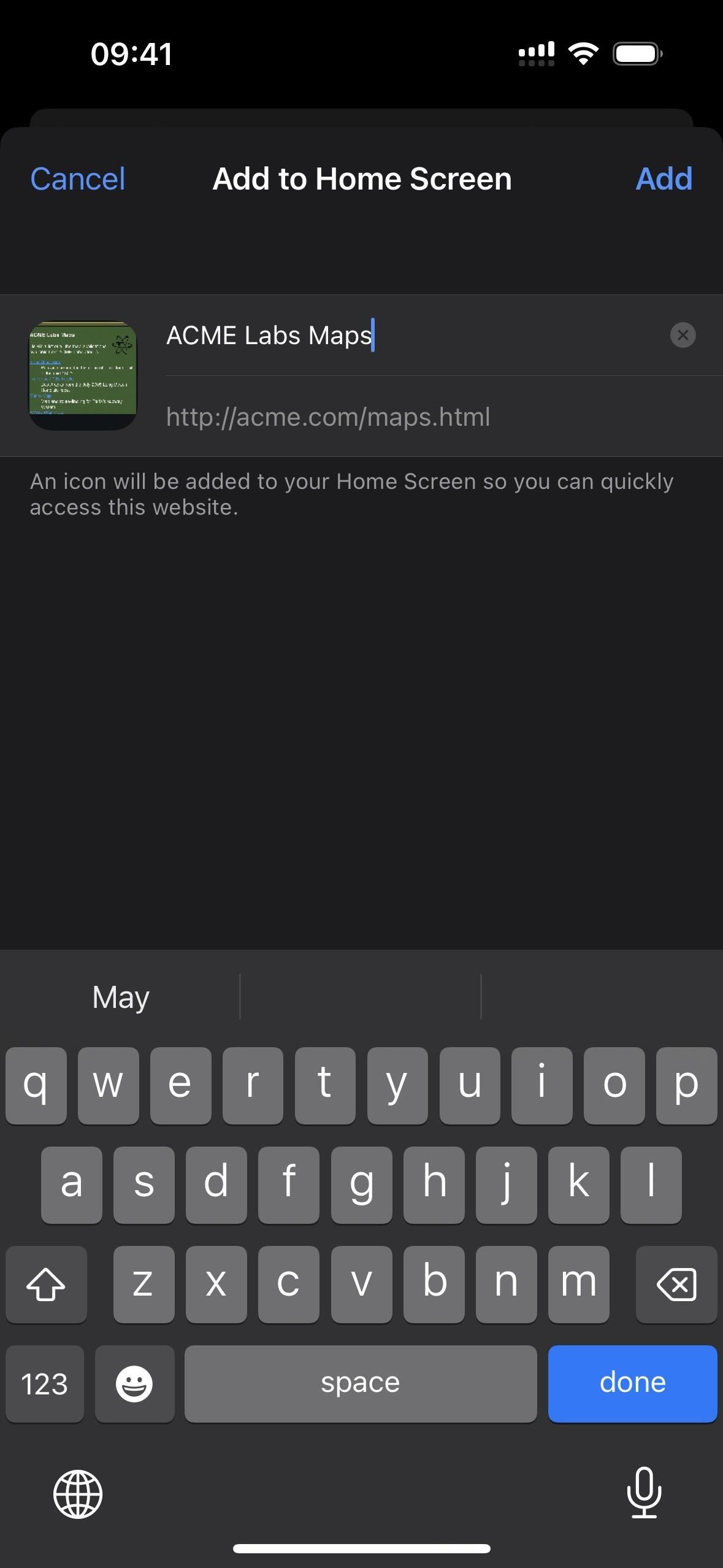
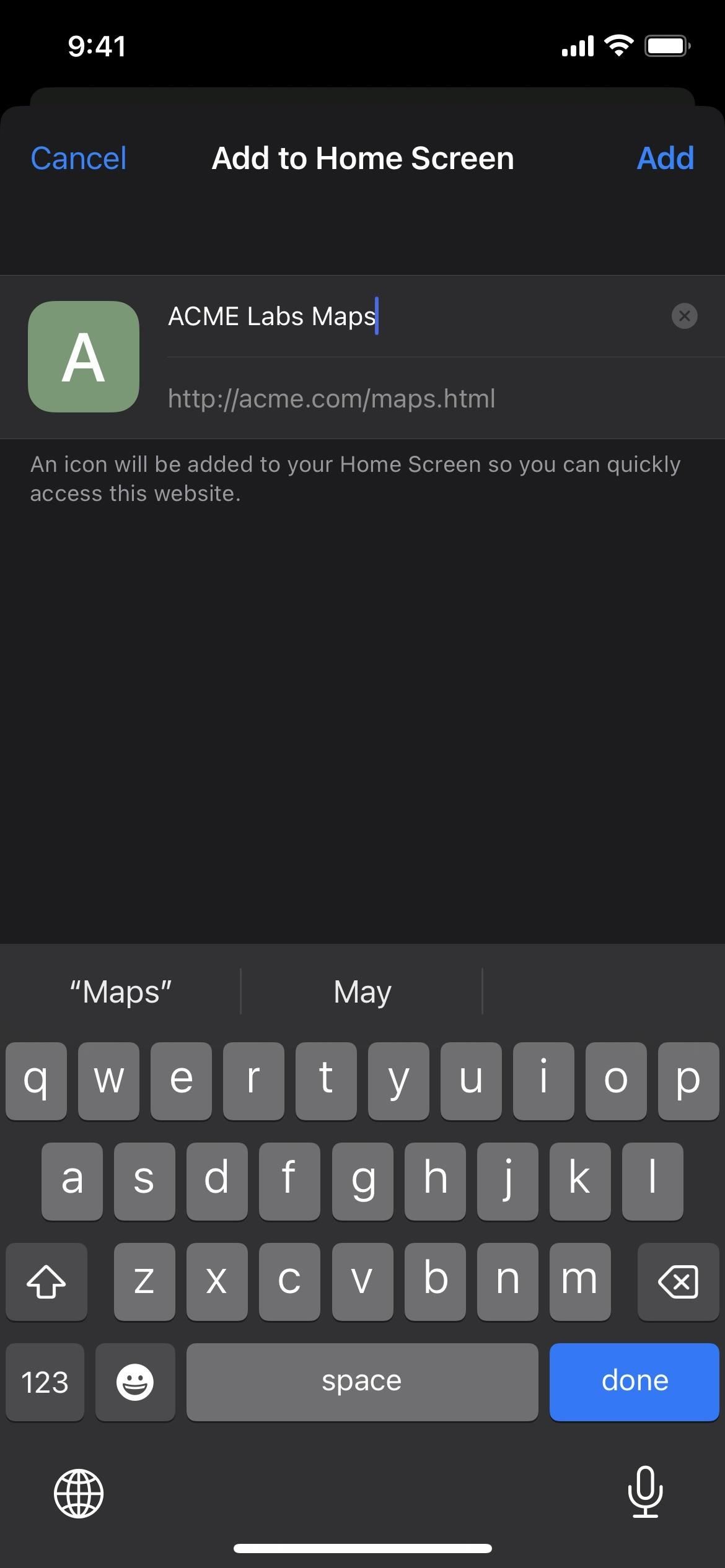 Biểu tượng trang web dưới dạng ảnh chụp nhanh trên iOS 16.3.1 (trái) so với một chữ cái trên iOS 16.4 (phải).
Biểu tượng trang web dưới dạng ảnh chụp nhanh trên iOS 16.3.1 (trái) so với một chữ cái trên iOS 16.4 (phải).
8. Cơ sở pháp lý hiện hành để xử lý dữ liệu cá nhân
Trong nhiều trang thông tin về quyền riêng tư có trong ứng dụng Cài đặt, chẳng hạn như đối với App Store, Apple Arcade và Apple ID, có một phần mới gọi là”Cơ sở pháp lý hiện hành cho việc xử lý dữ liệu cá nhân”. Xử lý dữ liệu cá nhân”nêu rõ loại dữ liệu họ xử lý và lý do. Cái gì và tại sao khác nhau tùy theo ứng dụng hoặc dịch vụ.
Cơ sở pháp lý hiện hành để xử lý dữ liệu cá nhân
Chúng tôi xử lý [DỮ LIỆU CÁ NHÂN] của bạn nói chung để thực hiện hợp đồng của bạn với Apple, khi cần thiết để cung cấp dịch vụ và để tuân thủ các nghĩa vụ pháp lý của chúng tôi. Nếu sự đồng ý là cơ sở pháp lý phù hợp, thì chúng tôi tìm kiếm sự đồng ý đó theo luật hiện hành của địa phương.
Khi luật hiện hành của địa phương quy định, chúng tôi xử lý [DỮ LIỆU CÁ NHÂN] khi cần thiết vì các mục đích vì lợi ích hợp pháp của chúng tôi hoặc của một bên thứ ba bữa tiệc…
9. Cập nhật thông tin liên kết và chi tiết trong phần Cài đặt
Bên cạnh cơ sở pháp lý mới để xử lý thông tin dữ liệu cá nhân cho một số dịch vụ, iOS 16.4 cập nhật các chi tiết khác trong ứng dụng Cài đặt. Một số trong số chúng bao gồm trang sau và các thay đổi.
App Store: Thông qua liên kết”App Store & Arcade Privacy”, chi tiết về quyền riêng tư của”App Store”thay đổi”Book Store”thành”Apple Sách.”Ngoài ra, các chi tiết về quyền riêng tư của”Apple Arcade”thêm”[tên của bạn]”vào hướng dẫn Chia sẻ trong gia đình dành cho macOS về việc tắt chia sẻ mua hàng, cũng như phần”Ngăn chặn gian lận và hoạt động độc hại khác”đã có sẵn cho App Store. Apple Music: Hiện có rất nhiều tài liệu tham khảo về Apple Music Classical thông qua liên kết”Apple Music và Quyền riêng tư”. Một phần mới dành riêng cho Apple Classic giải thích những gì bạn có thể làm khi có và không có đăng ký Apple Music. Safari: Liên kết”Giới thiệu về Tìm kiếm Safari & Quyền riêng tư”trong phần Tìm kiếm hiện là”Giới thiệu về Đề xuất Siri, Tìm kiếm & Quyền riêng tư”. Thông tin kết quả của liên kết mới hiện giống với liên kết trong cài đặt Siri & Tìm kiếm đã có, bao gồm các thay đổi về dấu chấm câu và cách viết hoa, tên nút chính xác và thêm”trong danh sách ứng dụng sử dụng iCloud”khi tắt iCloud hướng dẫn đồng bộ. 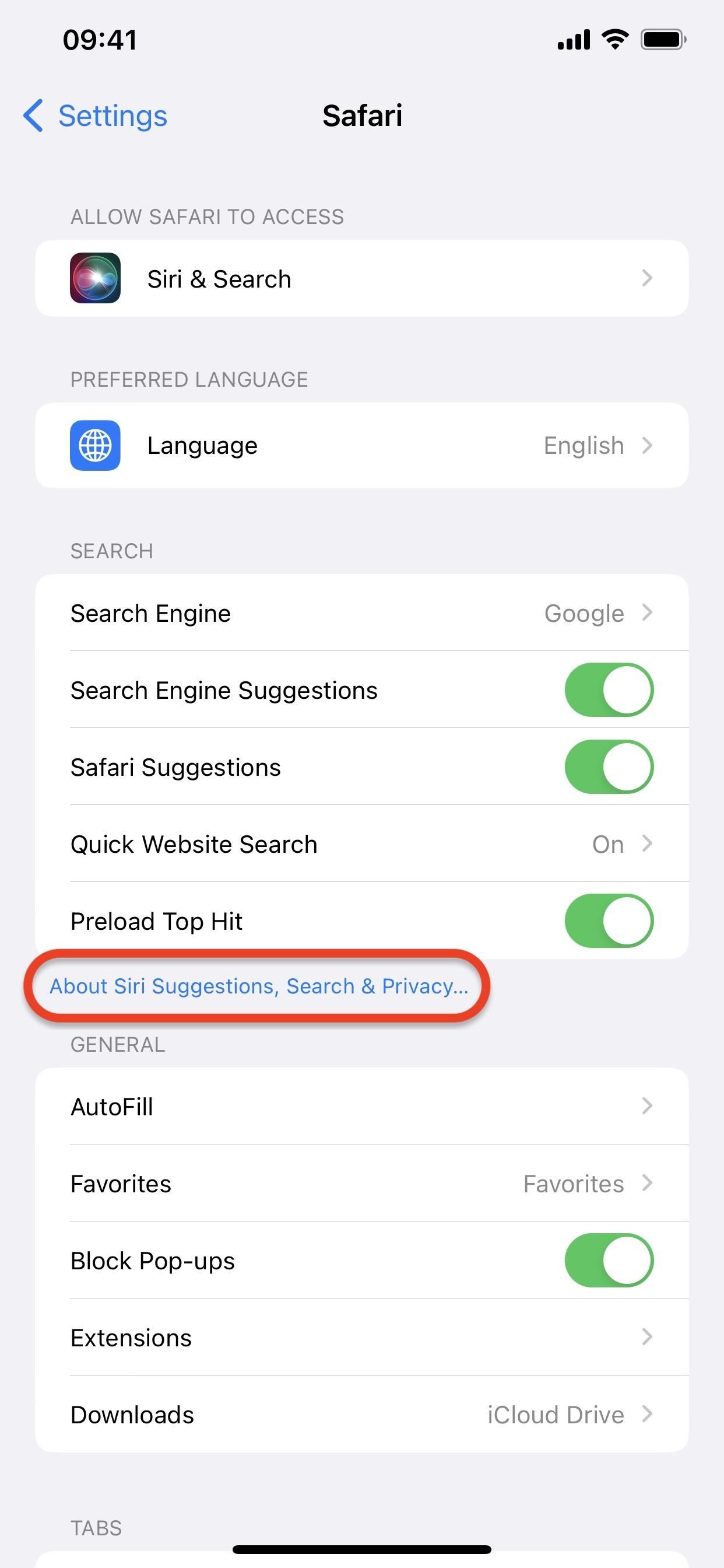
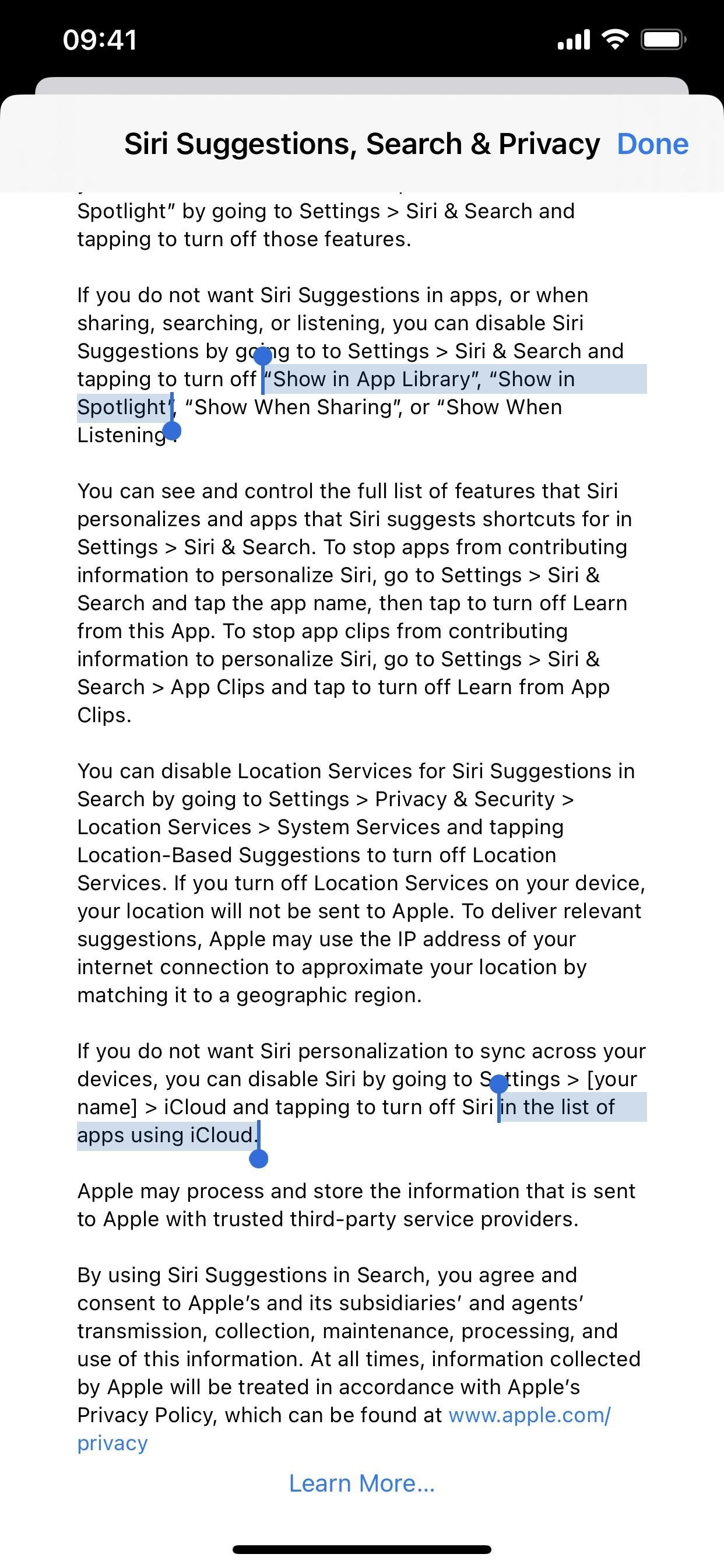
10. Hỗ trợ 5G độc lập cho người đăng ký T-Mobile
Trong phiên bản iOS 14.5 beta, các mẫu iPhone 12 có thể kích hoạt 5G độc lập trên T-Mobile ở Hoa Kỳ, nhưng nó chưa bao giờ có bản phát hành ổn định. Giờ đây, tính năng này đã hoạt động trở lại trên iOS 16.4 nhưng liệu tính năng này có tiếp tục tồn tại hay không vẫn chưa được biết.
Khi bật 5G Standalone, iPhone của bạn sẽ sử dụng 5G cho”mọi hoạt động di động, bao gồm cả kết nối mạng di động”. 5G độc lập (SA) đảm bảo độ trễ thấp hơn và 5G tốt hơn so với các thiết bị 5G (không độc lập) của NSA. Tốc độ dữ liệu có thể đạt tới 3 Gbps. Apple cũng lưu ý:”Trong một số điều kiện nhất định, 5G độc lập có thể được sử dụng khi cần thiết để cung cấp dịch vụ di động.”
Nếu bạn là người đăng ký T-Mobile, hãy đi tới Cài đặt-> Di động-> Thoại & Dữ liệu hoặc Cài đặt –> Di động –> T-Mobile –> Thoại & Dữ liệu và bạn sẽ thấy nút chuyển cho”5G Standalone”. Tính năng này không xuất hiện cho tất cả mọi người, đặc biệt là những người dùng kiểu máy dòng iPhone 12 (tôi có thể xác nhận điều này trên iPhone 12 của chính mình).
11. Hỗ trợ 5G cho người đăng ký Google Fi
Google Fi là một MVNO (nhà khai thác mạng ảo di động) tuyệt vời nếu bạn muốn trả ít hơn ba nhà mạng lớn ở Hoa Kỳ. Tuy nhiên, nhược điểm lớn nhất của nó là thiếu hỗ trợ 5G cho các mẫu iPhone tương thích. Điều đó cuối cùng cũng thay đổi trên iOS 16.4.
Nếu bạn là người đăng ký Google Fi, hãy đi tới Cài đặt-> Di động-> Thoại & Dữ liệu hoặc Cài đặt-> Di động-> Google Fi-> Thoại & Dữ liệu, sau đó chuyển sang”5G Auto”hoặc”5G On”thay vì LTE. Mặc dù Google Fi sử dụng mạng của T-Mobile nhưng bạn sẽ không thấy”5G Standalone”ở đây.
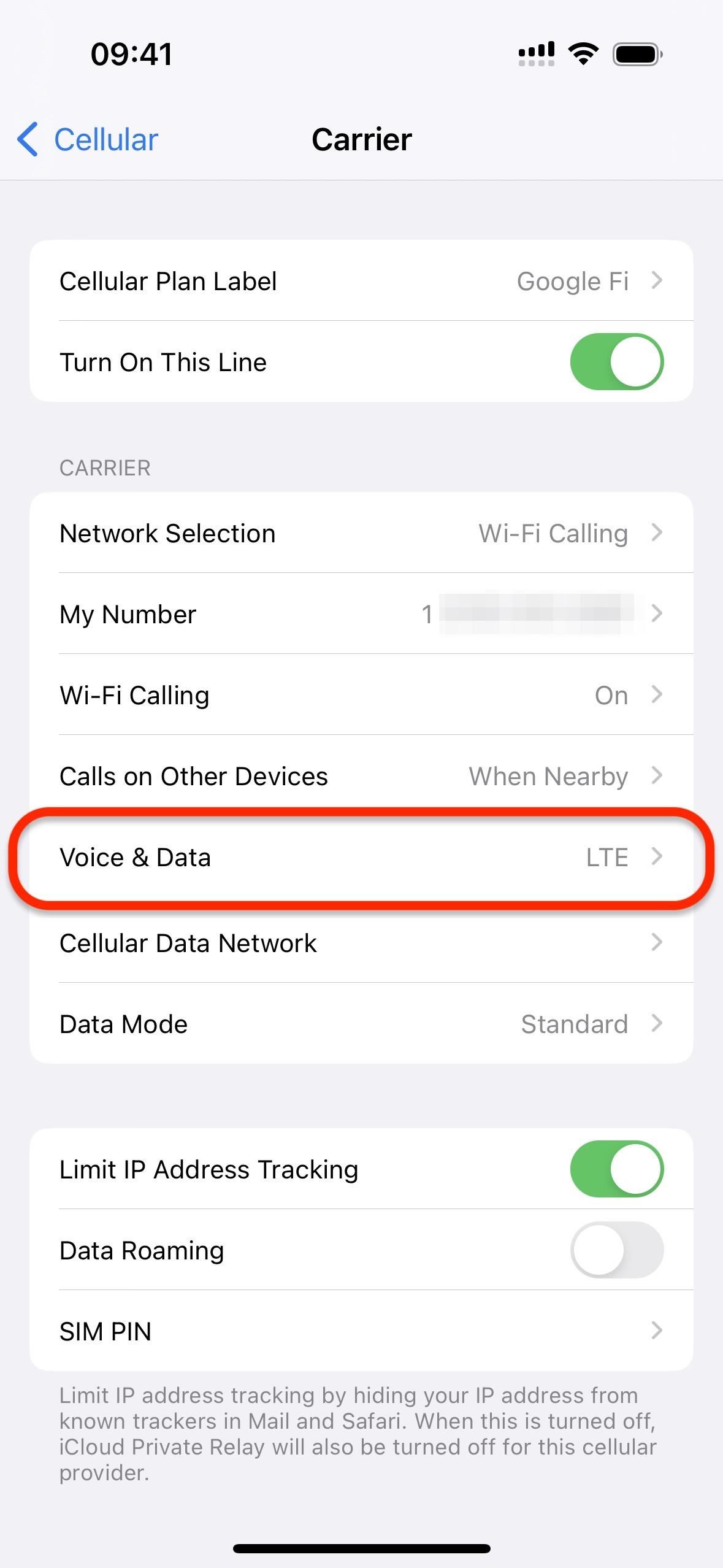
12. Thao tác mới cho phím tắt
Ứng dụng Phím tắt có ít nhất 12 thao tác mới trên iOS 16.4, bao gồm các thao tác để tắt iPhone, bật Night Shift hoặc True Tone, khóa màn hình và bật màn hình Luôn bật bật hoặc tắt trên iPhone 14 Pro hoặc Pro Max. Dưới đây là danh sách đầy đủ với các mô tả:
Tự động trả lời cuộc gọi: Chuyển đổi xem có tự động trả lời cuộc gọi hay không. Liên lạc nội bộ: Thông báo một tin nhắn được chuyển dưới dạng đầu vào bằng Liên lạc nội bộ. Thông báo: Thông báo để thông báo bằng Liên lạc nội bộ. Bất kỳ đầu vào nào có thời lượng vượt quá 60 giây sẽ bị cắt bớt. Lưu ý: Tác vụ này chấp nhận cả tệp văn bản và tệp phương tiện làm đầu vào. Các tệp phương tiện sẽ được phát như hiện tại. Khi văn bản được cung cấp, trước tiên nó sẽ được chuyển đổi thành âm thanh bằng ngôn ngữ và giọng nói hiện tại của Siri. Bạn cũng có thể sử dụng tác vụ Make Spoken Audio From Text để tùy chỉnh các tham số giọng nói. Tác vụ này không thể chạy trên máy Mac. Tìm sách: Tìm kiếm sách trong thư viện của bạn phù hợp với tiêu chí đã cho. Sắp xếp theo: Bạn có thể tùy ý sắp xếp sách theo nội dung. Thứ tự: Thứ tự sắp xếp sách. Giới hạn: Có hoặc không giới hạn số lượng sách được truy xuất. Sách: (Sách) Nếu được cung cấp, tác vụ sẽ tìm kiếm thông qua những cuốn sách được chuyển làm đầu vào. (tùy chọn) Kết quả: (Sách) Những cuốn sách phù hợp với tiêu chí. Màn hình khóa: Khóa màn hình của thiết bị này. Không thể chạy hành động này trên Apple Watch. Đặt nhận AirDrop: Đặt nhận AirDrop thành Tắt, Chỉ liên hệ hoặc Mọi người trong 10 phút. Điều này cho phép bạn chọn người có thể xem thiết bị của bạn và gửi cho bạn nội dung thông qua AirDrop. Không thể chạy hành động này trên Apple Watch. Đặt hiển thị luôn bật: Bật hoặc tắt cài đặt Hiển thị luôn bật của iPhone của bạn. Không thể chạy tác vụ này trên Apple Watch và máy Mac. Đặt thông báo thông báo: Đặt thông báo thông báo thành bật hoặc tắt. Khi bật, Siri sẽ thông báo thông báo từ các ứng dụng mới gửi thông báo Nhạy cảm về Thời gian hoặc tin nhắn trực tiếp. Tác vụ này không thể chạy trên máy Mac. Đặt Ca đêm: Bật hoặc tắt Ca đêm. Khi được bật, màu sắc của màn hình sẽ được chuyển sang đầu ấm hơn của phổ màu sau khi trời tối. Điều này có thể giúp bạn có một giấc ngủ ngon hơn. Không thể chạy hành động này trên Apple Watch. Đặt Im lặng Người gọi Không xác định: Bật hoặc tắt Tắt Tiếng Người gọi Không xác định. Khi bật, các cuộc gọi từ các số không xác định sẽ bị tắt tiếng và gửi vào hộp thư thoại. Các cuộc gọi sẽ vẫn được hiển thị trên danh sách Gần đây. Các cuộc gọi đến sẽ tiếp tục đổ chuông từ những người trong danh bạ của bạn, các cuộc gọi đi gần đây và Gợi ý của Siri. Không thể chạy tác vụ này trên Apple Watch và máy Mac. Đặt Trình quản lý sân khấu (chỉ dành cho iPad): Bật hoặc tắt Trình quản lý sân khấu trên thiết bị. Không thể chạy hành động này trên Apple Watch. Đặt True Tone: Bật hoặc tắt True Tone. Khi được bật, màn hình thiết bị của bạn sẽ tự động điều chỉnh dựa trên điều kiện ánh sáng xung quanh để làm cho màu sắc hiển thị nhất quán trong các môi trường khác nhau. Không thể chạy hành động này trên Apple Watch. Đặt VPN: Kết nối, ngắt kết nối hoặc thay đổi cài đặt Theo yêu cầu cho Cấu hình VPN trên thiết bị này. VPN: VPN sẽ được định cấu hình bằng cách chạy tác vụ này. Lưu ý: Cấu hình VPN có thể được thiết lập trong ứng dụng Cài đặt. Trên macOS, bạn phải xác thực với tư cách quản trị viên để thay đổi cài đặt Theo yêu cầu cho Cấu hình VPN. Không thể chạy hành động này trên Apple Watch. Tắt: Tắt hoặc khởi động lại thiết bị của bạn. Không thể chạy hành động này trên Apple Watch.
13. Chuyển đổi các biểu tượng cho hành động’Mở ứng dụng’
Một điểm mới nữa đối với Phím tắt là một bản cập nhật cho bộ chọn biểu tượng khi bạn có hành động”Mở ứng dụng”trong phím tắt của mình. Trước đây, nó sẽ tự động gán biểu tượng chính thức của ứng dụng nhưng bạn có thể thay đổi biểu tượng đó thành một trong các hình tượng và màu sắc có sẵn. Giờ đây, khi mở bộ chọn biểu tượng, bạn có thể chuyển đổi giữa biểu tượng chính thức và biểu tượng tùy chỉnh của mình.
14. Phần Kênh dành cho Thư viện Podcast của bạn
Ứng dụng Podcast có một tùy chọn khác trong tab Thư viện cho”Kênh”. Danh mục mới này hiển thị cho bạn tất cả các mạng mà bạn đã đăng ký và bạn theo dõi bao nhiêu chương trình của mạng đó. Khi mở kênh, bạn sẽ thấy chương trình của mình xuất hiện trên cùng, tiếp theo là các chương trình khác từ mạng.
15. Đã cập nhật hàng đợi phát tiếp theo trong Podcast
Podcast cũng có nhiều tùy chọn hơn trong hàng đợi phát tiếp theo. Khi bạn vuốt lên hàng đợi, giờ đây bạn có thể sắp xếp lại các chương trình và vuốt sang trái để xóa chúng khỏi hàng đợi. Hàng đợi được cập nhật cũng sẽ hiển thị các tập chưa hoàn thành của chương trình, bao gồm các tập từ các chương trình mà bạn không theo dõi.
16. Màn hình giới thiệu Podcast mới
Khi bạn mở Podcast lần đầu tiên sau khi cập nhật lên iOS 16.4, một màn hình giới thiệu mới sẽ cho bạn biết về các kênh mới trong thư viện của bạn và các tính năng Up Next cải tiến đã thấy ở trên, cũng như các tính năng CarPlay mới cho phép bạn nhanh chóng tiếp tục từ nơi bạn đã dừng lại hoặc tìm các chương trình mới trong Duyệt qua.
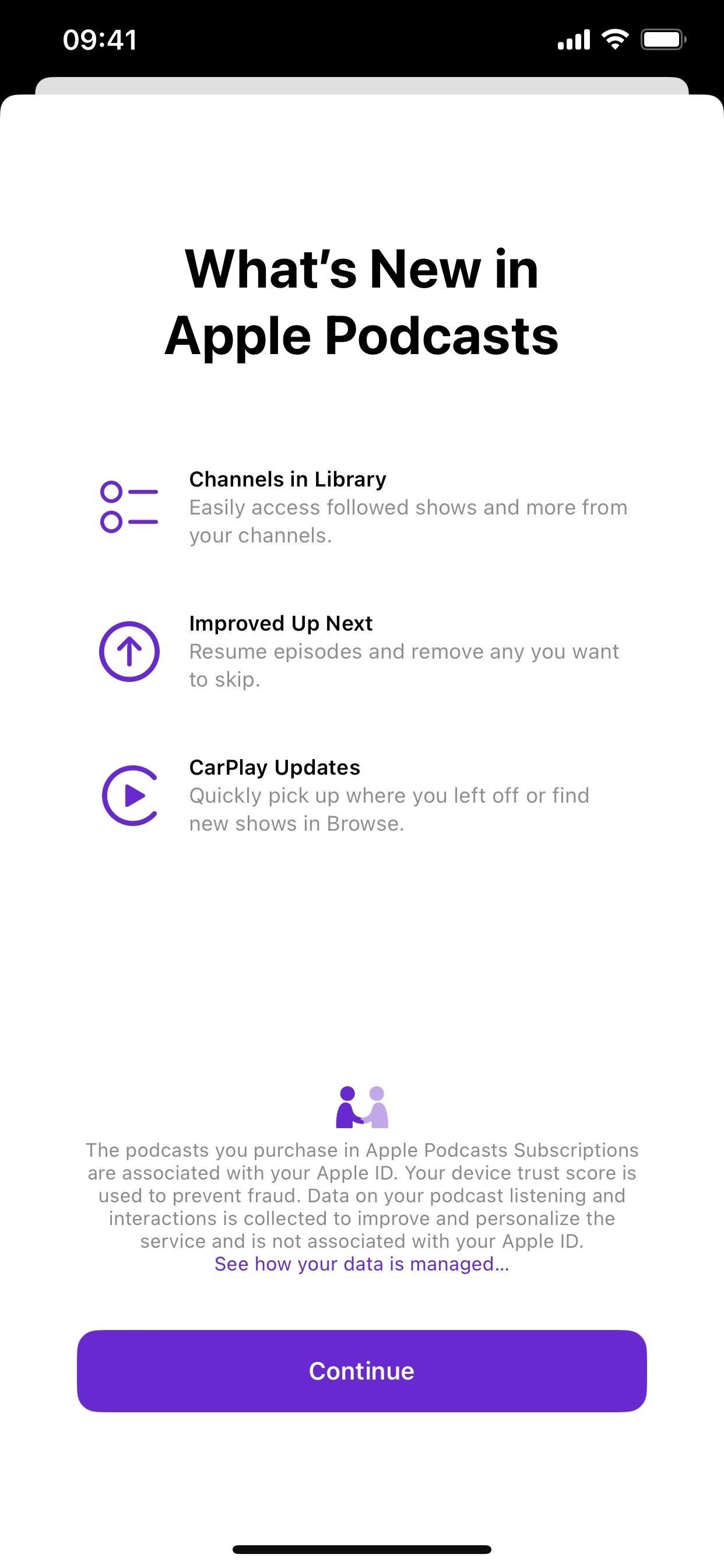
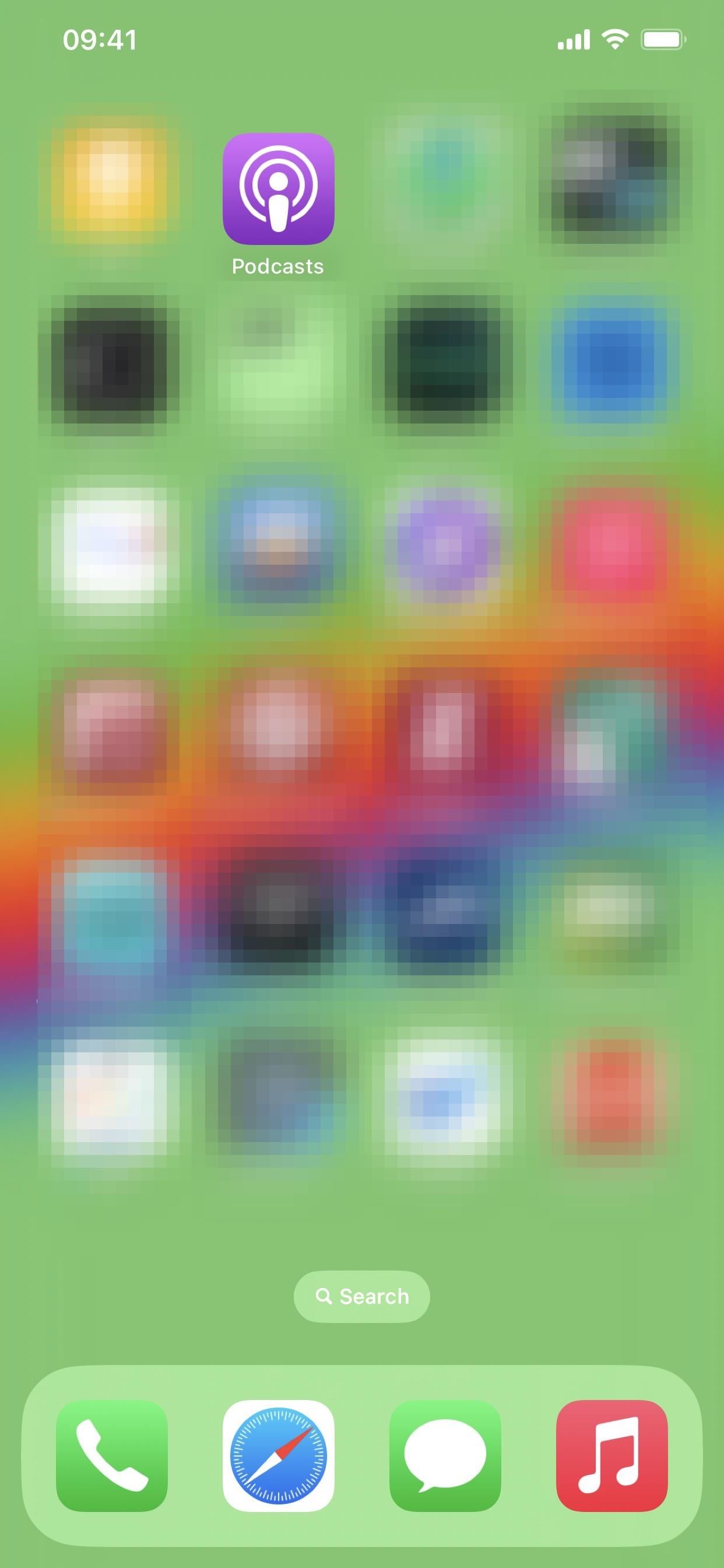
17. Màn hình giật gân mới của Game Center
Khi iOS 16.1 ra mắt, Game Center đã giới thiệu một màn hình giật gân mới mô tả bảng điều khiển và hồ sơ người chơi được thiết kế lại cũng như tích hợp Danh bạ mới. Trên iOS 16.4, thậm chí còn có một tiện ích mới hơn làm nổi bật”Tiện ích hoạt động”vốn đã có sẵn:
Tiện ích hoạt động
Luôn cập nhật thành tích của bạn và xem hoạt động mới nhất từ bạn bè ngay trên Màn hình chính của bạn.
Và”Quyền truy cập hoạt động”cũng đã có sẵn:
Hoạt động Truy cập
Nhấn vào biểu ngữ chào mừng của Trung tâm trò chơi để nhanh chóng truy cập vào hoạt động trò chơi mới nhất của bạn.
Khi bạn nhấn”Tiếp tục”trên màn hình giật gân, nó sẽ chuyển ngay đến Thêm Màn hình bạn bè, nơi bạn có thể bắt đầu thêm bạn bè trong Game Center qua iMessage. Ngoài ra, mã của Game Center gợi ý rằng có thể sẽ sớm có một ứng dụng iMessage cho Game Center với các tham chiếu và hình ảnh mới cho”iMessageAppIcon”.
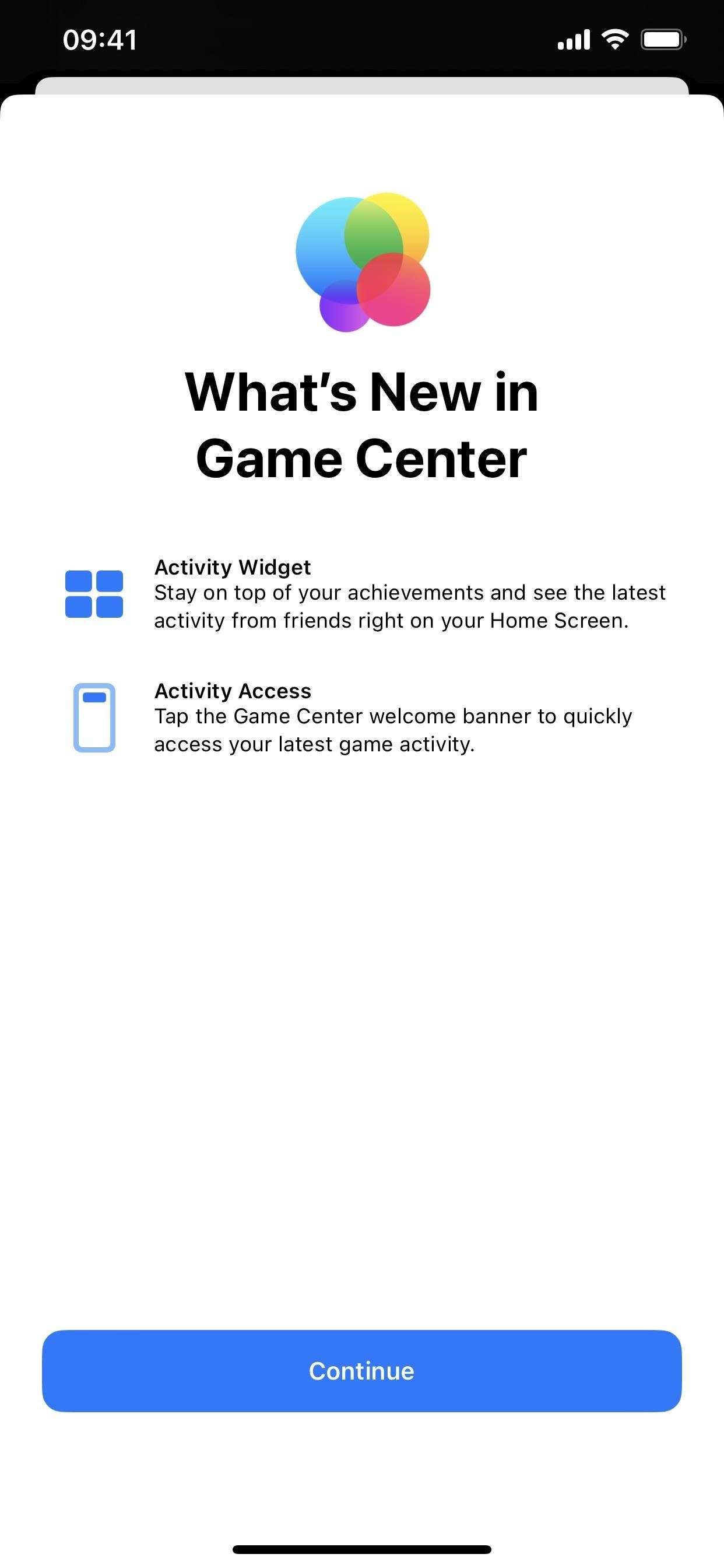
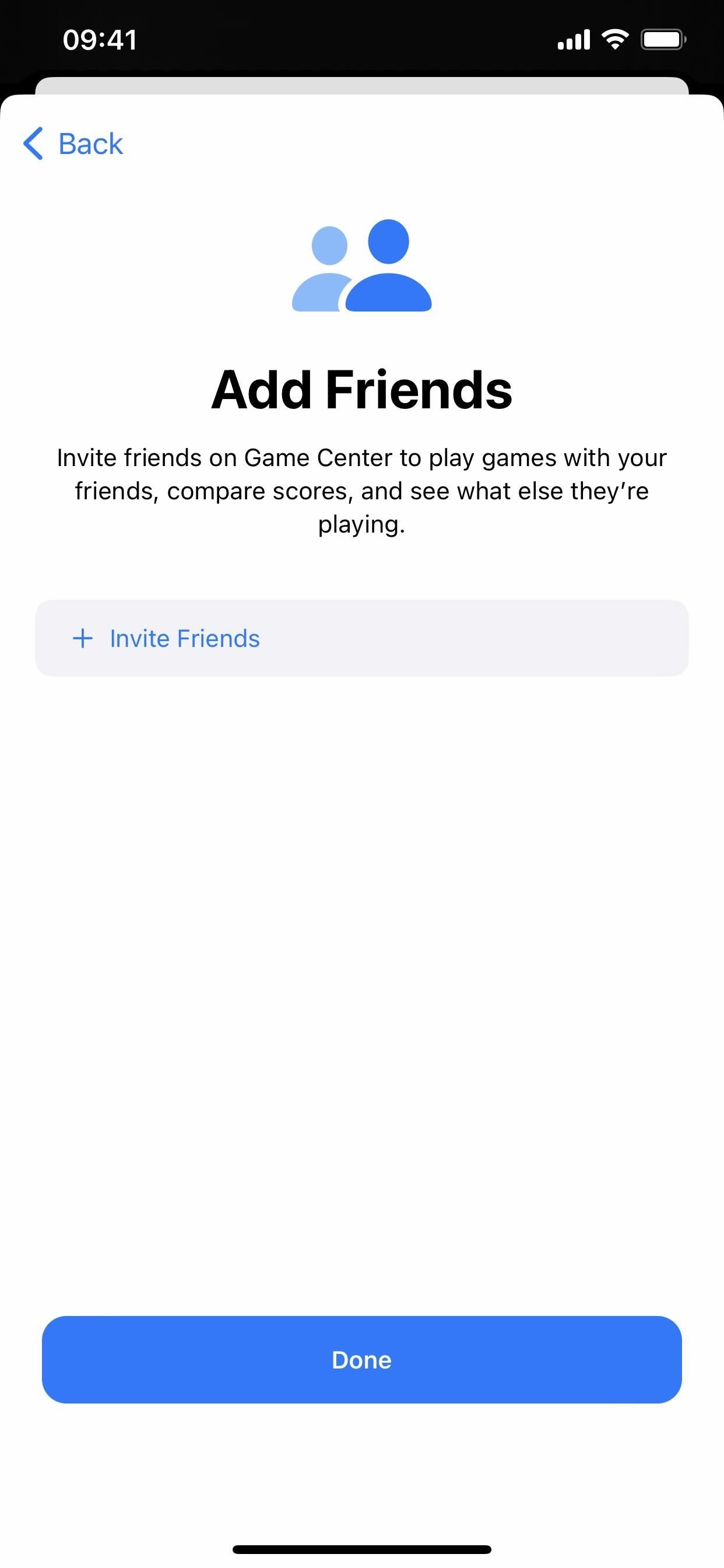
18. Kiến trúc được nâng cấp của Home đã hoạt động trở lại
Apple đã thiết kế lại đáng kể kiến trúc cơ bản của ứng dụng Home trên iOS 16.2. Tuy nhiên, người dùng đã gặp sự cố khi cập nhật và định cấu hình thiết bị, chia sẻ nhà của họ với người khác và nhận Video bảo mật HomeKit để ghi lại các sự kiện. Apple đã nhanh chóng rút tùy chọn cập nhật lên kiến trúc Home mới và cuối cùng nó cũng quay trở lại với iOS 16.4.
Nếu bạn đã thiết lập ứng dụng Home cùng với các phụ kiện, ứng dụng này sẽ tự động nhắc bạn nâng cấp lên kiến trúc mới. Đây là tùy chọn nên bạn có thể từ chối nếu chưa sẵn sàng, sau đó cài đặt sau trong cài đặt Nhà trong ứng dụng bất cứ khi nào bạn muốn. Giống như các tính năng chính khác, tất cả thiết bị Apple của bạn cần chạy phần mềm iOS mới nhất để sử dụng kiến trúc mới.
19. Các bản cập nhật mới cho Phụ kiện Matter
Một số phụ kiện HomeKit, loa và TV thông minh cần cập nhật phần mềm để tiếp tục hoạt động trơn tru và iOS 16.4 bổ sung”hỗ trợ Cập nhật phần mềm tự động và thủ công”cho Phụ kiện Matter.
20. Các bản cập nhật phần mềm Beta đơn giản hơn
Apple đang đơn giản hóa quy trình cài đặt bản beta dành cho nhà phát triển iOS, bản beta dành cho công chúng và khách hàng. Bắt đầu với iOS 16.4, bạn có thể truy cập Cài đặt –> Chung –> Cập nhật phần mềm và chọn menu “Cập nhật Beta” mới để xem các tùy chọn của mình. Tại đây, bạn có thể thấy một số hoặc tất cả các tùy chọn sau:
Tắt iOS 16 Beta công khai iOS 16 Beta dành cho nhà phát triển iOS 16 Beta dành cho khách hàng
Nếu bạn không muốn cập nhật lên bản beta, hãy tiếp tục cài đặt ở chế độ”Tắt.”Nếu không, hãy chọn bản beta bạn muốn và lần cập nhật tiếp theo sẵn sàng, bạn có thể tải xuống và cài đặt nó từ màn hình Cập nhật phần mềm chính.

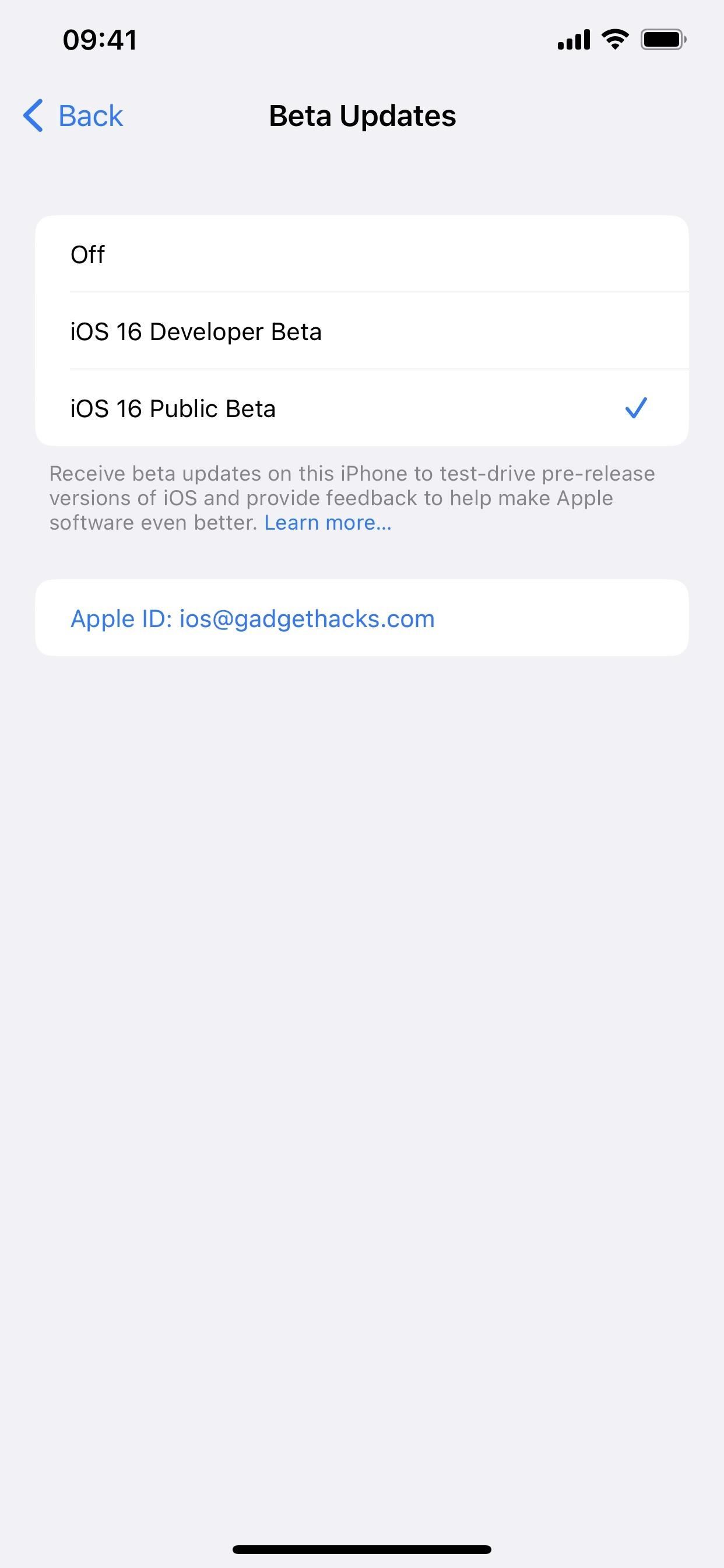
21. Cập nhật phần mềm bằng ID Apple khác
Như bạn có thể thấy, ID Apple được hiển thị trên màn hình Cập nhật Beta. Theo mặc định, nó sẽ giống với ID Apple mà bạn sử dụng cho iPhone của mình, nhưng iOS 16.4 cũng cho phép bạn thay đổi nó thành ID khác mà không ảnh hưởng đến ID Apple cho phần còn lại của iOS. Điều này cho phép các nhà phát triển cài đặt các bản beta dành cho nhà phát triển trên các thiết bị sử dụng các ID Apple khác nhau trong khi vẫn đảm bảo những người không phải là nhà phát triển tuân thủ các bản dựng beta công khai.
Để tải xuống và cài đặt phần mềm beta mới, ID Apple được liệt kê cần được đăng ký vào Chương trình Phần mềm Beta Công khai của Apple hoặc Chương trình Nhà phát triển của Apple. Nếu ID Apple của bạn được đăng ký ở cả hai, thì bạn sẽ thấy các tùy chọn iOS 16 Beta công khai và iOS 16 Beta dành cho nhà phát triển.
Để sử dụng một ID Apple khác cho các bản cập nhật phần mềm beta trên iPhone, hãy nhấn vào ID Apple của bạn trên trang Cập nhật Beta và đăng nhập vào tài khoản bạn cần. Làm như vậy sẽ không ảnh hưởng gì ngoại trừ việc cài đặt phần mềm beta.
22. Truy cập dễ dàng hơn vào Cài đặt tài khoản Apple Music
Trong ứng dụng Apple Music, trước đây bạn chỉ có thể truy cập tài khoản của mình qua tab Nghe ngay. Giờ đây, có một ảnh hồ sơ ở đầu mỗi lần nhấn trong ứng dụng, vì vậy, bạn có thể truy cập cài đặt tài khoản của mình nhanh hơn khi cần.
23. Mục Phạm vi bảo hiểm AppleCare mới
Khi bạn đi tới Cài đặt –> Chung –> Giới thiệu, bạn sẽ thấy menu”Mức độ phù hợp”mới. Trước đây, bạn sẽ chỉ thấy vùng phủ sóng cho iPhone của mình. Trong menu mới, bạn sẽ thấy thông tin bảo hành cho iPhone và tất cả các phụ kiện được kết nối của bạn có thể được bảo hành bởi AppleCare+, bao gồm AirPods và Apple Watch.
24. Thêm Hướng dẫn sử dụng trong ứng dụng Mẹo
Đối với những người sử dụng ứng dụng Mẹo, có một phần”Hướng dẫn sử dụng”mới ở dưới cùng liệt kê tất cả các hướng dẫn sử dụng hiện hành cho iPhone của bạn. Vì vậy, thay vì chỉ xem hướng dẫn sử dụng iPhone như trước đây, bạn cũng sẽ thấy hướng dẫn dành cho AirPods, Apple Watch và HomePod nếu bạn có các phụ kiện đó.
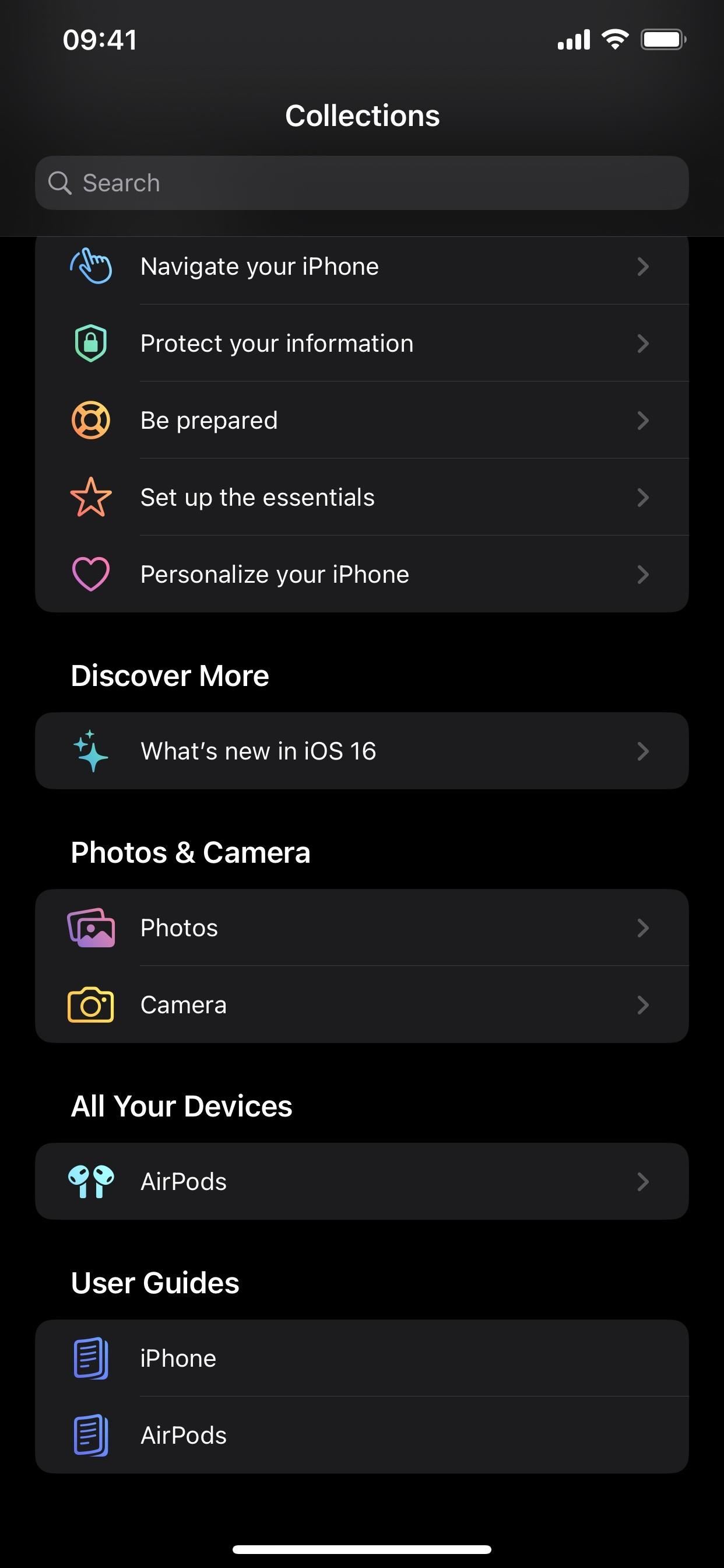
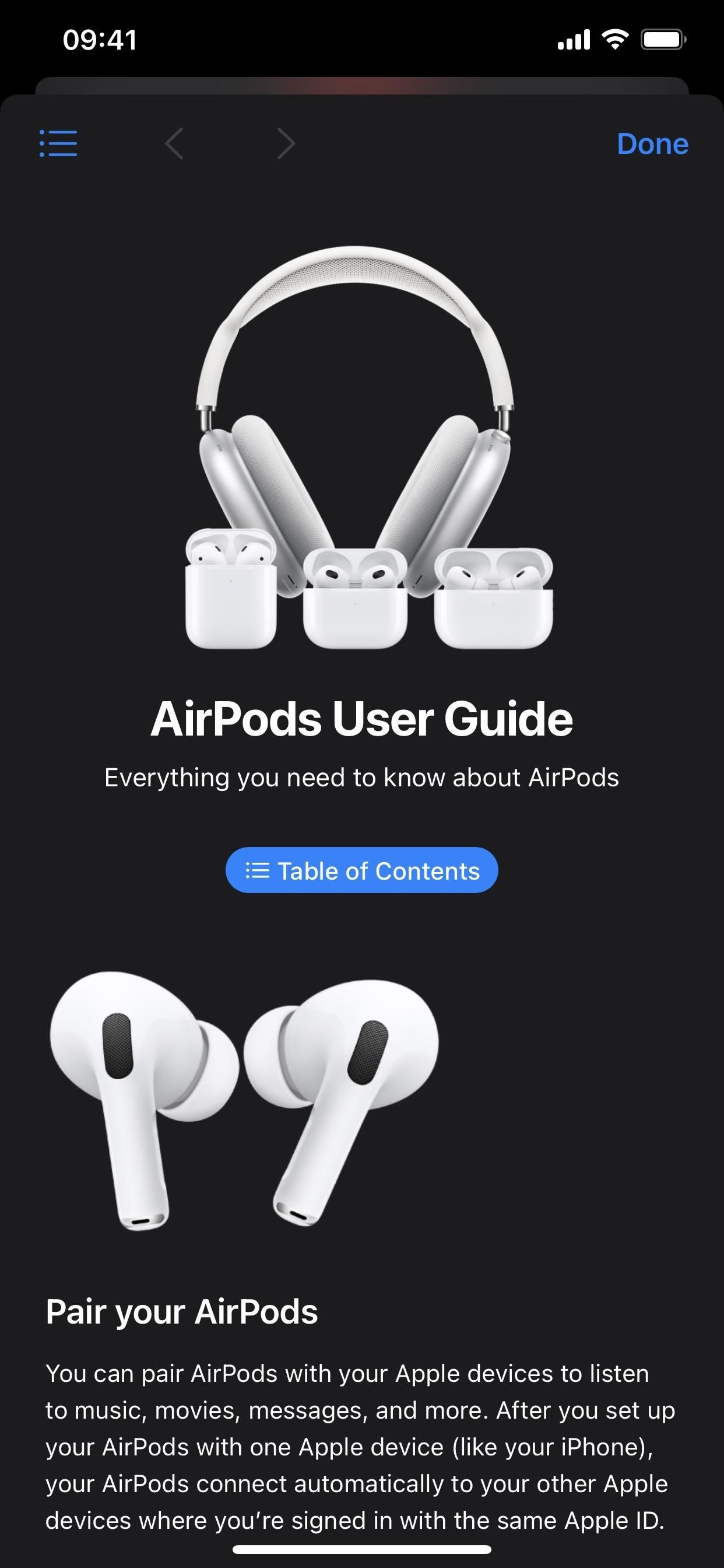
25. Các tiện ích theo dõi đơn hàng mới dành cho Wallet
Giờ đây, bạn có thể theo dõi các đơn hàng đã mua thông qua Apple Pay thông qua các tiện ích Màn hình chính mới của ứng dụng Wallet. Có ba kích cỡ khác nhau để lựa chọn.
26. Làm mờ đèn nhấp nháy trong video
Trong cài đặt Trợ năng trên iPhone của bạn, có một tùy chọn mới trong menu con”Chuyển động”để”Làm mờ đèn nhấp nháy”cho nội dung video có”đèn nhấp nháy hoặc nhấp nháy lặp đi lặp lại”. Theo mô tả của tính năng này,”dòng thời gian của video sẽ hiển thị khi đèn nhấp nháy xuất hiện trong dòng thời gian dành cho phương tiện được hỗ trợ.”
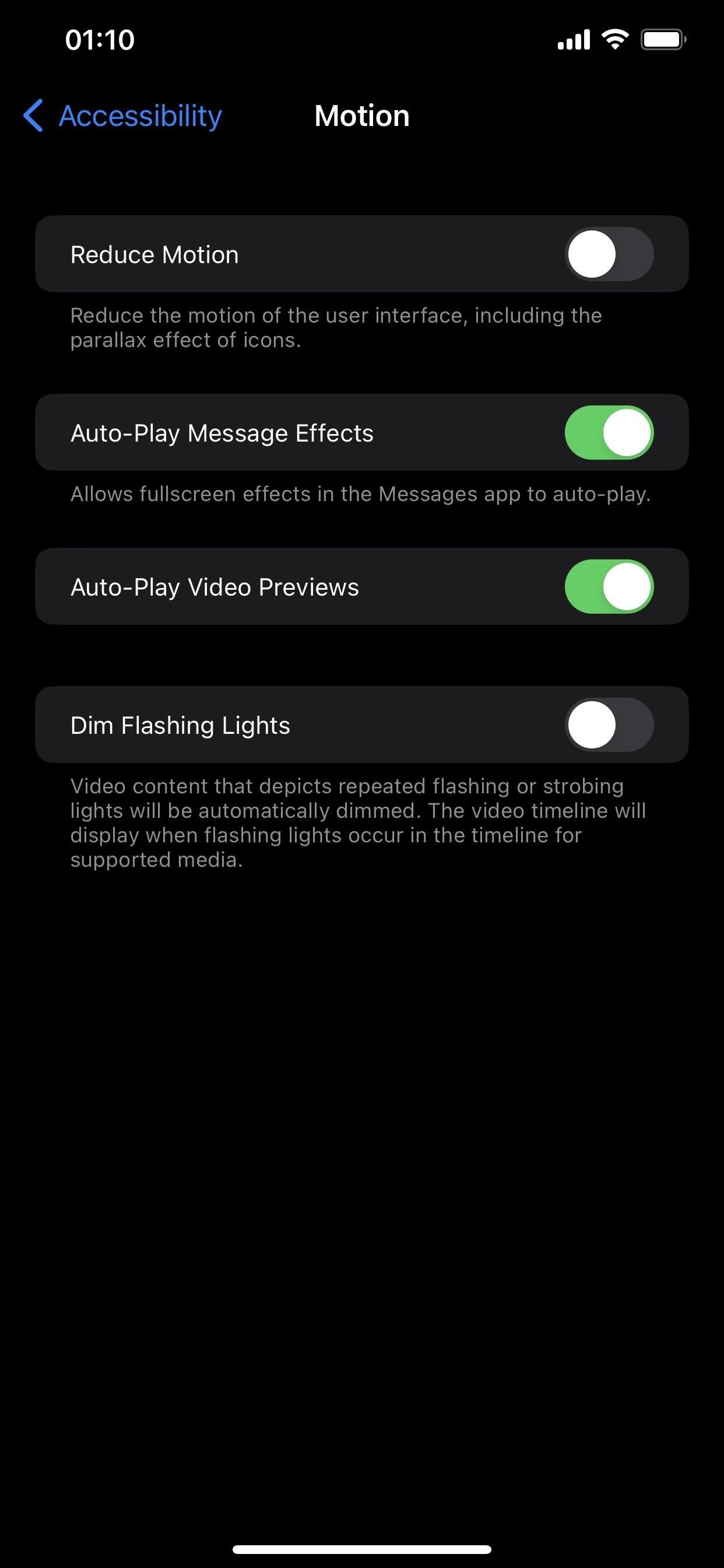

27. Mô tả SOS khẩn cấp được cập nhật
Apple đã thực hiện một số thay đổi đối với cài đặt SOS khẩn cấp trên iOS 16.3 và giờ đây, có một thay đổi khác điều chỉnh từ ngữ cho tính năng”Gọi trong im lặng”để bao gồm ghi chú về âm thanh của VoiceOver. Trước đây, nó nói:
Nếu bạn bắt đầu một cuộc gọi khẩn cấp bằng các cử chỉ ở trên, cảnh báo và đèn flash sẽ bị tắt tiếng.
Và iOS 16.4 cập nhật nó để:
Cảnh báo, đèn flash và âm thanh VoiceOver sẽ bị tắt tiếng khi sử dụng’Giữ và nhả’hoặc’5 lần nhấn nút’để thực hiện cuộc gọi khẩn cấp.
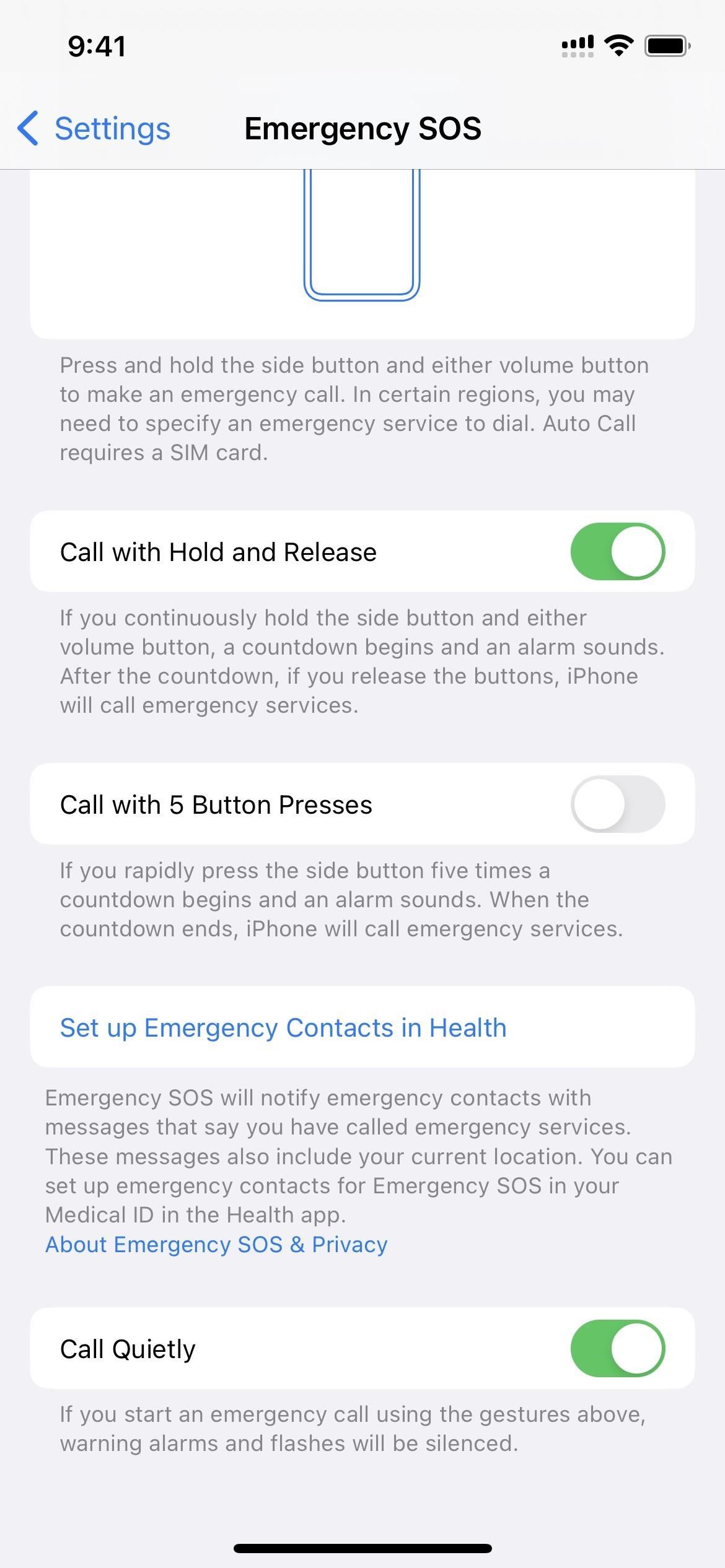
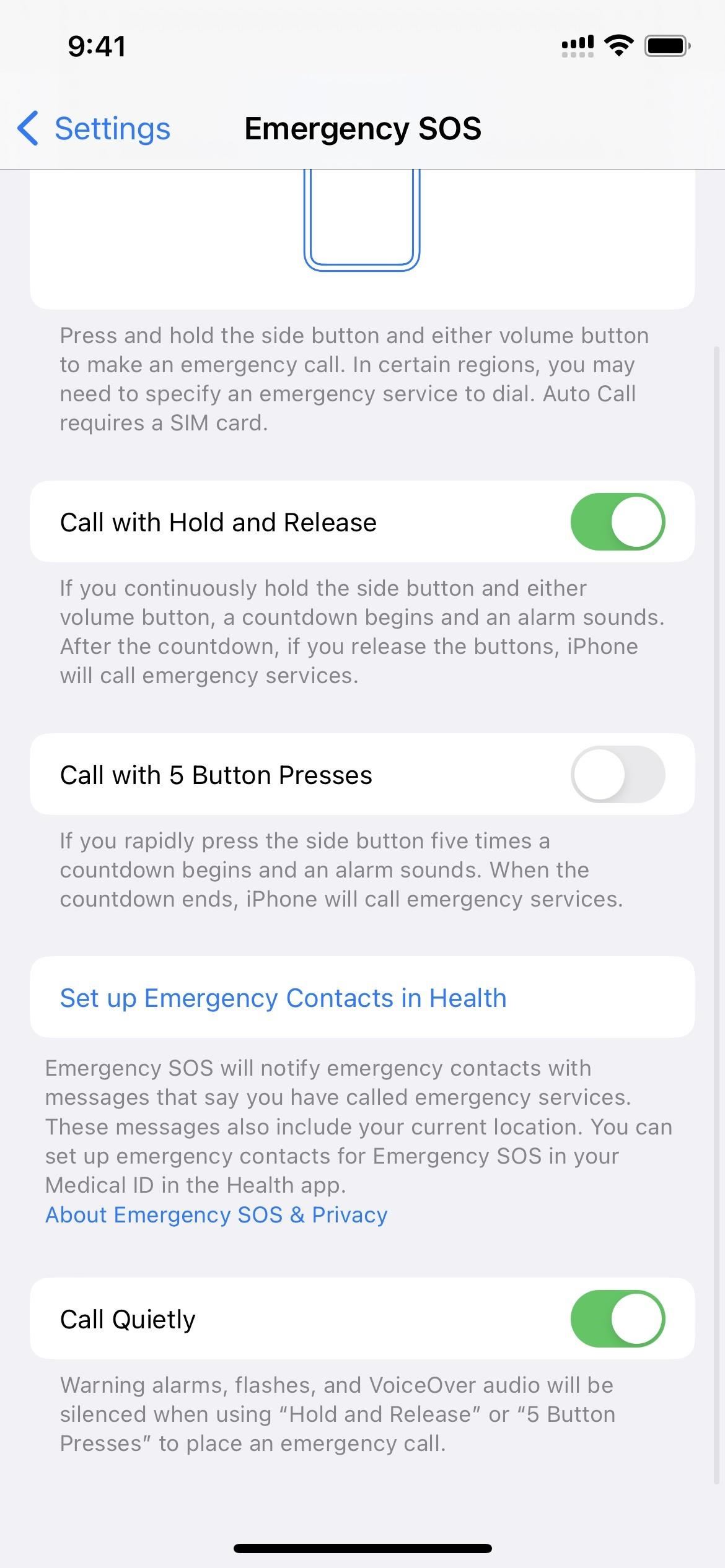
28. Nâng cấp tính năng Khẩn cấp qua Vệ tinh
Nếu bạn có iPhone hỗ trợ Tính năng Khẩn cấp qua Vệ tinh, hiện chỉ có dòng sản phẩm iPhone 14, thì bạn có thể thấy thông báo trong giao diện khi liên hệ với các dịch vụ khẩn cấp sẽ cho phép bạn biết khi nào sẽ có vệ tinh tiếp theo. Điều này làm cho dịch vụ thậm chí còn chính xác hơn trong việc giúp bạn tìm các liên kết vệ tinh.
Vệ tinh hiện tại đang ở thấp trên bầu trời. Một vệ tinh khác sẽ khả dụng sau [#] giờ [#] phút. Vệ tinh hiện tại thấp trên bầu trời. Một vệ tinh khác sẽ khả dụng sau [#] giờ nữa. Vệ tinh hiện tại thấp trên bầu trời. Một vệ tinh khác sẽ khả dụng sau [#] phút nữa. Vệ tinh tiếp theo khả dụng sau [#] Giờ [#] Phút. Vệ tinh tiếp theo khả dụng sau [#] giờ. Vệ tinh tiếp theo khả dụng sau [#] phút.
29. Tiện ích Màn hình khóa danh bạ
Trên iOS 16.4, có bằng chứng trong mã cho thấy tiện ích Màn hình khóa cho ứng dụng Danh bạ có thể sắp ra mắt. Plugin mới sau đây được tích hợp vào ứng dụng Danh bạ nhưng chưa hoạt động.
LockScreenPeopleWidget_iOSExtension.appex
30. Các thay đổi về menu Hiển thị luôn bật
IOS 16.4 điều chỉnh menu Hiển thị luôn bật cho iPhone 14 Pro và 14 Pro Max. Khi bạn đi tới Cài đặt –> Màn hình & Độ sáng, từ ngữ trong menu con Màn hình luôn bật từ:
Màn hình luôn bật sẽ làm mờ Màn hình khóa khi bạn khóa thiết bị hoặc để thiết bị ở chế độ chờ, trong khi vẫn hiển thị thông tin hữu ích như thời gian, tiện ích con và thông báo.
Sang một phiên bản hơi khác:
Always On Display làm mờ Màn hình khóa trong khi vẫn giữ thông tin như hiển thị thời gian, tiện ích con và thông báo bằng cách sử dụng ít năng lượng nhất.
Trong menu con Màn hình luôn bật thực tế, mô tả mới cũng xuất hiện cùng với:”Màn hình sẽ tự động tắt để tiết kiệm pin khi không được sử dụng.”Theo đó, các công tắc Hiển thị hình nền và Hiển thị thông báo hiện nằm trong phần”Tùy chỉnh”. Công tắc Luôn bật Hiển thị ở cuối cùng, với mô tả sau:”Khi Màn hình Luôn bật tắt, màn hình của bạn sẽ tắt khi iPhone bị khóa.”
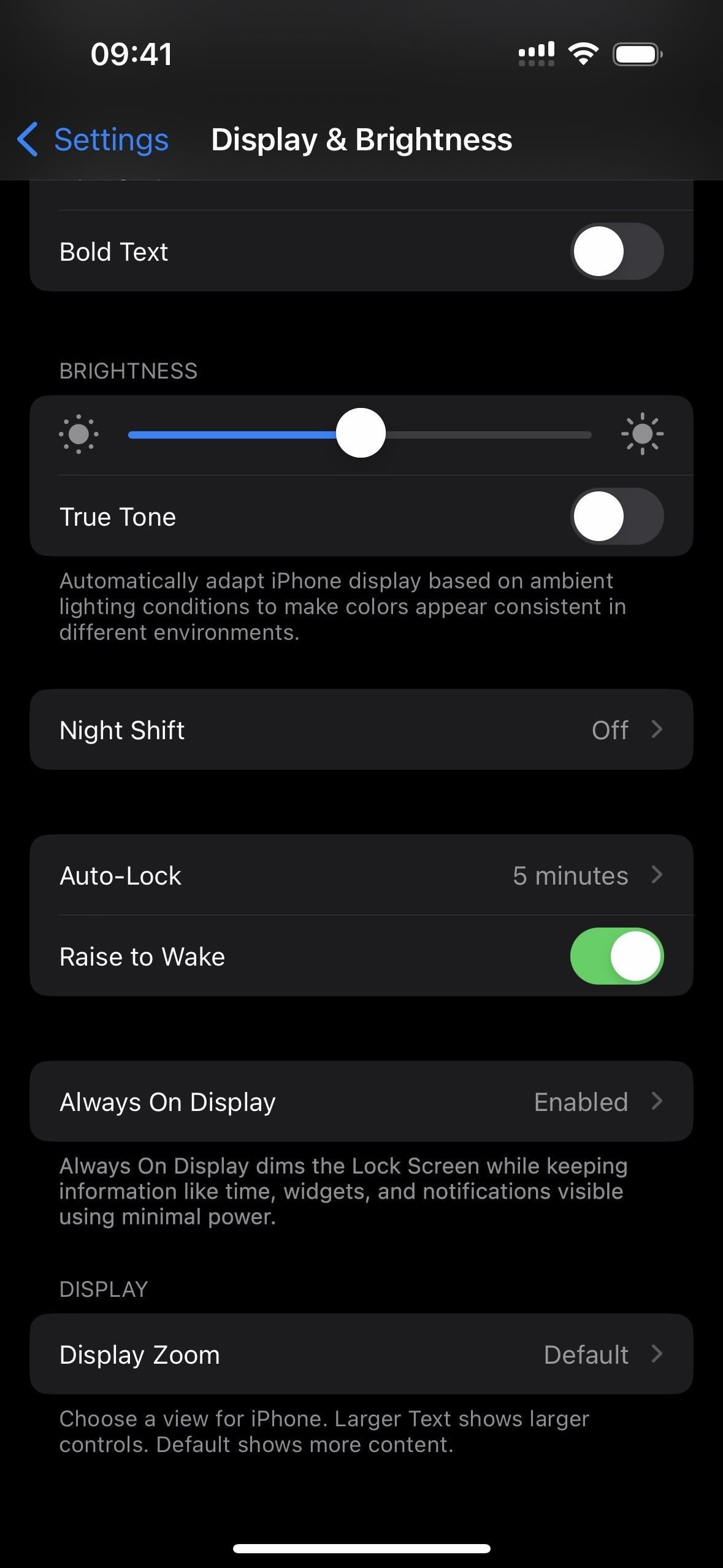
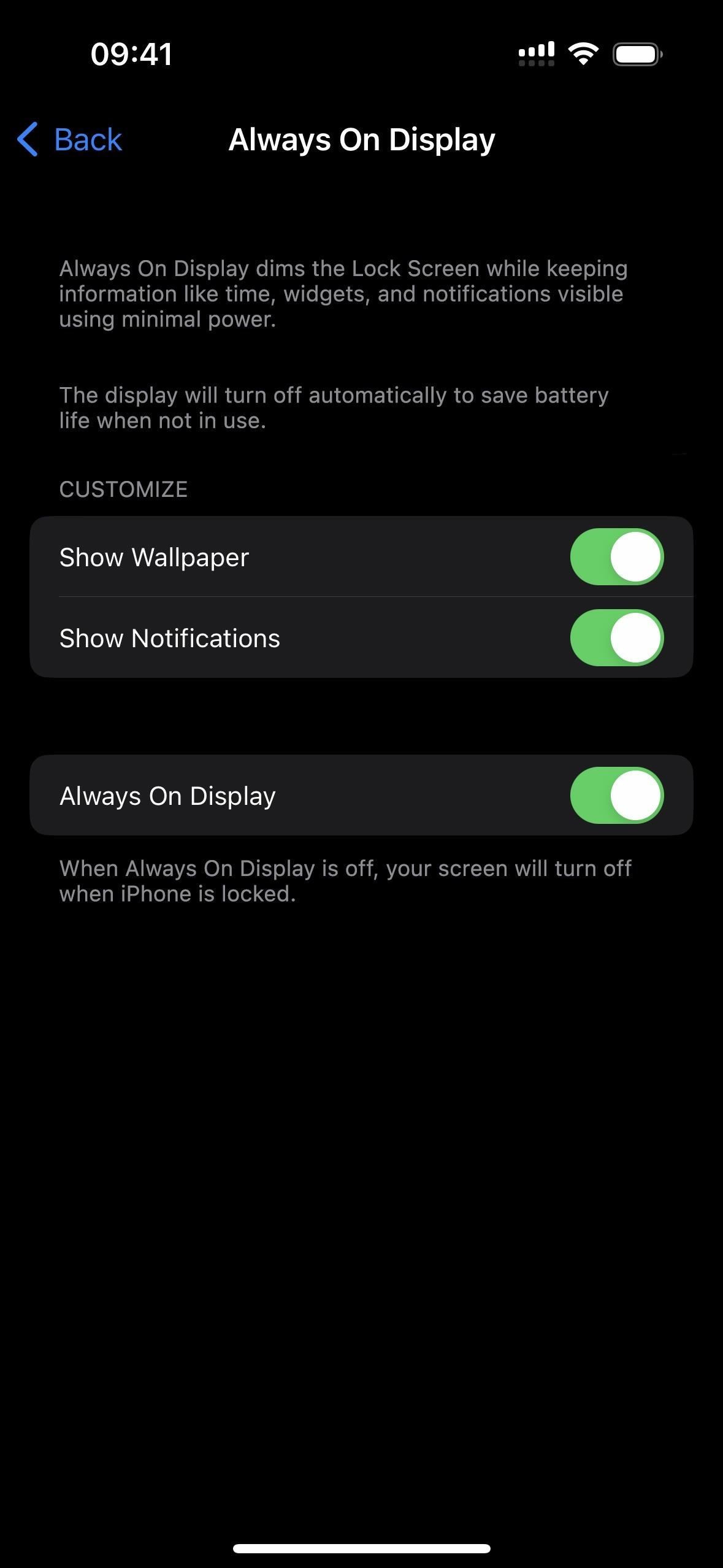
31. Bộ lọc tiêu điểm cho Màn hình luôn bật
Nếu có iPhone 14 Pro hoặc Pro Max, bạn có thể đặt Bộ lọc tiêu điểm cho Màn hình luôn bật ngay bây giờ. Điều này có thể hữu ích nếu bạn muốn bật Luôn hiển thị ở nơi làm việc và tắt ở nhà và đó chỉ là một ví dụ về thời điểm bạn có thể muốn sử dụng tính năng này.

32. URL hỗ trợ của Apple với’iPhone không khả dụng’
Khi bạn vô tình sử dụng sai mật mã ít nhất bốn lần liên tiếp để truy cập vào iPhone của mình, chẳng hạn như khi Face ID hoặc Touch ID không thành công, bạn sẽ thấy thông báo”iPhone không khả dụng: thử lại sau [#] phút(s)”. Tuy nhiên, bạn cũng sẽ thấy URL tới support.apple.com/iphone/passcode đi kèm với URL trên iOS 16.4, cung cấp hướng dẫn xóa và đặt lại thiết bị của bạn.
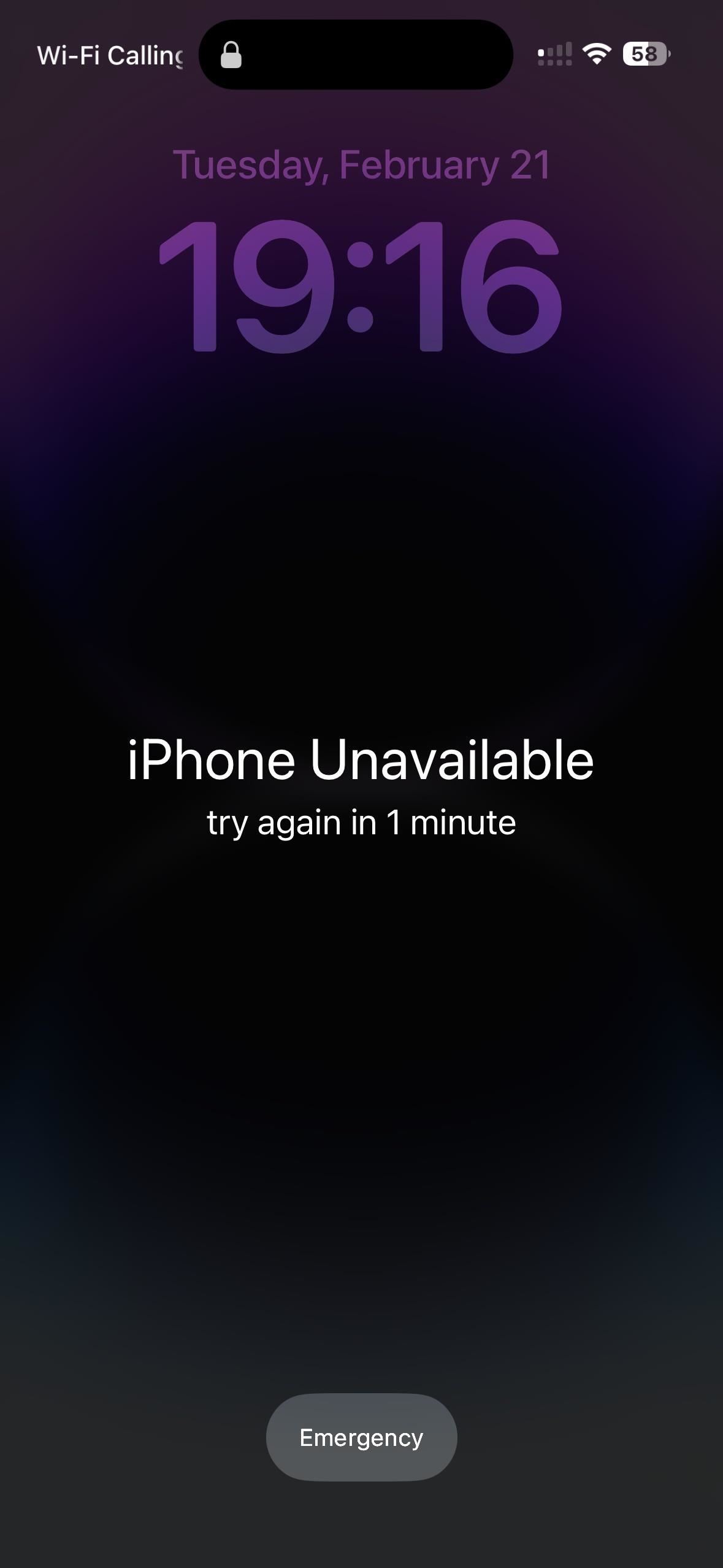
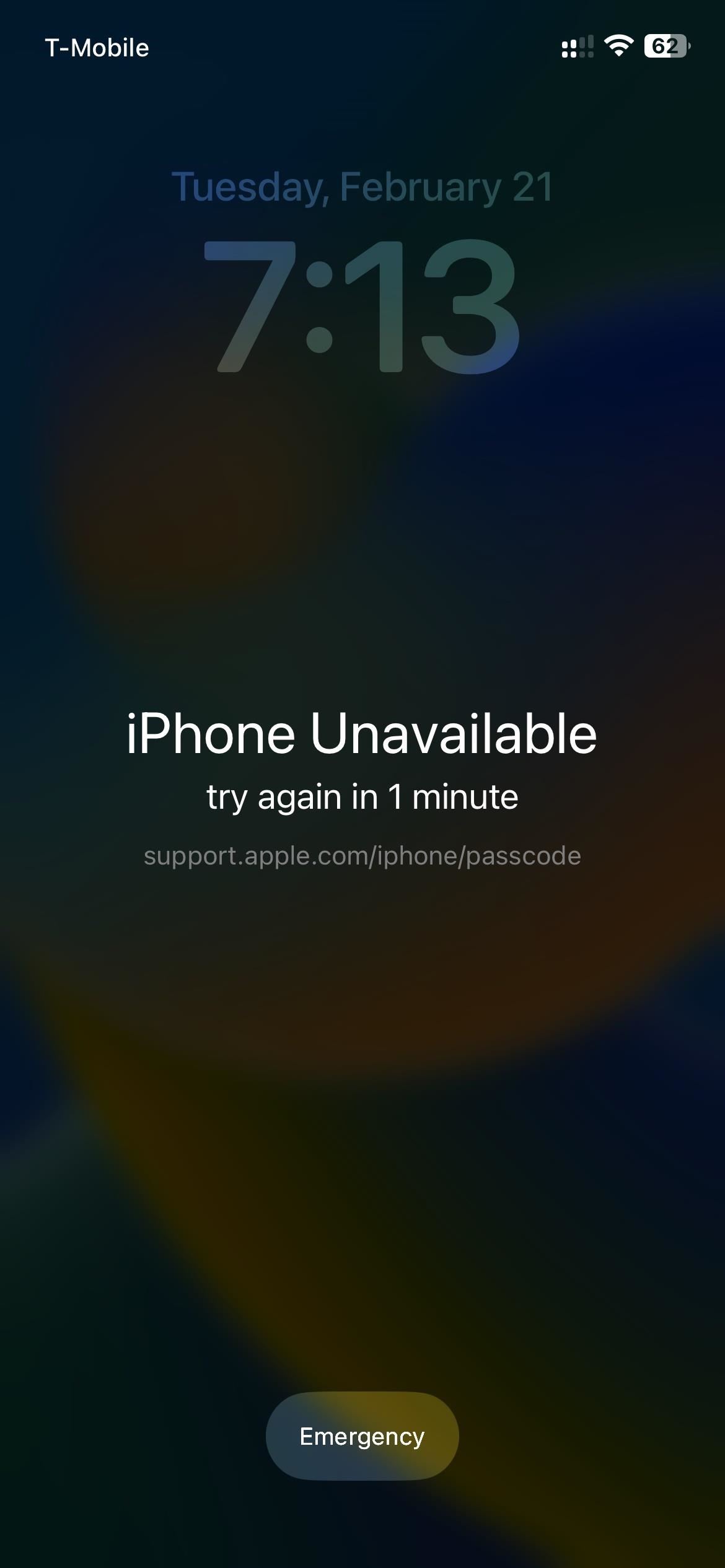 iPhone chạy iOS 16.3.1 (trái) so với iOS 16.4 (phải).
iPhone chạy iOS 16.3.1 (trái) so với iOS 16.4 (phải).
33. Bản xem trước liên kết phong phú của Mastodon
Với việc Mastodon ngày càng trở nên phổ biến kể từ khi Elon Musk tiếp quản Twitter, điều hợp lý là Apple cuối cùng sẽ hỗ trợ xem trước liên kết phong phú cho mạng xã hội này. Trên iOS 16.4, bất cứ khi nào bạn thêm một liên kết Mastodon trong Tin nhắn hoặc Mail, liên kết đó sẽ xuất hiện cùng với bản xem trước của bài đăng.
Khi bạn chia sẻ một liên kết phong phú của Mastodon trong email, người nhận sẽ nhìn thấy liên kết đó bất kể điều gì phiên bản phần mềm họ có. Tuy nhiên, người nhận ít nhất phải chạy iOS 16.4, iPadOS 16.4 hoặc macOS 13.3 để xem bản xem trước trong thư. Nếu ai đó chia sẻ liên kết Mastodon với bạn và họ không chạy ít nhất iOS 16.4, iPadOS 16.4 hoặc macOS 13.3, thì họ sẽ không thấy bản xem trước nhiều định dạng và bạn cũng vậy.
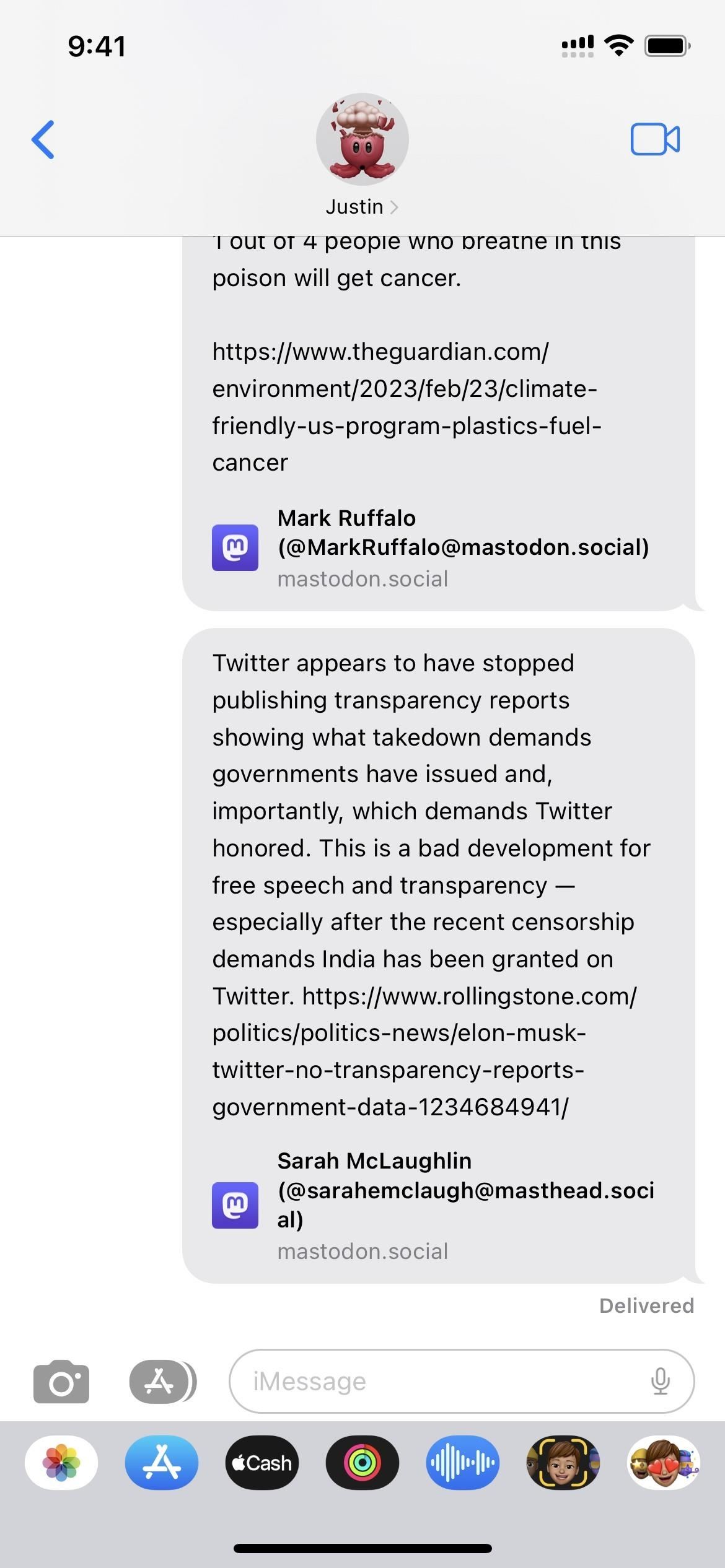

34. Liên kết quyền riêng tư trong Cài đặt VPN
Trên iOS 16.4, bất cứ khi nào bạn truy cập Cài đặt –> Cài đặt chung –> Quản lý thiết bị và VPN –> VPN, bạn sẽ thấy mô tả một câu mới có liên kết quyền riêng tư mở ra một trang với nhiều chi tiết hơn. Điều này xuất hiện khi bạn chưa cài đặt VPN (hình ảnh bên trái bên dưới) và khi bạn đã cài đặt (hình ảnh ở giữa bên dưới). Trước đây, không có mô tả hoặc liên kết.
VPN có thể được thiết lập để kiểm soát định tuyến của một số lưu lượng mạng nhất định. Giới thiệu về VPN & Quyền riêng tư…
35. Cải tiến di chuột của Apple Pencil (Chỉ dành cho iPad)
Nếu bạn có Apple Pencil và iPad chạy iPadOS 16.4, Apple Pencil của bạn hiện hỗ trợ Nghiêng và Phương vị ở chế độ Di chuột. Các nhà phát triển ứng dụng phải kết hợp các phiên bản mới này vào ứng dụng của họ trước khi bạn thấy bất kỳ thay đổi nào.
36. Thông báo lỗi mới cho chìa khóa ô tô
Trên iOS 16.4, có hai thông báo lỗi mới khi mẫu iPhone hoặc Apple Watch của bạn không tương thích với ô tô chỉ sử dụng NFC:
Xe này không tương thích với mẫu iPhone này. Chiếc xe này không tương thích với mẫu Apple Watch này.
Đã tồn tại các thông báo lỗi tương tự cho:
Chiếc chìa khóa ô tô này không được hỗ trợ trên iPhone này. Chìa khóa ô tô này không được hỗ trợ trên Apple Watch này. Không thể sử dụng chìa khóa ô tô này với iPhone này. Để bắt đầu sử dụng chìa khóa ô tô của bạn, hãy chấp nhận và thêm nó vào Apple Watch được ghép nối của bạn.
Tính năng bàn phím mới
Bàn phím tiếng Hàn hiện được bật tự động sửa lỗi theo mặc định. Bàn phím tiếng Ukraina hiện hỗ trợ văn bản tiên đoán. Bàn phím Gujarati, Punjabi và Urdu thêm hỗ trợ cho bố cục chuyển ngữ. Có bố cục bàn phím mới cho ngôn ngữ Choctaw và Chickasaw.
Đừng bỏ lỡ: 14 Tính năng bảo mật và quyền riêng tư mới mà bạn nên bắt đầu sử dụng trên iPhone của mình càng sớm càng tốt
Giữ kết nối của bạn an toàn mà không cần hóa đơn hàng tháng. Get a lifetime subscription to VPN Unlimited for all your devices with a one-time purchase from the new Gadget Hacks Shop, and watch Hulu or Netflix without regional restrictions, increase security when browsing on public networks, and more.
Buy Now (80% off) >
Other worthwhile deals to check out:
Cover photo and screenshots by Justin Meyers/Gadget Hacks

