Task Manager là một tiện ích Windows 11 mạnh mẽ cung cấp thông tin chi tiết trong thời gian thực về phần mềm và phần cứng trên PC của bạn. Nó cũng không thể thiếu khi khắc phục sự cố ứng dụng, theo dõi việc sử dụng tài nguyên phần cứng và quản lý các chương trình khởi động.
Trong hướng dẫn chuyên sâu và tổng quan này, bạn sẽ tìm hiểu mọi thứ bạn cần biết về Task Manager trong Windows 11, bao gồm các cách để sử dụng nó một cách hiệu quả.
Mục lục 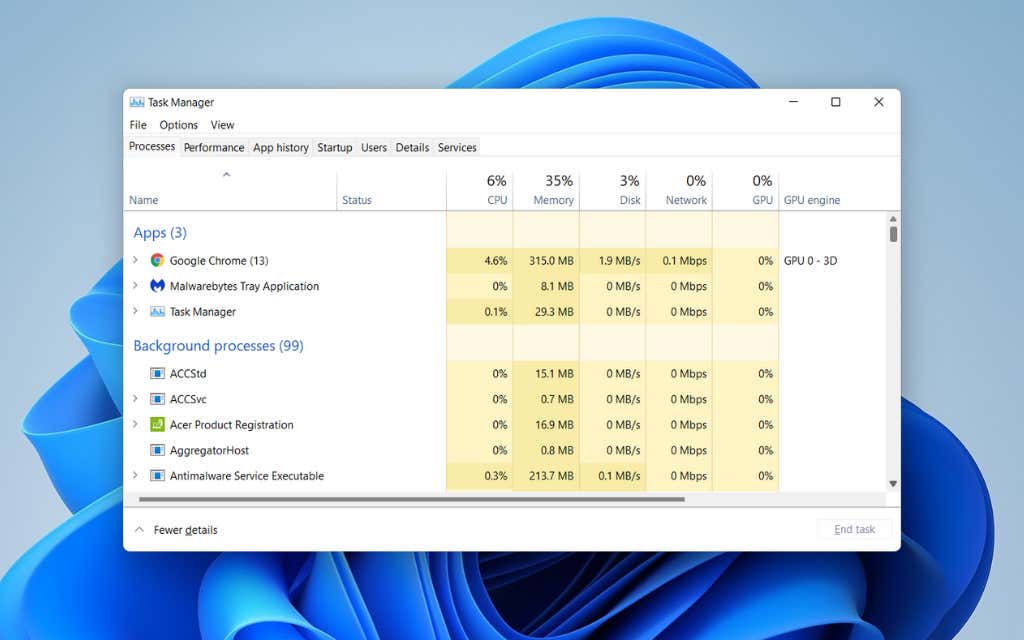
Mở Trình quản lý Tác vụ Windows 11
Trong Windows 11, bạn có thể khởi chạy Trình quản lý Tác vụ giống như bất kỳ chương trình nào khác bằng cách chọn Bắt đầu > Tất cả Ứng dụng > Công cụ Windows > Trình quản lý tác vụ . Tuy nhiên, cách thuận tiện nhất để gọi nó là thông qua trình đơn Người dùng nguồn (nhấp chuột phải vào nút Bắt đầu và chọn Trình quản lý tác vụ ).

Nếu bạn thích phím tắt hơn, nhấn Ctrl + Shift + Esc sẽ nhanh chóng hiển thị Trình quản lý tác vụ. Nếu hệ điều hành xuất hiện bị kẹt, bạn vẫn có thể truy cập bằng cách nhấn Ctrl + Alt + Delete (mở Màn hình bảo mật của Windows 11) và sau đó chọn Trình quản lý tác vụ .
Trình quản lý tác vụ mặc định
Trình quản lý tác vụ Windows 11 xuất hiện dưới dạng phiên bản rút gọn của giao diện người dùng đầy đủ theo mặc định. Nó rất nhỏ, không có tùy chọn menu và chỉ hiển thị danh sách các ứng dụng đang hoạt động trên máy tính của bạn.
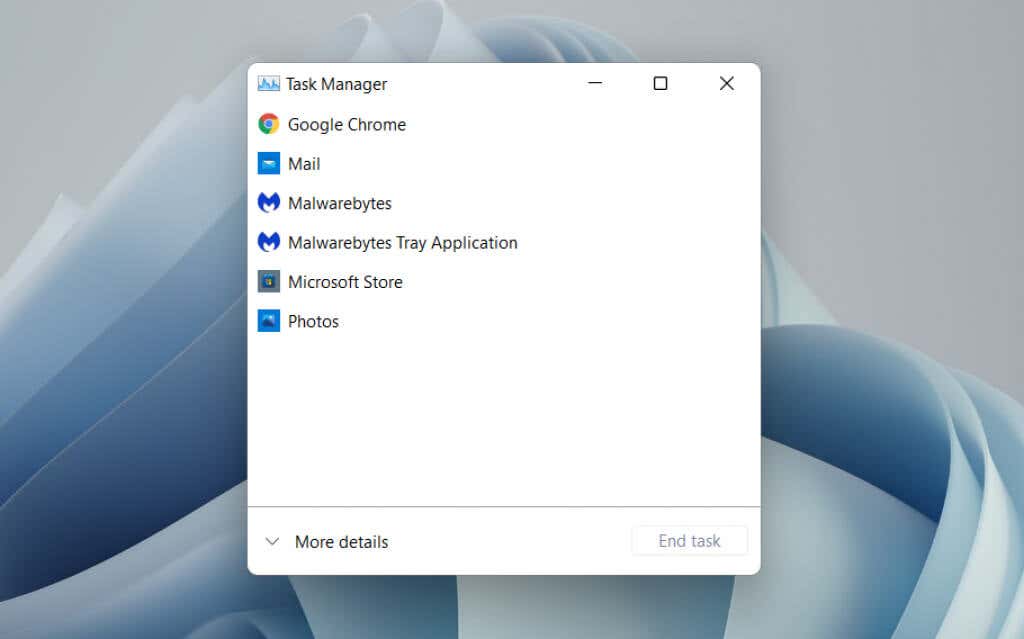
Bạn có thể chọn bất kỳ ứng dụng nào trong danh sách và buộc tắt ứng dụng đó bằng cách chọn nút Kết thúc tác vụ . Đó là cách nhanh nhất để thoát khỏi các chương trình không phản hồi.
Nhấp chuột phải vào bất kỳ ứng dụng nào trong danh sách cũng sẽ hiển thị nhiều tùy chọn theo ngữ cảnh như sau:
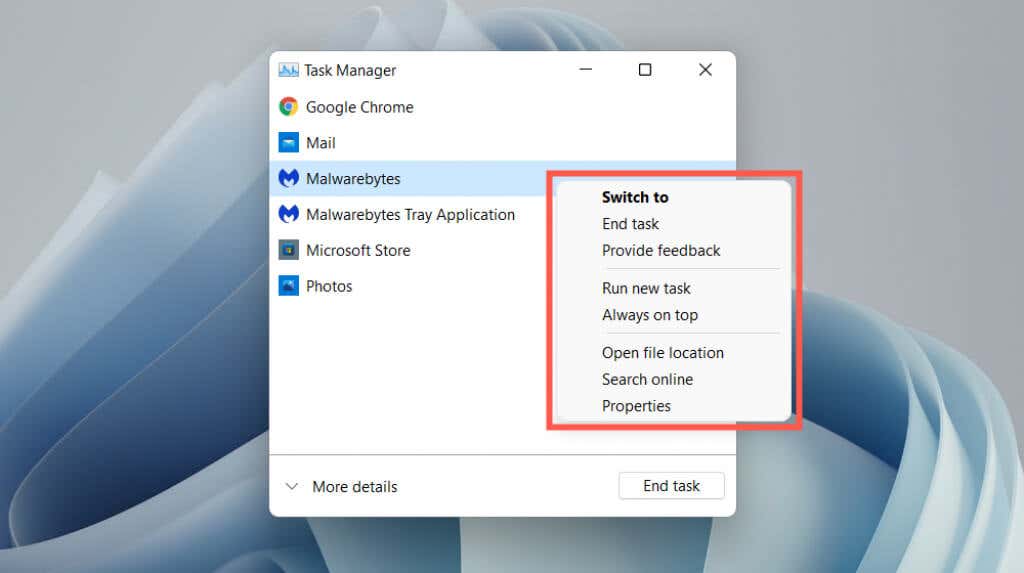 Chuyển sang: Ngay lập tức đưa ứng dụng vào tiêu điểm. Kết thúc tác vụ: Buộc tắt ứng dụng. Thao tác này cũng giống như việc chọn nút Kết thúc tác vụ . Cung cấp phản hồi: Cung cấp phản hồi cho Microsoft. Tạo tệp kết xuất : Tạo kết xuất (.DMP) của chương trình, thường được yêu cầu bởi các kỹ sư hỗ trợ cho mục đích khắc phục sự cố. Bạn cũng có thể tự mình phân tích tệp kết xuất. Chạy tác vụ mới: Khởi chạy chương trình, thư mục hoặc tài liệu mới có hoặc không có đặc quyền nâng cao trong Windows. Luôn ở trên cùng: Đặt tác vụ Trình quản lý trên đầu các ứng dụng khác. Tùy chọn này cũng hoạt động trong chế độ xem mở rộng, sau đó giúp bạn theo dõi việc sử dụng tài nguyên trong thời gian thực. Đi tới chi tiết : Tự động chọn tệp thực thi liên quan đến chương trình trong tab Chi tiết trong chế độ xem mở rộng. Mở vị trí tệp: Mở thư mục của tệp thực thi chính của chương trình trong cửa sổ File Explorer. Tìm kiếm trực tuyến: Thực hiện tìm kiếm trực tuyến bằng Bing. Nếu bạn không nhận ra một chương trình, hãy sử dụng tùy chọn này để tìm hiểu thêm về chương trình đó. Thuộc tính: Hiển thị hộp thoại Thuộc tính của trình thực thi chương trình. Sau đó, bạn có thể kiểm tra hoặc sửa đổi cài đặt chung, khả năng tương thích và bảo mật của nó và xem các chi tiết bổ sung như phiên bản, nhà xuất bản, v.v.
Chuyển sang: Ngay lập tức đưa ứng dụng vào tiêu điểm. Kết thúc tác vụ: Buộc tắt ứng dụng. Thao tác này cũng giống như việc chọn nút Kết thúc tác vụ . Cung cấp phản hồi: Cung cấp phản hồi cho Microsoft. Tạo tệp kết xuất : Tạo kết xuất (.DMP) của chương trình, thường được yêu cầu bởi các kỹ sư hỗ trợ cho mục đích khắc phục sự cố. Bạn cũng có thể tự mình phân tích tệp kết xuất. Chạy tác vụ mới: Khởi chạy chương trình, thư mục hoặc tài liệu mới có hoặc không có đặc quyền nâng cao trong Windows. Luôn ở trên cùng: Đặt tác vụ Trình quản lý trên đầu các ứng dụng khác. Tùy chọn này cũng hoạt động trong chế độ xem mở rộng, sau đó giúp bạn theo dõi việc sử dụng tài nguyên trong thời gian thực. Đi tới chi tiết : Tự động chọn tệp thực thi liên quan đến chương trình trong tab Chi tiết trong chế độ xem mở rộng. Mở vị trí tệp: Mở thư mục của tệp thực thi chính của chương trình trong cửa sổ File Explorer. Tìm kiếm trực tuyến: Thực hiện tìm kiếm trực tuyến bằng Bing. Nếu bạn không nhận ra một chương trình, hãy sử dụng tùy chọn này để tìm hiểu thêm về chương trình đó. Thuộc tính: Hiển thị hộp thoại Thuộc tính của trình thực thi chương trình. Sau đó, bạn có thể kiểm tra hoặc sửa đổi cài đặt chung, khả năng tương thích và bảo mật của nó và xem các chi tiết bổ sung như phiên bản, nhà xuất bản, v.v.
Trình quản lý tác vụ được mở rộng
Chọn Chi tiết khác ở góc dưới cùng bên trái để mở rộng giao diện người dùng của Trình quản lý tác vụ. Bạn luôn có thể chọn Ít chi tiết hơn để quay lại phiên bản rút gọn bất cứ khi nào bạn muốn.
Trình quản lý tác vụ mở rộng bao gồm nhiều tab— Quy trình (mặc định), Hiệu suất , Lịch sử ứng dụng , Khởi động , Người dùng , Chi tiết và Dịch vụ . Bạn có thể thay đổi tab mặc định xuất hiện khi bạn mở Trình quản lý tác vụ bằng cách chọn Tùy chọn > Đặt tab mặc định trên thanh trình đơn.
Tác vụ Trình quản lý-Tổng quan về tab
Bạn sẽ đi qua từng tab chi tiết hơn bên dưới, nhưng đây là tổng quan ngắn gọn:
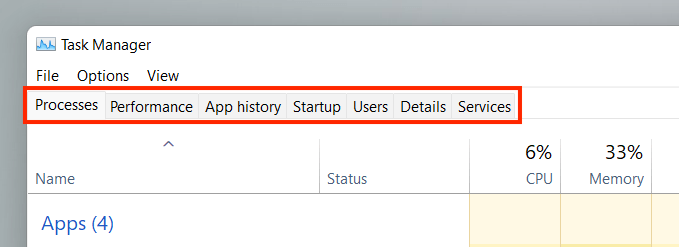 Quy trình: Cung cấp tóm tắt về tất cả hoạt động, nền và Windows xử lý trên máy tính của bạn, bao gồm cả số liệu thống kê về hiệu suất cho mỗi quá trình. Hiệu suất: Cung cấp khả năng giám sát thời gian thực đối với CPU (bộ xử lý trung tâm), bộ nhớ, ổ lưu trữ, bộ điều hợp mạng và thẻ video. Lịch sử ứng dụng: Hiển thị lịch sử sử dụng tài nguyên của các ứng dụng Microsoft Store (chế độ xem mặc định) và các chương trình truyền thống (tùy chọn). Khởi động: Liệt kê các chương trình khởi chạy khi khởi động và tác động liên quan đến hiệu suất trên PC của bạn. Chúng tôi ers: Hiển thị các quy trình và việc sử dụng tài nguyên trên máy tính của bạn cho mỗi người dùng. Chi tiết: Cung cấp danh sách toàn diện các quy trình và các tệp thực thi có liên quan ở định dạng truyền thống. Dịch vụ: Có các dịch vụ gốc và dịch vụ của bên thứ ba, cùng với các tùy chọn để bắt đầu, dừng và khởi động lại chúng.
Quy trình: Cung cấp tóm tắt về tất cả hoạt động, nền và Windows xử lý trên máy tính của bạn, bao gồm cả số liệu thống kê về hiệu suất cho mỗi quá trình. Hiệu suất: Cung cấp khả năng giám sát thời gian thực đối với CPU (bộ xử lý trung tâm), bộ nhớ, ổ lưu trữ, bộ điều hợp mạng và thẻ video. Lịch sử ứng dụng: Hiển thị lịch sử sử dụng tài nguyên của các ứng dụng Microsoft Store (chế độ xem mặc định) và các chương trình truyền thống (tùy chọn). Khởi động: Liệt kê các chương trình khởi chạy khi khởi động và tác động liên quan đến hiệu suất trên PC của bạn. Chúng tôi ers: Hiển thị các quy trình và việc sử dụng tài nguyên trên máy tính của bạn cho mỗi người dùng. Chi tiết: Cung cấp danh sách toàn diện các quy trình và các tệp thực thi có liên quan ở định dạng truyền thống. Dịch vụ: Có các dịch vụ gốc và dịch vụ của bên thứ ba, cùng với các tùy chọn để bắt đầu, dừng và khởi động lại chúng.
Trình quản lý Tác vụ-Tùy chọn Trình đơn
Trong giao diện mở rộng, bạn sẽ tìm thấy danh sách các tùy chọn trình đơn ở đầu Trình quản lý tác vụ— Tệp , Tùy chọn và Chế độ xem .
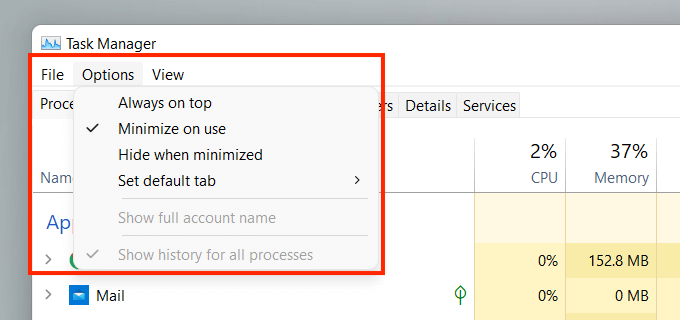 Tệp > Chạy tác vụ mới : Mở chương trình, thư mục hoặc tài liệu có hoặc không có đặc quyền quản trị. Tệp > Thoát : Thoát khỏi Trình quản lý Tác vụ. Tùy chọn > Luôn luôn ở trên cùng : Giữ Trình quản lý tác vụ ở trên các cửa sổ khác. Tùy chọn > Thu nhỏ khi sử dụng : Ẩn Trình quản lý tác vụ trong khi sử dụng nút Chuyển sang nhấp chuột phải vào tùy chọn trên ứng dụng hoặc quy trình. Tùy chọn > Ẩn khi thu nhỏ : Ẩn Trình quản lý tác vụ trong khay hệ thống trong khi thu nhỏ. Tùy chọn > Đặt tab mặc định : Thay đổi tab mặc định mà bạn thấy mỗi khi mở Trình quản lý tác vụ. Tùy chọn > Hiển thị tên tài khoản đầy đủ : Hiển thị toàn bộ tên tài khoản (hồ sơ và ID email) của mỗi người dùng trong tab Người dùng. Tùy chọn > Hiển thị lịch sử cho tất cả các quy trình : Hiển thị lịch sử cho cả ứng dụng Microsoft Store và ứng dụng không phải Store trong tab Lịch sử ứng dụng. Xem > Làm mới ngay : Làm mới ngay lập tức tất cả các tab trong Trình quản lý tác vụ. Xem > Tốc độ cập nhật : Xác định tốc độ làm mới của Trình quản lý tác vụ— Cao , Bình thường (mặc định) hoặc Thấp . Chọn Bị tạm dừng cho phép bạn dừng tất cả các cập nhật. Xem > Nhóm theo loại : Nhóm hoặc hủy nhóm các quy trình trong tab Quy trình. Xem > Mở rộng tất cả : Mở rộng tất cả các quy trình để hiển thị các quy trình con trong tab Quy trình. Xem > Thu gọn tất cả : Thu gọn tất cả các quy trình được mở rộng trong tab Quy trình.
Tệp > Chạy tác vụ mới : Mở chương trình, thư mục hoặc tài liệu có hoặc không có đặc quyền quản trị. Tệp > Thoát : Thoát khỏi Trình quản lý Tác vụ. Tùy chọn > Luôn luôn ở trên cùng : Giữ Trình quản lý tác vụ ở trên các cửa sổ khác. Tùy chọn > Thu nhỏ khi sử dụng : Ẩn Trình quản lý tác vụ trong khi sử dụng nút Chuyển sang nhấp chuột phải vào tùy chọn trên ứng dụng hoặc quy trình. Tùy chọn > Ẩn khi thu nhỏ : Ẩn Trình quản lý tác vụ trong khay hệ thống trong khi thu nhỏ. Tùy chọn > Đặt tab mặc định : Thay đổi tab mặc định mà bạn thấy mỗi khi mở Trình quản lý tác vụ. Tùy chọn > Hiển thị tên tài khoản đầy đủ : Hiển thị toàn bộ tên tài khoản (hồ sơ và ID email) của mỗi người dùng trong tab Người dùng. Tùy chọn > Hiển thị lịch sử cho tất cả các quy trình : Hiển thị lịch sử cho cả ứng dụng Microsoft Store và ứng dụng không phải Store trong tab Lịch sử ứng dụng. Xem > Làm mới ngay : Làm mới ngay lập tức tất cả các tab trong Trình quản lý tác vụ. Xem > Tốc độ cập nhật : Xác định tốc độ làm mới của Trình quản lý tác vụ— Cao , Bình thường (mặc định) hoặc Thấp . Chọn Bị tạm dừng cho phép bạn dừng tất cả các cập nhật. Xem > Nhóm theo loại : Nhóm hoặc hủy nhóm các quy trình trong tab Quy trình. Xem > Mở rộng tất cả : Mở rộng tất cả các quy trình để hiển thị các quy trình con trong tab Quy trình. Xem > Thu gọn tất cả : Thu gọn tất cả các quy trình được mở rộng trong tab Quy trình.
Tab Processes
Tab Processes trong Trình quản lý tác vụ Windows 11 có danh sách các quy trình trực tiếp trên PC của bạn, cùng với số liệu thống kê sử dụng theo thời gian thực trong các cột riêng biệt.
Tab Xử lý-Cột Tên
Phần Ứng dụng ở đầu cột Tên hiển thị danh sách tất cả các chương trình đang mở trong Windows 11. Phần Quy trình nền có các ứng dụng chạy trong nền (ví dụ: khay hệ thống). Phần thứ ba — có nhãn Quy trình Windows — liệt kê các quy trình liên quan đến hệ điều hành.
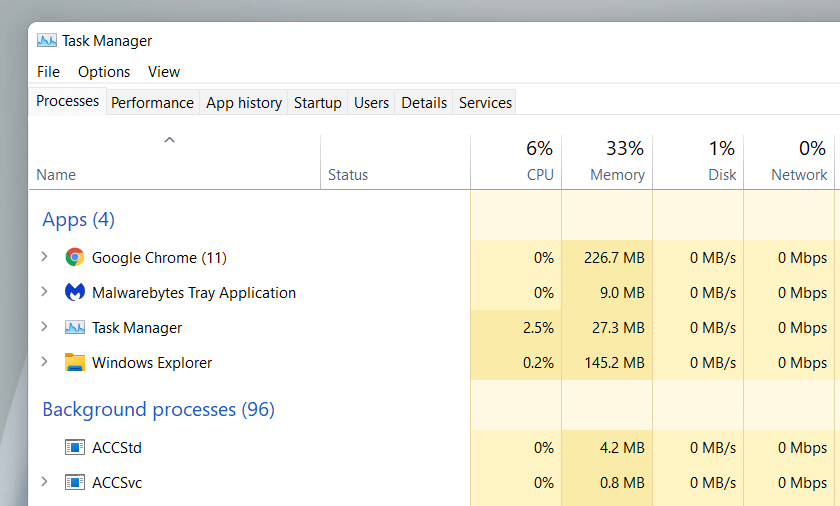
Nếu muốn, bạn có thể hợp nhất danh sách phần bằng cách bỏ chọn Xem > Nhóm theo loại trên trình đơn Trình quản lý tác vụ. Tuy nhiên, điều đó khiến việc xác định các ứng dụng và quy trình cụ thể trở nên khó khăn hơn.
Theo mặc định, Trình quản lý tác vụ nhóm và ẩn các quy trình phụ liên quan đến từng chương trình. Để hiển thị chúng, chỉ cần nhấp đúp vào tên chương trình hoặc chọn biểu tượng mũi tên nhỏ bên cạnh chương trình đó.
Theo tùy chọn, sử dụng Xem > Mở rộng tất cả và Thu gọn tất cả tùy chọn trình đơn để mở rộng và thu gọn tất cả các quy trình con trong tab Quy trình.
Nhấp chuột phải vào quy trình sẽ hiển thị nhiều tùy chọn, tương tự như những gì bạn nhận được trong chế độ xem đơn giản của Trình quản lý tác vụ. Một ngoại lệ là quy trình Windows Explorer tích hợp, có tùy chọn Khởi động lại thay vì Kết thúc tác vụ . Điều đó cho phép bạn khắc phục sự cố liên quan đến File Explorer bằng cách khởi động lại nó.
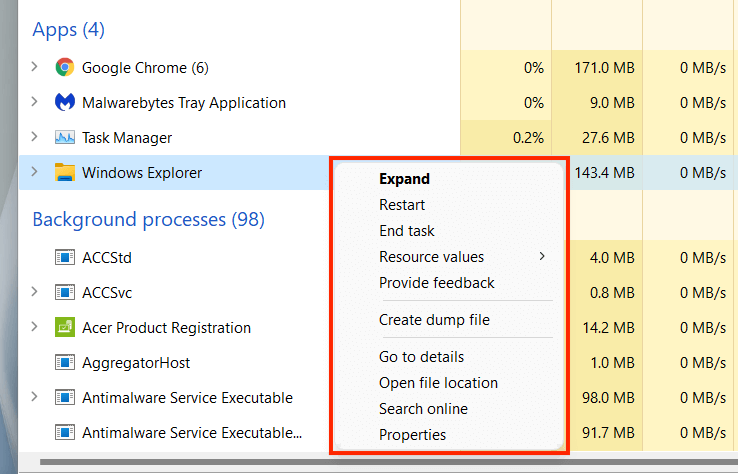
Tab Quy trình-Cột Khác
Tab Quy trình chứa các cột bổ sung cung cấp thông tin chi tiết và thống kê sử dụng tài nguyên hệ thống theo thời gian thực cho từng quy trình và quy trình con, cùng với màu sắc thay đổi giữa màu vàng và đỏ để biểu thị mức sử dụng tài nguyên từ nhỏ đến nặng.
Các cột CPU , Bộ nhớ và Đĩa được cho là quan trọng nhất vì chúng cho phép bạn phát hiện các chương trình tiêu tốn nhiều tài nguyên. Việc chọn một cột cho phép bạn sắp xếp các quy trình từ sử dụng nhiều tài nguyên nhất đến ít tài nguyên nhất và ngược lại. Điều này có thể hữu ích, chẳng hạn như trong việc tìm ra những thứ như ứng dụng nào đang gây ra nhiều hoạt động nhất cho CPU hoặc Ổ đĩa.
 Trạng thái: Hiển thị biểu tượng hình chiếc lá để biểu thị nếu Windows 11 đã tạm ngừng quá trình để bảo tồn nguồn. CPU: Mức tiêu thụ tài nguyên CPU hiện tại của mỗi quá trình tính theo tỷ lệ phần trăm. Giá trị tổng hợp được liệt kê ở đầu cột. Bộ nhớ: Mức sử dụng bộ nhớ hiện tại tính bằng megabyte cho mỗi quá trình, cùng với tổng dung lượng dưới dạng phần trăm ở trên cùng. Đĩa: > Mức sử dụng đĩa cho mỗi quá trình. Mạng: Hoạt động mạng trực tiếp của mỗi quá trình tính bằng megabit/giây.
Trạng thái: Hiển thị biểu tượng hình chiếc lá để biểu thị nếu Windows 11 đã tạm ngừng quá trình để bảo tồn nguồn. CPU: Mức tiêu thụ tài nguyên CPU hiện tại của mỗi quá trình tính theo tỷ lệ phần trăm. Giá trị tổng hợp được liệt kê ở đầu cột. Bộ nhớ: Mức sử dụng bộ nhớ hiện tại tính bằng megabyte cho mỗi quá trình, cùng với tổng dung lượng dưới dạng phần trăm ở trên cùng. Đĩa: > Mức sử dụng đĩa cho mỗi quá trình. Mạng: Hoạt động mạng trực tiếp của mỗi quá trình tính bằng megabit/giây.
Tab Xử lý-Cột Bổ sung
Nhấp chuột phải vào bất kỳ cột nào cũng cung cấp cho bạn tùy chọn để kích hoạt các cột bổ sung:
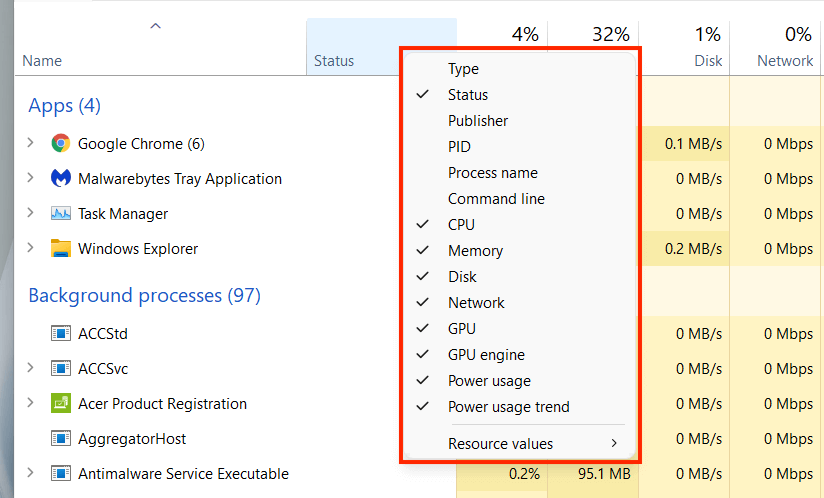 Loại : Hiển thị danh mục quy trình- Ứng dụng , Quy trình nền hoặc Quy trình Windows . Nhà xuất bản: Tiết lộ nhà xuất bản của chương trình hoặc dịch vụ liên quan — ví dụ: Microsoft. PID: Số thập phân duy nhất được chỉ định cho mỗi quy trình, hữu ích trong việc phân biệt giữa nhiều phiên bản của cùng một chương trình. Tên quy trình: Điều này hiển thị tên tệp và phần mở rộng của quy trình. Dòng lệnh: Hiển thị dòng lệnh đầy đủ, các tùy chọn và các biến liên quan đến quá trình. GPU: Hoạt động của GPU theo tỷ lệ phần trăm cho mỗi quá trình. GPU Engine: > Hiển thị công cụ GPU đang được quá trình sử dụng— 3D , Video Giải mã , Xử lý video , v.v. Mức sử dụng điện năng: Mức tiêu thụ điện năng của quy trình trên thang điểm Rất thấp , Thấp , Trung bình , Cao và Rất cao tại bất kỳ thời điểm nào. Xu hướng sử dụng điện năng: Mức sử dụng điện năng của một quy trình ở mức trung bình. Đây là một chỉ báo tốt hơn vì nó tính theo thời gian. Giá trị tài nguyên : Điều này cho phép bạn thay đổi Bộ nhớ , Đĩa và Mạng cột để hiển thị giá trị thay vì phần trăm.
Loại : Hiển thị danh mục quy trình- Ứng dụng , Quy trình nền hoặc Quy trình Windows . Nhà xuất bản: Tiết lộ nhà xuất bản của chương trình hoặc dịch vụ liên quan — ví dụ: Microsoft. PID: Số thập phân duy nhất được chỉ định cho mỗi quy trình, hữu ích trong việc phân biệt giữa nhiều phiên bản của cùng một chương trình. Tên quy trình: Điều này hiển thị tên tệp và phần mở rộng của quy trình. Dòng lệnh: Hiển thị dòng lệnh đầy đủ, các tùy chọn và các biến liên quan đến quá trình. GPU: Hoạt động của GPU theo tỷ lệ phần trăm cho mỗi quá trình. GPU Engine: > Hiển thị công cụ GPU đang được quá trình sử dụng— 3D , Video Giải mã , Xử lý video , v.v. Mức sử dụng điện năng: Mức tiêu thụ điện năng của quy trình trên thang điểm Rất thấp , Thấp , Trung bình , Cao và Rất cao tại bất kỳ thời điểm nào. Xu hướng sử dụng điện năng: Mức sử dụng điện năng của một quy trình ở mức trung bình. Đây là một chỉ báo tốt hơn vì nó tính theo thời gian. Giá trị tài nguyên : Điều này cho phép bạn thay đổi Bộ nhớ , Đĩa và Mạng cột để hiển thị giá trị thay vì phần trăm.
Tab Hiệu suất
Tab Hiệu suất trong Trình quản lý Tác vụ cho phép bạn theo dõi tổng mức sử dụng thời gian thực của CPU, bộ nhớ, đĩa, mạng và GPU trong Windows 11. Chọn từng thành phần phần cứng trên thanh bên để xem thông tin liên quan.
Tab Hiệu suất-CPU
Hiển thị mức sử dụng CPU của tất cả các quy trình trong hơn 60 giây trên thang điểm 0-100. Trên CPU đa lõi, nhấp chuột phải vào biểu đồ và chọn Thay đổi biểu đồ thành > Bộ xử lý logic để hiển thị các biểu đồ riêng biệt cho từng bộ xử lý logic. Di con trỏ qua bộ xử lý sẽ cho biết hệ điều hành có”đỗ”nó để tiết kiệm năng lượng hay không.
Bên dưới biểu đồ, bạn sẽ tìm thấy thông tin sau:
Sử dụng : Tỷ lệ sử dụng CPU. Tốc độ : Tốc độ hiện tại của CPU. Quy trình : Tổng số quy trình do CPU xử lý. Luồng : Số luồng cho tất cả các quy trình được xử lý bởi CPU. Xử lý : Tổng số liên kết với tài nguyên được chia sẻ (tệp, chương trình, vị trí bộ nhớ, v.v.). Lên thời gian : Thời gian kể từ lần cuối bạn bật PC của mình.
Phần còn lại bao gồm thông tin chung liên quan đến CPU, chẳng hạn như kiểu bộ xử lý, tốc độ cơ bản và trạng thái ảo hóa .
Tab Hiệu suất-Bộ nhớ
Hiển thị tổng mức sử dụng RAM ở định dạng đồ họa trên 60 giây trên thang điểm 0-100. Ngoài ra, một biểu đồ riêng biệt có nhãn Thành phần bộ nhớ hiển thị ảnh chụp nhanh của bộ nhớ bao gồm các phần sau với các sắc thái màu khác nhau:
Đang sử dụng : Bộ nhớ đang được sử dụng bởi các quy trình, trình điều khiển và hệ điều hành. Đã sửa đổi : Bộ nhớ phải được ghi vào đĩa trước khi có thể được sử dụng lại. Chế độ chờ : Bộ nhớ bao gồm dữ liệu được lưu trong bộ nhớ cache không hoạt động sử dụng. Miễn phí : Bộ nhớ ngay lập tức có sẵn để sử dụng. 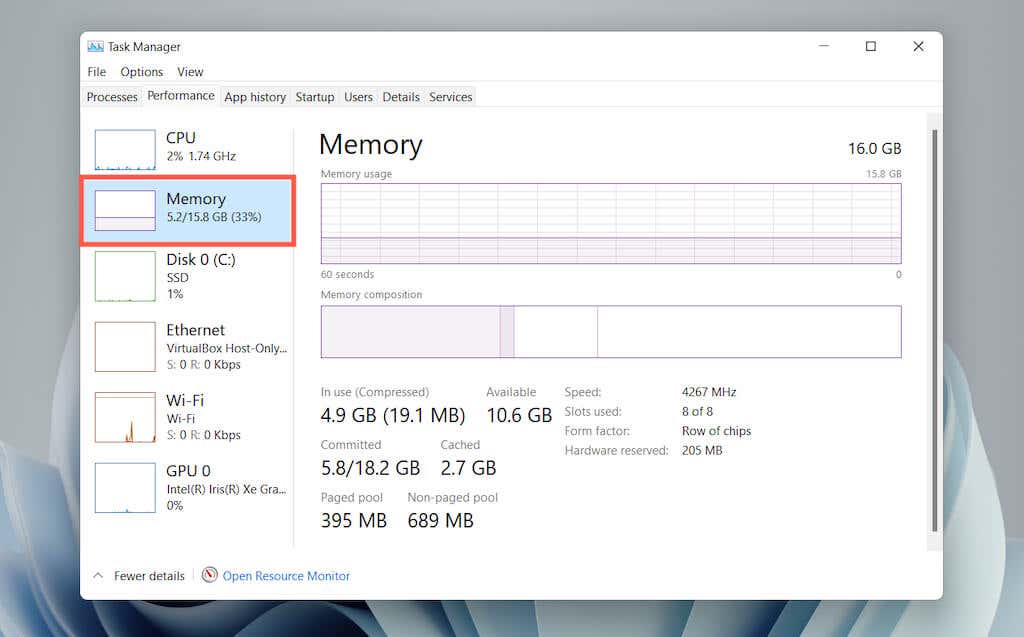
Bên dưới cả hai biểu đồ, bạn Sẽ thấy thông tin sau dưới dạng giá trị số:
Đang sử dụng : Dung lượng bộ nhớ được các quy trình, trình điều khiển và hệ điều hành sử dụng tích cực. Khả dụng : Bộ nhớ có sẵn để sử dụng bởi hệ điều hành (tổng của danh mục Chờ và Miễn phí trong biểu đồ thành phần bộ nhớ). Đã cam kết : Hiển thị một số các giá trị liên quan đến tệp trang trong Windows . Đã lưu trong bộ nhớ cache : Tổng của danh mục Đã sửa đổi và Chế độ chờ trong biểu đồ thành phần bộ nhớ. Trang pool : Nhân và bộ nhớ trình điều khiển thiết bị có thể được di chuyển từ RAM sang tệp trang. Nhóm không phân trang : Nhân và bộ nhớ trình điều khiển thiết bị phải nằm trong RAM.
Phần còn lại là thông tin chung về các mô-đun bộ nhớ vật lý — tốc độ, số lượng khe cắm RAM được sử dụng và hệ số hình thức.
Tab Hiệu suất-Đĩa
Tùy thuộc vào số lượng phân vùng và ổ đĩa di động trên PC, bạn có thể thấy nhiều đĩa được liệt kê dưới thanh bên. Mỗi biểu đồ bao gồm hai biểu đồ hiển thị việc sử dụng đĩa trong 60 giây trên thang điểm 0-100.
Biểu đồ Thời gian hoạt động hiển thị các yêu cầu đọc và ghi, trong khi biểu đồ Tốc độ truyền đĩa hiển thị tốc độ truyền giữa ổ đĩa và hệ điều hành.

Ngoài ra đến thông tin chung liên quan đến ổ đĩa như dung lượng, kiểu máy và loại (HDD hoặc SSD), bạn sẽ thấy thông tin sau:
Thời gian hoạt động : Phần trăm thời gian đĩa dành để đọc hoặc ghi dữ liệu. Tỷ lệ phần trăm cao hơn có thể cho thấy tắc nghẽn (thường xảy ra với ổ cứng cơ học). Thời gian phản hồi trung bình : Lượng thời gian trung bình để hoàn thành các yêu cầu đọc và ghi. Tốc độ đọc : Ổ đĩa của tốc độ đọc hiện tại tính bằng kilobyte/giây. Tốc độ ghi : Tốc độ ghi hiện tại của ổ đĩa tính bằng kilobyte/giây.
Tab Hiệu suất-Wi-Fi/Ethernet
Hiển thị thông tin mạng như tên bộ điều hợp, SSID, loại kết nối, tốc độ gửi và nhận (tính bằng Kbps), IPv4 và Địa chỉ IPv6 và cường độ tín hiệu.
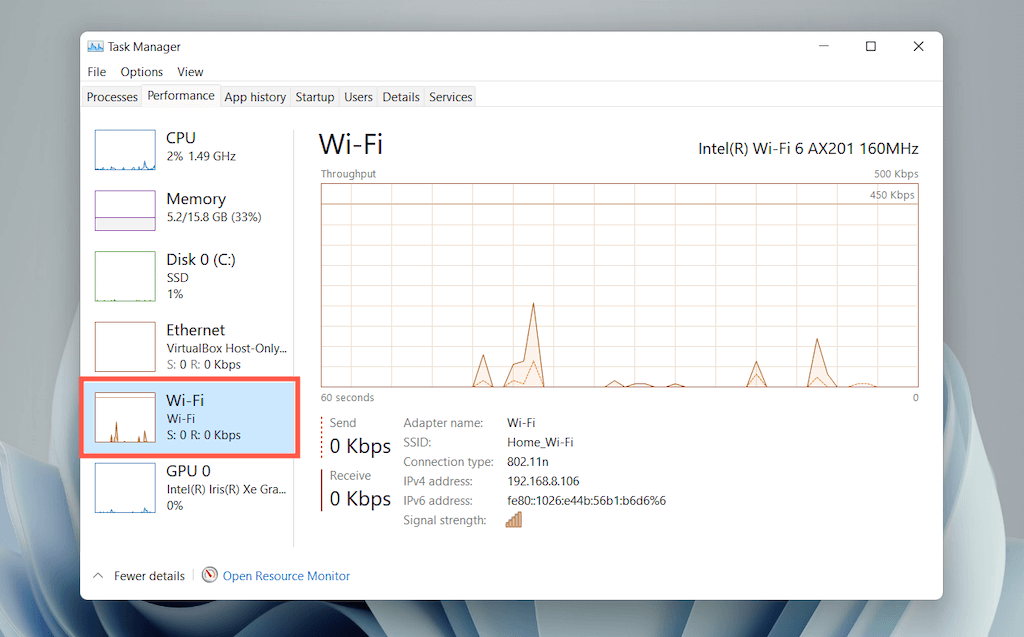
Biểu đồ hiển thị tổng mức sử dụng mạng của các ứng dụng và hệ điều hành. Nhấp chuột phải vào biểu đồ và chọn Xem chi tiết mạng sẽ hiển thị thêm thông tin về hoạt động mạng.
Tab Hiệu suất-GPU
Hiển thị kiểu GPU, việc sử dụng và các thông tin khác liên quan đến card màn hình PC của bạn, chẳng hạn như dung lượng bộ nhớ dành riêng hoặc dùng chung và phiên bản trình điều khiển. Tuy nhiên, phần này có thể không hiển thị trên máy tính có đồ họa tích hợp.
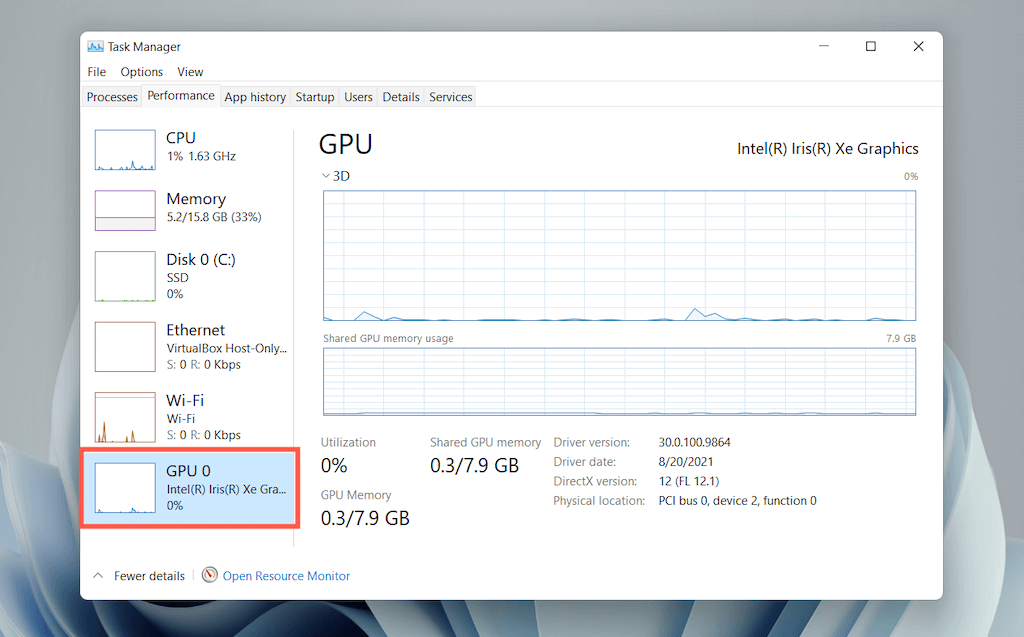
Bạn có thể chuyển biểu đồ mặc định sang hiển thị hoạt động của công cụ GPU ( 3D , Giải mã video , Xử lý video , v.v.) bằng cách nhấp chuột phải và chọn Thay đổi biểu đồ thành > Nhiều công cụ .
Lưu ý : Windows 11 cũng bao gồm một tiện ích giám sát phần cứng nâng cao có tên là Resource Monitor. Chọn Mở màn hình tài nguyên ở cuối tab Hiệu suất để truy cập.
Tab Lịch sử ứng dụng
Tab Lịch sử ứng dụng của Trình quản lý tác vụ hiển thị tổng Số liệu thống kê sử dụng CPU và mạng cho các ứng dụng Microsoft Store. Nếu muốn, bạn có thể đưa các ứng dụng không có trong Store vào danh sách bằng cách chọn Tùy chọn > Hiển thị lịch sử cho tất cả các quy trình trên thanh trình đơn.
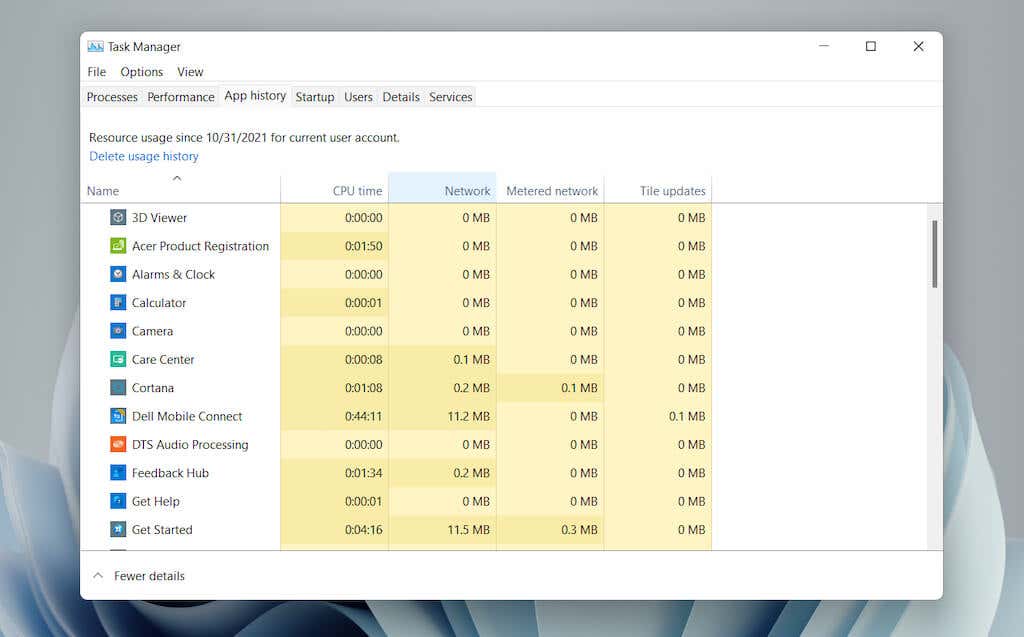
Bạn có thể đặt lại số lượng cho tất cả bằng cách chọn Xóa lịch sử sử dụng ở đầu màn hình.
Tab Lịch sử ứng dụng-Cột mặc định
Lịch sử ứng dụng tab hiển thị các cột sau:
Tên: Tên chương trình. Thời gian CPU: Tổng thời gian chương trình đã sử dụng CPU kể từ lần đặt lại cuối cùng. Mạng: Tổng băng thông (tính bằng megabyte) mà chương trình sử dụng. Mạng được đo: Tổng lượng dữ liệu mà chương trình đã sử dụng trên mạng được đo lường . Xếp hạng ngày: Mức tiêu thụ dữ liệu liên quan đến cập nhật ô trực tiếp trong trình đơn Bắt đầu. Tùy chọn này không liên quan vì các ô trực tiếp không có trong Windows 11. Tuy nhiên, bạn vẫn có thể thấy hoạt động trong cột với các ứng dụng cũ hơn cố kích hoạt các bản cập nhật trong nền.
Tab Lịch sử ứng dụng-Cột bổ sung
Theo tùy chọn, bạn có thể nhấp chuột phải vào bất kỳ cột nào hiện có để kích hoạt các cột sau:
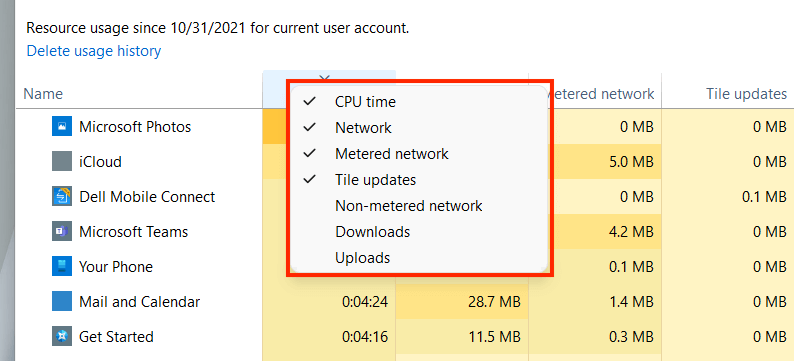 Mạng không được đo lường: Tổng mức sử dụng dữ liệu trên các mạng không được đo lường. Lượt tải xuống: Mức sử dụng dữ liệu tổng thể liên quan đến lượt tải xuống do ứng dụng thực hiện. Lượt tải lên: Mức sử dụng dữ liệu tổng thể liên quan đến lượt tải lên do ứng dụng thực hiện.
Mạng không được đo lường: Tổng mức sử dụng dữ liệu trên các mạng không được đo lường. Lượt tải xuống: Mức sử dụng dữ liệu tổng thể liên quan đến lượt tải xuống do ứng dụng thực hiện. Lượt tải lên: Mức sử dụng dữ liệu tổng thể liên quan đến lượt tải lên do ứng dụng thực hiện.
Tab Lịch sử ứng dụng-Tùy chọn theo ngữ cảnh
Nhấp chuột phải vào ứng dụng sẽ hiển thị các tùy chọn sau:
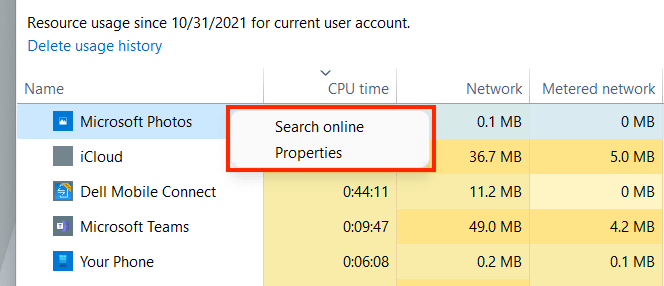 Tìm kiếm trực tuyến: Nếu một ứng dụng xuất hiện không quen thuộc, hãy chọn tùy chọn này để thực hiện kiểm tra lướt qua trực tuyến. Thuộc tính: Mở ngăn Thuộc tính của tệp thực thi chính của ứng dụng.
Tìm kiếm trực tuyến: Nếu một ứng dụng xuất hiện không quen thuộc, hãy chọn tùy chọn này để thực hiện kiểm tra lướt qua trực tuyến. Thuộc tính: Mở ngăn Thuộc tính của tệp thực thi chính của ứng dụng.
Tab Khởi động
Tab Khởi động trong Trình quản lý tác vụ liệt kê mọi ứng dụng tải khi khởi động máy tính. Vì nhiều chương trình khởi động có thể ảnh hưởng xấu đến hiệu suất của hệ điều hành, bạn có thể sử dụng tab này để quản lý chúng.
Tab Khởi động-Cột Mặc định
Tab khởi động liệt kê các cột sau:
Tên: Tên của chương trình khởi động. Nhà xuất bản: Nhà xuất bản của chương trình. Trạng thái: Trạng thái của chương trình ( Đã bật > hoặc Đã tắt ). Tác động khởi động: Tác động khởi động của chương trình ( Thấp, Bình thường, Cao hoặc Rất cao ).
Tab Khởi động-Tùy chọn theo ngữ cảnh
Nhấp chuột phải vào ứng dụng sẽ hiển thị các tùy chọn sau:
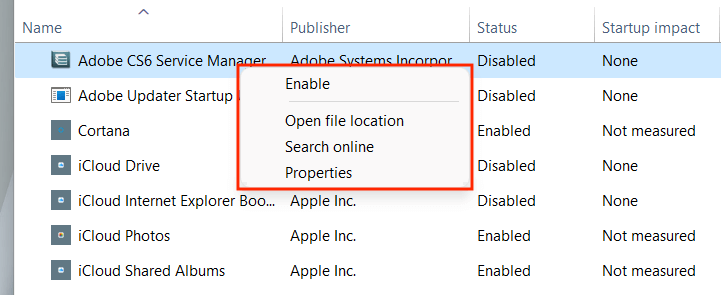 Bật / Tắt : Bật hoặc tắt chương trình khởi động. Mở vị trí tệp: Mở tệp thực thi của chương trình trong cửa sổ File Explorer. Tìm kiếm trực tuyến : Thực hiện tìm kiếm chương trình trực tuyến. Thuộc tính : Mở ngăn Thuộc tính của tệp thực thi của chương trình.
Bật / Tắt : Bật hoặc tắt chương trình khởi động. Mở vị trí tệp: Mở tệp thực thi của chương trình trong cửa sổ File Explorer. Tìm kiếm trực tuyến : Thực hiện tìm kiếm chương trình trực tuyến. Thuộc tính : Mở ngăn Thuộc tính của tệp thực thi của chương trình.
Tab Khởi động-Cột Bổ sung
Bạn cũng có thể nhấp chuột phải vào cột hiện có để kích hoạt bất kỳ cột nào sau đây:
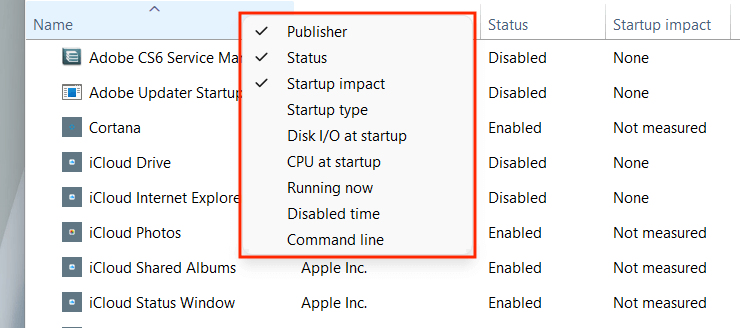 Loại khởi động: nguồn khởi động của chương trình (sổ đăng ký hệ thống hoặc thư mục Khởi động trong Windows). I/O đĩa khi khởi động: Lượng hoạt động của đĩa tính bằng megabyte liên quan đến quá trình khi khởi động. CPU khi khởi động: Tác động đến việc sử dụng CPU khi khởi động. Đang chạy: Tiết lộ chương trình có đang chạy vào lúc này hay không. Thời gian đã tắt: Thời gian kể từ lần cuối bạn tắt chương trình. Dòng lệnh: Hiển thị đường dẫn dòng lệnh của chương trình, bao gồm bất kỳ tùy chọn và biến nào liên quan đến nó.
Loại khởi động: nguồn khởi động của chương trình (sổ đăng ký hệ thống hoặc thư mục Khởi động trong Windows). I/O đĩa khi khởi động: Lượng hoạt động của đĩa tính bằng megabyte liên quan đến quá trình khi khởi động. CPU khi khởi động: Tác động đến việc sử dụng CPU khi khởi động. Đang chạy: Tiết lộ chương trình có đang chạy vào lúc này hay không. Thời gian đã tắt: Thời gian kể từ lần cuối bạn tắt chương trình. Dòng lệnh: Hiển thị đường dẫn dòng lệnh của chương trình, bao gồm bất kỳ tùy chọn và biến nào liên quan đến nó.
Tab Người dùng
Tab Người dùng trong Trình quản lý tác vụ hiển thị danh sách tất cả người dùng trên máy tính của bạn. Nó tương tự như tab Processes, ngoại trừ việc bạn có thể xem việc sử dụng tài nguyên của người dùng.
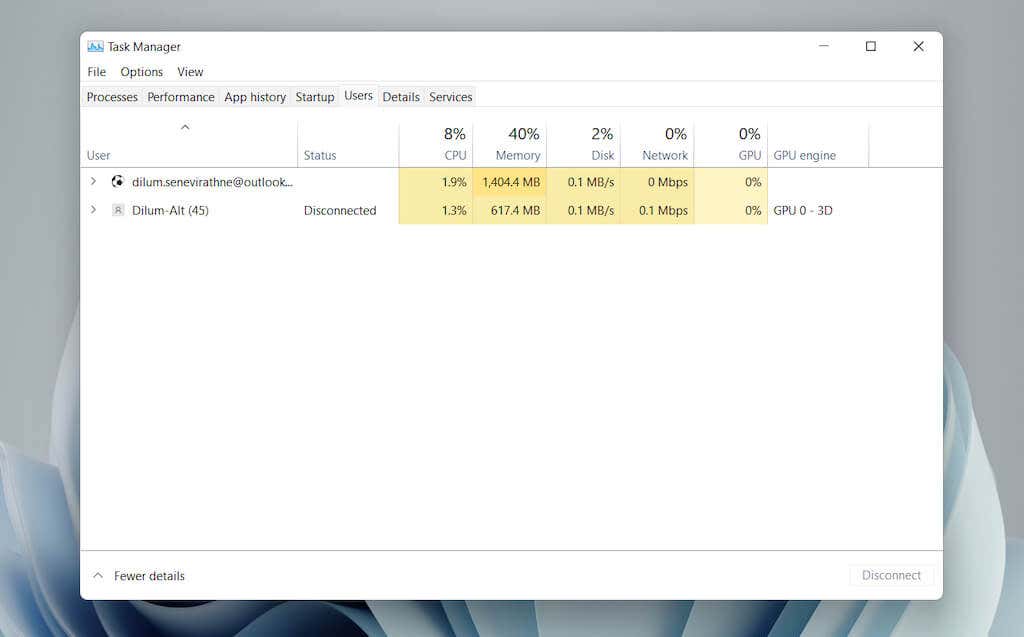
Tab người dùng-Cột mặc định
Bạn có thể tìm thấy các cột sau trong tab:
Người dùng : Liệt kê tên của những người dùng đã đăng nhập. Nhấp đúp vào tên để hiển thị tất cả các quy trình liên quan đến người dùng. Trạng thái : Hiển thị trạng thái của từng quy trình cho người dùng, bao gồm cả việc các quy trình có bị tạm ngừng hay không.
CPU , Bộ nhớ , Đĩa , Mạng , GPU và Công cụ GPU về cơ bản giống với những gì bạn thấy trên tab Quy trình.
Tab Người dùng-Cột bổ sung
Đúng-nhấp vào cột hiện có cho phép bạn kích hoạt các cột bổ sung:
ID: ID của người dùng. Phiên: Thời lượng phiên của người dùng. Tên khách hàng: > Tên máy chủ của người dùng (nếu người dùng kết nối với PC của bạn qua kết nối từ xa).
Tab Người dùng-Tùy chọn theo ngữ cảnh
Nhấp chuột phải vào người dùng sẽ hiển thị các hành động theo ngữ cảnh sau:
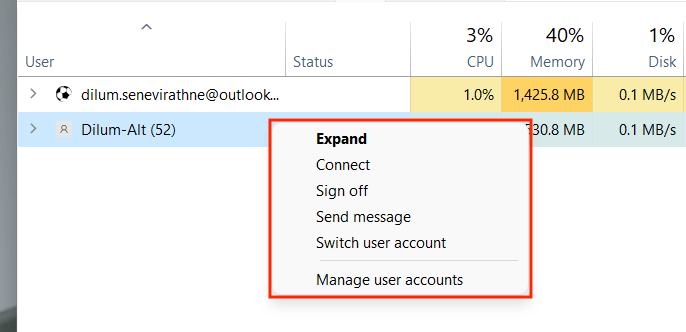 Mở rộng : Tiết lộ các quy trình liên quan đến tài khoản người dùng. Kết nối : Chuyển sang tài khoản người dùng bằng cách chèn mật khẩu của tài khoản đó. Đăng xuất : Buộc đăng xuất người dùng và có thể dẫn đến mất dữ liệu. Gửi tin nhắn: > Gửi tin nhắn cho người dùng. Nhập tiêu đề và tin nhắn rồi chọn OK . Chuyển đổi tài khoản người dùng : Chuyển sang tài khoản người dùng. Quản lý tài khoản người dùng : Mở Người dùng Tài khoản màn hình trong Bảng điều khiển.
Mở rộng : Tiết lộ các quy trình liên quan đến tài khoản người dùng. Kết nối : Chuyển sang tài khoản người dùng bằng cách chèn mật khẩu của tài khoản đó. Đăng xuất : Buộc đăng xuất người dùng và có thể dẫn đến mất dữ liệu. Gửi tin nhắn: > Gửi tin nhắn cho người dùng. Nhập tiêu đề và tin nhắn rồi chọn OK . Chuyển đổi tài khoản người dùng : Chuyển sang tài khoản người dùng. Quản lý tài khoản người dùng : Mở Người dùng Tài khoản màn hình trong Bảng điều khiển.
Tab Chi tiết
Tab Chi tiết cung cấp chế độ xem mở rộng về tất cả các quy trình trên máy tính của bạn, bao gồm cả những quy trình từ các tài khoản người dùng khác. Nó tương tự như tab Processes từ Task Manager trong Windows 7 trở về trước.

Tab Chi tiết-Các Cột Mặc định
Tab Chi tiết được chia thành các cột sau:
Tên : Tên của quy trình. PID : Số duy nhất được chỉ định cho mỗi quy trình. Trạng thái : Trạng thái của quy trình— Đang chạy hoặc Bị tạm dừng . Tên người dùng : Điều gì đã bắt đầu quá trình — bạn, người dùng khác, hệ điều hành, v.v. CPU : Hoạt động của CPU liên quan đến quá trình. Bộ nhớ : Dung lượng bộ nhớ được sử dụng tính bằng kilobyte. Kiến trúc : Kiến trúc của quy trình-32 hoặc 64 bit.
Bạn cũng có thể kích hoạt một loạt các cột bổ sung bằng cách nhấp chuột phải vào cột hiện có và chọn Bật các cột bổ sung . Tuy nhiên, đây là những kỹ thuật cao và phù hợp nhất với người dùng thành thạo, vì vậy chúng tôi sẽ không giới thiệu chúng ở đây.
Tab Chi tiết-Tùy chọn theo ngữ cảnh
Đúng-nhấp vào một quy trình sẽ hiển thị các tùy chọn sau:
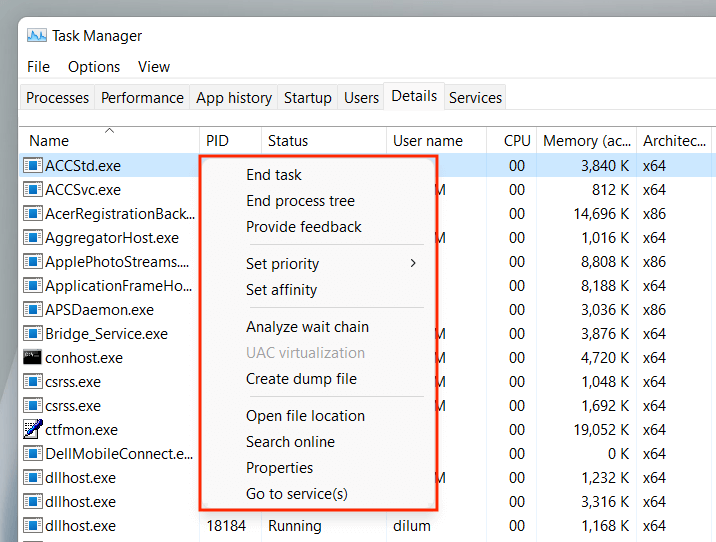 Kết thúc tác vụ: Buộc tắt quy trình. Cây kết thúc quy trình: Kết thúc toàn bộ sơ đồ quy trình liên quan đến quy trình. Điều này tương tự như kết thúc một nhóm quy trình trong tab Quy trình. Đặt mức độ ưu tiên : Xác định mức độ ưu tiên mà CPU đưa ra cho quy trình so với những quy trình khác. Các tùy chọn bao gồm Thời gian thực , Cao , Trên Bình thường , Bình thường , Dưới Bình thường và Thấp . Đặt mối quan hệ: Chỉ định lõi CPU hoặc các lõi được quy trình sử dụng. Phân tích chuỗi chờ: Xác định và kết thúc các quy trình khác mà quy trình đó đang sử dụng hoặc đang chờ sử dụng. Ảo hóa UAC: Thay đổi trạng thái ảo hóa UAC. Nếu được bật, nó cho phép các quy trình ghi vào một vị trí được ảo hóa thay vì các khu vực mà chúng không có quyền. Điều đó có thể cải thiện khả năng tương thích với các ứng dụng cũ. Tạo tệp kết xuất: Tạo kết xuất bộ nhớ cho mục đích khắc phục sự cố. Mở vị trí tệp: Mở vị trí tệp thực thi. Tìm kiếm trực tuyến: Tìm kiếm trực tuyến để biết thêm chi tiết về quy trình hoặc tác vụ. Thuộc tính: Truy cập ngăn Thuộc tính của tệp thực thi. Đi tới dịch vụ: Đánh dấu các dịch vụ liên quan trong tab Dịch vụ.
Kết thúc tác vụ: Buộc tắt quy trình. Cây kết thúc quy trình: Kết thúc toàn bộ sơ đồ quy trình liên quan đến quy trình. Điều này tương tự như kết thúc một nhóm quy trình trong tab Quy trình. Đặt mức độ ưu tiên : Xác định mức độ ưu tiên mà CPU đưa ra cho quy trình so với những quy trình khác. Các tùy chọn bao gồm Thời gian thực , Cao , Trên Bình thường , Bình thường , Dưới Bình thường và Thấp . Đặt mối quan hệ: Chỉ định lõi CPU hoặc các lõi được quy trình sử dụng. Phân tích chuỗi chờ: Xác định và kết thúc các quy trình khác mà quy trình đó đang sử dụng hoặc đang chờ sử dụng. Ảo hóa UAC: Thay đổi trạng thái ảo hóa UAC. Nếu được bật, nó cho phép các quy trình ghi vào một vị trí được ảo hóa thay vì các khu vực mà chúng không có quyền. Điều đó có thể cải thiện khả năng tương thích với các ứng dụng cũ. Tạo tệp kết xuất: Tạo kết xuất bộ nhớ cho mục đích khắc phục sự cố. Mở vị trí tệp: Mở vị trí tệp thực thi. Tìm kiếm trực tuyến: Tìm kiếm trực tuyến để biết thêm chi tiết về quy trình hoặc tác vụ. Thuộc tính: Truy cập ngăn Thuộc tính của tệp thực thi. Đi tới dịch vụ: Đánh dấu các dịch vụ liên quan trong tab Dịch vụ.
Tab Dịch vụ
Tab Dịch vụ nêu chi tiết mọi dịch vụ gốc và dịch vụ của bên thứ ba trên PC của bạn, chẳng hạn như những dịch vụ liên quan đến Windows Update, Bluetooth, Print Spooler, v.v. Nó cho phép bạn bắt đầu, dừng lại và khởi động lại dịch vụ.

Tab Dịch vụ-Cột Mặc định
Ngăn dịch vụ bao gồm các cột sau:
Tên : Tên của dịch vụ. PID : ID quy trình của dịch vụ (hữu ích trong việc xác định quy trình liên quan đến dịch vụ). Mô tả : Mô tả ngắn gọn về từng dịch vụ. Trạng thái : Trạng thái của quá trình ( Đang chạy hoặc Đã dừng ). Một số quy trình có thể hiển thị là Đang bắt đầu nếu chúng có vẻ bị kẹt. Nhóm : Hiển thị bất kỳ nhóm liên quan nào mà dịch vụ là một phần của đó.
Tab Dịch vụ-Tùy chọn theo ngữ cảnh
Nhấp chuột phải vào một dịch vụ sẽ hiển thị các tùy chọn theo ngữ cảnh sau:
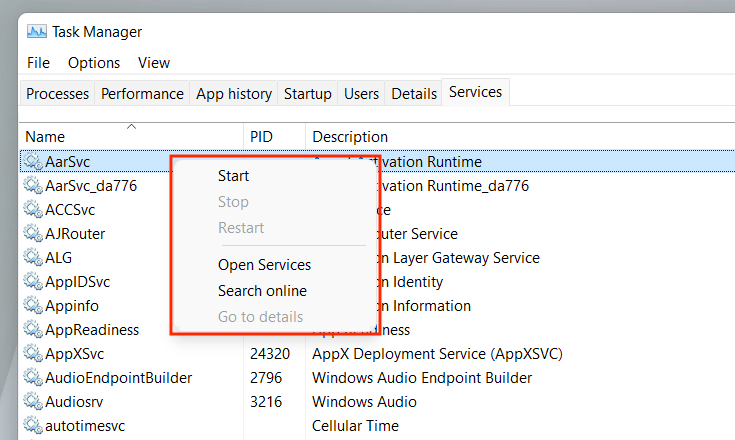 Start : Bắt đầu dịch vụ. Bước : Dừng dịch vụ. Khởi động lại : Khởi động lại dịch vụ. Mở Dịch vụ : Mở Ứng dụng dịch vụ (một tiện ích cung cấp tùy chọn cấu hình cho từng dịch vụ). Tìm kiếm trực tuyến : Tìm kiếm trực tuyến để biết chi tiết về dịch vụ. Đi tới chi tiết : Chuyển sang tab Chi tiết và đánh dấu tệp thực thi có liên quan (hữu ích để khắc phục sự cố ).
Start : Bắt đầu dịch vụ. Bước : Dừng dịch vụ. Khởi động lại : Khởi động lại dịch vụ. Mở Dịch vụ : Mở Ứng dụng dịch vụ (một tiện ích cung cấp tùy chọn cấu hình cho từng dịch vụ). Tìm kiếm trực tuyến : Tìm kiếm trực tuyến để biết chi tiết về dịch vụ. Đi tới chi tiết : Chuyển sang tab Chi tiết và đánh dấu tệp thực thi có liên quan (hữu ích để khắc phục sự cố ).
Put the Task Manager to Good Use
The Task Manager in Windows 11 is instrumental in identifying how your PC’s various programs and hardware work. Despite being filled with lots of information and options, however, getting a brief understanding of what it takes to shut down troublesome apps and manage resource-heavy processes alone can positively impact day-to-day usage.
