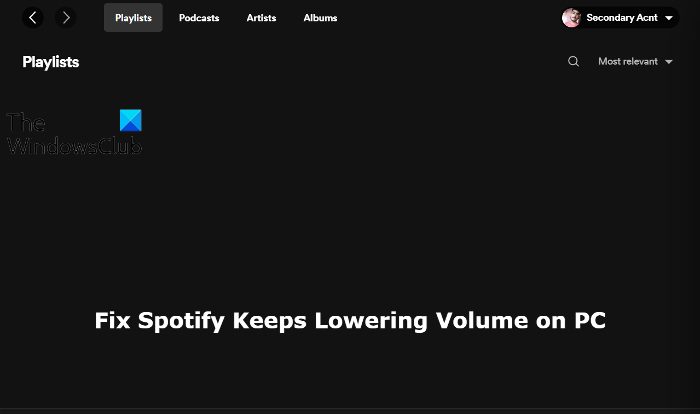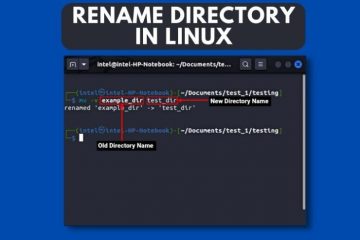Ở đây chúng ta sẽ nói về những việc bạn có thể làm nếu Spotify tiếp tục giảm âm lượng trên PC chạy Windows 11 hoặc Windows 10. Spotify là một trong những nền tảng tốt nhất, nơi bạn có thể nghe các bản nhạc yêu thích của mình. Tuy nhiên, giống như bất kỳ ứng dụng nào khác, nó có những vấn đề riêng. Nhiều người dùng đã báo cáo rằng Spotify liên tục giảm âm lượng nhạc trên PC. Vì vậy, nếu bạn cũng đang gặp phải sự cố tương tự, hãy tiếp tục với hướng dẫn khắc phục sự cố này để khắc phục sự cố.
Spotify tiếp tục giảm Âm lượng trên PC
Dưới đây là tất cả các cách giải quyết hiệu quả mà bạn có thể thử nếu Spotify tiếp tục giảm âm lượng trên PC chạy Windows 11/10 của bạn.
Tắt Tính năng Bình thường hóa Tắt Điều chỉnh âm lượng Tải xuống Trình điều khiển âm thanh mới nhất Tắt Tăng cường âm thanh Cập nhật trình duyệt hoặc sử dụng trình duyệt khác Cài đặt Spotify
Hãy cùng xem các giải pháp chi tiết.
1] Tắt tính năng chuẩn hóa
Chuẩn hóa là một trong những tính năng cơ bản nhất của bất kỳ máy nghe nhạc bao gồm Spotify. Tính năng này đảm bảo rằng mỗi bài hát đều phát ở cùng một âm lượng. Tuy nhiên, đôi khi tính năng này có thể mất một khoảng thời gian để điều chỉnh âm lượng. Và trong giai đoạn đó, có cảm giác như âm lượng đang tự giảm xuống. Vì vậy, bạn sẽ phải tắt tính năng bình thường hóa để loại bỏ hiệu ứng âm thanh giảm trên Spotify. Để làm như vậy, đây là các bước bạn cần làm theo.
Mở ứng dụng Spotify và đăng nhập bằng thông tin đăng nhập của bạn. Nhấp vào ba dấu chấm ở góc trên cùng bên trái. Nhấn vào Chỉnh sửa và sau đó chọn Tùy chọn. Chất lượng âm thanh, tìm tùy chọn Bình thường hóa âm lượng. Tắt tùy chọn Chuẩn hóa âm lượng.
Vậy là xong. Bây giờ, hãy khởi động lại ứng dụng, phát bất kỳ bản nhạc nào và kiểm tra xem sự cố vẫn tiếp diễn.
2] Tắt Điều chỉnh âm lượng
Windows có tính năng tự động điều chỉnh âm lượng khi ghi bất kỳ loại âm thanh nào. Theo mặc định, tính năng này chỉ được cấu hình để hoạt động cho các ứng dụng liên lạc, nhưng đôi khi do một lý do nào đó, nó cũng có thể ảnh hưởng đến các ứng dụng khác như Spotify. Vì vậy, bạn sẽ phải tắt điều chỉnh âm lượng tự động để khắc phục sự cố mà bạn đang gặp phải. Dưới đây là các bước bạn cần làm theo.
Nhấn phím tắt Windows + I để mở menu cài đặt. Điều hướng đến Hệ thống> Âm thanh> Cài đặt âm thanh khác. Nhấp vào tab Giao tiếp chọn Không làm gì cả Nhấn vào Áp dụng> OK.
Khởi chạy ứng dụng Spotify và kiểm tra xem sự cố vẫn tiếp diễn. Nếu có, hãy tiếp tục với giải pháp tiếp theo.
3] Tải xuống trình điều khiển âm thanh mới nhất
Nếu bạn chưa cập nhật trình điều khiển âm thanh trong một thời gian dài, không có gì ngạc nhiên khi bạn gặp phải vấn đề về âm thanh-các vấn đề liên quan trên Spotify. Tương tự như bất kỳ ứng dụng đã cài đặt nào khác, điều quan trọng là phải tiếp tục cập nhật tất cả các trình điều khiển cài đặt trên hệ thống. Có nhiều cách để bạn có thể tải xuống bản cập nhật trình điều khiển âm thanh mới nhất.
Cập nhật lên bản cập nhật trình điều khiển âm thanh mới nhất bằng cách truy cập trang web chính thức của nhà sản xuất. Bạn cũng có thể cập nhật trình điều khiển âm thanh thông qua Windows update. Tải xuống trình điều khiển âm thanh mới nhất. cập nhật thông qua ứng dụng cập nhật trình điều khiển miễn phí để sử dụng.Nếu hệ thống của bạn có trình điều khiển INF, theo các bước được đề cập bên dưới, nhấn Windows + X và chọn trình quản lý thiết bị. Nhấp đúp vào Đầu vào và đầu ra âm thanh để mở rộng Nhấp chuột phải vào trình điều khiển đã cài đặt và nhấn vào Cập nhật trình điều khiển. Làm theo hướng dẫn trên màn hình để hoàn tất quá trình cập nhật.
4] Tắt tính năng Tăng cường âm thanh
Tính năng Cải thiện âm thanh có một lịch sử lâu đời can thiệp vào hoạt động trơn tru của các ứng dụng UWF bao gồm Spotify. Vì vậy, bạn sẽ phải tắt tính năng này để khắc phục sự cố giảm âm thanh tự động. Để làm như vậy, đây là các bước bạn cần làm theo.
Điều hướng đến Cài đặt> Hệ thống> Âm thanh> Cài đặt âm thanh khác. Trong tab Phát lại, nhấp chuột phải vào loa mặc định của bạn và chọn Thuộc tính. Nhấp vào tab Nâng cao..Uncheck Bật cải tiến âm thanh. Nhấp vào Áp dụng> OK.
Kiểm tra xem sự cố đã được khắc phục hay chưa.
5] Cập nhật trình duyệt hoặc sử dụng trình duyệt khác
Nếu bạn đang gặp phải vấn đề sự cố khi sử dụng Spotify trên trình duyệt, tải xuống bản cập nhật trình duyệt mới nhất có thể là một giải pháp lý tưởng. Tải xuống bản cập nhật trình duyệt mới nhất và kiểm tra xem sự cố đã được khắc phục hay chưa. Nếu sự cố vẫn tiếp diễn, bạn có thể thử một trình duyệt khác để phát nhạc trên Spotify. Chúng tôi khuyên bạn nên dùng thử Google Chrome hoặc Mozilla Firefox để truy cập Spotify.
6] Cài đặt lại Spotify
Nếu không có cách giải quyết nào được đề cập ở trên giúp bạn giải quyết vấn đề, điều cuối cùng bạn có thể thử là cài đặt lại ứng dụng Spotify. Nó có thể là một trường hợp mà có một số loại trục trặc gây ra sự cố. Vì vậy, cài đặt lại ứng dụng là điều tốt nhất bạn có thể làm.
Điều gì khiến nhạc của tôi tiếp tục giảm âm lượng trên Spotify?
Có nhiều lý do khiến Spotify tiếp tục giảm âm lượng. Để kể tên một số trình điều khiển âm thanh lỗi thời, bật tăng cường âm thanh, bật chuẩn hóa âm lượng, bất kỳ điều gì có thể gây ra sự cố đã đề cập. Rất may, rất dễ dàng để khắc phục sự cố này.
Làm cách nào để chuẩn hóa âm lượng trên Spotify?
Rất dễ dàng để chuẩn hóa âm lượng trên Spotify. Nhấp vào ba dấu chấm ở góc trên cùng bên trái> Nhấn vào Chỉnh sửa rồi chọn Tùy chọn> Dưới Chất lượng âm thanh, đánh dấu tùy chọn Chuẩn hóa.
Đọc tiếp: Cách sử dụng Spotify trong Trò chơi PC qua Xbox Game Bar.