Trong Linux, thư mục (hoặc thư mục) là một phần thiết yếu của hệ thống tệp và việc đổi tên thư mục có thể hữu ích khi tổ chức tệp của bạn. Mặc dù đây là một nhiệm vụ đơn giản và có các lệnh Linux Terminal giúp bạn thực hiện dễ dàng hơn, ban đầu mọi thứ có thể trở nên khó hiểu nếu bạn là người mới bắt đầu. Đổi tên một thư mục trong Linux là một quá trình đơn giản có thể được thực hiện bằng cách sử dụng dòng lệnh hoặc giao diện đồ họa. Trong bài viết này, chúng tôi sẽ chỉ cho bạn cách đổi tên một thư mục trong Linux bằng cả hai phương pháp này.
Đổi tên thư mục/thư mục trong Linux (2023)
Mục lục
Đổi tên thư mục trong Linux (Phương pháp CLI)
Mặc dù phương pháp CLI có vẻ đáng sợ ở bắt đầu, bạn sẽ thấy rằng nó hoạt động nhanh nhất và có lẽ là phương pháp dễ nhất khi bạn nắm được tất cả các lệnh. Các lệnh được sử dụng ở đây được cài đặt sẵn trên hầu hết các bản phân phối và hoạt động khá giống nhau trên tất cả các bản phân phối Linux.
Đổi tên thư mục bằng lệnh mv
Lệnh mv là viết tắt của “move” và thường được sử dụng để di chuyển cả tệp và thư mục từ vị trí này sang vị trí khác trong hệ thống tệp. Cú pháp sử dụng lệnh mv trong Linux là:
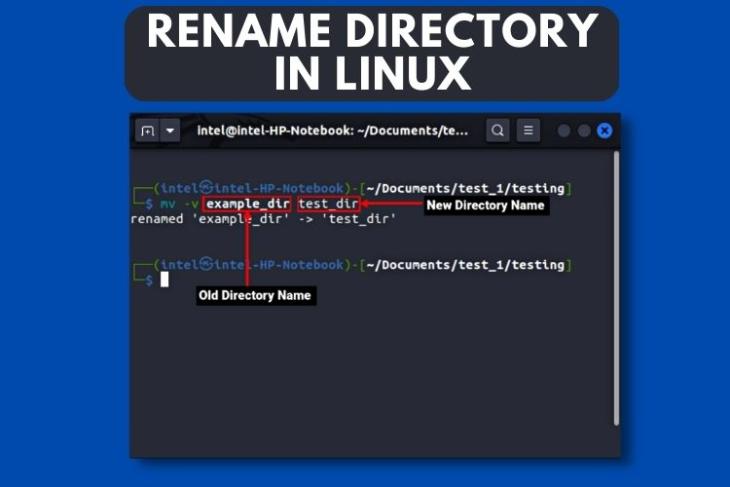
mv
Bây giờ, bạn phải là tự hỏi rằng lệnh này được sử dụng để di chuyển nội dung xung quanh, làm cách nào để đổi tên thư mục bằng cách sử dụng nó? Nếu bạn xem kỹ cú pháp của lệnh mv, bạn sẽ thấy rằng nó chỉ đơn giản là thay đổi vị trí của một thư mục hoặc tệp sang một vị trí mới trong hệ thống tệp, bao gồm cả tên thư mục. Cú pháp để đổi tên thư mục bằng lệnh mv trong Linux là:
mv
Một số tùy chọn phổ biến để ghép nối với lệnh mv là:
Đổi tên một thư mục
Phương pháp phổ biến nhất để đổi tên một thư mục là sử dụng lệnh mv. Trong khi đổi tên thư mục, hãy đảm bảo đặt một tên mới và duy nhất, nếu không, nó sẽ xung đột với các tên thư mục khác. Cú pháp đổi tên thư mục bằng lệnh mv trong Linux là:
mv
Giả sử bạn muốn đổi tên thư mục “example_dir” thành “test_dir“, hãy sử dụng lệnh mv như sau:
mv-v example_dir test_dir
Sau khi bạn thực hiện lệnh này , bạn sẽ nhận được kết quả sau:
renamed’example_dir’->’test_dir’
 Đổi tên nhiều thư mục
Đổi tên nhiều thư mục
Lệnh mv thường được sử dụng để đổi tên một tệp hoặc thư mục trong Linux, nhưng với một chút ma thuật bash, bạn thậm chí có thể sử dụng nó để đổi tên nhiều thư mục trong Linux. Cú pháp đổi tên nhiều tệp hoặc thư mục bằng lệnh mv là:
c=
Tập lệnh này có vẻ khá đáng sợ nhưng một ví dụ sẽ giúp bạn hiểu rõ cú pháp:
c=1 cho d trong *; do mv-v”$d””test_$c”((c=c+1)) done
Hãy phân tích đoạn script trong ví dụ trên:
Dòng “c=1” tạo ra một biến được đặt tên là’c’và gán giá trị 1 cho nó. Đây sẽ là mã định danh duy nhất cho mỗi thư mụcDòng “for d in *; do” lặp trên toàn bộ nội dung thư mục và lưu trữ từng tên mục bên trong biến’d’trong mỗi lần lặp lại. Trong bash, nếu bạn cần sử dụng giá trị được lưu trữ trong một biến, bạn cần thêm ký hiệu’$’ở đầu của một tên biến. Do đó, “mv-v “$d” “test_$c” đổi tên từng thư mục theo cú pháp tiêu chuẩn. Tên thư mục cũ được lưu trữ trong $d và tên mới là test_$c trong đó $c là mã định danh duy nhất được thêm vào cuối tên mới. Dòng “((c=c+1))” tăng dần giá trị hiện tại của c bằng một. Cuối cùng, dòng cuối cùng phân định điểm cuối của vòng lặp. 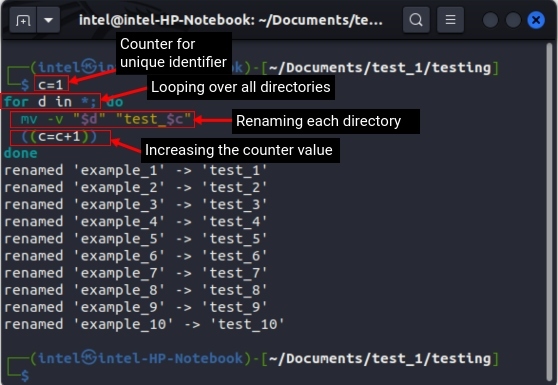
Đổi tên thư mục bằng lệnh đổi tên
Khi bạn cần đổi tên nhiều tệp mà không cần cú pháp phức tạp, hãy sử dụng lệnh đổi tên. Nó thường được cài đặt sẵn trên hầu hết các bản phân phối Linux, nhưng nếu bạn không thấy nó được cài đặt sẵn, bạn có thể dễ dàng cài đặt nó bằng các lệnh dưới đây:
1. Đối với hệ thống dựa trên Debian –
sudo apt install rename
2. Nếu bạn đang sử dụng hệ thống dựa trên Fedora:
sudo yum install prename
3. Đối với hệ thống dựa trên Arch:
sudo pacman-S install rename
Cú pháp sử dụng lệnh đổi tên trên hệ thống dựa trên Debian là:
rename
Bạn có thể sử dụng cả thay thế và dịch các biểu thức chính quy dựa trên Perl bằng lệnh rename (đổi tên lệnh được viết bởi người tạo ra Perl – Larry Wall!). Trong cú pháp trên, “s” xác định rằng bạn đang sử dụng biểu thức chính quy “thay thế”.
Nếu bạn đang sử dụng RedHat hoặc bất kỳ hệ thống dựa trên Fedora nào khác, hãy sử dụng cú pháp sau:
rename
Một số tùy chọn phổ biến để ghép nối với lệnh đổi tên là:
Đổi tên một thư mục
Khi bạn cần đổi tên một thư mục, lệnh đổi tên hoạt động tương tự như lệnh mv trong Linux. Cú pháp để đổi tên một thư mục là:
rename-v’s/
Ví dụ: nếu bạn muốn đổi tên một thư mục thư mục từ “example_dir” thành “test_dir” trong Linux, hãy sử dụng lệnh sau:
rename-v’s/example_dir/test_dir/’example_dir
Sau khi thực hiện lệnh trên, bạn sẽ nhận được kết quả sau:
example_dir được đổi tên thành test_dir
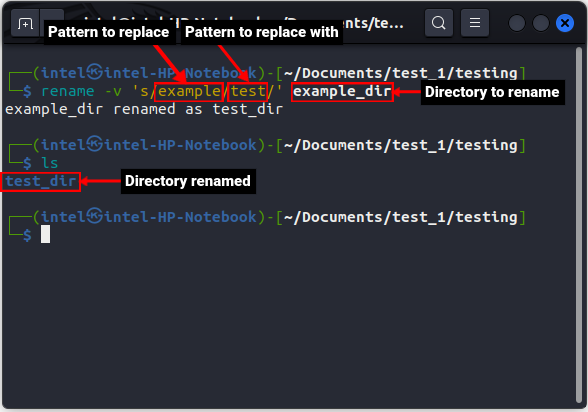 Đổi tên nhiều thư mục
Đổi tên nhiều thư mục
Ưu điểm chính của việc sử dụng lệnh đổi tên so với lệnh mv là bạn có thể dễ dàng đổi tên nhiều thư mục bằng lệnh cũ. Cú pháp đổi tên nhiều thư mục khá đơn giản so với lệnh mv:
rename
For
rename-v’s/test/example/’*
Khi bạn thực hiện lệnh trên, bạn sẽ nhận được kết quả sau, xác nhận rằng tất cả các thư mục đã được đổi tên:
test_1 đã đổi tên thành example_1 test_2 đã đổi tên thành example_2 test_3 đã đổi tên như ví dụ_3 kiểm tra_4 đã đổi tên thành ví dụ_4 kiểm tra_5 đã đổi tên thành ví dụ_5 kiểm tra_6 đã đổi tên thành ví dụ_6 kiểm tra_7 đã đổi tên thành ví dụ_7 kiểm tra_8 đã đổi tên thành ví dụ_8 kiểm tra_9 đã đổi tên thành ví dụ_9 kiểm tra_10 đã đổi tên thành ví dụ_10 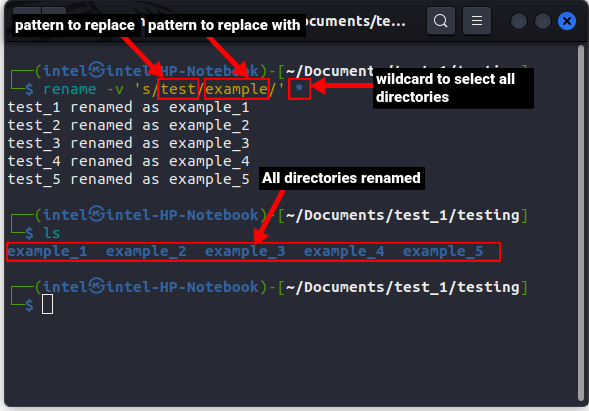
Nếu có cả tệp và thư mục có kiểu đặt tên giống nhau, bạn chỉ có thể lọc các thư mục bằng cách sử dụng lệnh:
ls-d
Sau đó, sử dụng đường dẫn bash để gửi đầu ra của lệnh trên tới lệnh đổi tên lệnh làm đầu vào:
ls-d
Ví dụ: nếu thư mục của bạn chứa các thư mục con test1, test2, test3, test4 và cả các tệp có tên test.txt, hãy kiểm tra.sh, kiểm tra.c. Để chỉ đổi tên các thư mục con, hãy sử dụng lệnh sau:
ls-d test*/| rename-v’/s/test/example/’
Trong lệnh trên, lệnh ls-d test* chỉ lọc các thư mục bắt đầu bằng tên “test” và sau đó gửi tên thư mục đã lọc tới đổi tên lệnh trong Linux, nơi nó thay thế “kiểm tra” bằng “ví dụ”.
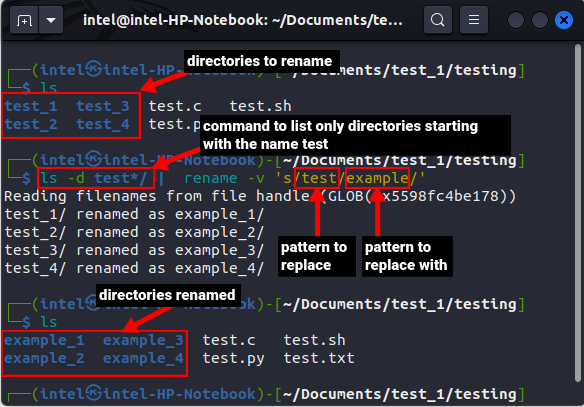
Đổi tên Thư mục trong Linux (Phương pháp GUI)
Hầu hết những người mới bắt đầu thích sử dụng phương pháp GUI vì nó thân thiện với người dùng hơn so với phương pháp dòng lệnh. Ở đây, chúng tôi đang sử dụng trình quản lý tệp Nautilus và công cụ GPRename để đổi tên thư mục nhưng các bước được đề cập bên dưới cũng sẽ hoạt động tương tự đối với các công cụ và trình quản lý tệp khác.
Đổi tên thư mục bằng Trình quản lý tệp
Mọi bản phân phối Linux dành cho máy tính để bàn đều được cài đặt sẵn một số trình quản lý tệp. Trong trường hợp bị thiếu, bạn có thể dễ dàng cài đặt bằng lệnh sau:
1. Đối với hệ thống dựa trên Debian:
sudo apt install nautilus-y
2. Đối với các hệ thống dựa trên Fedora:
sudo dnf-y install nautilus
3. Đối với các hệ thống dựa trên Arch:
sudo pacman-S nautilus
Đổi tên một thư mục
Đổi tên một thư mục bằng trình quản lý tệp khá đơn giản. Thực hiện theo các bước sau:
1. Mở Nautilus/Files từ menu ứng dụng
2. Điều hướng đến thư mục bạn muốn đổi tên và chọn nó
3. Bây giờ, nhấp chuột phải vào tên thư mục và chọn Tùy chọn “Đổi tên”. Ngoài ra, bạn có thể nhấn F2 trên bàn phím để đổi tên.

4. Nhập tên thư mục mới vào hộp nhập và nhấn enter trên bàn phím.
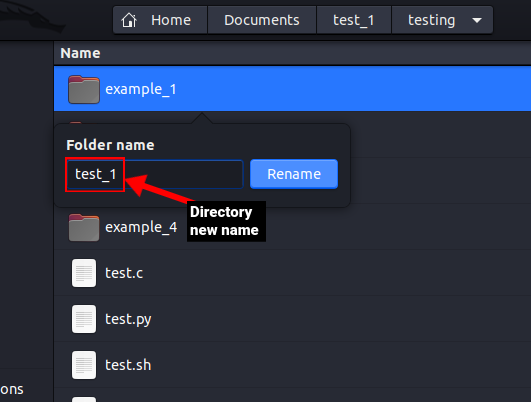 Đổi tên nhiều thư mục
Đổi tên nhiều thư mục
Nếu bạn cảm thấy việc đổi tên nhiều thư mục bằng cách sử dụng dòng lệnh là rườm rà, chúng tôi cũng đã đưa ra một phương thức GUI để đổi tên các thư mục. Làm theo các bước sau để đổi tên nhiều thư mục bằng trình quản lý tệp:
1. Mở Nautilus/Files từ menu ứng dụng. Điều hướng đến các thư mục bạn muốn đổi tên và chọn chúng.
2. Bây giờ, nhấp chuột phải vào tên thư mục và chọn Tùy chọn “Đổi tên”. Ngoài ra, bạn có thể nhấn F2 trên bàn phím để đổi tên.

3. Một hộp thoại mới sẽ mở ra yêu cầu kiểu đặt tên mới cho các thư mục đã chọn. Ở đây bạn sẽ có hai tùy chọn để đổi tên thư mục.
Đổi tên bằng mẫu
1. Trong phương pháp này, tất cả các thư mục sẽ được đổi tên bằng một mẫu. Nhấn phím xóa lùi trên bàn phím để xóa trường nhập liệu.
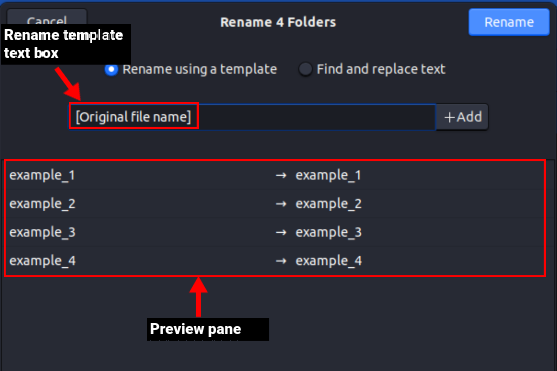
2. Nhập tên chung mới cho tất cả các thư mục. Sau đó nhấp vào nút “+Add” để thêm một mã định danh duy nhất mới. Sau đó, chọn loại mã định danh duy nhất bạn muốn chọn từ trình đơn thả xuống.
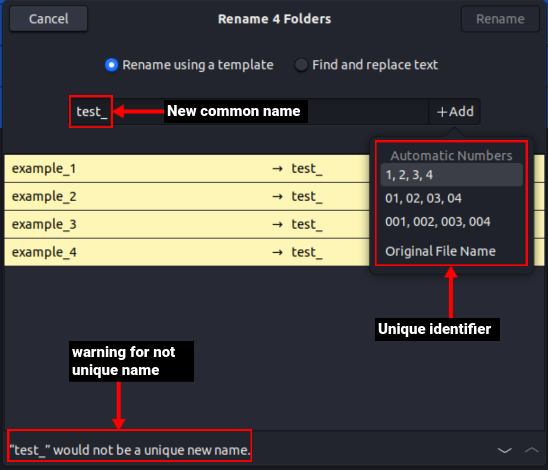
3. Sau đó bấm vào nút “Original Name(Ascending)” để chọn thứ tự đánh số tự động. Khi bạn hài lòng với quy ước đặt tên, cuối cùng hãy nhấp vào nút Đổi tên lớn ở góc trên cùng bên phải.

Tìm và thay thế văn bản
Bạn có thể sử dụng tùy chọn này khi cần thay thế các tên thư mục chung bằng một tên chung mới trong Linux. Đây là cách nó hoạt động:
1. Nhập tên chung cũ vào “Văn bản hiện có”. Bạn có thể thấy tên chung sẽ được đánh dấu theo từng ký tự khi bạn nhập tên.
2. Nhập tên thay thế mới vào hộp văn bản “Replace With”.
3. Xác minh các thay đổi sẽ diễn ra từ khung dưới cùng và cuối cùng nhấp vào nút Đổi tên ở góc trên cùng bên phải để thực hiện các thay đổi.
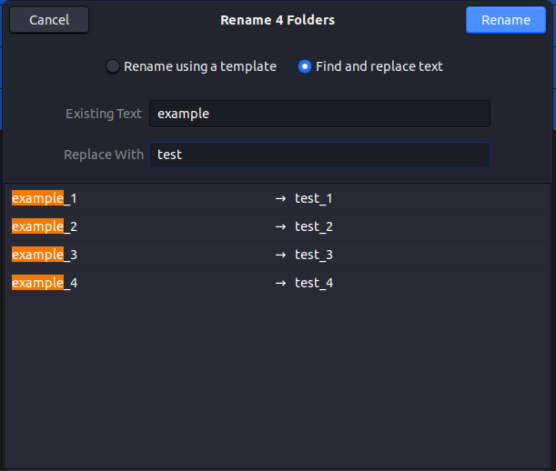
Đổi tên Thư mục Sử dụng Công cụ GPRename
GPRename là một công cụ gọn nhẹ rất hữu ích để đổi tên nhiều tệp và thư mục với nhiều tùy chọn khác nhau. Đổi tên bằng công cụ này thậm chí còn dễ dàng hơn trình quản lý tệp và có thể chứng minh là rất hữu ích cho người mới bắt đầu. GPRename không được cài đặt sẵn nhưng có thể dễ dàng cài đặt bằng lệnh sau:
1. Đối với hệ thống dựa trên Debian –
sudo apt update && apt install gprename
2. Đối với hệ thống dựa trên Fedora –
sudo dnf install gprename
3. Đối với các hệ thống dựa trên Arch –
sudo pacman-S gprename
Đổi tên một thư mục bằng GPRename
Làm theo các bước sau để đổi tên một thư mục trong Linux bằng GPRename:
1. Mở terminal bằng phím tắt “Ctrl + Alt + T” trong Linux. Nhập gprename và nhấn Enter để mở công cụ GPRename.
2. Khi nó mở ra, hãy điều hướng đến thư mục mong muốn từ ngăn bên trái. Ở khung bên phải, bạn sẽ thấy hai tab – Tệp và Thư mục. Chúng hiển thị tất cả nội dung của thư mục mẹ. Nhấp vào tab thư mục để xem tất cả các thư mục
3. Bây giờ, chọn thư mục bạn muốn đổi tên và đi đến khung dưới cùng.
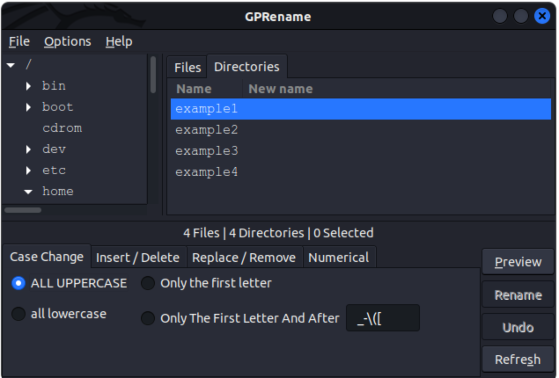
5. Khung dưới cùng sẽ chứa tất cả các tùy chọn và hành động bạn có thể sử dụng khi đổi tên. Chọn các tùy chọn theo yêu cầu của bạn và nhấp vào nút “Xem trước”. Khi bạn hài lòng với những thay đổi, hãy nhấp vào nút “Đổi tên” để cuối cùng đổi tên thư mục. Trong ví dụ bên dưới, chúng tôi đang chèn dấu gạch dưới (_) trước ký tự cuối cùng của tên thư mục đã chọn.
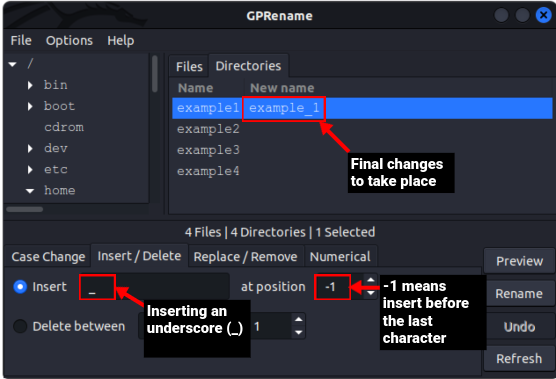 Đổi tên nhiều thư mục bằng GPRename
Đổi tên nhiều thư mục bằng GPRename
Công cụ GPRename tỏa sáng khi nói đến việc đổi tên nhiều thư mục trong Linux. Làm theo các bước sau để đổi tên nhiều thư mục:
1. Mở terminal từ ứng dụng hoặc sử dụng phím tắt “Ctrl + Alt + T” trong Linux. Nhập gprename và nhấn Enter trên bàn phím để mở công cụ GPRename.
2. Khi nó mở ra, hãy điều hướng đến thư mục mong muốn bằng khung bên trái. Ở khung bên phải, bạn sẽ thấy hai tab – Tệp và Thư mục, hiển thị tất cả nội dung của thư mục mẹ. Nhấp vào tab thư mục để xem tất cả các thư mục.
3. Bây giờ, hãy chọn các thư mục bạn cần đổi tên và đi đến khung dưới cùng.

5. Trong khung dưới cùng, chọn các tùy chọn bạn cần để đổi tên thư mục trong Linux và nhấp vào nút “Xem trước” để xác minh các thay đổi. Cuối cùng, nhấp vào nút “Đổi tên” để thay đổi vĩnh viễn. Trong ví dụ dưới đây, chúng tôi đang chèn dấu gạch dưới (_) trước ký tự cuối cùng cho mỗi tên thư mục đã chọn.
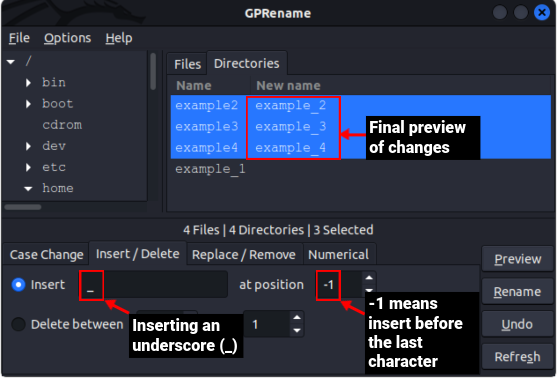
Đổi tên Thư mục trong Linux
Quản lý tệp và thư mục là một trong những kỹ năng quan trọng nhất hữu ích cho mọi người dùng. Trong bài viết này, chúng tôi đã chỉ ra bốn phương pháp đổi tên thư mục trong Linux. Các phương pháp GUI là dễ dàng nhất cho người mới bắt đầu, nhưng khi bạn đã học các phương pháp dòng lệnh, bạn sẽ thấy nó nhanh hơn nhiều với nhiều tùy chọn hơn để chơi. Hãy cho chúng tôi biết nếu bạn gặp phải bất kỳ vấn đề nào.
Để lại bình luận

