Ngoài các ứng dụng năng suất như Teams, OneNote và bộ Office, Microsoft còn cung cấp phần mềm quản lý dự án/cơ sở dữ liệu có tên là Microsoft Lists. Ban đầu chỉ giới hạn cho người dùng Microsoft 365 Enterprise và Education, công ty cũng chấp nhận người dùng chung cho ứng dụng . Nếu bạn muốn dùng thử, đây là mẹo và thủ thuật hàng đầu của Microsoft Lists dành cho các hoạt động khác nhau, chẳng hạn như danh sách kiểm tra để có trải nghiệm tham gia dễ dàng.
1. Sử dụng Mẫu
Bạn có hai tùy chọn để tạo danh sách trong Danh sách Microsoft-bắt đầu từ đầu hoặc sử dụng một trong các mẫu dựng sẵn. Từ trang chủ Danh sách Microsoft, nhấp vào Danh sách mới và chọn một trong các mẫu mặc định.
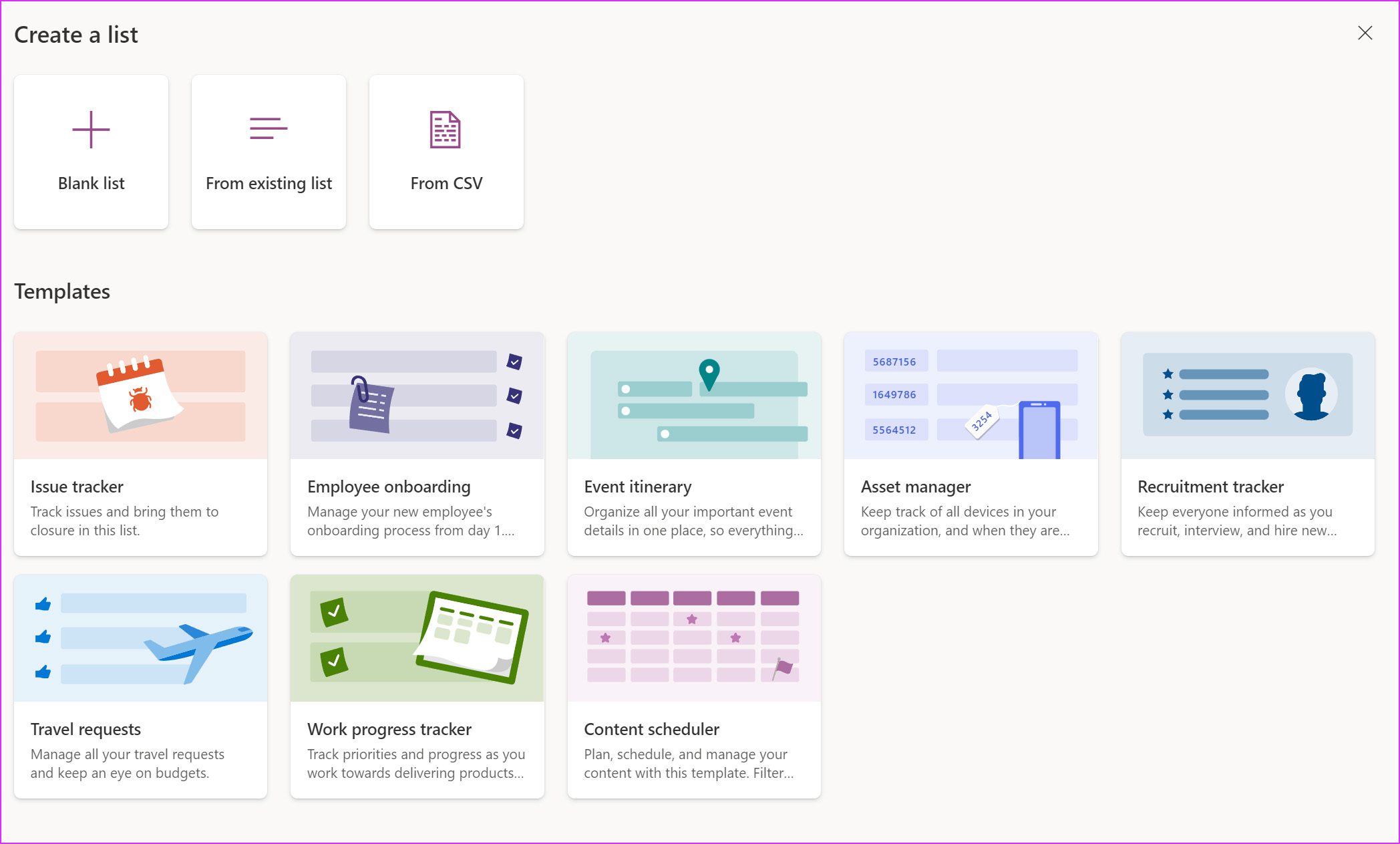
Dựa trên cách sử dụng hoặc sở thích của mình, bạn có thể chọn một mẫu như trình theo dõi vấn đề, Yêu cầu đi lại, Lịch trình nội dung, v.v. Không giống như Notion, không có cách nào để thực hiện các mẫu do cộng đồng tạo trong Microsoft Lists.
Sau khi bạn chọn một mẫu, hãy nhấp vào Sử dụng mẫu và bạn đã sẵn sàng sử dụng mẫu đó trong tài khoản của mình.
2. Cá nhân hóa danh sách của bạn
Khi xử lý hàng tá danh sách trong Microsoft Lists, điều quan trọng là phải cá nhân hóa chúng để bạn không gặp khó khăn khi tìm danh sách phù hợp.
Khi bạn tạo một danh sách mới, bạn có thể đặt tên, mô tả duy nhất và chọn màu sắc và biểu tượng. Các tùy chọn bị hạn chế, nhưng nó vẫn tốt hơn các đối thủ như Trello.
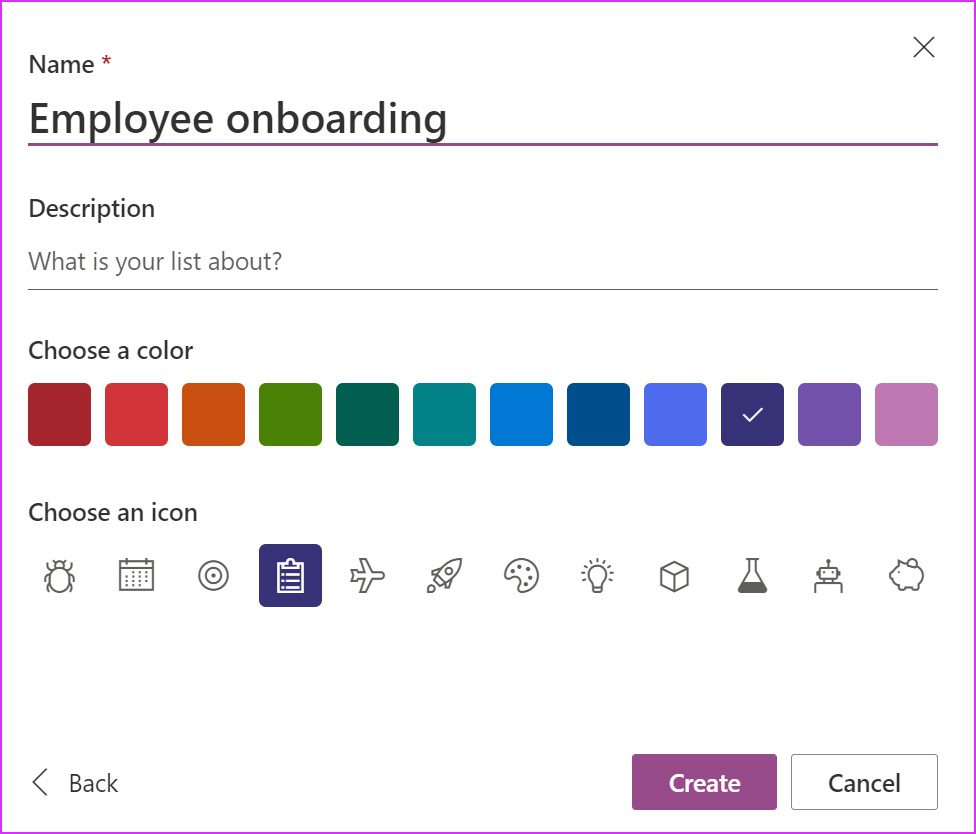
3. Thêm danh sách mục mới
Dựa trên mẫu bạn đã chọn, bạn có một số tùy chọn để thêm mục nhập vào Danh sách Microsoft.
Nhấn vào nút Thêm mục mới ở trên cùng và nó sẽ mở ra để thêm chi tiết nhiệm vụ/vấn đề như tiêu đề, mô tả, trạng thái, ngày hoàn thành, ngày xuất bản, URL đã xuất bản, v.v.
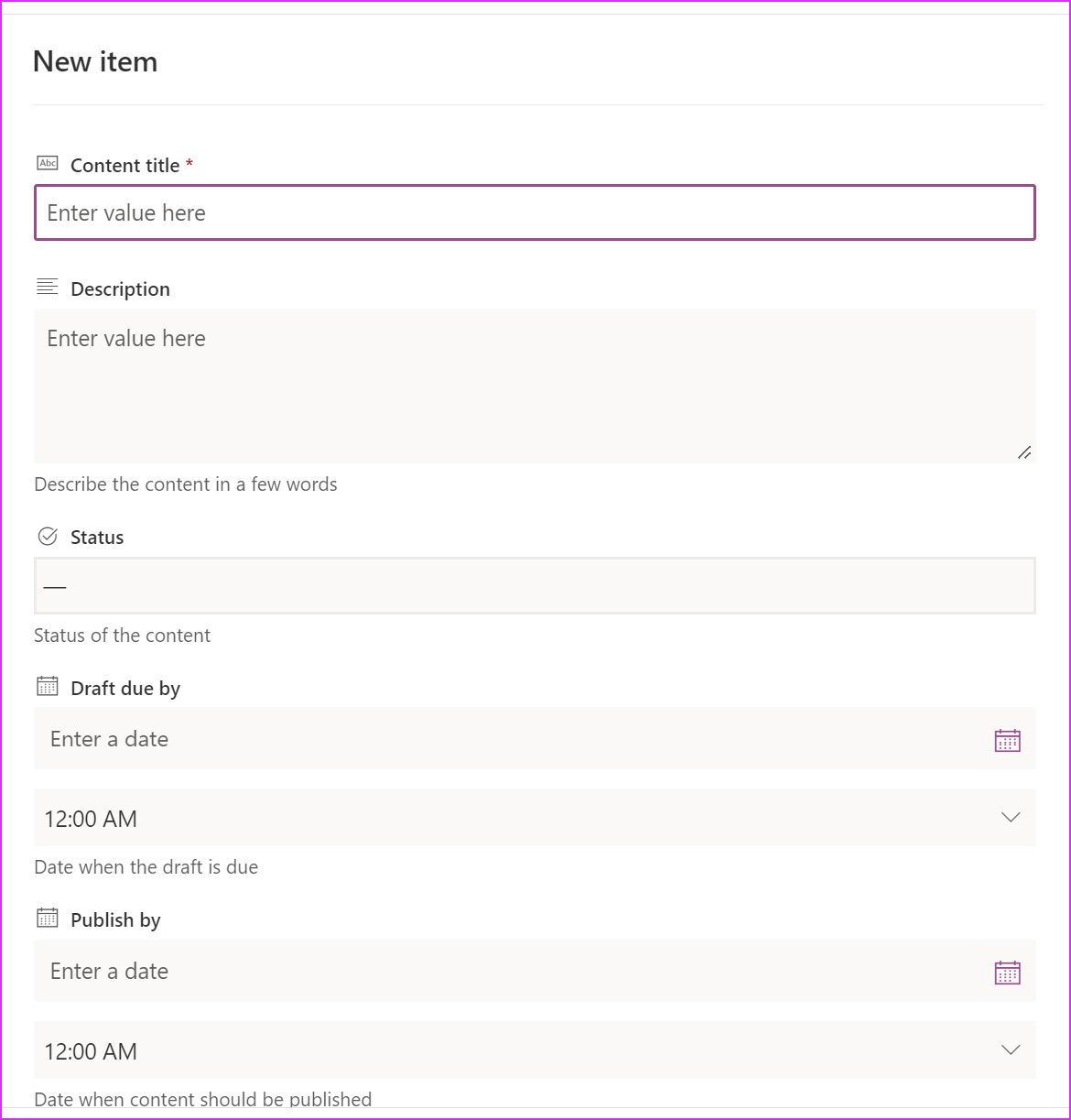
4. Tạo Chế độ xem Mới
Bạn cũng có thể xem các mục đã thêm ở định dạng Lịch và Thư viện. Đây là cách thực hiện.
Bước 1: Nhấp vào biểu tượng + ở trên cùng và biểu tượng này sẽ mở ra trình đơn Tạo chế độ xem.
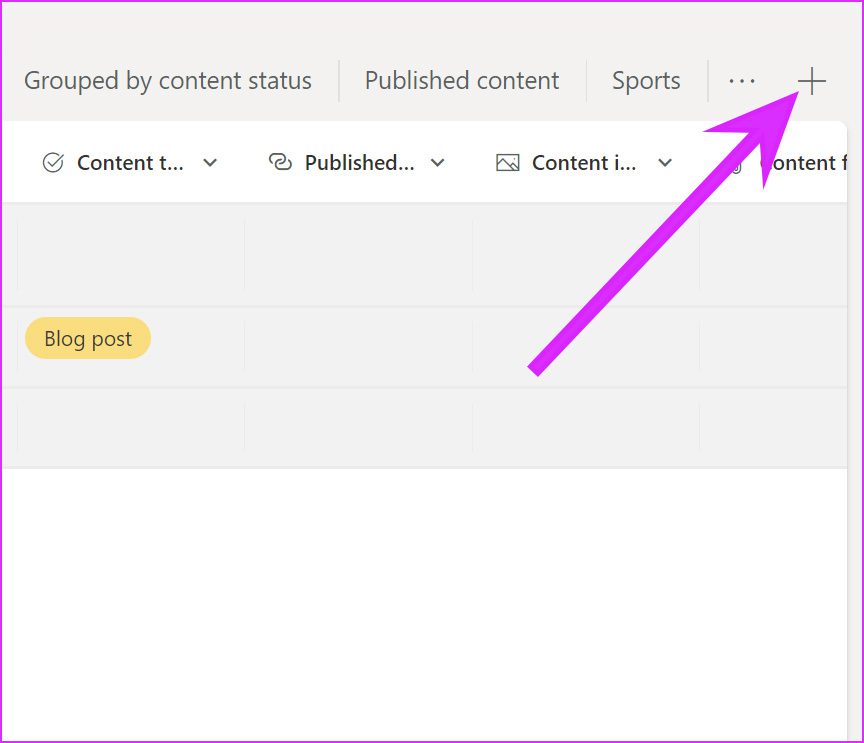
Bước 2: Chọn Lịch hoặc Thư viện trong trình đơn Hiển thị dưới dạng.
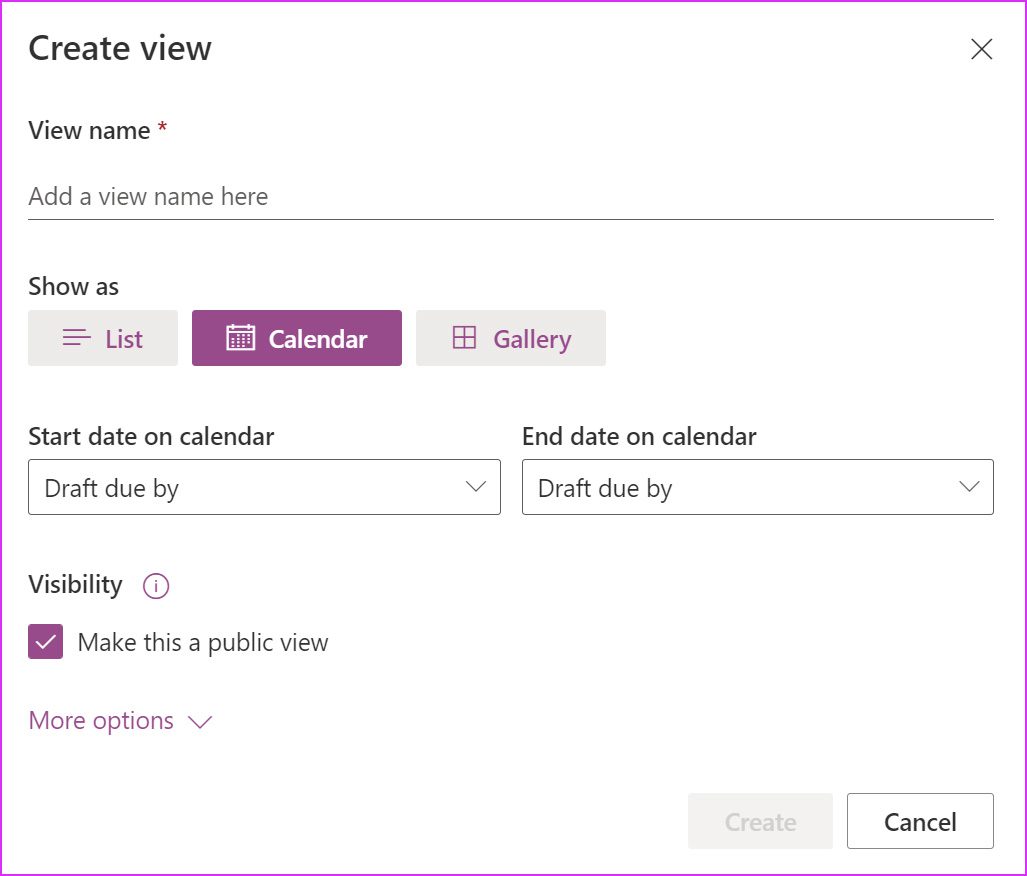
Nhấn nút Tạo tại dưới cùng và bạn có thể kiểm tra chế độ xem mới từ menu ba chấm.
5. Chỉnh sửa trực tiếp các mục nhập
Theo mặc định, Microsoft Lists vô hiệu hóa việc chỉnh sửa trực tiếp trong danh sách. Bạn phải chọn một danh sách và nhấp vào biểu tượng chỉnh sửa ở trên cùng để thực hiện thay đổi. Nó có thể tốn nhiều thời gian. Thay vào đó, bạn có thể nhấp vào’Thoát chế độ xem lưới’và trực tiếp thêm các mục nhập mới và chỉnh sửa các mục hiện có.
6. Thêm cột mới
Dựa trên mẫu đã chọn của bạn, Danh sách sẽ đi kèm với các cột cần thiết. Bạn có thể cuộn theo chiều ngang và nhấp vào tùy chọn Thêm cột để chọn loại cột bạn muốn thêm vào Danh sách.
Bạn có thể chọn một dòng văn bản, Nhiều dòng văn bản, Số, Có/Không thăm dò ý kiến , Persona, v.v.
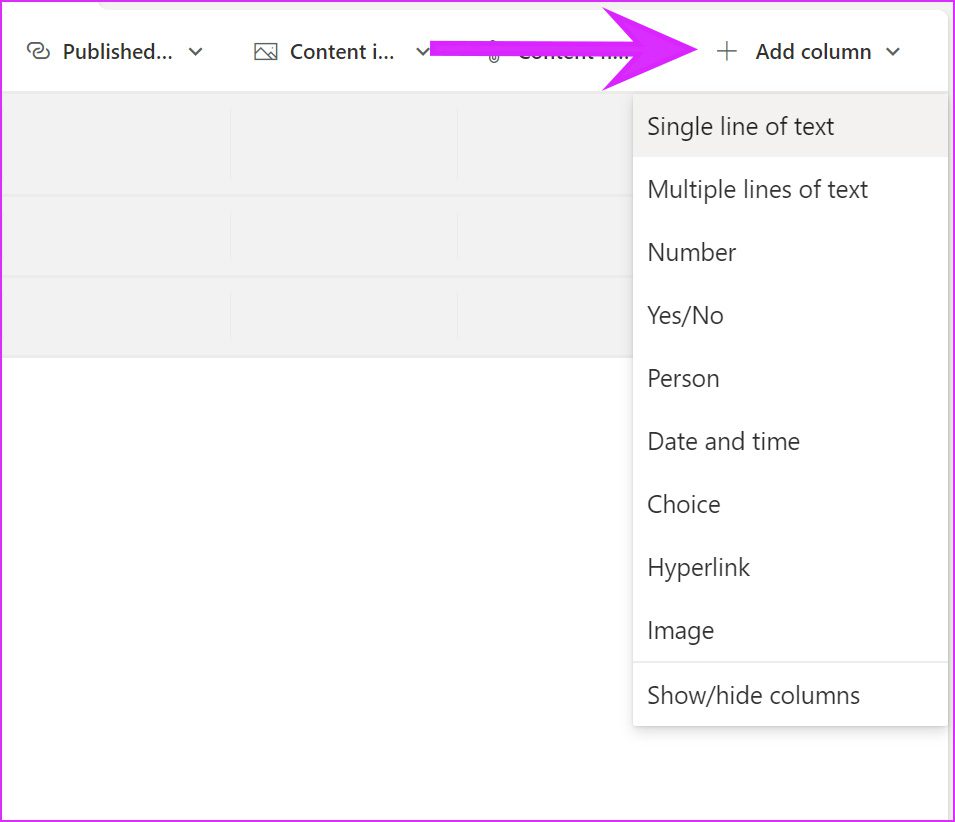
Bạn cũng có thể chọn các cột hiện có và nhấp vào nút mũi tên xuống để xóa chúng.
7. Yêu thích một danh sách
Khi làm việc với nhiều dự án, trình theo dõi vấn đề và cơ sở dữ liệu khác, có thể khó tìm kiếm danh sách bạn đang tìm kiếm.
Từ trang chủ Danh sách của Microsoft, hãy nhấp vào trên biểu tượng ngôi sao nhỏ ở đầu danh sách và phần mềm sẽ thêm nó làm mục yêu thích. Giờ đây, bạn có thể dễ dàng truy cập nó từ menu Ưa thích riêng biệt.

8. Chỉnh sửa cột
Bạn có muốn chỉnh sửa cột hiện có với nhiều chi tiết hơn không? Bạn có thể dễ dàng làm như vậy từ trình đơn Chỉnh sửa Cột.
Hãy lấy cột Trạng thái làm ví dụ và chỉnh sửa nó trong danh sách.
Bước 1: Nhấp vào biểu tượng mũi tên xuống bên cạnh cột Trạng thái.
Bước 2: Đi tới Cài đặt cột và chọn Chỉnh sửa.
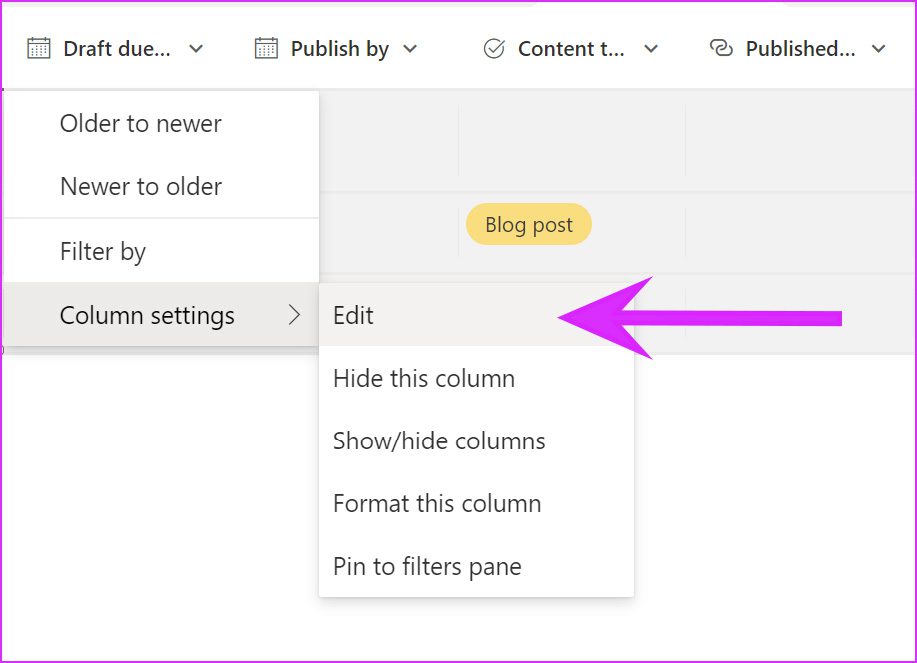
Bước 3: Bạn có thể thêm Tên mới, Mô tả, thay đổi Loại cột và thậm chí thực hiện các thay đổi đối với Lựa chọn hiện tại.
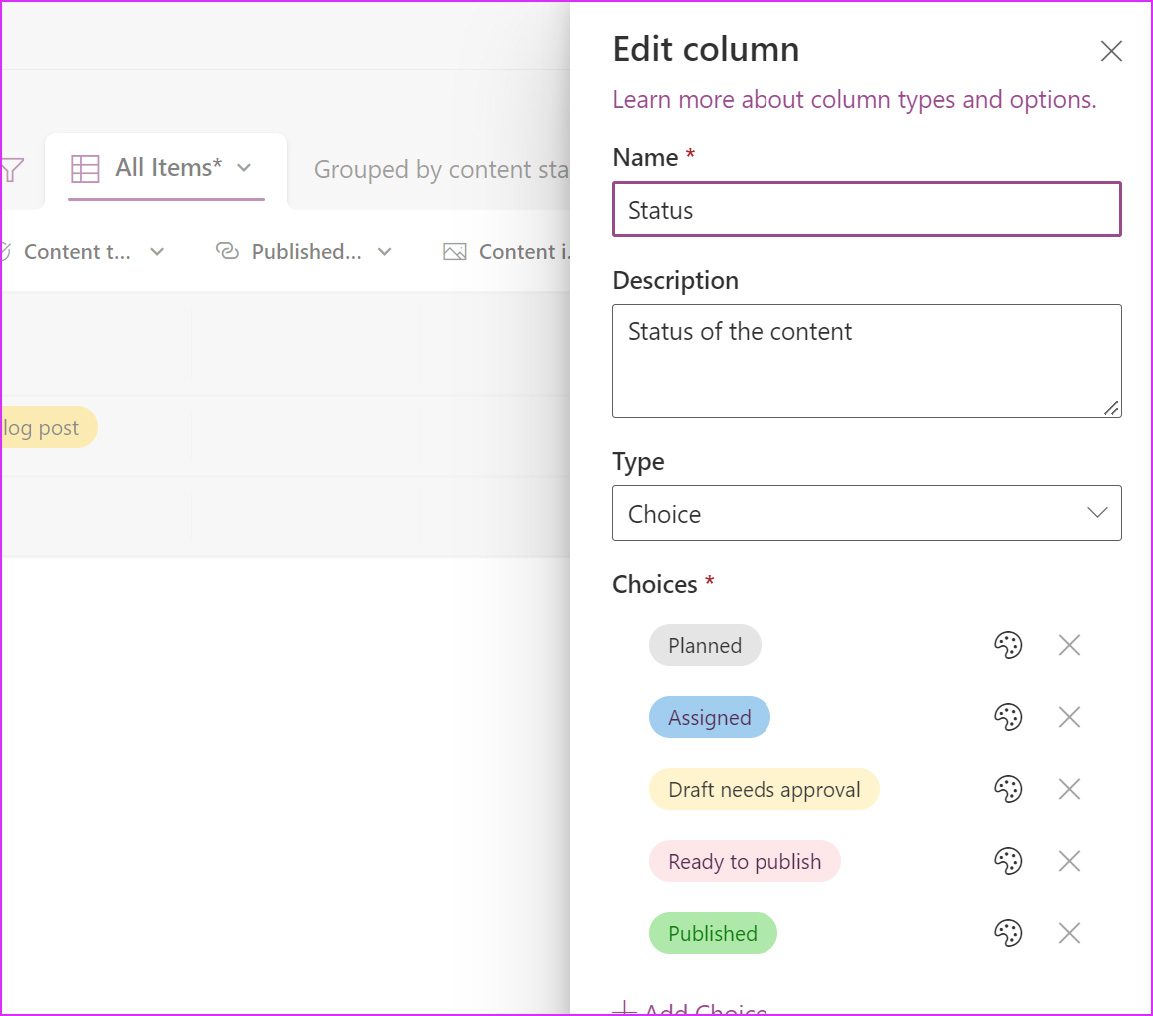
Bạn cũng có thể mở rộng trình đơn tùy chọn khác và cho phép lựa chọn nhiều lựa chọn cho các cột. Nhấn nút Lưu để áp dụng tất cả các thay đổi.
9. Chia sẻ danh sách
Mặc dù Microsoft Lists lý tưởng cho việc sử dụng cá nhân và có thể sử dụng với các thành viên trong nhóm. Bạn có thể theo dõi các vấn đề, nội dung, quy trình, danh bạ, khoảng không quảng cáo, v.v. với sự cộng tác của những người khác.
Từ trang chủ Danh sách, hãy nhấp vào menu ba chấm và chọn Chia sẻ. Bạn có thể chia sẻ liên kết tới dự án và thậm chí truy cập menu Cài đặt liên kết để thực hiện thay đổi.
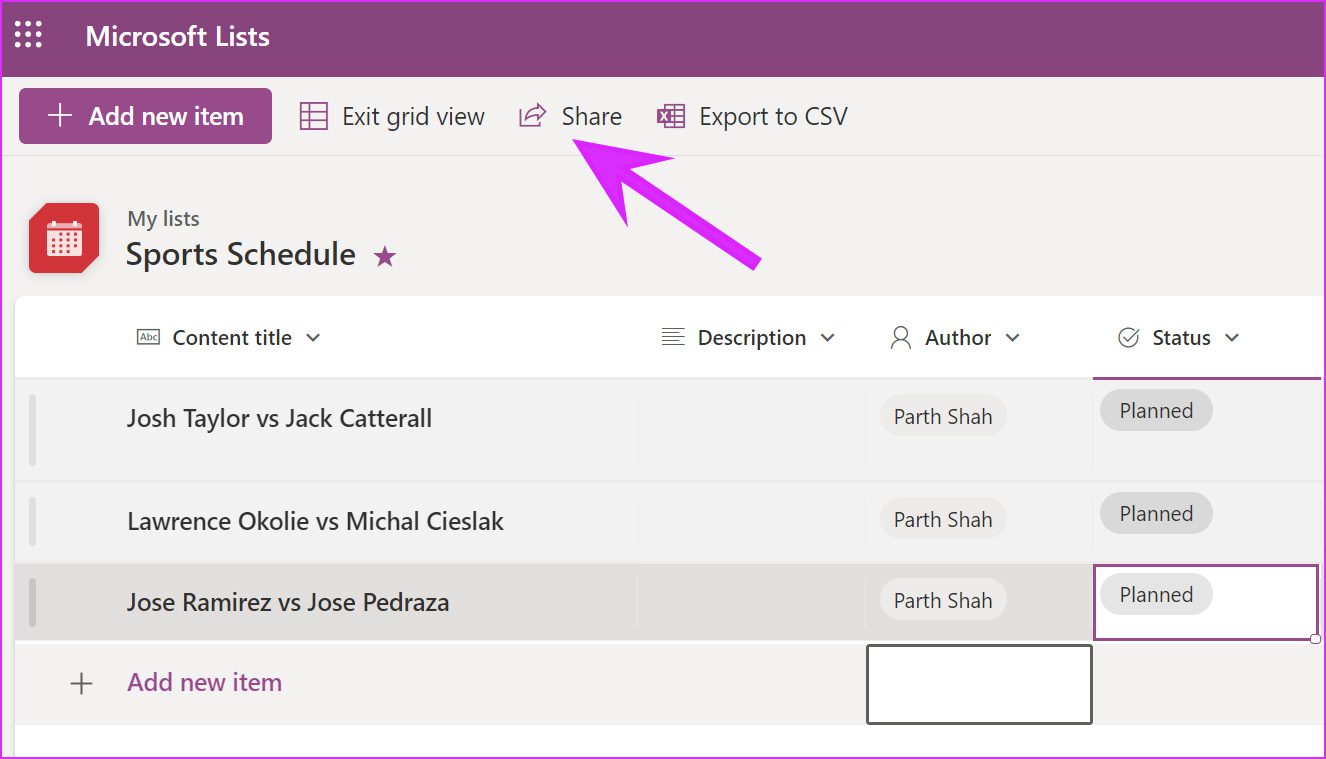
Từ menu Cài đặt liên kết, bạn có thể thêm các mục chỉnh sửa, đặt ngày hết hạn và thậm chí đặt mật khẩu để ngăn truy cập trái phép vào danh sách.
10. Xuất sang CSV
Nếu bạn muốn chỉnh sửa danh sách hiện có trong Microsoft Excel hoặc chia sẻ toàn bộ danh sách ở định dạng CSV, hãy nhấp vào Xuất sang CSV và trình duyệt sẽ tải xuống danh sách trong tệp CSV.
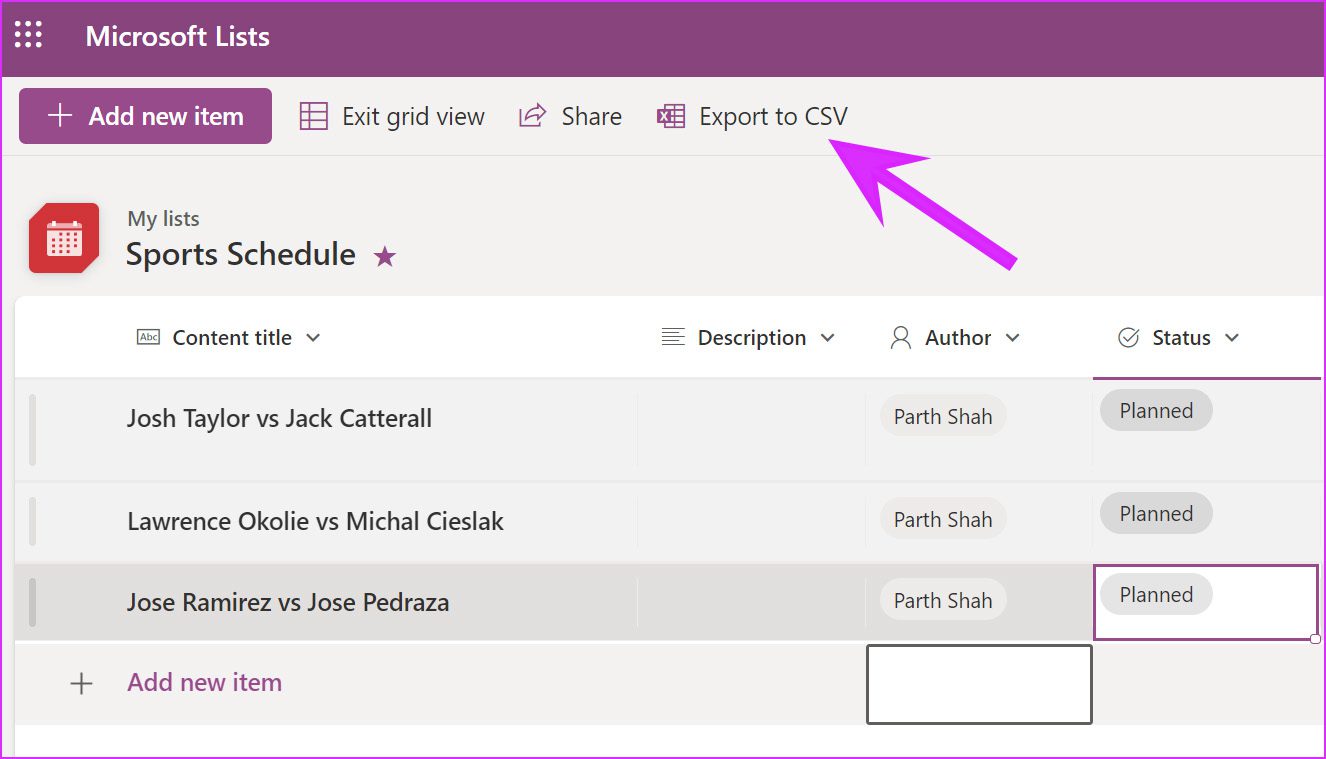
Tạo và Quản lý Cơ sở dữ liệu trong Danh sách Microsoft
Danh sách Microsoft cho người tiêu dùng vẫn còn thiếu các tính năng như Quy tắc để tạo tự động hóa trong danh sách và quyền truy cập ứng dụng dành cho thiết bị di động. Nó chỉ khả dụng cho người dùng Giáo dục và Doanh nghiệp.
Microsoft Lists thu hẹp khoảng cách quan trọng trong hệ sinh thái Microsoft 365. Bạn không còn cần phải dựa vào các ứng dụng như Trello hoặc Notion để tạo cơ sở dữ liệu hoặc quản lý dự án. Bạn có thể làm mọi thứ trong Lists bằng cách sử dụng tích hợp chặt chẽ của nó với các ứng dụng Office. Bạn định sử dụng Microsoft Lists như thế nào? Chia sẻ ý tưởng của bạn trong phần nhận xét bên dưới.
