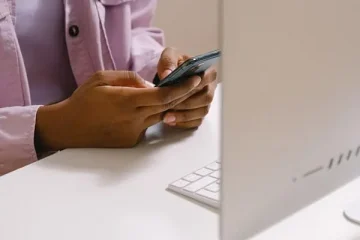Mọi thứ bạn cần biết về cách tạo các cuộc thăm dò trực tiếp trong các cuộc họp Nhóm đã lên lịch cũng như đặc biệt.
Microsoft Teams có thể là một ứng dụng tuyệt vời để cộng tác và tổ chức các cuộc họp video. Nhưng nó không phải là hoàn hảo cho nhiều người. Chẳng hạn, tính năng thăm dò ý kiến không khả dụng trực tiếp trong các cuộc họp như trong nhiều ứng dụng khác.
Các cuộc thăm dò ý kiến là một cách hoàn hảo để làm cho các cuộc họp trực tuyến trở nên tương tác hơn và đưa chúng ra khỏi khu vực nhàm chán. Đây là lý do tại sao chúng là lý tưởng cho tình huống hiện tại. Nhưng bạn làm cách nào để tạo các cuộc thăm dò trong cuộc họp Microsoft Teams chứ không phải một kênh? Microsoft cuối cùng đã bổ sung hỗ trợ cho các cuộc thăm dò trực tiếp trong cuộc họp Nhóm. Nó có thể hơi phức tạp nhưng không phải là không thể với các ứng dụng khác nhau mà Microsoft Teams cung cấp.
Microsoft Teams là một tập đoàn ứng dụng hùng mạnh và nó đã có các ứng dụng cho Cuộc thăm dò ý kiến từ rất lâu trước khi có sự kiện hiện tại. Vì vậy, có lý do mà họ chưa thêm tính năng này trực tiếp vào giao diện cuộc họp. Vì nhiều người dùng đã quen thuộc với các ứng dụng này, nên việc thêm tính năng này vào giao diện cuộc họp có thể không có hiệu quả vì nó sẽ yêu cầu các tài nguyên không cần thiết.
Tất cả những gì bạn cần làm là tìm hiểu cách sử dụng các ứng dụng này trong cuộc họp để tiến hành các cuộc thăm dò trực tiếp. Nếu bạn không quen với bất kỳ ứng dụng nào để thực hiện các cuộc thăm dò, đừng lo lắng. Hướng dẫn này cũng sẽ giới thiệu cho bạn hai ứng dụng như vậy. Vì vậy, hãy bắt đầu!
Tạo cuộc thăm dò cho các cuộc họp đã lên lịch
Hầu hết các cuộc họp hoặc lớp học chuyên nghiệp trong Microsoft Teams đã được lên lịch. Và ngẫu nhiên, các cuộc thăm dò được yêu cầu nhiều nhất trong những môi trường này để giữ cho mọi thứ trở nên thú vị. May mắn thay, trong Microsoft Teams, bạn có thể tạo các cuộc thăm dò ý kiến cho các cuộc họp đã lên lịch khá dễ dàng và điều đó cũng vậy, cả trước và trong cuộc họp.
Tạo cuộc thăm dò trước cuộc họp cho người dùng Microsoft 365
Giao diện lập lịch họp khác nhau đối với người dùng Microsoft 365 và Microsoft Teams Free. Vì vậy, quá trình tạo các cuộc thăm dò trước cuộc họp cũng khác nhau.
Chuyển đến tab’Lịch’từ menu điều hướng ở bên trái.

Từ lịch của bạn, chuyển đến cuộc họp bạn muốn tạo cuộc thăm dò và nhấp vào cuộc họp đó.

Một cửa sổ bật lên sẽ xuất hiện cho cuộc họp; nhấp vào’Chỉnh sửa’.

Sau đó, nhấp vào tùy chọn’Thêm tab'(+ biểu tượng) ở trên cùng.

Nếu không có tùy chọn để thêm tab, điều đó có nghĩa là chưa có người tham dự nào trong cuộc họp của bạn.

Tạo cuộc thăm dò trước cuộc họp chỉ hoạt động khi bạn đã thêm người tham dự vào tùy chọn’Người tham dự bắt buộc’. Đó là vì thêm tab là một tính năng của Trò chuyện và trò chuyện trong cuộc họp chỉ khả dụng trước cuộc họp khi có những người tham dự khác để trò chuyện.

Chuyển đến”Người tham dự bắt buộc”và thêm một người từ tổ chức của bạn. Nếu bạn không muốn thêm ai đó, bạn phải từ bỏ ý định tạo các cuộc thăm dò trước cuộc họp.

Sau khi bạn thêm người tham dự, hãy nhấp vào nút”Gửi cập nhật”.

Sau đó, mở lại cuộc họp và bạn sẽ thấy tùy chọn’Thêm tab’đã xuất hiện. Nhấp vào nó và tìm kiếm’Biểu mẫu’từ các ứng dụng. Microsoft Forms là một trong những ứng dụng tốt nhất để tiến hành Cuộc thăm dò ý kiến trong Nhóm dành cho người dùng Microsoft 365.

Lưu ý: Chỉ những người tổ chức cuộc họp và người trình bày mới có thể tạo cuộc thăm dò bằng ứng dụng Biểu mẫu. Một ứng dụng khác mà bạn có thể sử dụng cho Cuộc thăm dò là ứng dụng Polly, có trong phần dành cho người dùng Microsoft Teams Free.
Tổng quan về ứng dụng sẽ mở ra. Nhấp vào nút’Thêm’.

Một bản xem trước khác về những gì Biểu mẫu có thể làm sẽ mở ra. Nhấp vào tùy chọn’Lưu’.

Tab cho Biểu mẫu sẽ xuất hiện với biệt danh’Cuộc thăm dò ý kiến’. Nhấp vào nó để bắt đầu tạo các cuộc thăm dò.

Bây giờ, hãy nhấp vào nút’Tạo cuộc thăm dò ý kiến mới’.

Thêm câu hỏi và câu trả lời cũng như định cấu hình các cài đặt khác. Bạn có thể giữ cuộc thăm dò ẩn danh hoặc không ẩn danh, chia sẻ kết quả với những người khác hoặc chọn không chia sẻ chúng. Câu hỏi cũng có thể có nhiều câu trả lời. Sau khi hoàn thành tất cả cấu hình, hãy nhấp vào nút ‘Lưu’.

Cuộc thăm dò ý kiến sẽ xuất hiện dưới dạng bản nháp. Nhấp vào nút’Khởi chạy’để làm cho nó hoạt động. Nếu bạn không khởi chạy nó ngay bây giờ, nó sẽ có sẵn để khởi chạy trong cuộc họp. Bạn có thể tạo bao nhiêu câu hỏi thăm dò tùy thích và khởi chạy tất cả hoặc một số câu hỏi trước cuộc họp.

Những người tham gia khác sẽ có thể xem và tham gia vào các cuộc thăm dò tích cực từ cuộc trò chuyện trước cuộc họp. Bạn có thể theo dõi kết quả của Cuộc thăm dò ý kiến từ cuộc trò chuyện.
Lưu ý: Người trình bày cũng có thể xem bất kỳ bản nháp nào và khởi chạy chúng hoặc cũng có thể tự tạo các cuộc thăm dò mới. Bạn có thể loại bỏ những người mà bạn không muốn có tiếng nói trong việc tạo các cuộc thăm dò ý kiến khỏi vai trò người thuyết trình khỏi các tùy chọn cuộc họp.
Tạo cuộc thăm dò trước cuộc họp dành cho người dùng miễn phí của Microsoft Teams
Người dùng Microsoft Teams Miễn phí cũng có thể lên lịch họp ngay bây giờ. Nhưng các tùy chọn để lên lịch một cuộc họp không có gì rộng rãi như đối với người đăng ký Microsoft 365. Ví dụ, một sự khác biệt là bạn không thể thêm người tham gia trong khi lên lịch cuộc họp.
Nhưng với Microsoft Teams Free, trò chuyện cuộc họp được tạo cho mọi cuộc họp bạn lên lịch ngay cả khi không có bất kỳ người tham dự nào. Chuyển đến’Trò chuyện’từ menu điều hướng ở bên trái.

Mở cuộc trò chuyện cho cuộc họp bạn đã lên lịch.

Sau đó, nhấp vào nút’Thêm tab’ở bên phải các tab khác.

Hiện tại, Microsoft Forms không khả dụng cho người dùng Microsoft Teams Free. Nhưng bạn có thể sử dụng ứng dụng Polly để tạo các cuộc thăm dò trực tiếp, tương tác. Tìm kiếm’Polly’và nhấp vào biểu tượng ứng dụng.

Trang tổng quan về ứng dụng sẽ mở ra. Nhấp vào nút’Thêm’.

Lần đầu tiên bạn thêm nó, nó sẽ yêu cầu các quyền bổ sung. Nhấp vào’Chấp nhận’để tiếp tục.

Trang xem trước cho những gì bạn có thể làm với Polly sẽ xuất hiện. Nhấp vào để lưu’.

Tab cho’Polly’sẽ được thêm vào. Đi tới nó để tạo các cuộc thăm dò bằng Polly.

Nhấp vào nút’Tạo’để tạo một cuộc thăm dò mới.

Sử dụng Polly, bạn có thể tạo câu hỏi MCQ, câu đố, Trivia và Q&A. Chọn loại cuộc thăm dò bạn muốn tạo. Bạn cũng có thể sử dụng một trong các mẫu có sẵn.

Tạo câu hỏi và các tùy chọn. Với Polly, bạn có thể thêm nhiều câu hỏi trong một cuộc thăm dò ý kiến. Định cấu hình cài đặt bổ sung cho cuộc thăm dò ý kiến và nhấp vào’Lưu’.

Bạn có thể lưu (các) cuộc thăm dò để khởi động trong cuộc họp. Hoặc bạn có thể thêm người tham gia vào cuộc trò chuyện và khởi động cuộc thăm dò trước cuộc họp. Để thêm người tham gia, hãy nhấp vào biểu tượng’Người tham gia’ở góc trên cùng bên phải và chọn’Thêm người’.

Sau khi thêm người, hãy nhấp vào nút’Gửi’để khởi chạy câu hỏi thăm dò. Bạn có thể xem kết quả của cuộc thăm dò từ chính cuộc trò chuyện.

Tạo cuộc thăm dò trực tiếp trong cuộc họp
Cho dù bạn là người dùng Microsoft 365 hay Teams Free, nếu bạn đã thêm Biểu mẫu/Polly hoặc bất kỳ ứng dụng bỏ phiếu nào khác được tối ưu hóa cho các cuộc họp vào cuộc họp đã lên lịch, thì việc thực hiện các cuộc thăm dò trong các cuộc họp này sẽ dễ dàng như một chiếc bánh đối với bạn.
Đi tới thanh công cụ cuộc họp trong cửa sổ cuộc họp và bạn sẽ thấy biểu tượng bổ sung cho Biểu mẫu hoặc Polly sẽ xuất hiện ở đó.

Nhấp vào nó để thăm dò ý kiến của những người tham dự trong cuộc họp. Đối với Biểu mẫu, bảng thăm dò ý kiến sẽ mở ra ở bên phải. Bất kỳ cuộc thăm dò ý kiến hoặc bản nháp đang hoạt động sẽ có sẵn ở đó. Nhấp vào nút’Tạo mới’để bắt đầu một cuộc thăm dò mới.

Tương tự, bảng điều khiển dành cho Polly cũng sẽ xuất hiện ở bên phải với mọi bản nháp hoặc cuộc thăm dò đang hoạt động có sẵn. Để tạo các cuộc thăm dò mới, hãy nhấp vào nút ‘Tạo nhanh’.

Khởi động các cuộc thăm dò từ bảng thăm dò để tiến hành các cuộc thăm dò tích cực trong cuộc họp. Các cuộc thăm dò bạn khởi chạy sẽ xuất hiện dưới dạng cửa sổ trên màn hình của những người tham dự trong cuộc họp đang diễn ra. Họ cũng có thể truy cập nó bất kỳ lúc nào từ cuộc trò chuyện trong cuộc họp. Bạn có thể theo dõi tiến trình của một cuộc thăm dò và xem phản hồi cho nó từ chính bảng điều khiển.
Nếu bạn không thêm ứng dụng bỏ phiếu vào cuộc họp đã lên lịch trước khi cuộc họp bắt đầu, thì quy trình thêm chúng trong cuộc họp sẽ giống như đối với Cuộc họp Ad-Hoc được giải thích bên dưới.
Tạo cuộc thăm dò trực tiếp cho các cuộc họp Ad-Hoc
Các cuộc thăm dò ý kiến không chỉ dành cho các cuộc họp đã lên lịch, ngay cả khi bạn tìm kiếm trên Google sẽ cho rằng điều đó. Có một cách giải quyết nhất định sẽ cung cấp cho bạn quyền truy cập vào Cuộc thăm dò ý kiến trong bất kỳ cuộc họp Microsoft Teams đặc biệt nào.
Bây giờ, nếu bạn chỉ muốn hỏi nhanh một câu hỏi nhỏ, bạn thậm chí sẽ không cần giải pháp thay thế. Hãy xem xét cả hai cách bạn có thể truy cập Cuộc thăm dò ý kiến trong cuộc họp Microsoft Teams không được lên lịch.
Cho dù bạn là Người dùng Microsoft 365 hay Người dùng Miễn phí của Nhóm, các bước để tạo cuộc thăm dò ý kiến trong các cuộc họp đặc biệt sẽ vẫn giống nhau. Chỉ sự lựa chọn của bạn về ứng dụng có thể khác nhau.
Để có một cuộc thăm dò nhanh (với một câu hỏi duy nhất), hãy chuyển đến thanh công cụ cuộc họp và nhấp vào biểu tượng’Trò chuyện’.

Bảng trò chuyện sẽ mở ra ở bên phải. Đi tới hộp soạn thư ở cuối màn hình và nhấp vào biểu tượng’Tiện ích nhắn tin'(menu ba chấm).

Sau đó, nhấp vào ứng dụng bỏ phiếu bạn muốn sử dụng. Nếu nó không hiển thị ngay lập tức, hãy tìm kiếm nó.

Giao diện của ứng dụng sẽ xuất hiện. Nếu bạn đang sử dụng Biểu mẫu, cửa sổ tạo câu hỏi sẽ mở ra. Định khung câu hỏi và các tùy chọn của bạn, định cấu hình cài đặt và nhấp vào nút’Lưu’.

Bản xem trước của cuộc thăm dò sẽ xuất hiện. Nhấp vào nút’Gửi’để khởi chạy nó.

Nếu bạn đang sử dụng ứng dụng Polly, giao diện để chọn loại cuộc thăm dò sẽ mở ra. Chọn’Câu hỏi’để tạo một cuộc thăm dò nhiều lựa chọn.

Hình thành câu hỏi và nhấp vào nút”Gửi ngay bây giờ”để khởi động cuộc thăm dò.

Cuộc thăm dò ý kiến sẽ xuất hiện trên màn hình của những người tham dự cũng như trong cuộc trò chuyện. Bạn có thể xem cuộc thăm dò và phản hồi từ cuộc trò chuyện.

Lưu ý: Biểu tượng ‘Tiện ích nhắn tin’ không thể nhấp vào đối với các cuộc họp kênh. Để tạo cuộc thăm dò ý kiến cho một cuộc họp kênh, hãy thu nhỏ cửa sổ cuộc họp và chuyển đến kênh trong Microsoft Teams. Đi tới bài đăng ‘Cuộc họp trong
Tùy chọn trên phù hợp khi bạn không cần tạo quá nhiều câu hỏi trong một cuộc thăm dò ý kiến. Nhưng đối với một cuộc thăm dò dài, nó không khả thi. Đối với Người mới bắt đầu, bạn phải lặp lại quy trình mỗi khi bạn muốn thêm câu hỏi. Ngoài ra, quản lý cuộc thăm dò từ bảng trò chuyện có thể trở nên tẻ nhạt.
Đã đến lúc bắt đầu giải pháp. Phương pháp này sẽ thêm biểu tượng của ứng dụng Thăm dò ý kiến vào thanh công cụ cuộc họp, giống như trong các cuộc họp đã lên lịch.
Lưu ý: Thủ thuật này không hoạt động với các cuộc họp trên Kênh mà chỉ với các cuộc họp riêng tư bắt đầu từ tab”Lịch”/”Cuộc họp”. Đối với cuộc họp kênh, bạn có thể tiến hành các cuộc thăm dò ý kiến trong kênh .
Thu nhỏ cửa sổ cuộc họp khi cuộc họp vẫn đang diễn ra và mở cửa sổ Nhóm Microsoft. Chuyển đến’Trò chuyện’từ menu điều hướng ở bên trái.

Một cuộc trò chuyện cho cuộc họp đang diễn ra sẽ xuất hiện với tên cuộc họp trong danh sách cuộc trò chuyện. Nó cũng sẽ có biểu tượng máy quay video để cho biết cuộc họp đang diễn ra. Nhấp vào nó để mở cuộc trò chuyện trong cuộc họp.

Sau đó, nhấp vào tùy chọn’Thêm tab'(+ biểu tượng) ở bên phải của các tab hiện tại.

Cửa sổ thêm ứng dụng sẽ bật lên. Thêm ứng dụng Biểu mẫu/Polly để thăm dò ý kiến. Vì lợi ích của ví dụ này, chúng tôi đã chỉ thêm ứng dụng Biểu mẫu, nhưng bạn có thể chọn một trong hai.

Nhấp vào nút’Lưu’khi cửa sổ xuất hiện để thêm ứng dụng vào cuộc họp.

Now, return to the meeting window. The icon for the polling app will appear on your meeting toolbar. Click it to create and monitor live polls in the meeting chat from the polls panel.
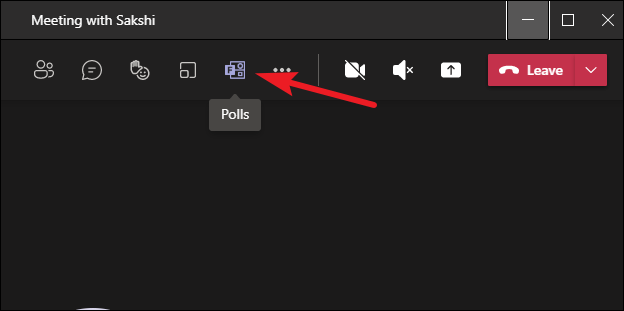
Using polls to have quizzes or to gather feedback can make virtual meetings a lot more interactive. And with the help of this guide, you can create live polls in any Microsoft Teams meeting like a Pro.