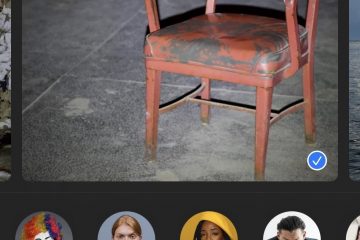Bất cứ khi nào iPhone ở chế độ Đổ chuông, bạn sẽ nghe thấy tiếng chuông”Connect Power”mang tính biểu tượng của Apple mỗi khi bạn kết nối nó với nguồn điện có dây hoặc không dây, cho phép bạn biết rằng quá trình sạc đã bắt đầu. Không có cách nào để tắt âm thanh mà không bật chế độ Im lặng, nhưng có một cách để khiến Siri tự động nói bất cứ điều gì bạn muốn sau khi kết nối thành công.
Trước đây, chúng tôi đã sử dụng thủ thuật này để tạo âm thanh hoặc bài hát tùy chỉnh phát bất cứ khi nào iPhone được kết nối hoặc ngắt kết nối với bộ sạc. Tuy nhiên, việc khiến thiết bị iOS của bạn nói một từ hoặc cụm từ với bạn mỗi khi phát hiện nguồn điện có thể là một người bạn đồng hành thậm chí tốt hơn với tiếng chuông”connect_power.caf”đang sạc của Apple.
Bất cứ thứ gì bạn có thể nghĩ đến đều có thể là iPhone của bạn âm thanh cho bạn biết khi được kết nối hoặc ngắt kết nối khỏi nguồn điện. Đó có thể là một câu thoại hài hước từ một bộ phim ăn khách, lời bài hát yêu thích của bạn hoặc một câu nói đầy cảm hứng mà bạn muốn nghe nhiều lần mỗi ngày. Hiệu ứng này thậm chí hoạt động khi iPhone của bạn ở chế độ Im lặng, vì vậy bạn thậm chí không cần phải nghe tiếng chuông khi sử dụng nó.
Việc thiết lập nó dễ dàng như tạo tự động hóa trong Phím tắt. Và nó cũng hoạt động trên iPadOS, vì vậy iPad của bạn cũng có thể nói lệnh khi sạc.
Yêu cầu
iOS 14 trở lên: Hướng dẫn này dựa trên một tính năng tự động hóa lần đầu tiên xuất hiện trong iOS 14, vì vậy nếu bạn đang sử dụng phiên bản iOS 14 hoặc iOS 15, thì bạn đã tốt. Ứng dụng phím tắt: Nếu bạn đã xóa ứng dụng này vì lý do nào đó, hãy lại-cài đặt nó từ App Store.
Bước 1: Bắt đầu Tự động hóa Mới
Đi tới tab”Tự động hóa”trong ứng dụng Phím tắt, sau đó nhấn vào dấu cộng (+), sau đó là”Tạo Tự động hóa Cá nhân”để bắt đầu. Nếu bạn không thấy dấu cộng (+), chỉ cần nhấn vào”Tạo tự động hóa cá nhân”.
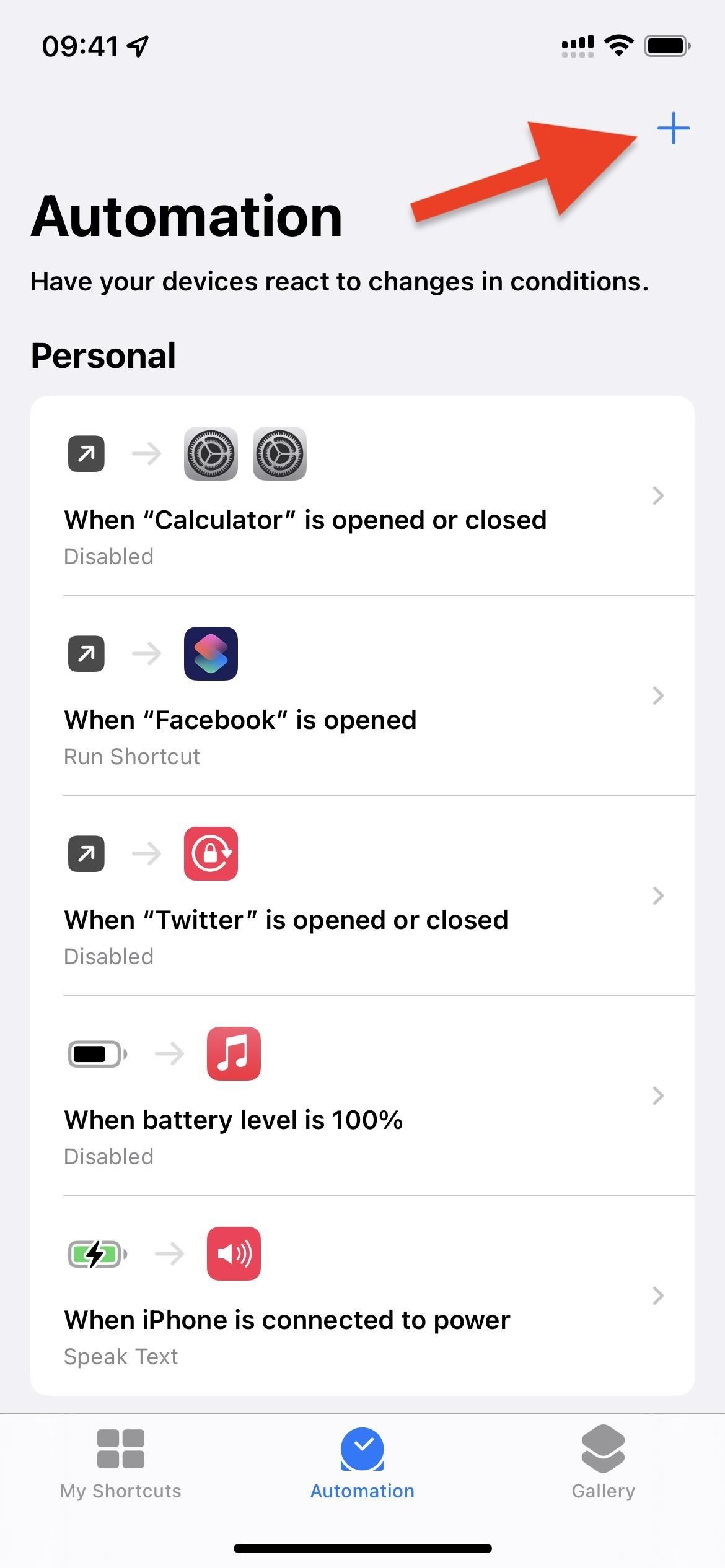
Bước 2: Chọn Trình kích hoạt’Bộ sạc’
Bạn cần một trình kích hoạt để chạy tác vụ và trong trường hợp này, đó là bất cứ khi nào bạn kết nối iPhone với nguồn điện. Cuộn xuống danh sách trình kích hoạt, chọn”Bộ sạc”, sau đó chọn một trong các tùy chọn sau tùy thuộc vào những gì bạn muốn đạt được:
Chỉ chọn”Đã kết nối”nếu bạn muốn Siri nói khi sạc lần đầu. Chỉ chọn”Đã ngắt kết nối”nếu bạn muốn Siri nói khi bạn ngừng sạc. Chọn cả hai nếu bạn muốn Siri nói khi quá trình sạc bắt đầu và dừng lại.
Nhấn”Tiếp theo”để tiếp tục.
Bước 3: Thêm hành động’Nói văn bản’
Điều duy nhất còn lại cần làm là thêm hành động vào tự động hóa của bạn để Siri sẽ nói bất cứ khi nào thiết bị được kết nối với bộ sạc, ngắt kết nối khỏi nguồn hoặc cả hai.
Nhấn vào”Thêm hành động”hoặc thanh tìm kiếm, sau đó nhập”Nói”. Bạn sẽ thấy”Nói văn bản”xuất hiện gần đầu danh sách; nhấn vào nó để thêm hành động.
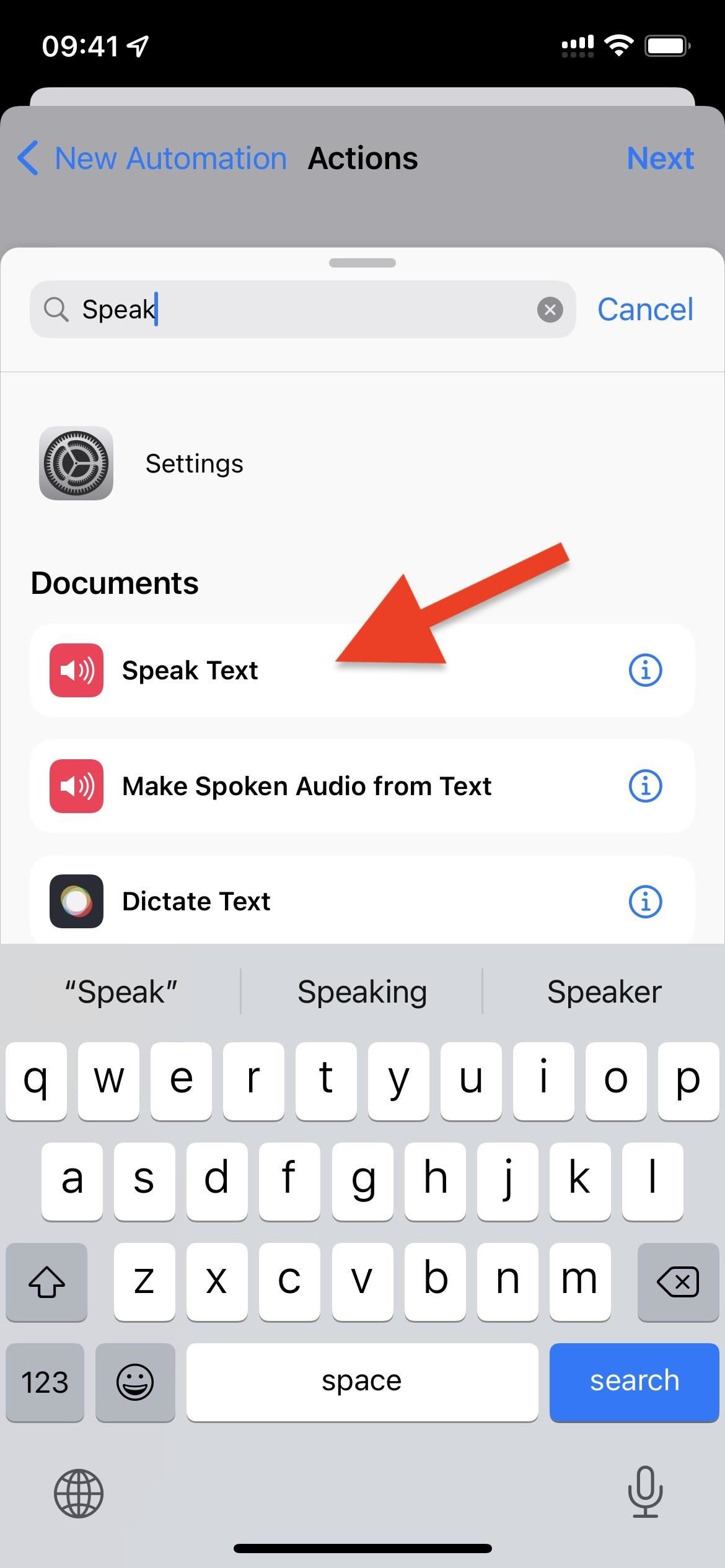
Trong phần Nói văn bản hộp hành động, hãy nhấn vào bong bóng”Văn bản”màu xanh lam để chọn những gì bạn muốn Siri nói khi tự động hóa chạy. Nó có thể ngắn bao lâu tùy thích. Viết hoa không thay đổi cách Siri nói, vì vậy bạn có thể viết bằng chữ hoa hoặc chữ thường. Tuy nhiên, dấu chấm câu không quan trọng. Ví dụ: sử dụng dấu phẩy để tạo khoảng dừng ngắn hoặc dấu chấm hỏi để làm cho nó giống như một câu hỏi.
Nếu bạn muốn điều chỉnh giọng nói, thay đổi ngôn ngữ hoặc điều chỉnh tốc độ và cao độ của cách iPhone sẽ nói với bạn, hãy nhấn vào”Hiển thị thêm”(iOS 14) hoặc mũi tên biểu tượng (iOS 15) và tùy chỉnh chúng theo ý thích của bạn. Bạn có thể nhấn vào nút phát để xem trước âm thanh của nó.
Nếu muốn tính năng tự động hóa làm được nhiều việc hơn, bạn có thể thêm nhiều hành động hơn. Ví dụ: bạn có thể yêu cầu Siri nói và sau đó phát một bài hát hoặc hiệu ứng âm thanh ngay sau đó. Hoặc bạn có thể thêm hành động”Chờ”để khiến Siri bắt đầu nói sau một số giây đã định sau khi kết nối hoặc ngắt nguồn.
Bước 4: Tắt’Hỏi trước khi chạy’
Sau khi bạn hoàn tất việc điều chỉnh hành động (hoặc các hành động) của mình, hãy nhấn vào”Tiếp theo”, tắt”Hỏi trước khi chạy”và xác nhận với”Không hỏi”trên lời nhắc. Bằng cách này, bạn sẽ không bị Phím tắt yêu cầu chạy tự động hóa mỗi khi nó được kích hoạt, điều này làm mất đi mục đích của hầu hết các quá trình tự động hóa. Trên iOS 15.4 trở lên, hãy đảm bảo rằng”Thông báo khi chạy”cũng được tắt để bạn không thấy bất kỳ cảnh báo không cần thiết nào.
Cuối cùng, nhấn”Xong”và quá trình tự động hóa của bạn đã hoàn tất.
Bước 5: Kết nối iPhone của bạn với nguồn
Bất kể bạn kết nối iPhone với cáp Lightning hay bộ sạc không dây hay bạn đã đặt iPhone thành Im lặng hoặc Đổ chuông, bạn Tôi sẽ nghe Siri nói bất cứ khi nào bạn kết nối với nguồn điện, ngắt kết nối nguồn hoặc cả hai (tùy thuộc vào những gì bạn đã chọn). Một thông báo sẽ xuất hiện, cảnh báo bạn rằng quá trình tự động hóa đang chạy, sau đó là bất cứ điều gì bạn đã nhập. Dưới đây, bạn có thể thấy hoạt động tự động hóa khi kết nối với cáp Lightning được cắm vào bộ đổi nguồn.
Khắc phục sự cố
Sự cố: Khi được kết nối với bộ sạc, âm lượng Nói văn bản là khó có thể nghe. Điều này có thể xảy ra mặc dù nó có vẻ ổn khi xem trước nó trong tự động hóa và mặc dù bạn đã đặt âm lượng Phương tiện và Nhạc chuông/Cảnh báo ở mức cao để Siri nghe có vẻ ổn bất cứ khi nào bạn đặt câu hỏi. Giải pháp: Yêu cầu Siri”Tăng âm lượng của bạn”, sau đó điều chỉnh âm lượng bằng thanh trượt xuất hiện. Sự cố: Khi được kết nối với bộ sạc, từ hoặc cụm từ bạn chọn nghe có vẻ như có tĩnh, như đường truyền vô tuyến bị hỏng hoặc một loại nhiễu khác. Giải pháp: Cập nhật iOS lên phiên bản mới nhất mà thiết bị của bạn có thể xử lý.
Đừng bỏ lỡ: Bật Chế độ Nguồn điện Thấp vô thời hạn trên iPhone của bạn
Giữ an toàn cho kết nối của bạn mà không cần hóa đơn hàng tháng . Nhận đăng ký VPN Unlimited trọn đời cho tất cả các thiết bị của bạn khi mua một lần từ Cửa hàng Hacks Tiện ích mới và xem Hulu hoặc Netflix mà không có giới hạn khu vực, tăng cường bảo mật khi duyệt trên các mạng công cộng, v.v.
Mua ngay (giảm giá 80%)>
Các ưu đãi đáng giá khác để xem:
Ảnh bìa và ảnh chụp màn hình của Nelson Aguilar/Gadget Hacks