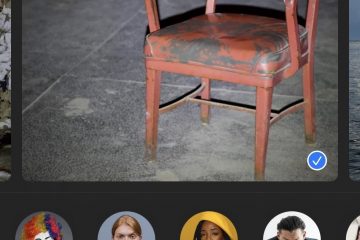Có một tính năng iOS mang lại lợi ích cho nhiều người dùng nhưng tính năng này vô cùng quan trọng nếu bạn đeo AirPods hoặc các mẫu tai nghe khác được kết nối với iPhone của mình. Một số lượng lớn người dùng iPhone thậm chí không biết về tính năng này, đặc biệt là khi tính năng này bị tắt theo mặc định và ẩn sâu trong cài đặt hệ thống.
Hãy tưởng tượng bạn có thể xác định các âm thanh quan trọng ngay cả khi bạn không chú ý — những âm thanh có thể cảnh báo bạn về mối nguy hiểm, giúp bạn chăm sóc những người thân yêu hoặc đơn giản là làm cho cuộc sống của bạn dễ dàng hơn. Tính năng quan trọng này có thể làm được điều đó và là tính năng bắt buộc phải có mỗi khi nghe nhạc, podcast, phim, cuộc gọi và âm thanh khác bằng tai nghe có dây hoặc không dây của bạn — đặc biệt là tai nghe khử tiếng ồn.
Tại sao lại là bạn? Nên sử dụng Nhận dạng âm thanh của Apple
Nhận dạng âm thanh, tính năng được đề cập, tận dụng khung Phân tích âm thanh của Apple và trí thông minh trên thiết bị để nghe và xác định các âm thanh cụ thể trong môi trường của bạn bằng micrô mặc định của iPhone. Nó đã được giới thiệu trên iOS 14 với 13 âm thanh dễ nhận biết và kể từ đó nó ngày càng trở nên tốt hơn. Hai âm thanh bổ sung đã được triển khai trên iOS 15 và iOS 16 đã mở ra khả năng phát hiện âm thanh tùy chỉnh.
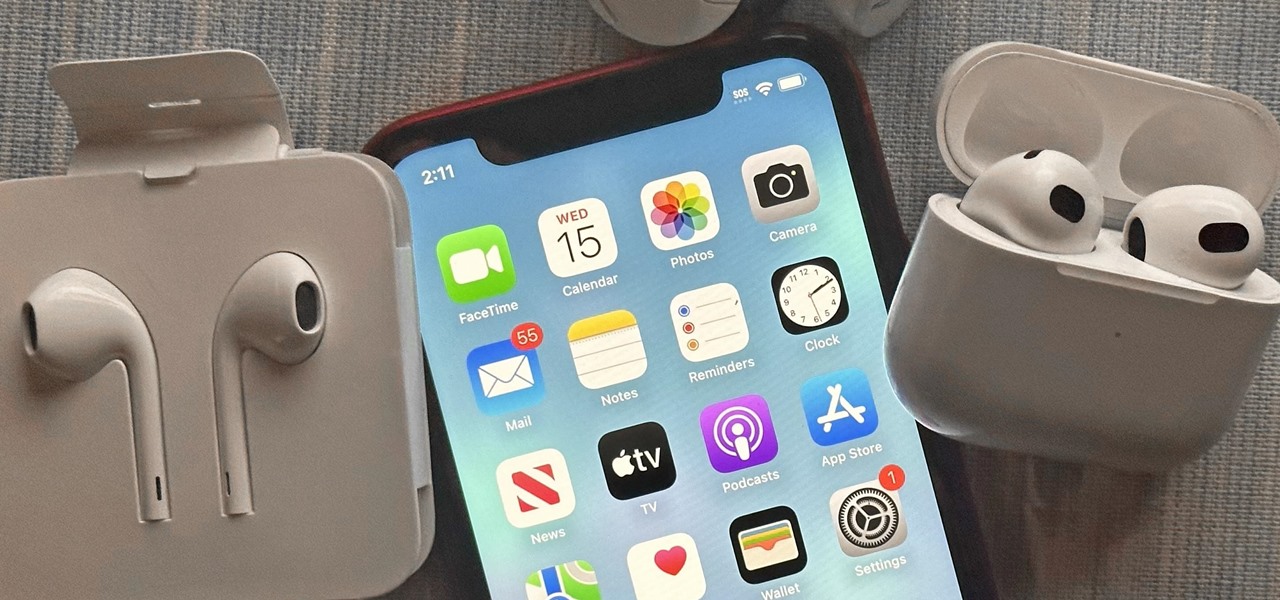
Khi được bật, iPhone của bạn có thể nhận dạng một tập hợp âm thanh được xác định trước, bao gồm cả tiếng còi cứu sinh, tiếng cháy báo động, và báo động khói. Nó cũng có khả năng phát hiện tiếng còi ô tô, chuông cửa và tiếng gõ cửa khi bạn cần ký gửi một món hàng đặc biệt, chẳng hạn như một chiếc MacBook mới hoặc một bữa ăn nóng hổi. Và bạn có thể sử dụng nó để giúp xác định tiếng khóc của em bé ở phòng bên cạnh hoặc qua thiết bị giám sát em bé, cho bạn biết khi nào bộ hẹn giờ của lò nướng hết hoặc cho bạn biết khi nào ấm đun nước của bạn kêu còi.
iPhone của bạn có thể phát hiện những âm thanh này và đưa ra cảnh báo cho bạn khi iPhone của bạn bị khóa. Quan trọng hơn, nó hoạt động khi bạn đang đeo tai nghe, nếu không sẽ khiến bạn dễ dàng bỏ lỡ những âm thanh quan trọng trong vùng lân cận. Nếu đeo Apple Watch, bạn thậm chí sẽ nhận được cảnh báo ở đó chứ không chỉ trên iPhone của mình.
Mặc dù tính năng này được thiết kế cho người khiếm thính và những người nghe kém, nhưng mọi người nên bật tính năng này khi nghe âm thanh thông qua tai nghe, tai nghe nhét tai, tai nghe hoặc bộ tai nghe được kết nối. Và đó là một yếu tố thay đổi hoàn toàn cuộc chơi nếu bạn có những âm thanh độc đáo, chẳng hạn như chuông báo an ninh đặc biệt, tiếng chuông cửa kỳ quặc, thông báo Alexa trên loa thông minh Echo, v.v.
Bước 1: Bật tính năng Nhận dạng âm thanh trên iPhone của bạn
Để thiết lập tính năng Nhận dạng âm thanh trên iOS 16, hãy đi tới Cài đặt-> Khả năng truy cập-> Nhận dạng âm thanh (trong phần Thính giác). Nếu tính năng này đang tắt, hãy nhấn vào nút chuyển đổi để bật tính năng Nhận dạng âm thanh. Bạn cũng có thể bỏ qua hoàn toàn ứng dụng Cài đặt bằng cách sử dụng tùy chọn kiểm soát Nhận dạng âm thanh trong Trung tâm điều khiển mà tôi sẽ giải thích trong Bước 4 bên dưới.
Bước 2: Chọn âm thanh bạn muốn cảnh báo
Nhấn vào menu con”Âm thanh”và bạn sẽ tìm thấy danh sách 15 âm thanh được xác định trước mà iPhone của bạn có thể nhận ra ngay sau đây. Bật bất kỳ âm thanh nào bạn muốn iPhone của mình đề phòng hoặc tắt công tắc nếu bạn không cần iPhone của mình để nghe âm thanh đó nữa.
Báo thức: Lửa, Còi báo động, Khói Động vật: Mèo, Chó Gia đình: Thiết bị gia dụng, Còi xe, Chuông cửa, Tiếng gõ cửa, Kính vỡ, Ấm đun nước, Nước chảy Người: Em bé khóc , Ho, La hét
Nếu bạn đã bật”Hey Siri”trên iPhone của mình, bạn có thể thấy thông báo cho biết”Hey Siri không khả dụng khi sử dụng Nhận dạng âm thanh”. Giống như Hey Siri, nó luôn lắng nghe và thật không may, họ không thể lắng nghe cùng nhau. Nhấn vào”Bật tính năng Nhận dạng âm thanh”để tiếp tục.
Bước 3: Tạo âm thanh Báo thức, Chuông cửa và Thiết bị tùy chỉnh (Tùy chọn)
Sức mạnh thực sự của Tính năng Nhận dạng âm thanh đến từ khả năng đào tạo iPhone của bạn để nhận ra âm thanh và báo thức điện tử tùy chỉnh. Để thêm âm thanh điện tử tùy chỉnh, hãy nhấn vào”Báo thức tùy chỉnh”hoặc”Thiết bị hoặc chuông cửa tùy chỉnh”từ danh sách âm thanh. Đọc màn hình giới thiệu nhanh xuất hiện và nhấn”Tiếp tục”.
Tiếp theo, nhập tên cho âm thanh tùy chỉnh của bạn và nhấn”Tiếp tục”. Sau đó, iPhone của bạn sẽ cần nghe và lưu âm thanh năm lần để đảm bảo nó có thể xác định chính xác âm thanh đó sau này. Nhấn vào”Bắt đầu nghe”, phát âm thanh và đợi tính năng Nhận dạng âm thanh phát hiện ra âm thanh đó.
Sau khi nhận dạng âm thanh đầu tiên, hãy nhấn vào”Lưu âm thanh”. Lặp lại quá trình này thêm bốn lần nữa cho đến khi tính năng Nhận dạng âm thanh đã ghi lại năm phiên bản âm thanh khác nhau.
Nhấn vào”Xong”khi tất cả năm tệp âm thanh được lưu. Có thể mất thêm vài phút cho đến khi Nhận dạng âm thanh hoàn tất việc đào tạo iPhone của bạn để nghe và xác định âm thanh tùy chỉnh của bạn. Trong thời gian này, âm thanh của bạn trong danh sách sẽ thông báo”Tắt”nhưng âm thanh này sẽ tự động bật khi quá trình đào tạo hoàn tất.
Nếu bạn chọn”Báo thức tùy chỉnh”và Nhận dạng âm thanh xác định âm thanh là thiết bị hoặc chuông cửa, âm thanh tùy chỉnh của bạn sẽ vẫn nằm trong phần”Gia đình”của danh sách âm thanh. Tương tự như vậy, việc sử dụng”Chuông cửa hoặc Công cụ tùy chỉnh”để ghi lại âm thanh được xác định là báo thức sẽ xuất hiện trong phần”Báo thức”.
Khi Nhận dạng âm thanh không thể phát hiện âm thanh bạn đang cố lưu, nó sẽ sẽ nói rằng nó đã không được phát hiện. Nhấn vào”Tìm hiểu về âm thanh tùy chỉnh”sẽ cung cấp thêm thông tin, chẳng hạn như:
Giới thiệu về âm thanh tùy chỉnh
Âm thanh tùy chỉnh có thể huấn luyện và phát hiện âm thanh điện tử. Ví dụ:
• Lò vi sóng
• Máy giặt
• Đồng hồ báo thức
• Chuông cửaÂm thanh tùy chỉnh hoạt động tốt nhất trong môi trường yên tĩnh với ít tiếng ồn xung quanh. Khi luyện âm thanh, hãy đặt thiết bị của bạn gần âm thanh mà bạn đang nhắm mục tiêu để có kết quả tốt nhất.
Bạn có thể sử dụng nút Bắt đầu nghe để đảm bảo bạn không thu được âm thanh thừa. Ví dụ: nếu bạn cần nhấn một vài nút để đặt hẹn giờ trên lò vi sóng, hãy nhấn vào’Bắt đầu nghe’sau khi bạn nhấn các nút đó và trước khi hẹn giờ của lò vi sóng tắt. Điều này sẽ đảm bảo bạn chỉ thu được âm thanh hẹn giờ chính xác cho lò vi sóng.
Bước 4: Sử dụng Trung tâm điều khiển để điều khiển tính năng Nhận dạng âm thanh nhanh hơn
Tính năng Nhận dạng âm thanh giúp iPhone của bạn liên tục lắng nghe với môi trường xung quanh bạn, điều này có thể gây khó chịu hơn là hữu ích trong một số trường hợp, chẳng hạn như khi bạn không đeo tai nghe. Để bật và tắt Nhận dạng âm thanh nhanh hơn, hãy sử dụng Trung tâm điều khiển. Bạn có thể truy cập Cài đặt-> Trung tâm điều khiển để đảm bảo”Nhận dạng âm thanh”nằm trong danh sách các điều khiển đi kèm. Biểu tượng của nó sẽ hiển thị khi bạn kéo xuống hoặc vuốt lên Trung tâm điều khiển.
Nếu không muốn có bất kỳ âm thanh tùy chỉnh nào, thì bạn thậm chí không cần thực hiện tất cả công việc trong Cài đặt, như đã thấy ở trên , vì bạn có thể thiết lập mọi thứ từ Trung tâm điều khiển.
Khi không có âm thanh nào được bật cho Nhận dạng âm thanh, bạn có thể nhấn vào ô Nhận dạng âm thanh trong Trung tâm điều khiển để hiển thị danh sách các âm thanh có sẵn.
Nếu bạn đã bật”Hey Siri”trên iPhone của mình, bạn có thể thấy thông báo cho biết”Hey Siri không khả dụng khi sử dụng Nhận dạng âm thanh”. Giống như Hey Siri, nó luôn lắng nghe và thật không may, họ không thể lắng nghe cùng nhau. Nhấn vào”Bật Nhận dạng âm thanh”để tiếp tục.
Khi bạn đã chọn âm thanh cho Nhận dạng âm thanh, việc nhấn vào ô Nhận dạng âm thanh trong Trung tâm điều khiển sẽ bật tính năng này. Bạn có thể cần nhấn”Turn On Sound Recognition”trên lời nhắc nếu nó xuất hiện. Nhấn lại vào ô này sẽ tạm dừng Nhận dạng âm thanh và kích hoạt lại Hey Siri, nhưng thao tác này sẽ khiến công tắc”Nhận dạng âm thanh”được bật trong cài đặt Trợ năng.
Để xem danh sách âm thanh, hãy nhấn và giữ ô Nhận dạng âm thanh. Để tạo âm thanh tùy chỉnh, hãy nhấn vào”Cài đặt”để chuyển đến đó và làm theo Bước 3 ở trên.
Bước 5: Tùy chỉnh rung và âm cảnh báo cho từng âm thanh (Tùy chọn)
Sau khi bạn đã tạo xong thiết lập tất cả các tiếng ồn Nhận dạng âm thanh của bạn, bạn có thể tùy chỉnh cách bạn muốn được cảnh báo khi mỗi âm thanh được nhận dạng được phát hiện. Bạn có thể yêu cầu iPhone của mình phát một kiểu rung hoặc âm thanh cụ thể, cả hai hoặc không.
Đối với âm thanh, bạn có thể sử dụng bất kỳ âm báo hoặc nhạc chuông nào trên iPhone của mình, mua một âm thanh hoặc nhạc chuông từ Tones Store hoặc sử dụng các âm báo hoặc kiểu rung cụ thể. bạn đã tạo thủ công. Đối với chế độ rung, bạn có thể chọn giữa các tùy chọn tiêu chuẩn, không có tùy chọn nào, tạo kiểu rung mới hoặc chọn kiểu bạn đã tạo.
Bước 6: Tùy chỉnh thông báo để nhận dạng âm thanh
Điều hướng đến Cài đặt-> Thông báo-> Nhận dạng âm thanh và bạn có thể thay đổi cách thông báo xuất hiện trên iPhone của mình. Đảm bảo”Cho phép thông báo”,”Thông báo nhạy cảm với thời gian”và tất cả các vị trí cảnh báo đều được bật.
Tôi cũng khuyên bạn nên chuyển”Kiểu biểu ngữ”thành”Liên tục”để bạn không thể bỏ lỡ thông báo, cũng như sử dụng”Luôn luôn”để hiển thị bản xem trước trên Màn hình khóa của bạn.
Tắt nút chuyển”Âm thanh”ở đây sẽ tắt tất cả các âm báo của bạn cho từng âm thanh, vì vậy bạn không nên làm như vậy. Nhấn vào”Tùy chỉnh thông báo”sẽ đưa bạn trực tiếp đến cài đặt Nhận dạng âm thanh chính, nơi bạn có thể chuyển đổi Nhận dạng âm thanh, chọn và bỏ chọn âm thanh cũng như chọn âm báo mới.
Bước 7: Xem Cảnh báo nhận dạng âm thanh của bạn
Bất cứ khi nào tính năng Nhận dạng âm thanh phát hiện thấy âm thanh mà bạn đã chọn để ý, bạn sẽ nhận được thông báo khi ở trong ứng dụng, trên Màn hình khóa và trong Trung tâm thông báo. Nếu đó là thông báo đầu tiên, hãy chọn”Bật”nếu được cung cấp tùy chọn bật hoặc tắt cảnh báo nhạy cảm với thời gian cho Nhận dạng âm thanh.
Nếu chọn âm thanh, bạn có thể không nghe thấy chúng nếu iPhone của bạn là được đặt thành Chế độ im lặng, nhưng bạn vẫn sẽ cảm thấy rung nếu được đặt.
Nếu có Apple Watch, bạn cũng sẽ nhận được thông báo và cảm thấy rung, điều này thật tuyệt nếu bạn không chú ý cho iPhone của bạn.
Sử dụng tính năng Nhận dạng âm thanh bằng phím tắt
Ứng dụng Phím tắt cho phép bạn tạo tự động hóa để thực hiện các hành động tùy chỉnh bất cứ khi nào iPhone của bạn phát hiện và xác định một tiếng ồn Nhận dạng âm thanh cụ thể. Ví dụ: nếu bạn muốn gửi tin nhắn văn bản cho người khác để thông báo cho họ về âm thanh được phát hiện, bạn có thể dễ dàng thiết lập.
Bắt đầu tự động hóa mới, chọn”Nhận dạng âm thanh”làm trình kích hoạt, và chọn âm thanh hoặc các âm thanh bạn muốn.
Chọn”Tiếp theo”, sau đó xây dựng hành động hoặc nhóm hành động của bạn. Nhấn”Tiếp theo”một lần nữa khi hoàn tất.
Sau đó, tắt”Hỏi trước khi chạy”, nhấn”Không hỏi”trên lời nhắc và nhấn”Xong”để lưu quá trình tự động hóa của bạn. Giờ đây, bất cứ khi nào Nhận dạng âm thanh phát hiện một trong những âm thanh đã chọn, quá trình tự động hóa của bạn sẽ chạy, thực hiện bất kỳ hành động nào bạn đã đặt.
Cảnh báo về Nhận dạng âm thanh
Ghi chú rõ ràng của Apple về Nhận dạng âm thanh cho biết:”Đừng dựa vào iPhone của bạn để nhận dạng âm thanh trong các trường hợp mà bạn có thể bị tổn hại hoặc bị thương, trong các tình huống khẩn cấp hoặc rủi ro cao hoặc để điều hướng.”Tính năng này hữu ích nhưng không phải lúc nào tính năng này cũng có thể phát hiện đúng âm thanh khi bạn cần.
Đừng bỏ lỡ: Chỉ định cho mỗi ứng dụng trên iPhone của bạn một âm thanh nền để thiết lập tâm trạng
Giữ kết nối của bạn an toàn mà không cần hóa đơn hàng tháng. Nhận đăng ký VPN Unlimited trọn đời cho tất cả các thiết bị của bạn với giao dịch mua một lần từ Gadget Hacks Shop mới và xem Hulu hoặc Netflix mà không bị giới hạn khu vực, tăng cường bảo mật khi duyệt web trên các mạng công cộng, v.v.
Mua ngay (giảm 80%) >
Các ưu đãi đáng giá khác để xem:
Ảnh bìa, ảnh chụp màn hình và GIF của Jovana Naumovski/Tiện ích hack