Telegram tiếp tục soán ngôi đối thủ cạnh tranh với các ứng dụng máy tính để bàn gốc trên Windows và Mac. Đôi khi, Telegram ngừng hoạt động trên máy tính để bàn. Chúng tôi đã trình bày cách khắc phục sự cố Telegram không hoạt động trên Windows. Chúng tôi sẽ hướng dẫn cách khắc phục Telegram trên Mac theo cách kỳ diệu này.
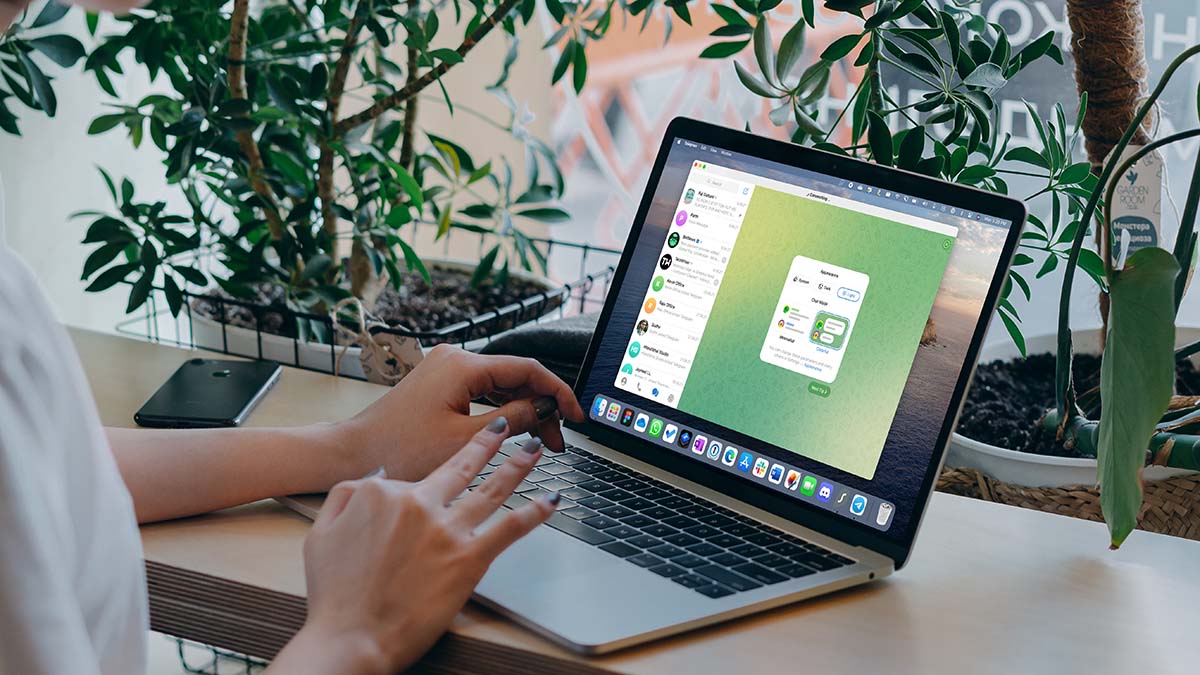
Không có ứng dụng IM (nhắn tin tức thời) nào khác có khả năng tương tự như Telegram. Chuyển sang Signal hoặc WhatsApp có thể không hoàn thành công việc cho bạn. Hãy cùng tìm hiểu các thủ thuật bên dưới và thiết lập và chạy Telegram trên Mac.
1. Buộc thoát Telegram
Không giống như Windows, khi bạn đạt đến dấu x trong Telegram, macOS sẽ không hoàn toàn thoát khỏi ứng dụng. Dịch vụ tiếp tục chạy trong nền. Khi bạn cố gắng mở Telegram ngay bây giờ, nó có thể hoạt động sai.
Bạn cần buộc thoát Telegram và thử mở ứng dụng từ đầu.
Bước 1: Nhấn các phím Command + Space và tìm kiếm Activity Monitor.
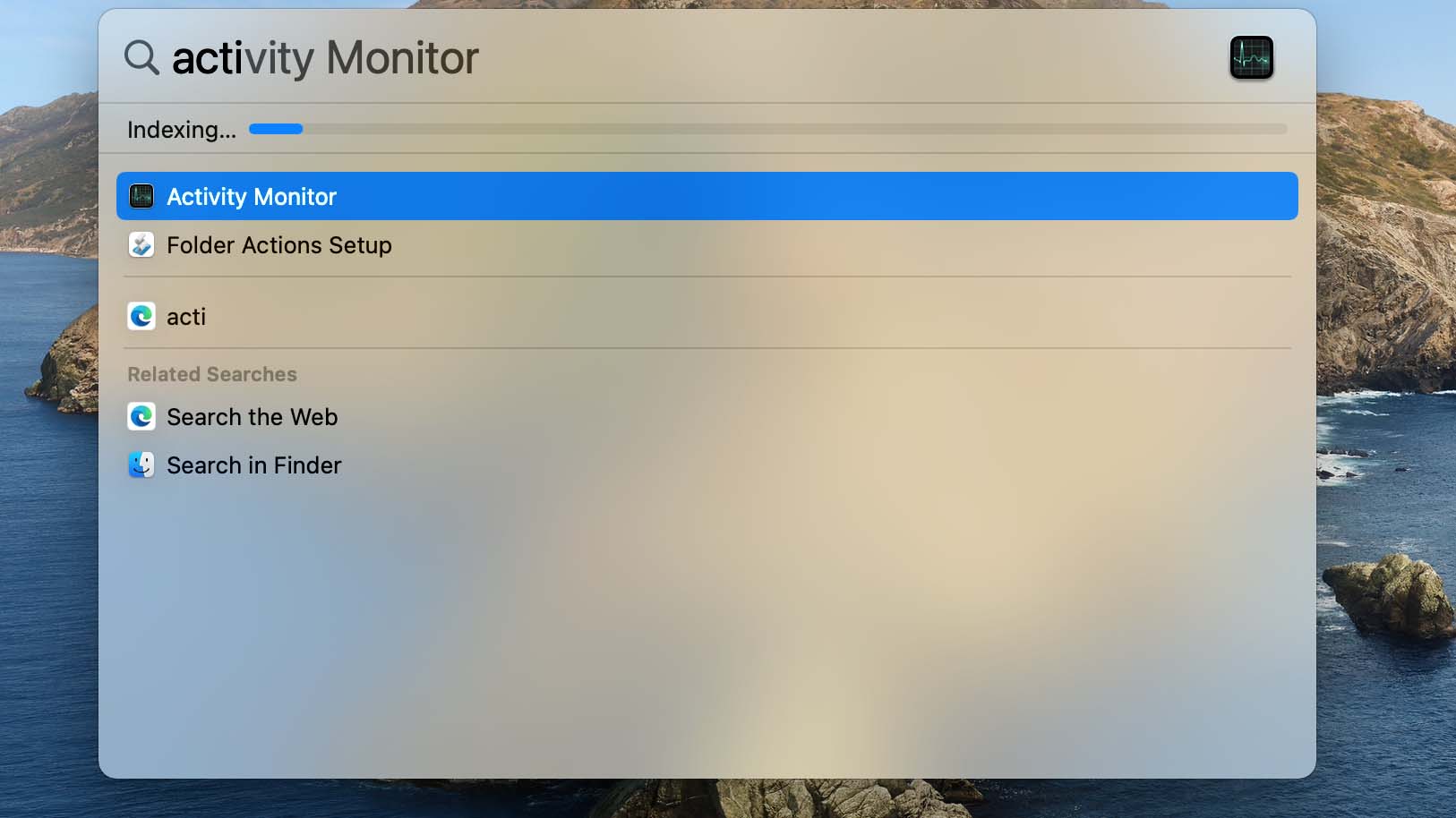
Bước 2: Nhấn phím Quay lại và mở ứng dụng.
Bước 3: Chọn Telegram từ danh sách và nhấp vào dấu x ở trên cùng.
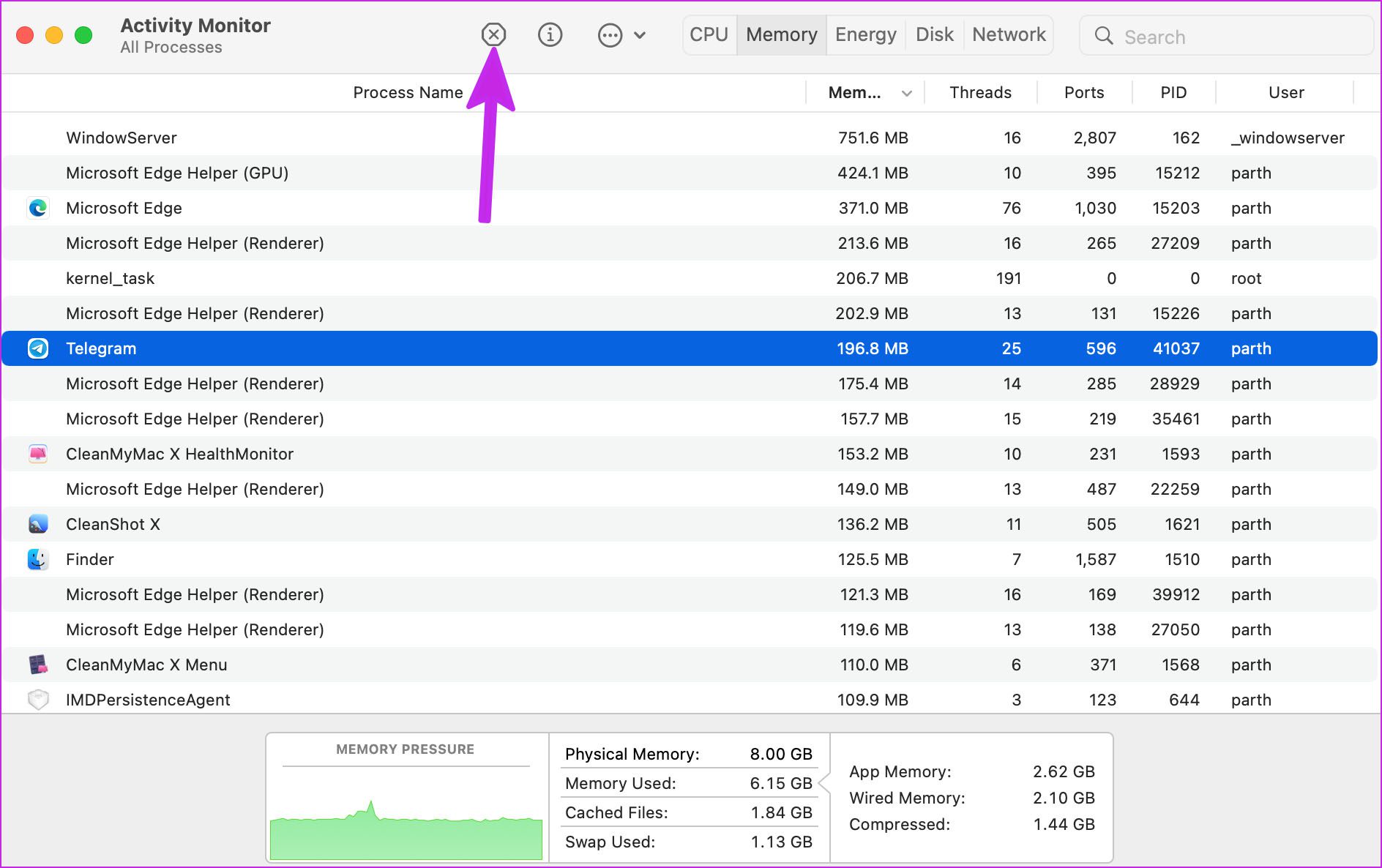
Đóng Activity Monitor và thử mở lại Telegram.
2. Kiểm tra Kết nối Internet
Mặc dù đây có vẻ là bước cơ bản, nhưng bạn nên xác nhận kết nối internet đang hoạt động trên máy Mac của mình. Bạn có thể mở ứng dụng Telegram mà không cần kết nối internet, nhưng nó rất tốt cho trải nghiệm chỉ đọc.
Nhấp vào biểu tượng Trung tâm điều khiển trong thanh menu và bật kết nối Wi-Fi trên máy Mac của bạn. Sau đó, bạn có thể truy cập fast.com trên web và xác nhận tốc độ internet.
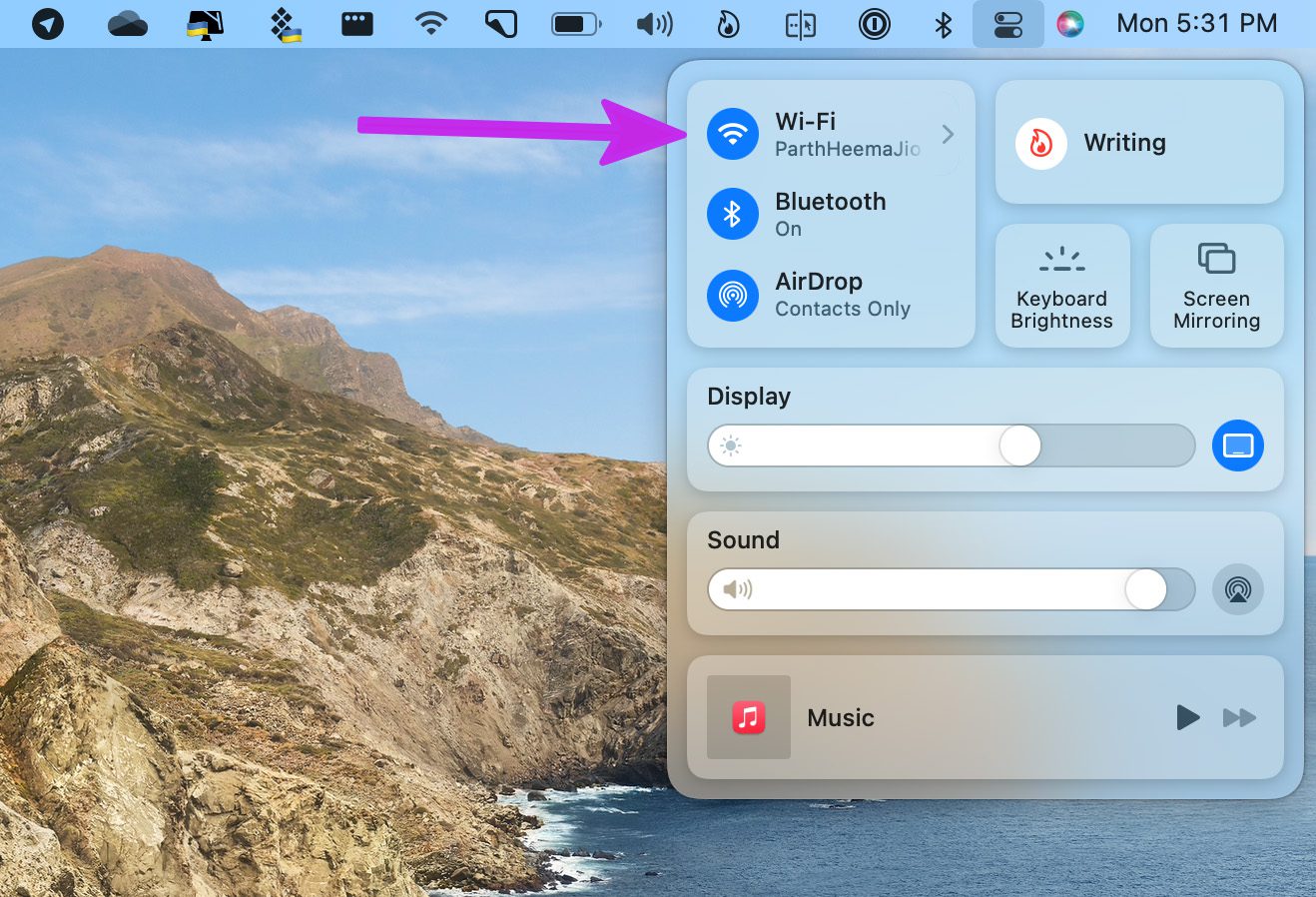
3. Mở Telegram khi khởi động
Nếu Telegram là một phần hoạt động trong quy trình làm việc của bạn, bạn có thể mở dịch vụ ngay khi khởi động hệ thống. Thực hiện theo các bước bên dưới để thực hiện các thay đổi có liên quan.
Bước 1: Nhấp vào biểu tượng Apple ở góc trên cùng bên trái của thanh trình đơn.
Bước 2: Đi tới Tùy chọn hệ thống.
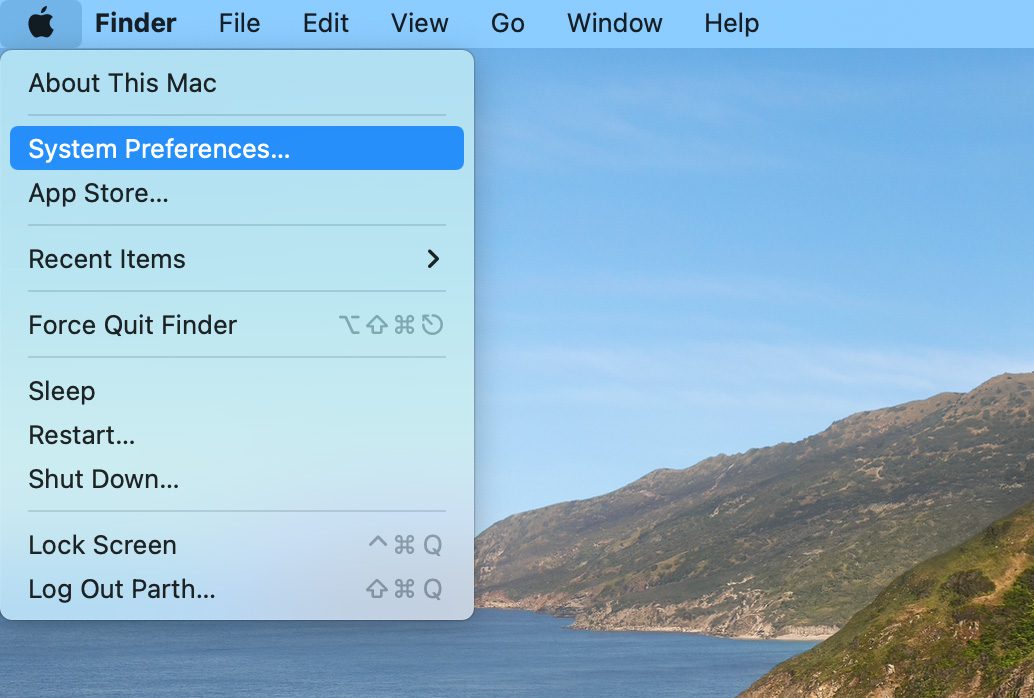
Bước 3: Chọn Người dùng & Nhóm.
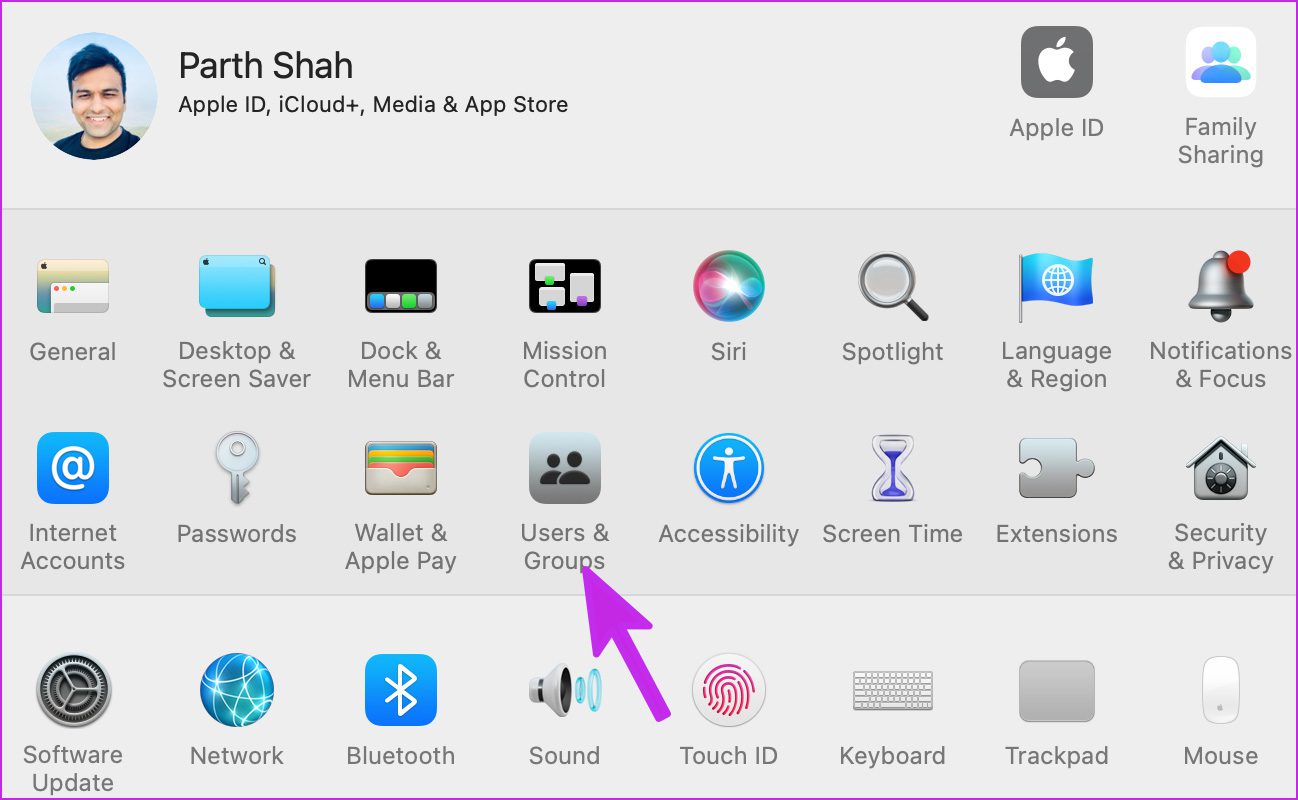
Bước 4: Trang trình bày vào Mục đăng nhập.

Bước 5: Chọn + biểu tượng ở dưới cùng và macOS sẽ mở menu Ứng dụng.
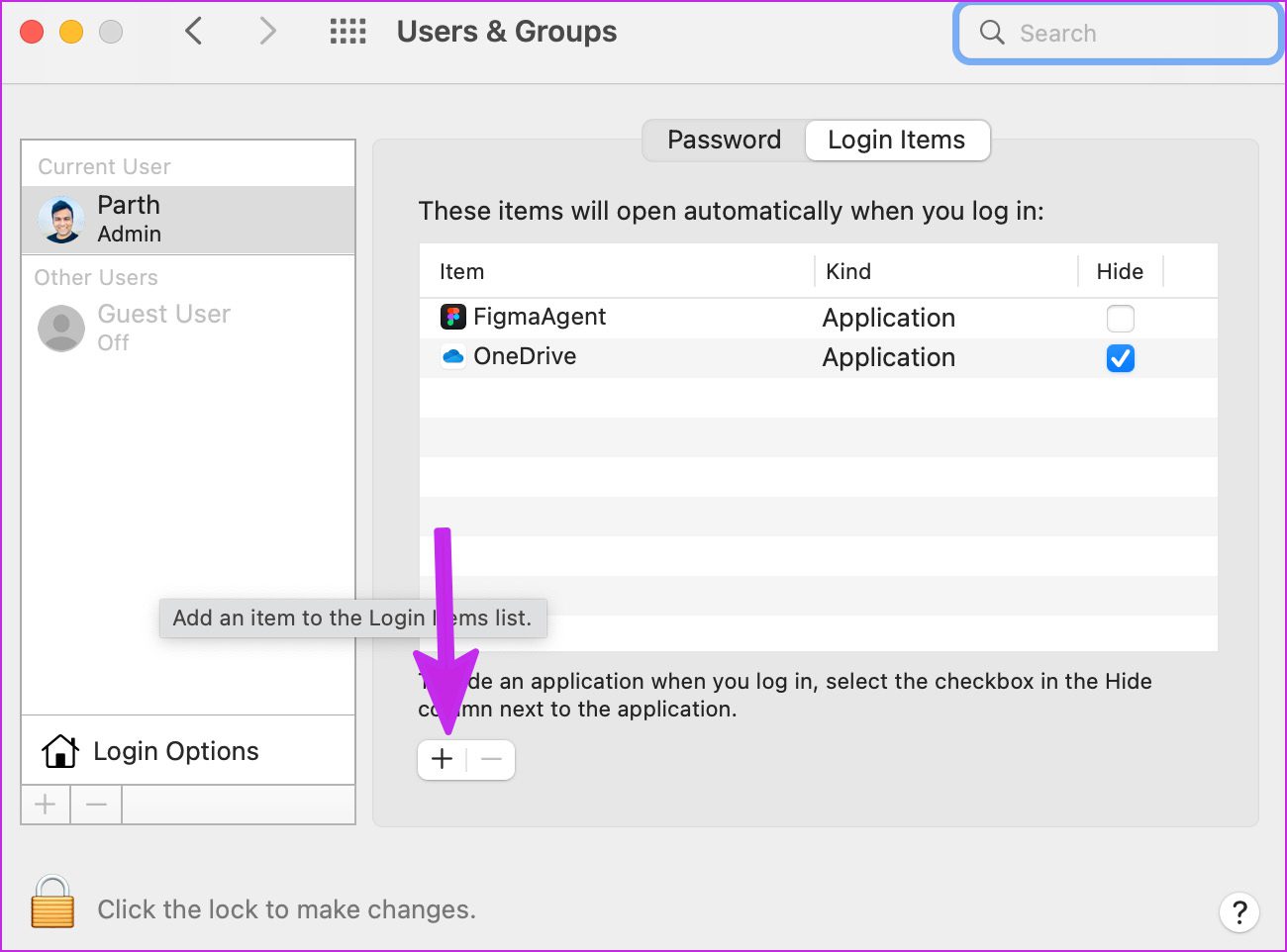
Bước 6: Chọn Telegram từ danh sách và thêm nó để đăng nhập lặp lại ms.
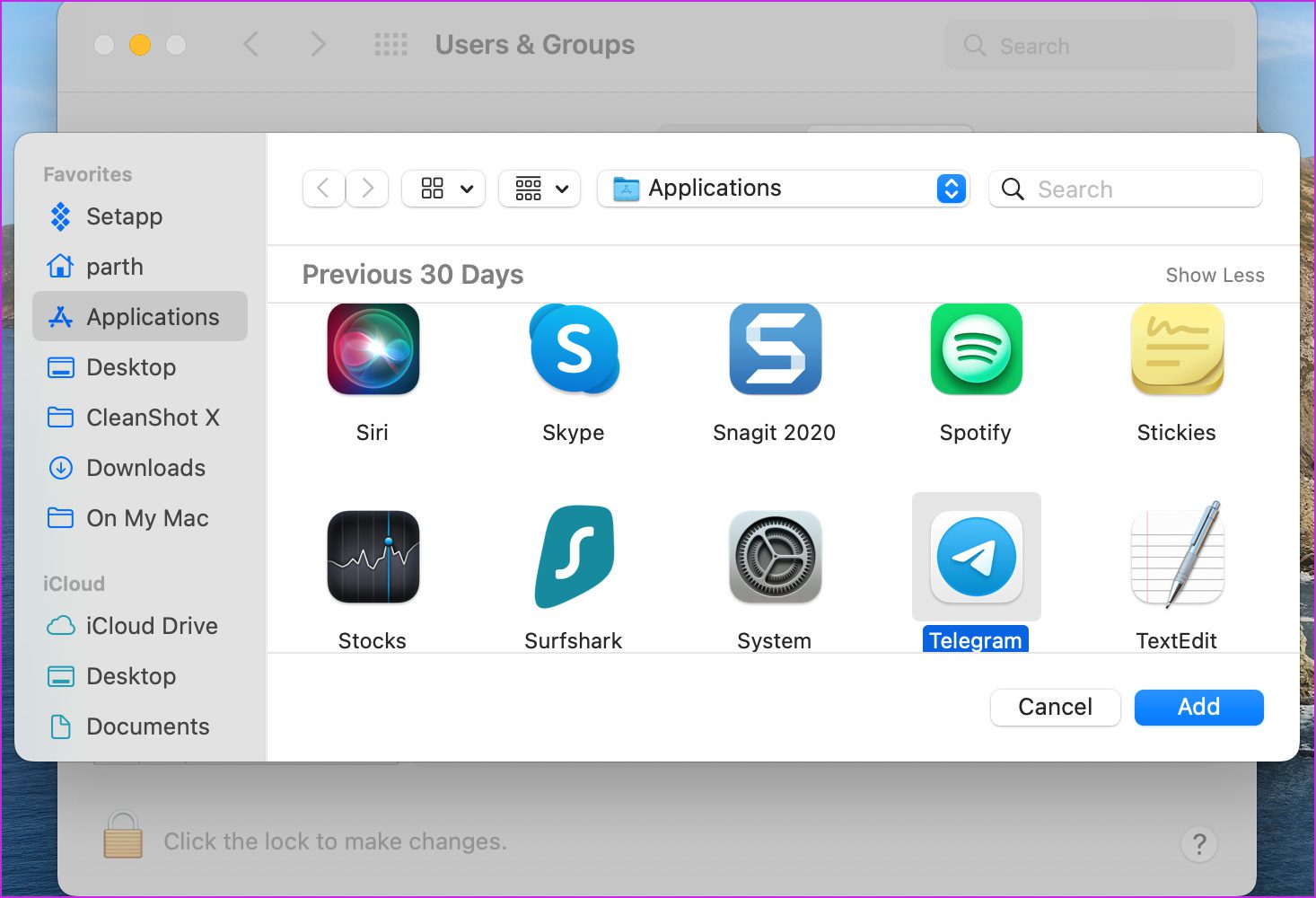
Bất cứ khi nào bạn khởi động lại Mac, Telegram sẽ bắt đầu chạy khi khởi động, dẫn đến ít lỗi hơn khi gửi hoặc nhận tin nhắn.
4. Kiểm tra trạng thái Telegram
Mặc dù Telegram có rất nhiều tính năng nhưng ứng dụng không giành được giải thưởng về độ tin cậy. Máy chủ Telegram thường xuyên phải đối mặt với tình trạng ngừng hoạt động. Bạn có thể truy cập trình báo lỗi và tìm kiếm Telegram. Nếu những người dùng Telegram khác đang gặp phải vấn đề tương tự, bạn sẽ thấy thời gian ngừng hoạt động tăng vọt.
Sự cố ngừng hoạt động cũng sẽ dẫn đến sự cố kết nối Telegram. Bạn phải đợi công ty khắc phục sự cố từ phía họ. Bạn có thể theo dõi Telegram trên mạng xã hội và kiểm tra trạng thái mới nhất trên các dịch vụ của họ.
5. Cập nhật ứng dụng Telegram
Telegram phân phối ứng dụng Mac thông qua App Store. Không nhiều người quan tâm đến việc cập nhật ứng dụng lên phiên bản mới nhất. Ứng dụng Telegram lỗi thời trên Mac có thể khiến bạn gặp lỗi. Bạn cũng không thể truy cập các tính năng mới như trình quản lý tải xuống. Đã đến lúc cập nhật Telegram lên phiên bản mới nhất.
Bước 1: Mở App Store trên máy Mac của bạn.
Bước 2: > Chọn Cập nhật từ thanh bên trái.
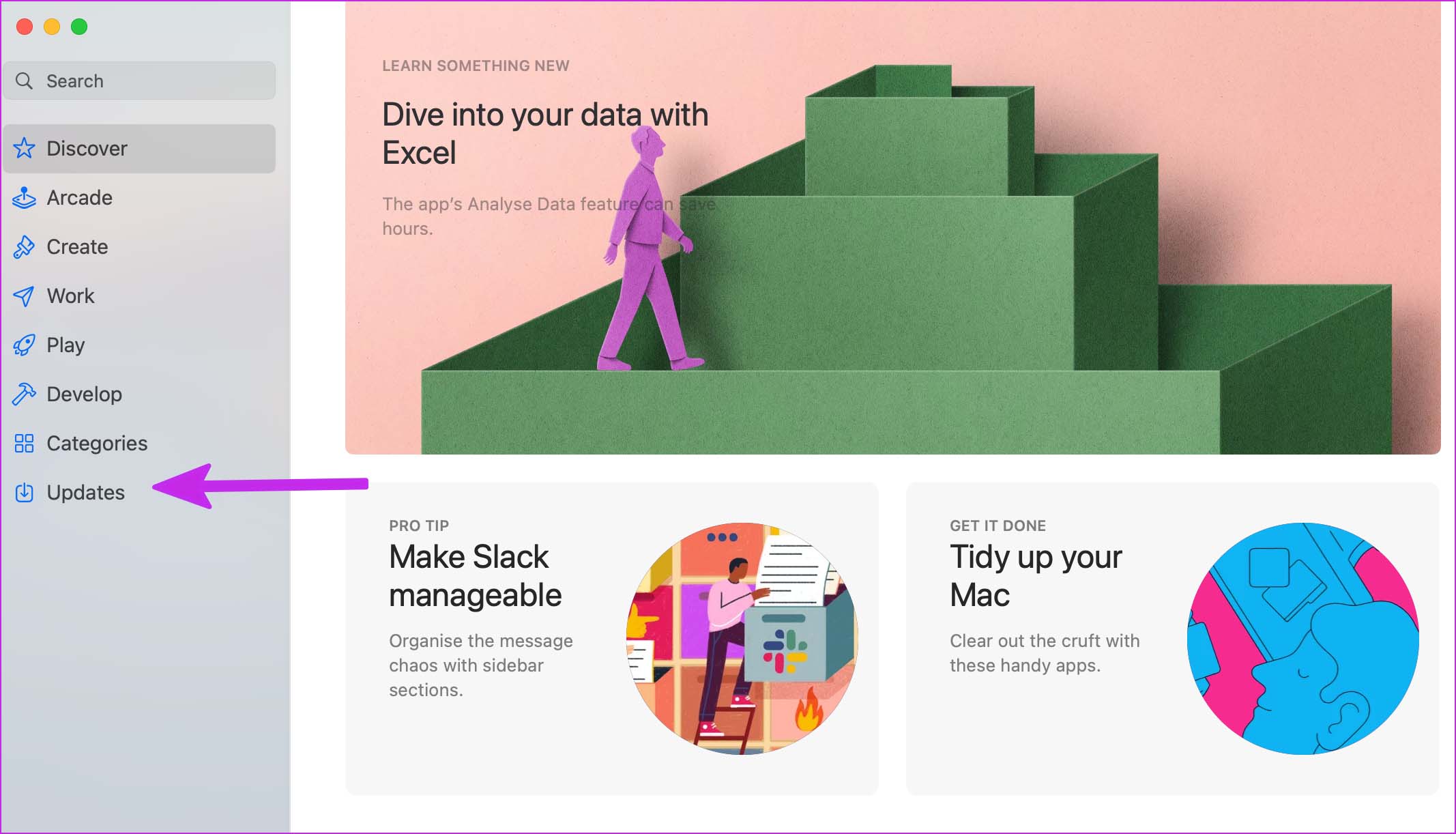
Bước 3: Cập nhật ứng dụng Telegram và đóng App Store.
Hãy thử sử dụng Telegram và xem nếu bạn có thể truy cập và gửi tin nhắn.
6. Tắt VPN
Do lập trường mạnh mẽ của Telegram về quyền riêng tư và mã hóa đầu cuối, Telegram bị cấm ở một số quốc gia.
Trước đây, nhiều chính phủ đã yêu cầu Telegram ra tay đối với dữ liệu khách hàng và khi từ chối làm như vậy, Telegram thường bị cấm trong khu vực. Nếu bạn đang sử dụng kết nối VPN trên máy Mac và được kết nối với máy chủ của quốc gia khác nơi Telegram bị cấm, bạn sẽ không thể sử dụng dịch vụ như mong đợi.
Mở ứng dụng VPN ưa thích của bạn trên máy Mac và ngắt kết nối nó. Nếu bạn muốn tiếp tục sử dụng VPN trên Mac, hãy kết nối với máy chủ quốc gia nơi các dịch vụ Telegram đang chạy mà không gặp bất kỳ sự cố nào.
7. Chuyển đến Telegram Web
Bây giờ, bạn sẽ có một ứng dụng Telegram chức năng trên Mac. Nếu bạn vẫn gặp sự cố với ứng dụng Telegram Mac, bạn có thể chuyển sang web và sử dụng phiên bản web của công ty .
Khởi chạy web Telegram trên Safari hoặc Chrome trên Mac và đăng nhập bằng số di động hoặc ID tài khoản Telegram của bạn. Sau khi xác thực, bạn có thể sử dụng tất cả các tính năng của Telegram. Chỉ cần đảm bảo bật thông báo trên màn hình để nhận biểu ngữ tin nhắn trong thời gian thực.
Bắt đầu sử dụng Telegram trên Mac
Telegram vẫn là một người chơi quan trọng trong không gian IM (nhắn tin nhanh), được sử dụng bởi hàng triệu người dùng trên toàn thế giới. Ứng dụng không hoạt động trên Mac có thể khiến nhiều người nhầm lẫn. Xem qua các thủ thuật ở trên và khắc phục sự cố Telegram trên Mac ngay lập tức.
