Nếu các thành viên trong gia đình bạn cũng sử dụng PC/Máy tính xách tay Windows 11 của bạn, đặc biệt là trẻ em, thì tốt nhất bạn nên tắt Microsoft Store. Vì Microsoft Store là trung tâm nơi các ứng dụng được cài đặt, bạn có thể tắt nó khi vắng mặt để ngăn cài đặt ứng dụng không mong muốn.
Bạn cũng nên tắt Microsoft Store trên Windows 11 nếu bạn không bao giờ sử dụng nó. Bằng cách này, Microsoft Store sẽ không bao giờ chạy trong nền và sẽ không sử dụng RAM hoặc dữ liệu internet. Vì vậy, nếu bạn đang tìm cách cho phép hoặc chặn quyền truy cập vào Microsoft Store trong Windows 11, bạn đã đến đúng trang.
Bài viết này sẽ chia sẻ hai cách tốt nhất để bật hoặc tắt quyền truy cập vào Microsoft Lưu trữ trong Windows 11. Mặc dù chúng tôi đã soạn bài viết cho người dùng Windows 11, nhưng người dùng sử dụng Windows 10 cũng có thể làm theo phương pháp này để chặn Microsoft Store. Vì vậy, hãy bắt đầu.
Các bước để Cho phép hoặc Chặn Quyền truy cập vào Microsoft Store trong Windows 11
Quan trọng: Microsoft doesn không cung cấp bất kỳ tùy chọn trực tiếp nào để tắt Microsoft Store. Do đó, chúng tôi sẽ chỉnh sửa tệp Đăng ký và Chính sách Nhóm của Windows 11 để chặn quyền truy cập vào Microsoft Store. Do đó, hãy đảm bảo sao lưu PC Windows 11 của bạn trước khi làm theo các bước.
Cho phép hoặc Chặn quyền truy cập vào Microsoft Store qua Chính sách nhóm cục bộ
Trong phương pháp này , chúng tôi sẽ sử dụng trình chỉnh sửa Chính sách Nhóm Cục bộ của Windows 11 để bật hoặc tắt quyền truy cập vào Microsoft Store. Dưới đây là một số bước đơn giản bạn cần làm theo.
1. Đầu tiên, nhấp vào tìm kiếm Windows 11 và nhập Local Group Policy Editor . Tiếp theo, mở Local Group Policy Editor từ danh sách.
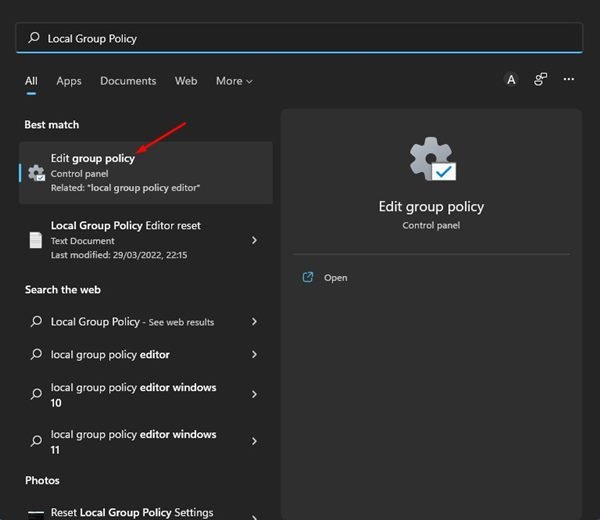
2. Trên Local Group Policy Editor, điều hướng đến đường dẫn sau:
Cấu hình máy tính> Mẫu quản trị> Thành phần Windows> Cửa hàng

3. Trên ngăn bên phải, tìm và nhấp đúp vào Tắt chính sách ứng dụng Store .
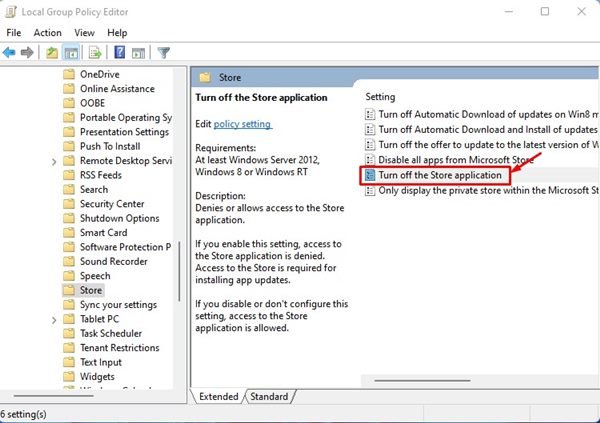
4. Chọn Đã bật để tắt quyền truy cập vào Microsoft Store trên màn hình tiếp theo. Sau khi hoàn tất, hãy nhấp vào nút Áp dụng .
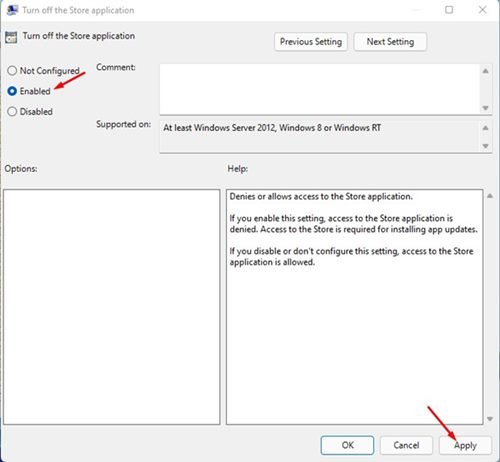
5. Nếu bạn muốn bật lại Microsoft Store, hãy chọn chưa được định cấu hình ở bước trên và nhấp vào nút Áp dụng .

Vậy là xong! Bạn xong việc rồi. Đây là cách bạn có thể cho phép hoặc chặn quyền truy cập vào Microsoft Store trong Windows 11.
Cho phép hoặc chặn quyền truy cập vào Microsoft Store qua Registry Editor
Trong phương pháp này , chúng tôi sẽ sử dụng trình chỉnh sửa Sổ đăng ký Windows 11 để cho phép hoặc chặn quyền truy cập vào Microsoft Store. Dưới đây là một số bước đơn giản bạn cần làm theo.
1. Đầu tiên, nhấp vào tìm kiếm Windows 11 và nhập Registry. Tiếp theo, mở Registry Editor từ danh sách kết quả phù hợp.
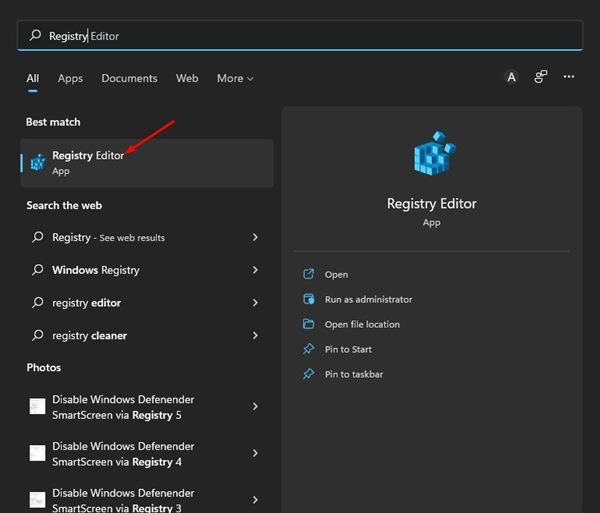
2. Trên Registry Editor, điều hướng đến đường dẫn sau:
HKEY_LOCAL_MACHINE \ SOFTWARE \ Policies \ Microsoft
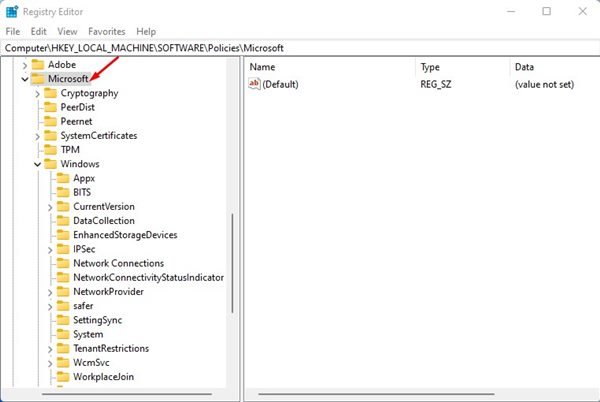
3. Tiếp theo, nhấp chuột phải vào Thư mục Microsoft và chọn Mới> Khóa .
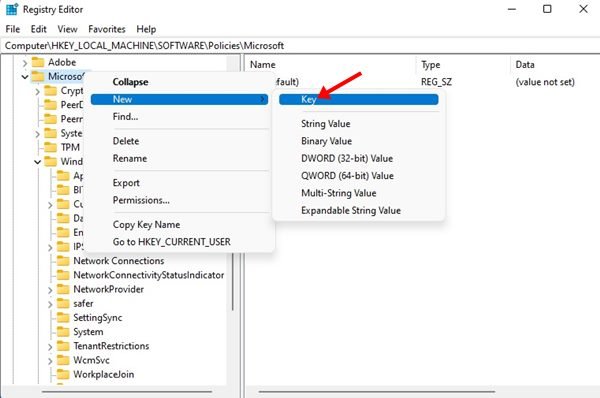
4. Đặt tên cho khóa mới là WindowsStore .
5. Tiếp theo, nhấp chuột phải vào Windows Store và chọn Mới> Giá trị DWORD (32-Bit) .
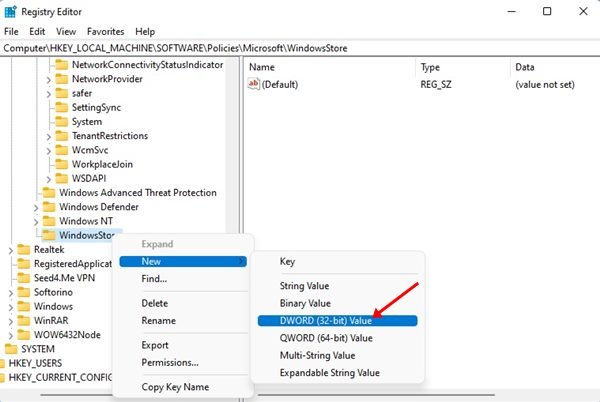
6. Đặt tên cho khóa REG-DWORD mới là RemoveWindowsStore .
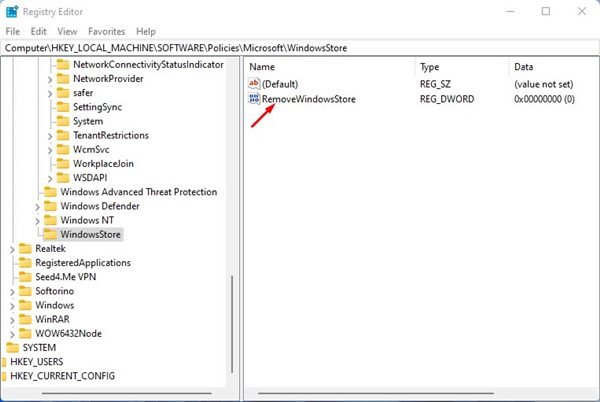
7. Bây giờ, nhấp đúp vào RemoveWindowsStore và trường Dữ liệu giá trị, nhập 1 để tắt Microsoft Store. Sau khi hoàn tất, hãy nhấp vào nút Ok .
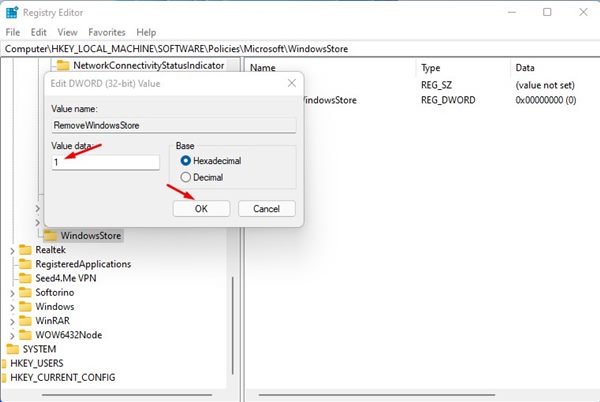
8. Nếu bạn muốn cho phép truy cập vào Microsoft store, hãy nhập 0 vào trường Dữ liệu giá trị của RemoveWindowsStore.
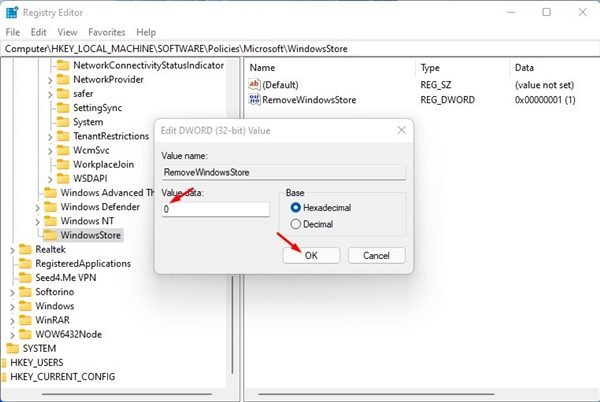
Vậy là xong! Bạn xong việc rồi. Đây là cách bạn có thể cho phép hoặc chặn quyền truy cập vào Microsoft Store trong Windows 11 thông qua trình chỉnh sửa Registry.
Vì vậy, đó là cách bạn có thể cho phép hoặc chặn quyền truy cập vào Microsoft Store trong Windows 11. Nếu bạn không sử dụng Microsoft Lưu trữ và muốn ngăn cài đặt ứng dụng không mong muốn hoặc trái phép trên Windows 11 của bạn, bạn nên chặn quyền truy cập vào Microsoft Store. Bạn có thể triển khai các phương pháp tương tự trên Windows 10 của mình để cho phép hoặc chặn quyền truy cập vào Microsoft Store.
