Telegram là một trong những ứng dụng nhắn tin tức thì phổ biến nhất vì nhiều lý do. Nó có nhiều tính năng hơn WhatsApp và được cho là cũng tập trung vào quyền riêng tư hơn. Bạn có thể tạo kênh trên Telegram, thêm bot và tham gia vào một số điều thú vị khác. Bạn có thể xem các mẹo và thủ thuật Telegram hay nhất để tìm hiểu thêm về ứng dụng.
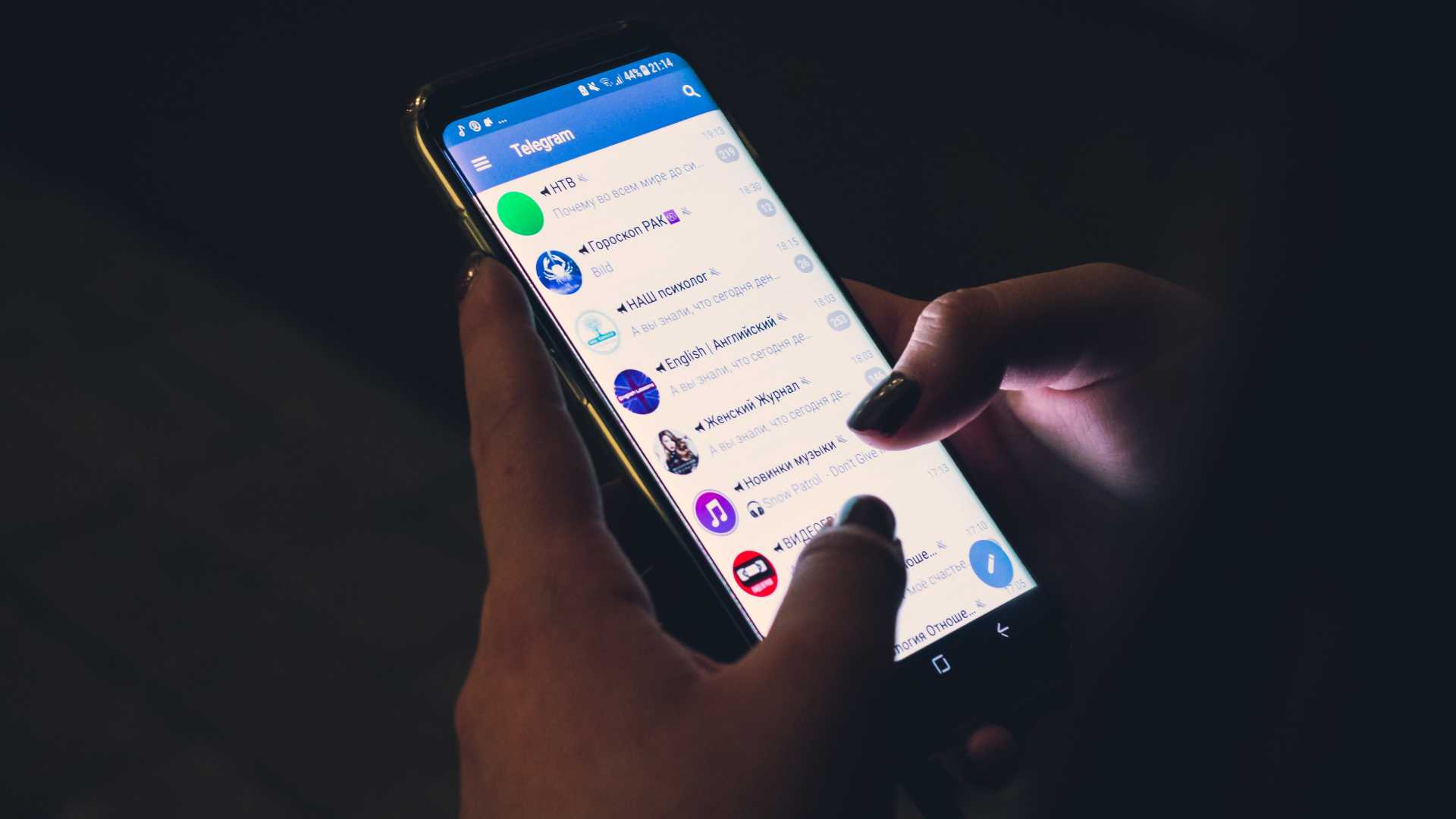
Mặc dù Telegram hoạt động tốt trên điện thoại của bạn, nhưng bạn cũng có thể sử dụng Telegram Web trên máy tính của mình. Đó là một cách hay để theo dõi các cuộc trò chuyện của bạn mà không cần liên lạc với điện thoại của bạn thường xuyên. Tuy nhiên, bạn có thể gặp một số vấn đề với thông báo khi sử dụng Telegram trên PC của mình. Nếu đúng như vậy, dưới đây là một số cách để bạn có thể khắc phục thông báo Telegram Web không hoạt động.
1. Đảm bảo rằng máy tính của bạn được kết nối với kết nối Internet ổn định
Không giống như WhatsApp, Telegram hoạt động độc lập trên tất cả các thiết bị, bao gồm cả điện thoại thông minh của bạn. Telegram Web sẽ hoạt động tốt nếu máy tính của bạn được kết nối với kết nối internet đang hoạt động. Và điện thoại của bạn không cần kết nối với Internet đang hoạt động.
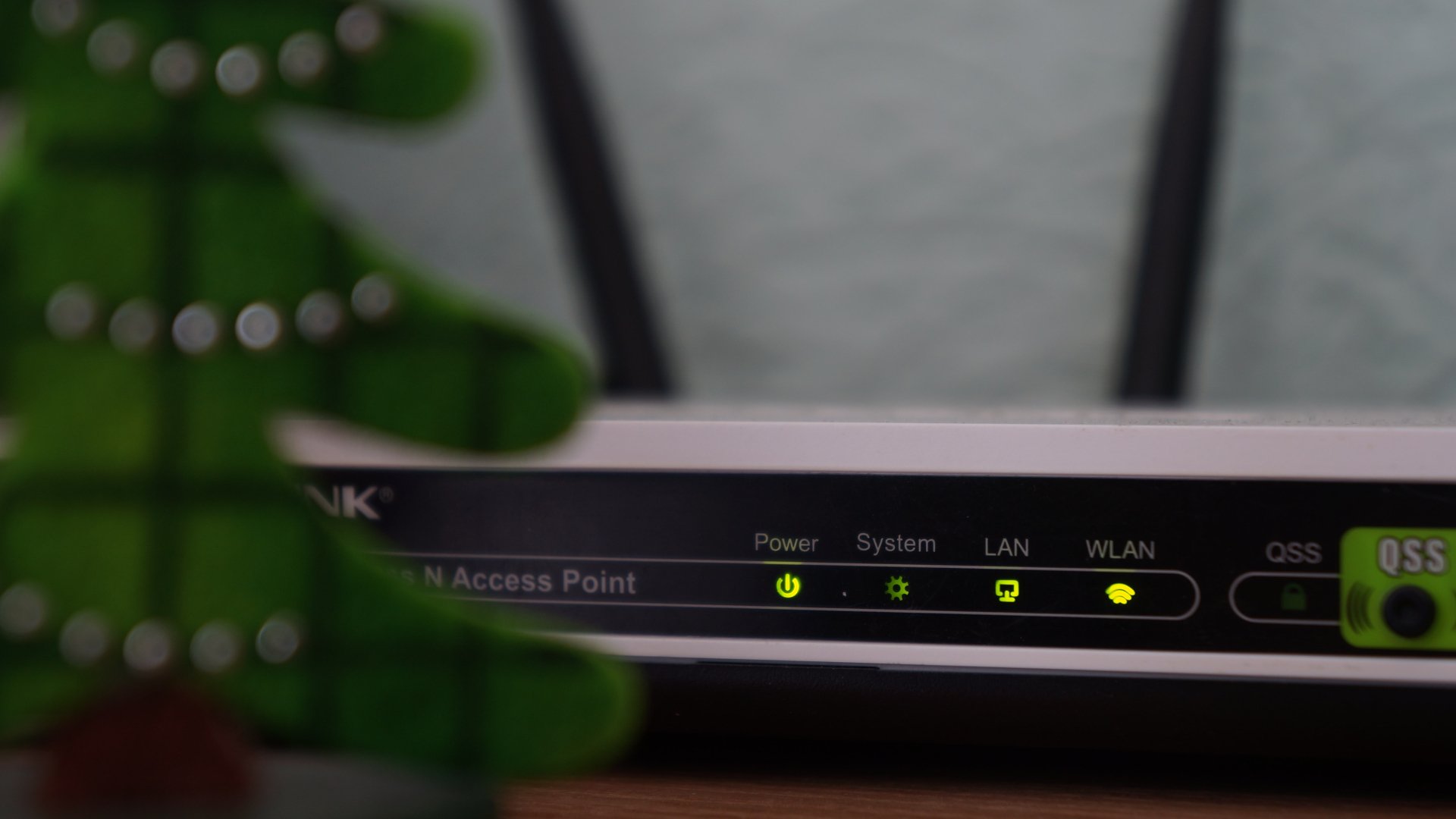
Đảm bảo PC của bạn được kết nối với Internet bằng kết nối ethernet hoặc mạng Wi-Fi ổn định để Telegram Web hoạt động bình thường và gửi thông báo. Việc sử dụng các kết nối được đo lường hoặc điểm phát sóng di động có thể gây ra sự cố với các thông báo trên Web Telegram.
2. Bật cảnh báo thông báo trên Telegram Web
Có một bảng cài đặt mà bạn có thể truy cập từ bên trong Telegram Web để định cấu hình thông báo. Đảm bảo rằng các cảnh báo thông báo đã được bật. Đây là cách thực hiện.
Bước 1: Mở Telegram Web trên máy tính của bạn và nhấp vào menu bánh hamburger ở khung bên trái.
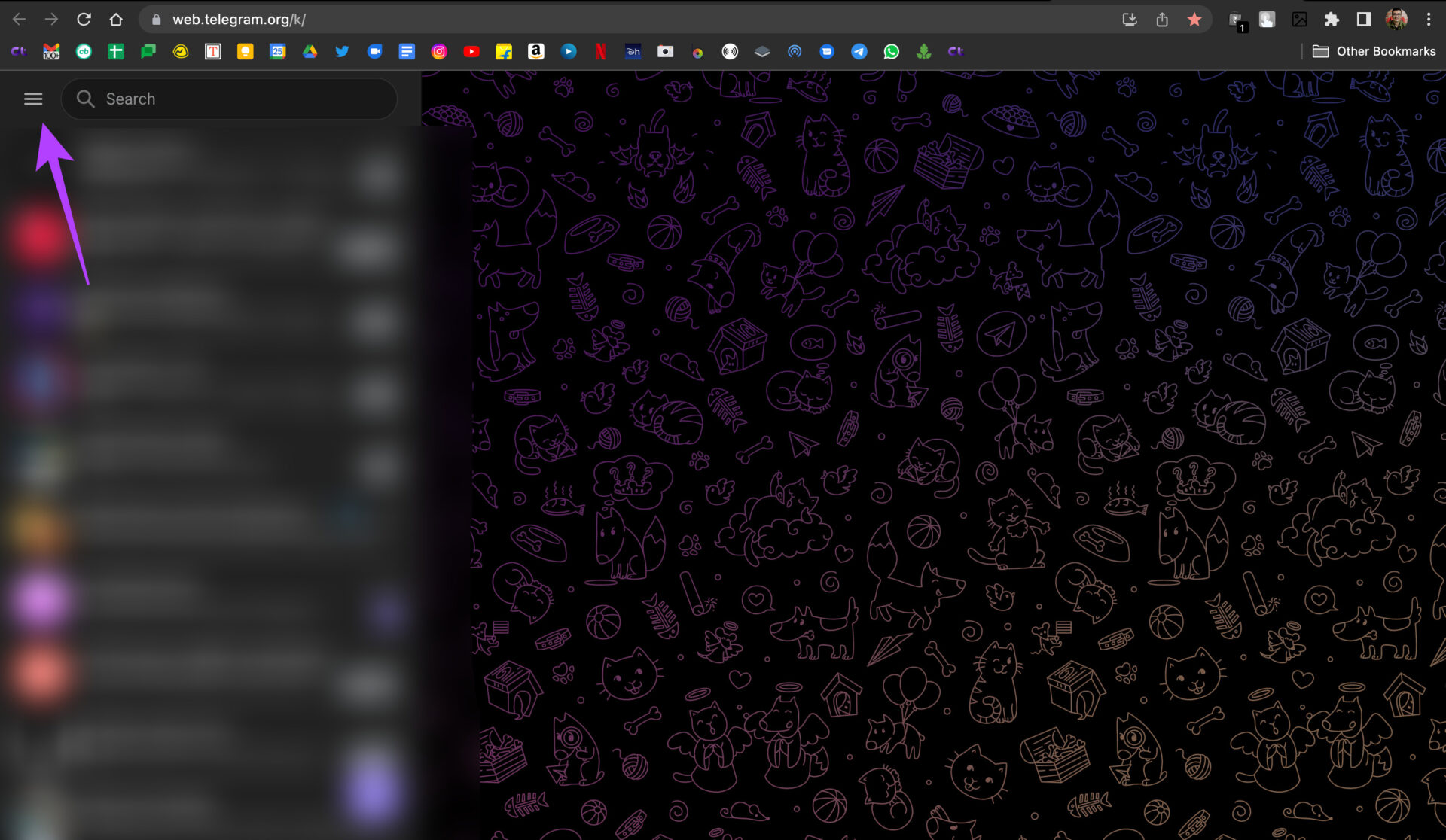
Bước 2: Bây giờ , chọn tùy chọn Cài đặt.

Bước 3: Nhấp vào Thông báo và Âm thanh.
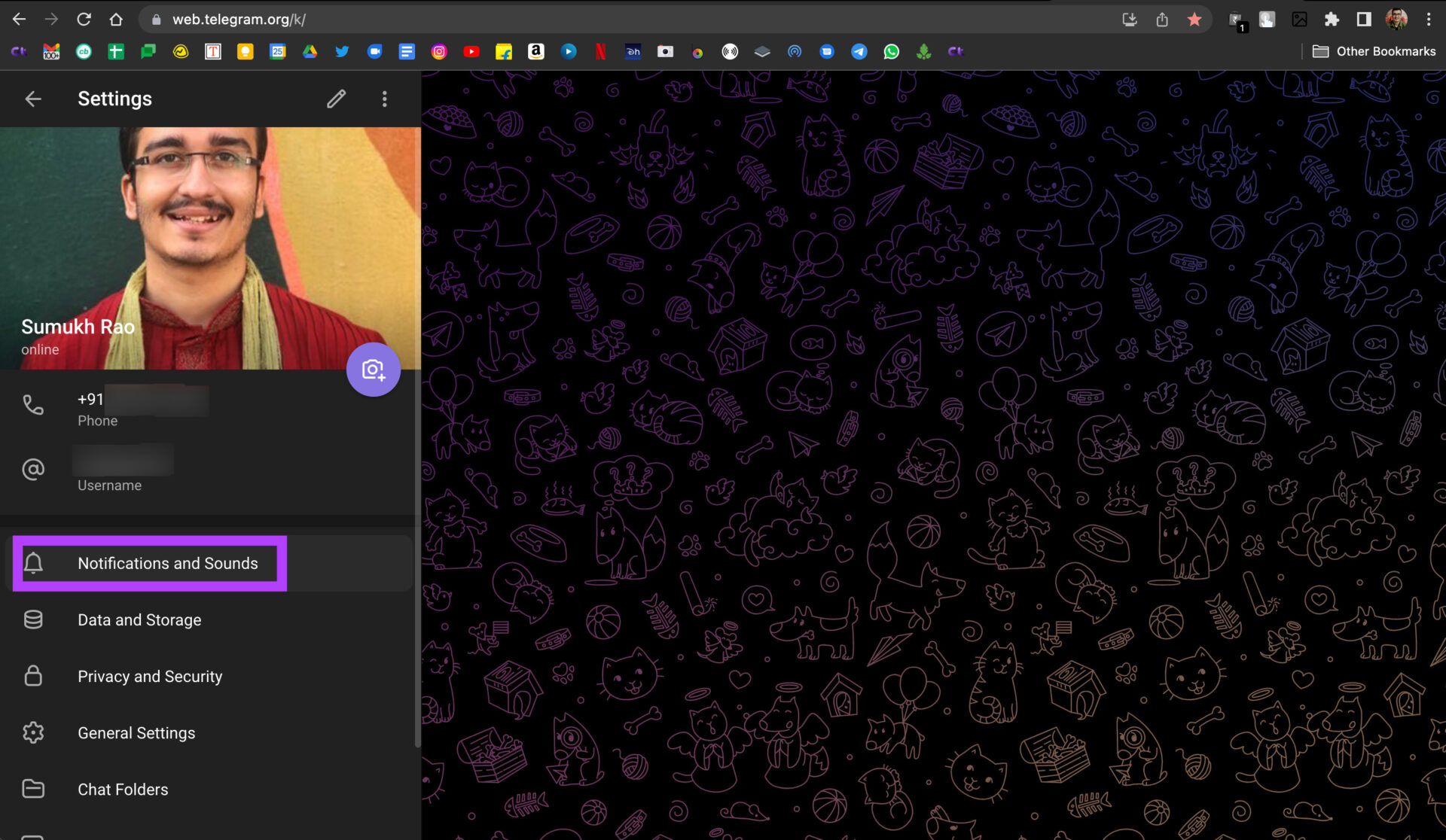
Bước 4: Bật các hộp kiểm bên cạnh’Thông báo cho cuộc trò chuyện riêng tư’và’Thông báo cho nhóm.’
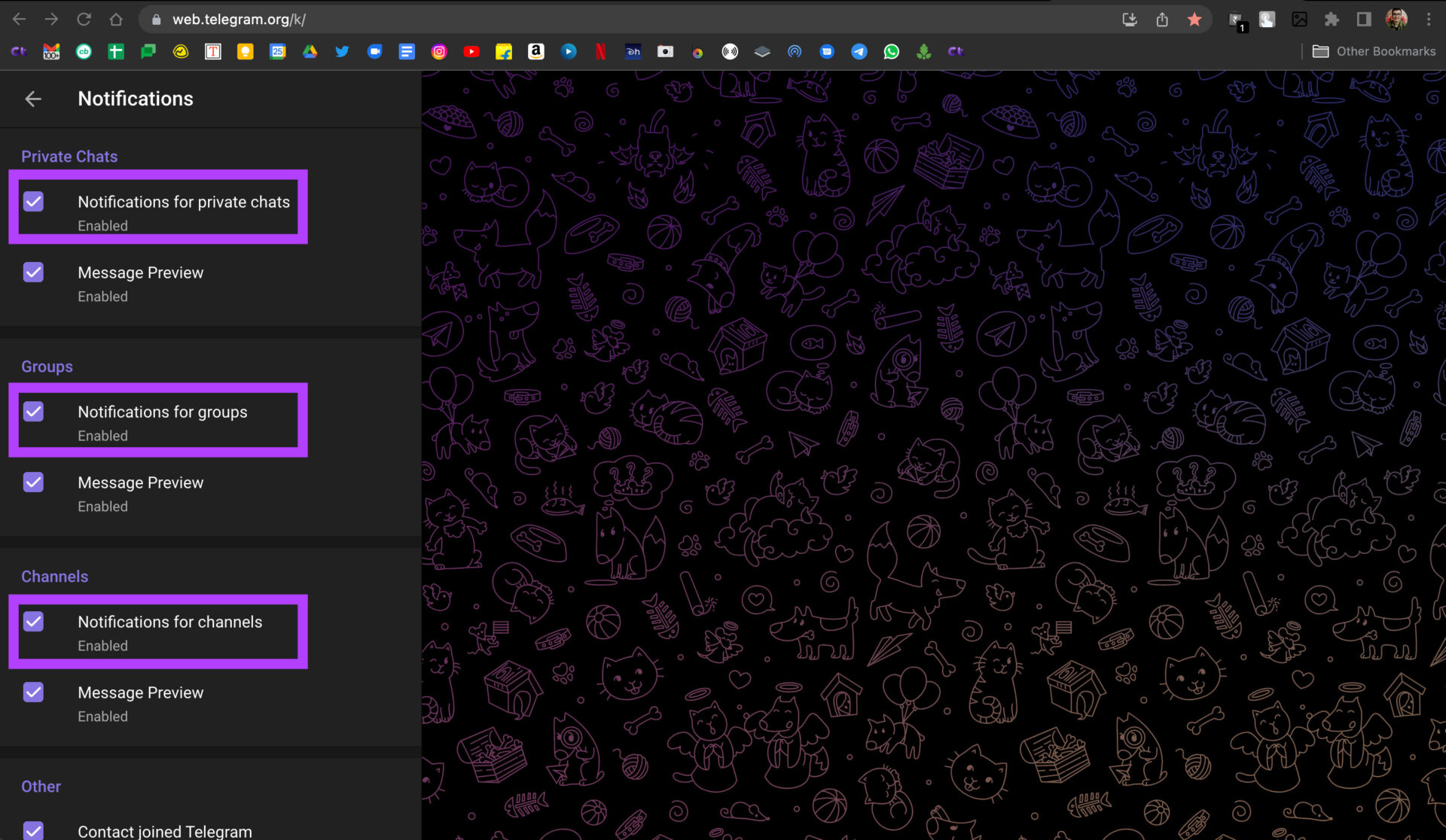
Điều này sẽ cho phép tất cả các thông báo trên Web Telegram của bạn đi qua.
3. Cho phép Telegram Web gửi cho bạn thông báo trên trình duyệt của bạn
Ngay cả khi bạn đã bật thông báo Telegram Web bằng cách làm theo bước trước đó, ứng dụng web sẽ không gửi thông báo nếu bạn không thay đổi thông báo của trình duyệt cài đặt. Đây là cách bạn có thể bật thông báo Telegram Web trong trình duyệt web của mình.
Chúng tôi đang trình bày các bước trên Google Chrome, nhưng nó phải tương tự trên hầu hết các trình duyệt web.
Bước 1: Mở Telegram Web trên trình duyệt web của bạn. Nhấn vào biểu tượng ổ khóa nhỏ trên thanh địa chỉ trước URL.
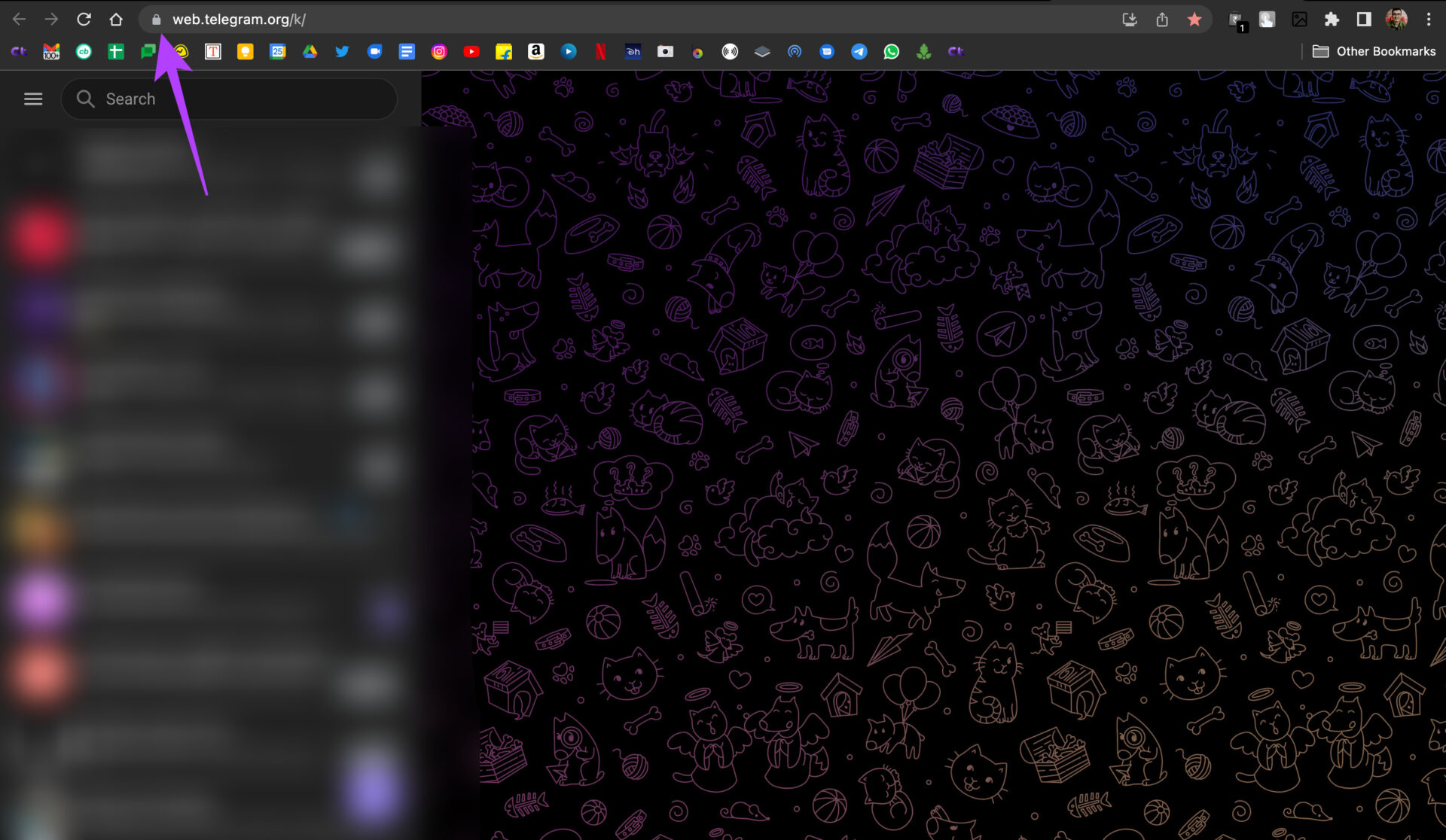
Bước 2: Bật nút chuyển bên cạnh Thông báo.

Khởi động lại trình duyệt web của bạn và thông báo Web Telegram giờ sẽ hoạt động bình thường.
4. Cấp quyền thông báo cho trình duyệt web của bạn trên máy Mac
Bước này có thể áp dụng nếu bạn đang sử dụng WhatsApp Web trên máy Mac. Giả sử thông báo Web WhatsApp không hoạt động ngay cả sau khi bật thông báo qua trình duyệt của bạn. Trong trường hợp đó, có khả năng trình duyệt web của bạn không có quyền hiển thị thông báo trên máy Mac của bạn. Đây là cách bạn có thể thay đổi điều đó.
Bước 1: Nhấp vào biểu tượng Apple ở góc trên bên phải của màn hình.
Bước 2: Chọn Tùy chọn hệ thống.
Bước 3: Đi tới phần Thông báo & Tiêu điểm.
Bước 4: Tìm trình duyệt của bạn trong bảng điều khiển bên trái và nhấp vào trình duyệt đó.
Bước 5: Bật nút chuyển bên cạnh Cho phép thông báo.
Bước 6: Chọn các tùy chọn liên quan như Biểu ngữ/Cảnh báo, bạn có muốn phát âm thanh cho thông báo hay không, v.v.
Khởi động lại trình duyệt của bạn và kiểm tra xem thông báo Telegram Web hiện đang hoạt động hay không.
5. Kết thúc phiên trên điện thoại thông minh của bạn và đăng nhập lại
Có thể có sự cố với cách Telegram hoạt động trên máy tính của bạn. Bạn có thể thử xóa máy tính của mình khỏi danh sách các thiết bị được liên kết bằng cách kết thúc phiên khỏi điện thoại thông minh để giải quyết vấn đề này. Sau đó, liên kết lại thiết bị và xem liệu nó có tạo ra sự khác biệt hay không. Đây là cách thực hiện.
Bước 1: Mở ứng dụng Telegram trên điện thoại thông minh của bạn và nhấn vào menu bánh hamburger ở góc trên bên trái.
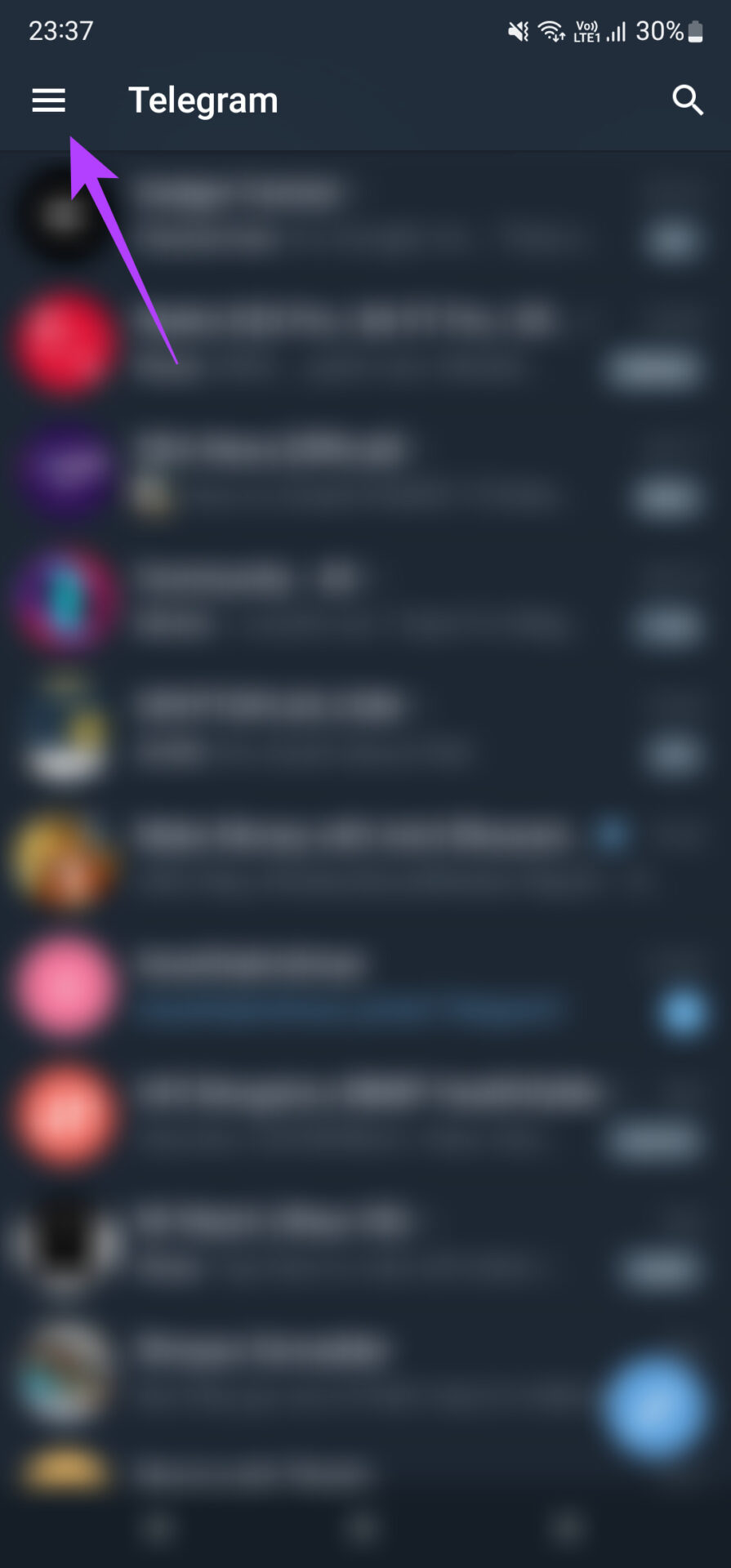
Bước 2: Chọn tùy chọn Cài đặt.
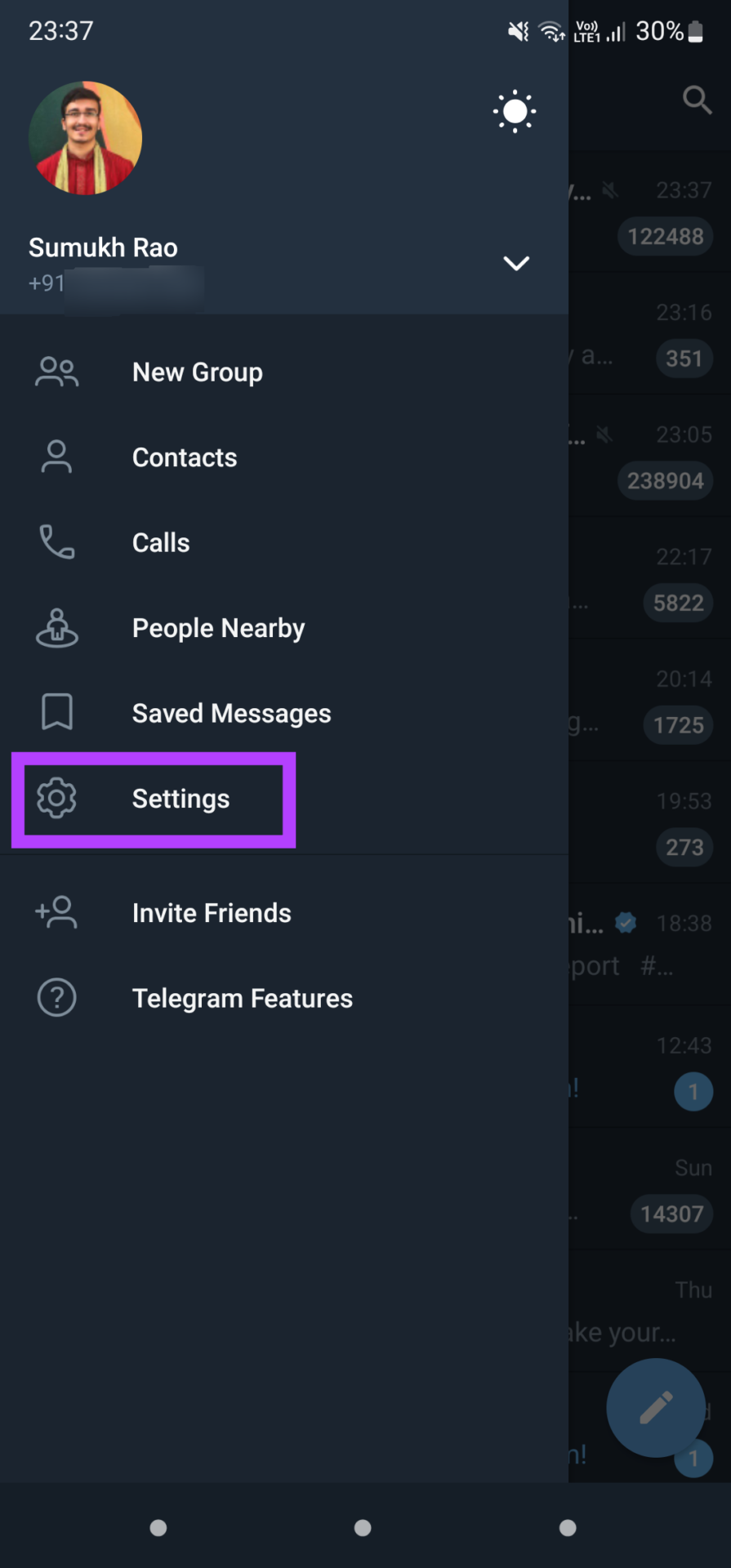
Bước 3: Nhấn vào tab Thiết bị.
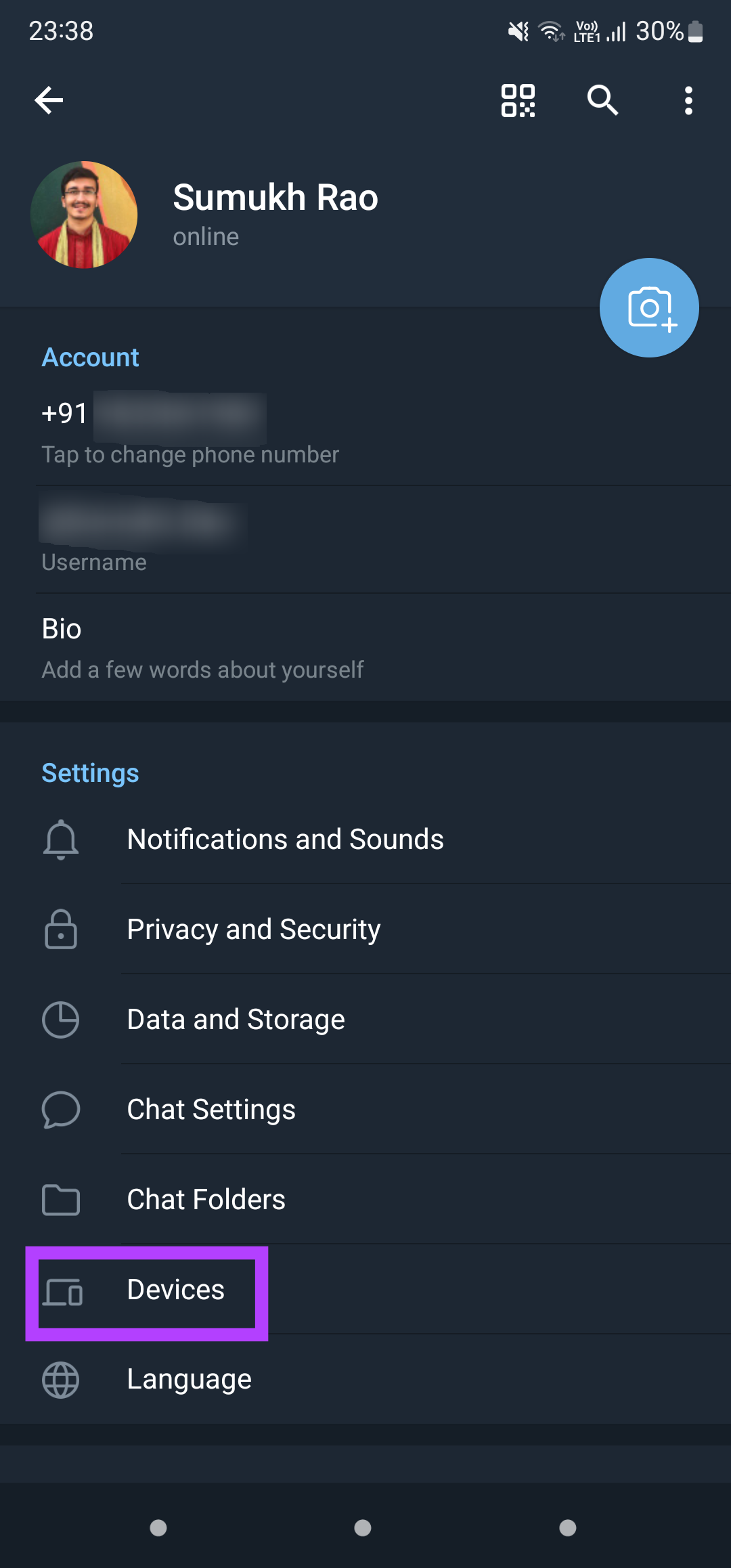
Bước 4: Cuộn xuống để xem danh sách các phiên hoạt động của bạn. Chọn phiên đang chạy trên máy tính của bạn bằng cách chạm vào phiên đó.
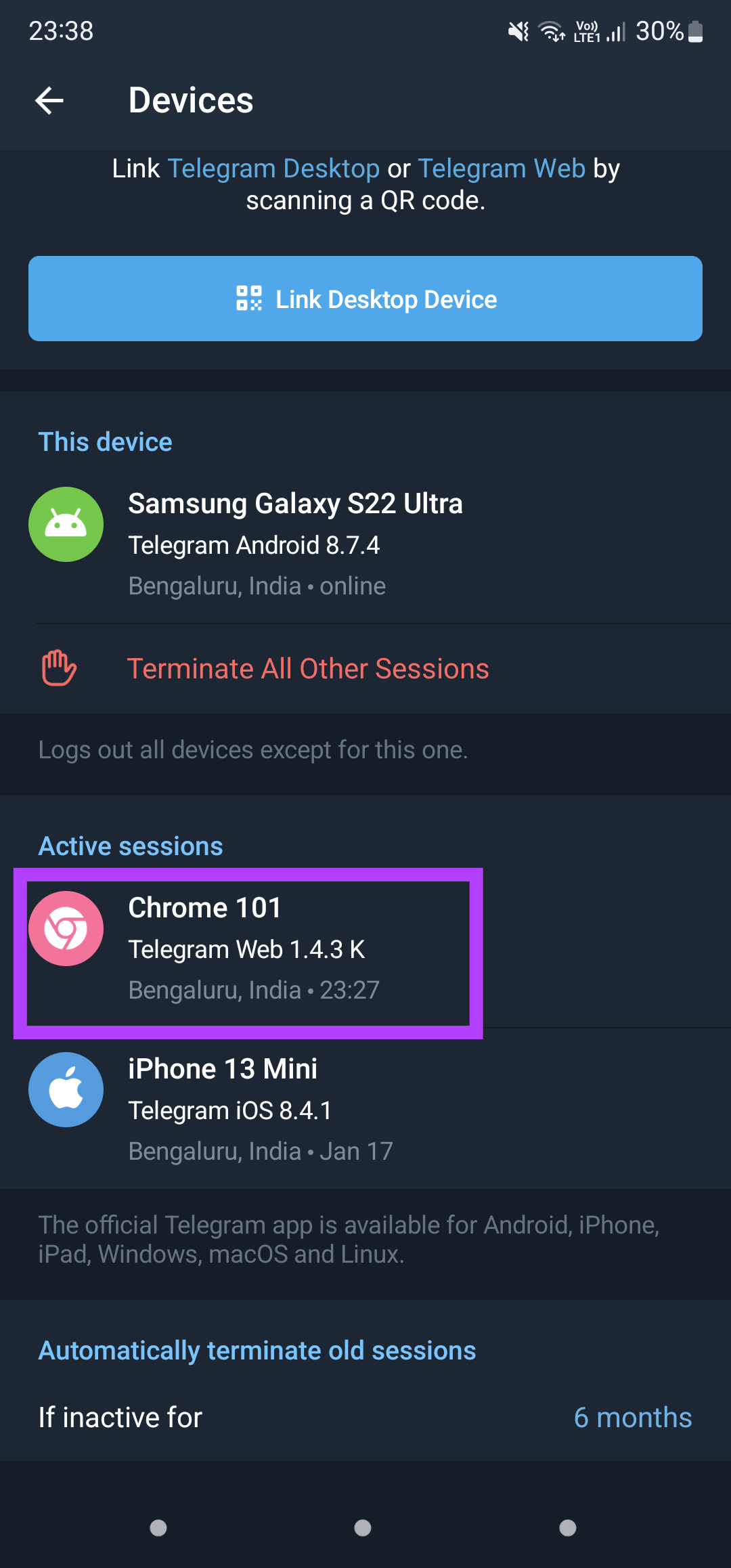
Bước 5: Bây giờ, hãy nhấn vào Chấm dứt phiên.
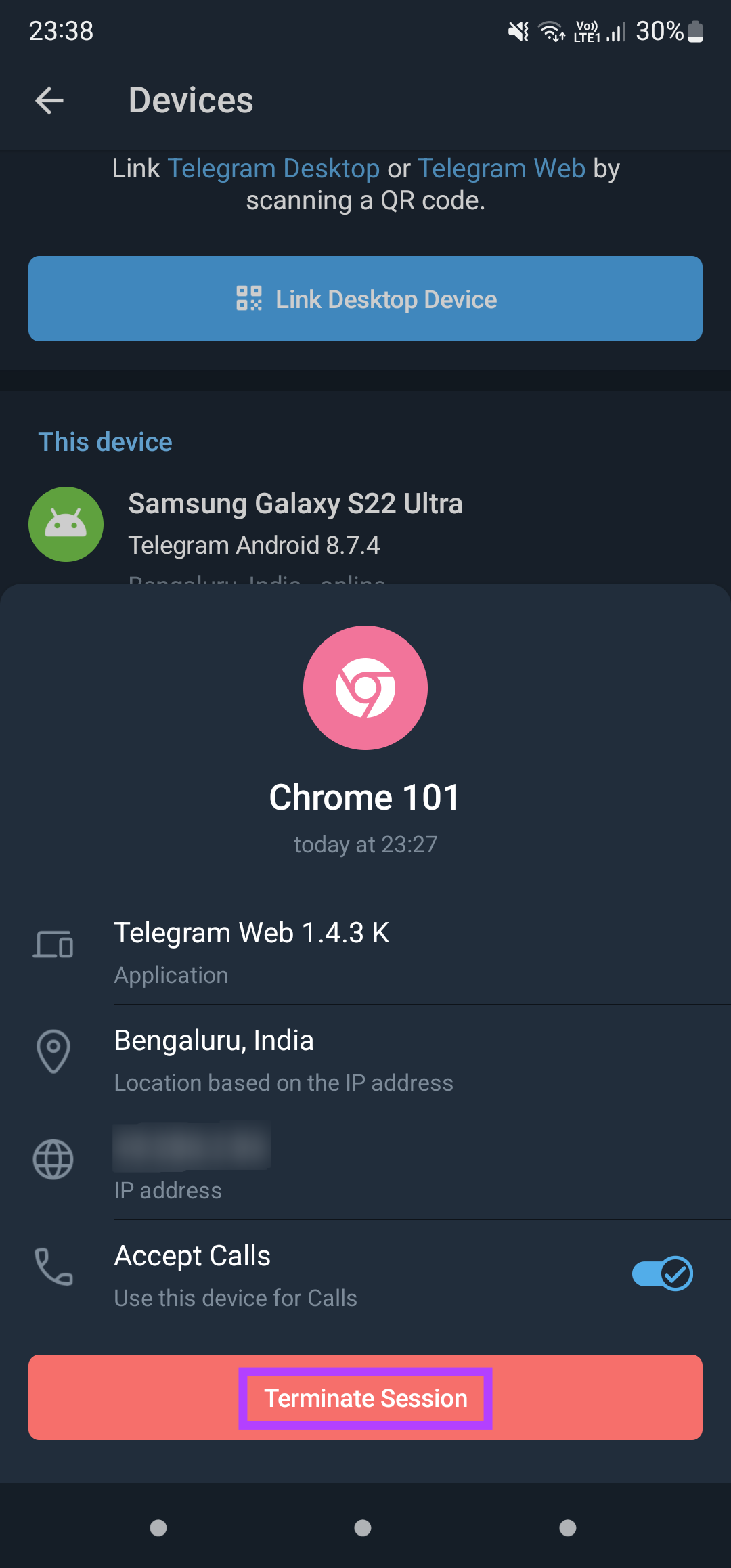
Thao tác này sẽ đăng xuất bạn khỏi Telegram Web trên máy tính của mình.
Bước 6: Quay lại cùng một màn hình trên Telegram trên điện thoại thông minh của bạn và bây giờ chọn Liên kết thiết bị máy tính để bàn.
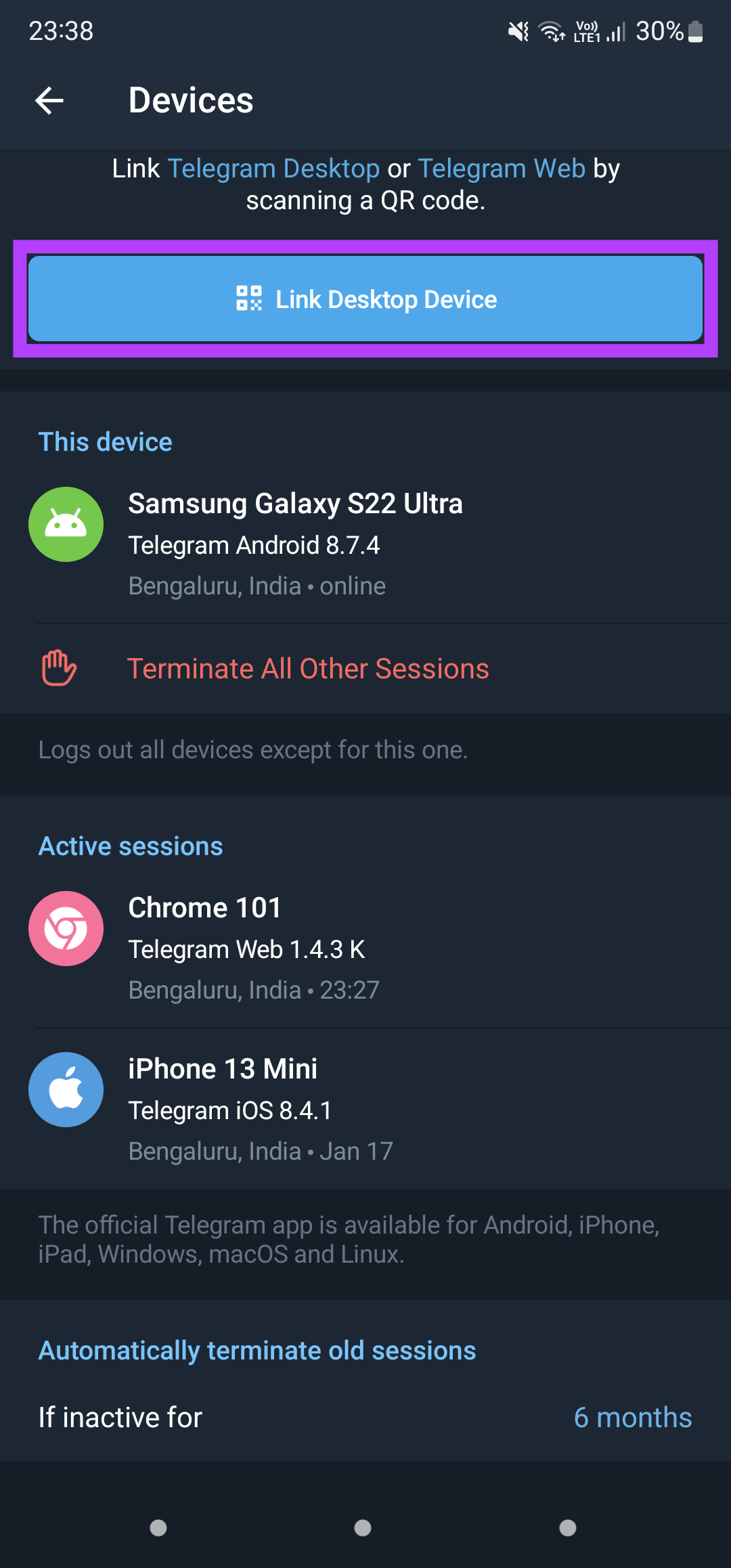
Bước 7: Mở Telegram Web trên máy tính của bạn và quét mã QR bằng điện thoại thông minh của bạn để liên kết thiết bị.

6. Chuyển sang Ứng dụng Telegram Desktop
Telegram Web có thể không hoạt động tốt với trình duyệt web của bạn, do đó gây ra các vấn đề về thông báo hoặc đồng bộ hóa. Nếu không có lý do cụ thể nào khiến bạn sử dụng Telegram Web, chúng tôi khuyên bạn nên sử dụng ứng dụng Telegram dành cho máy tính để bàn trên PC hoặc Mac của mình.
Mặc dù Telegram tung ra các bản cập nhật cho ứng dụng máy tính để bàn thường xuyên, nhưng bạn chỉ có thể hy vọng rằng các vấn đề liên quan đến thông báo sẽ được giải quyết trong các bản cập nhật trong tương lai. Bạn có thể tải xuống ứng dụng Telegram Desktop dành cho máy tính Mac hoặc Windows.
Tải xuống Telegram ứng dụng dành cho Mac
Tải ứng dụng Telegram cho Windows
Luôn cập nhật các cuộc trò chuyện của bạn
Khắc phục sự cố với thông báo Web Telegram bằng cách làm theo các bước đơn giản sau trên PC và điện thoại thông minh của bạn. Việc bỏ lỡ thông báo có thể gây khó chịu, đặc biệt nếu họ là bạn thân hoặc thành viên gia đình. Các bước này sẽ giúp bạn tránh được điều đó.


