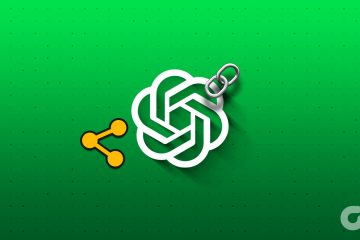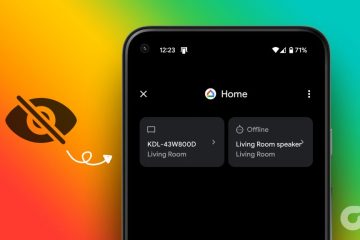Trong bài đăng này, chúng tôi sẽ giúp bạn bật Cài đặt nhanh đơn giản trên máy tính Windows 11 . Windows 11 cho phép bạn truy cập và sử dụng Wi-Fi, Dự án, Điểm phát sóng di động, Chia sẻ lân cận, Bluetooth, Truyền, Chế độ trên máy bay, Đèn ngủ và các tùy chọn khác bằng tính năng Cài đặt nhanh và nó cũng cho phép bạn thêm hoặc xóa Cài đặt nhanh theo ý mình sự tiện lợi. Tuy nhiên, nếu muốn, bạn có thể đơn giản hóa bố cục Cài đặt nhanh (như hiển thị trong hình ảnh bên dưới) trên máy tính Windows 11 của mình.
Khi bố cục Cài đặt nhanh được đơn giản hóa, thì khả năng truy cập và sử dụng sẽ bị giảm chỉ các biểu tượng hoặc nút Bluetooth, Wi-Fi, Trợ năng và/hoặc VPN. Bạn có thể tiếp tục sử dụng các tùy chọn đó bao gồm thanh trượt âm lượng, mức độ sáng và chỉ báo pin. Tuy nhiên, bạn sẽ không thể thêm hoặc xóa tùy chọn Cài đặt nhanh vì tùy chọn Chỉnh sửa cài đặt nhanh sẽ bị xóa hoặc biến mất. Đừng lo lắng vì bạn có thể tắt bố cục đơn giản của Cài đặt nhanh bất cứ lúc nào bạn muốn.
Cách bật Cài đặt nhanh đơn giản trong Windows 11
Để bật hoặc bật Cài đặt nhanh đơn giản trong Windows 11, bạn có thể sử dụng bất kỳ tính năng tích hợp nào sau đây:
Group Policy EditorRegistry Editor.
Bạn nên tạo điểm khôi phục hệ thống trước khi thử bất kỳ tính năng nào trong số này để đơn giản hóa bố cục Cài đặt nhanh. Điều này sẽ giúp bạn khôi phục máy tính Windows 11 của mình về trạng thái cũ hơn nếu có điều gì sai xảy ra.
Bây giờ, hãy kiểm tra lần lượt hai tùy chọn này.
1] Bật Cài đặt nhanh đơn giản trong Windows 11 sử dụng Group Policy Editor
Các bước thực hiện như sau:
Mở Group Policy Editor Chọn thư mục Start Menu và Taskbar Truy cập Đơn giản hóa bố cục cài đặt nhanh Cài đặt Nhấp vào tùy chọn Đã bật Nhấn nút OK Khởi động lại File Explorer.
Hãy xem xét các bước sau một cách chi tiết.
Nhập gpedit.msc vào hộp Tìm kiếm của Windows 11 và nhấn phím Enter để mở cửa sổ Group Policy Editor.
Sau khi mở cửa sổ đó, hãy chọn thư mục Start Menu và Taskbar. Đây là đường dẫn đến thư mục đó:
Cấu hình máy tính> Mẫu quản trị viên> Menu Bắt đầu và Thanh tác vụ
Ở phần bên phải, truy cập cài đặt Đơn giản hóa bố cục cài đặt nhanh bằng cách nhấp đúp vào nó.
Bây giờ, bạn sẽ thấy một cửa sổ riêng biệt. Tại đó, nhấp vào tùy chọn Đã bật và nhấn nút OK.
Trong bước cuối cùng, chỉ cần khởi động lại Chương trình quản lý dữ liệu. Nếu các thay đổi không được áp dụng vì lý do nào đó, hãy khởi động lại máy tính của bạn. Sau đó, khi nhấp vào biểu tượng âm lượng, Wi-Fi hoặc pin trên khay hệ thống hoặc nhấn phím nóng Win + A để mở Cài đặt nhanh, bạn sẽ nhận thấy bố cục Cài đặt nhanh được đơn giản hóa.
Để tắt Cài đặt nhanh được đơn giản hóa trong Windows 11, chỉ cần làm theo các bước trên và nhấp vào tùy chọn Không được định cấu hình có sẵn cho cài đặt Bố cục Cài đặt nhanh. Nhấn nút OK và khởi động lại File Explorer để lưu các thay đổi.
Liên quan: Cách ngăn chỉnh sửa Cài đặt nhanh trong Windows 11.
2] Bật Đơn giản hóa Cài đặt nhanh trong Windows 11 bằng Registry Editor
Dưới đây là các bước:
Mở Registry Editor Nhấp vào khóa đăng ký Explorer Tạo giá trị SimplifyQuickSettings Dữ liệu giá trị thành 1 Nhấn nút OK Khởi động lại máy tính của bạn.
Hãy xem giải thích chi tiết về các bước này.
Nhập regedit vào hộp Tìm kiếm và sử dụng phím Enter để mở Registry Editor.
Trong cửa sổ Registry Editor, nhấp vào phím Explorer. Đây là đường dẫn đến khóa đó:
HKEY_LOCAL_MACHINE \ SOFTWARE \ Policies \ Microsoft \ Windows \ Explorer
Nếu bạn không tìm thấy bất kỳ khóa Explorer nào, trước tiên, hãy tạo một khóa Registry mới và đổi tên nó thành Explorer.
Bây giờ, bạn cần tạo một giá trị SimplifyQuickSettings trong khóa Explorer. Để làm điều đó, hãy nhấp chuột phải vào vùng trống của phần bên phải, chuyển đến trình đơn Mới, sau đó nhấp vào Giá trị DWORD (32-bit). Khi giá trị DWORD mới này được tạo, hãy đổi tên nó bằng SimplifyQuickSettings.
Sau đó, hãy thay đổi dữ liệu Giá trị của giá trị DWORD này. Để thực hiện việc này, hãy nhấp đúp vào giá trị SimplifyQuickSettings và một hộp nhỏ sẽ bật lên. Hộp đó bao gồm một trường dữ liệu Giá trị. Tại đó, nhập 1 và nhấp vào nút OK.
Cuối cùng, khởi động lại máy tính của bạn hoặc đăng xuất và đăng nhập lại vào máy tính Windows 11 của bạn để lưu các thay đổi. Thao tác này sẽ kích hoạt bố cục đơn giản cho Cài đặt nhanh.
Để tắt hoặc hủy kích hoạt hoặc tắt Cài đặt nhanh đơn giản, bạn có thể lặp lại các bước trên, sau đó xóa giá trị SimplifyQuickSettings. Ở bước cuối cùng, khởi động lại máy tính của bạn để áp dụng các thay đổi do bạn thực hiện.
Làm cách nào để truy cập Cài đặt nhanh trên máy tính của tôi?
Nếu bạn muốn truy cập hoặc mở Cài đặt nhanh trên máy tính Windows 11 của bạn, có hai cách để thực hiện điều đó:
Sử dụng phím nóng Win + A . Đây là cách nhanh nhất để mở bảng Cài đặt nhanh bằng cách nhấp vào biểu tượng pin, Wi-Fi hoặc biểu tượng âm lượng có sẵn trong khay hệ thống của thanh tác vụ ở góc dưới cùng bên phải.
Làm cách nào để bật Cài đặt nhanh trong Windows 11 ?
Bạn không cần bật Cài đặt nhanh trong Windows 11 vì nó vẫn được bật hoặc bật theo mặc định. Bạn chỉ cần nhấn phím nóng Win + A hoặc nhấp vào bất kỳ biểu tượng nào được liên kết (WiFi, pin hoặc âm lượng) để mở bảng Cài đặt nhanh. Khi bạn đã truy cập vào bảng điều khiển của nó, bạn có thể sử dụng các tùy chọn có sẵn (như kích hoạt Điểm phát sóng di động, truy cập Trợ năng để bật/tắt Kính lúp, Trình tường thuật, Phím cố định, Bộ lọc màu, v.v.) và cũng có thể thêm hoặc xóa các biểu tượng khỏi bảng Cài đặt nhanh.
Hy vọng điều này sẽ hữu ích.
Đọc tiếp: Cài đặt nhanh của Windows 11 không hoạt động.