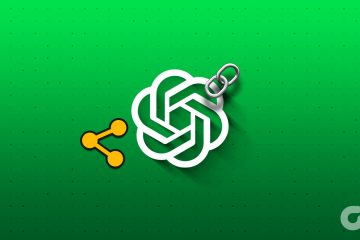Ứng dụng Google Home cho phép bạn điều khiển đồng thời tất cả các thiết bị thông minh trong nhà. Với lệnh thoại, bạn có thể điều khiển tất cả các thiết bị của mình, bao gồm cả Android TV. Nếu điều khiển từ xa Android TV của bạn không hoạt động, bạn có thể sử dụng ứng dụng Google Home làm điều khiển từ xa thông minh để điều khiển Android TV.
Tuy nhiên, nếu Android TV của bạn không hiển thị trong ứng dụng Google Home, thì đây là một số giải pháp hiệu quả dành cho iPhone và Android để giúp bạn khắc phục sự cố này.
1. Kiểm tra xem Chromecast có đang hoạt động không
Chromecast kết nối Android TV của bạn với ứng dụng Google Home để cho phép bạn truyền ảnh, video và nhạc từ iPhone hoặc Android. Vì vậy, nếu Android TV của bạn không thể phát hiện được trên ứng dụng Google Home, bạn nên bắt đầu kiểm tra xem Chromecast có hoạt động hay không.
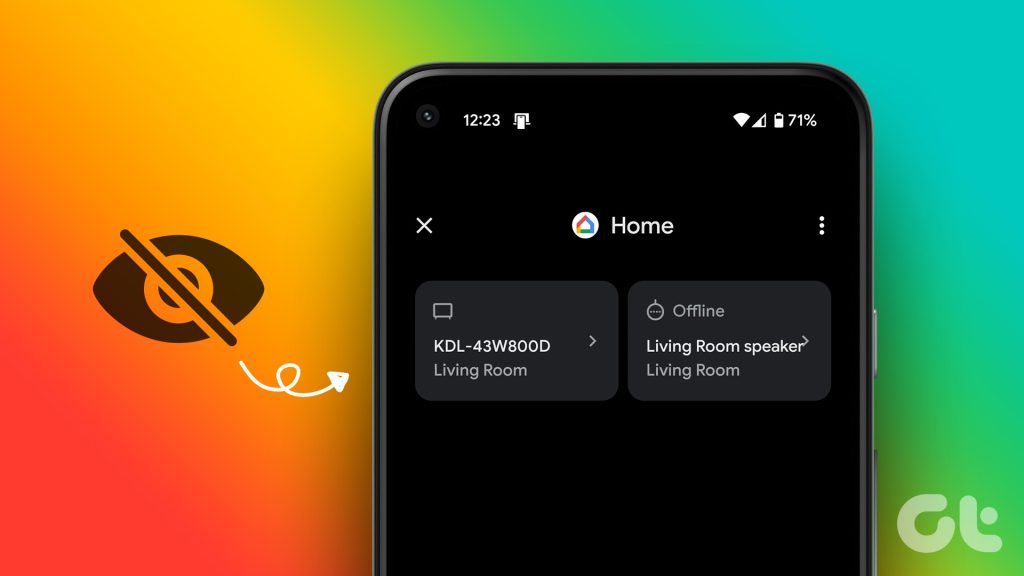
Bước 1: Trên Android TV của bạn, nhấp vào biểu tượng bánh răng cho Cài đặt ở góc trên cùng bên phải.
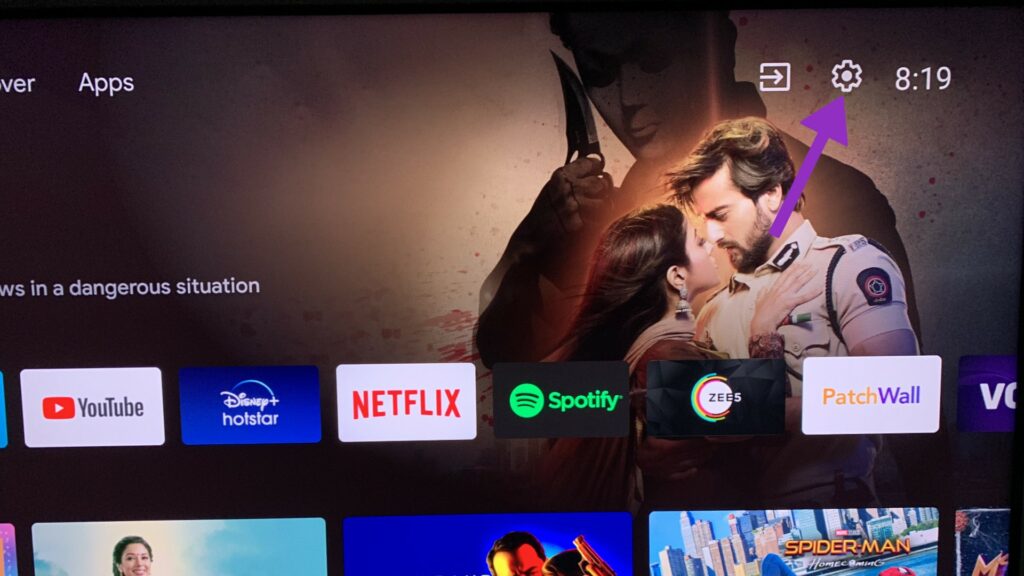
Bước 2: Cuộn xuống và chọn Ứng dụng.

Bước 3: Chọn Xem tất cả ứng dụng.
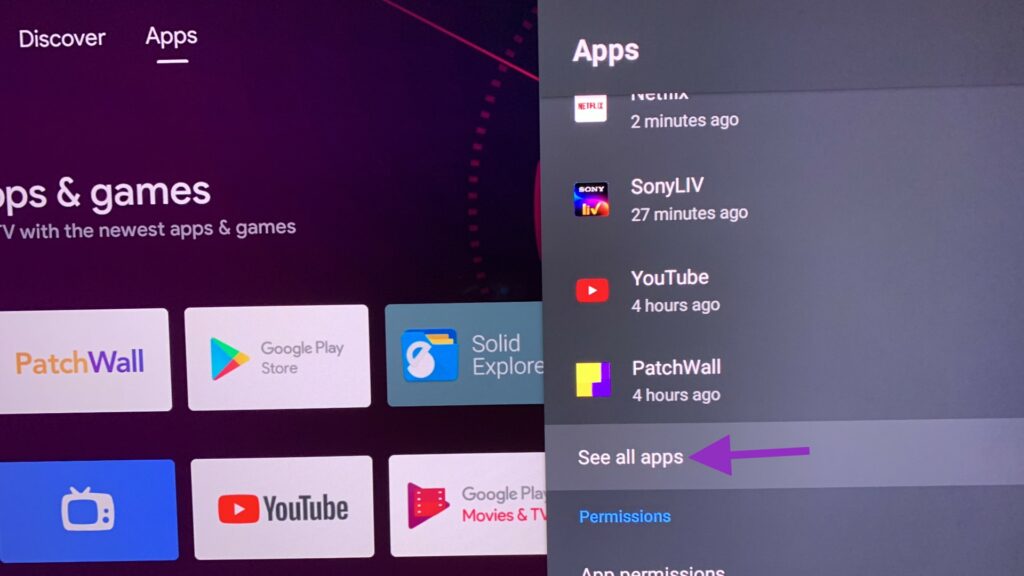
Bước 4: Cuộn xuống và chọn Hiển thị ứng dụng hệ thống.
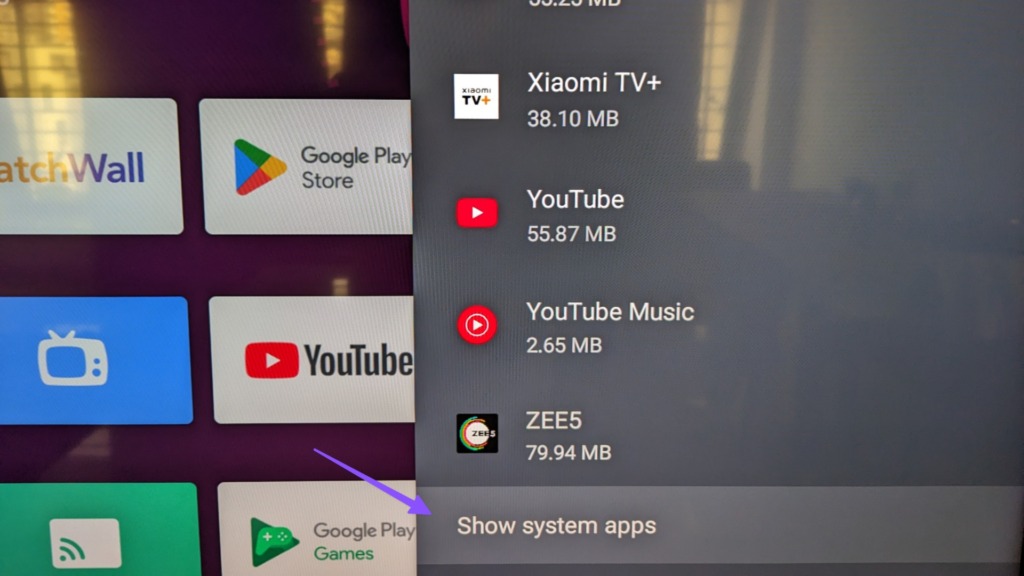
Bước 5: Mở Chromecast Tích hợp sẵn.
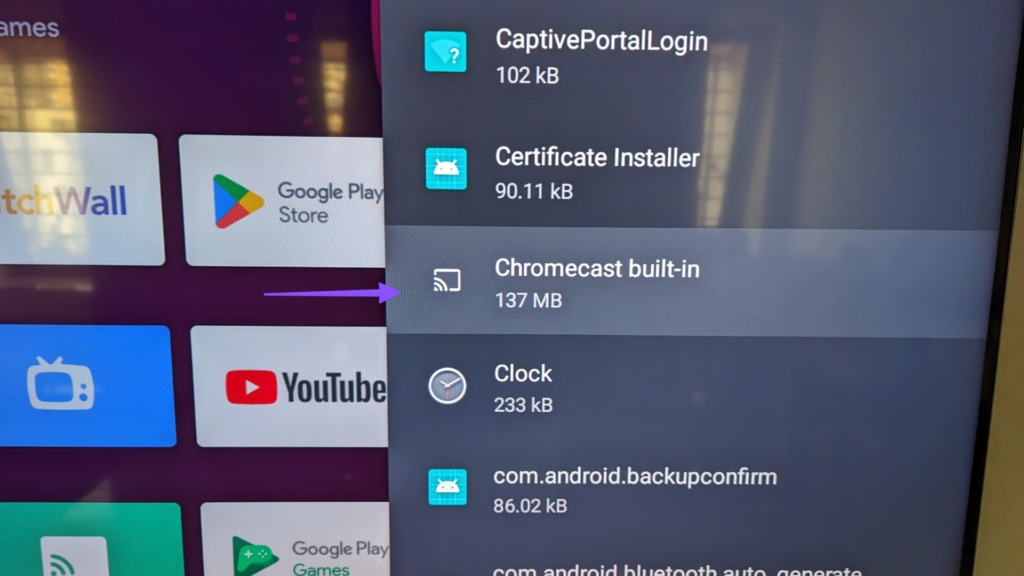
Bước 6: Kiểm tra xem nó đã được bật chưa. Nếu không, hãy nhấn vào Đã tắt để bật.
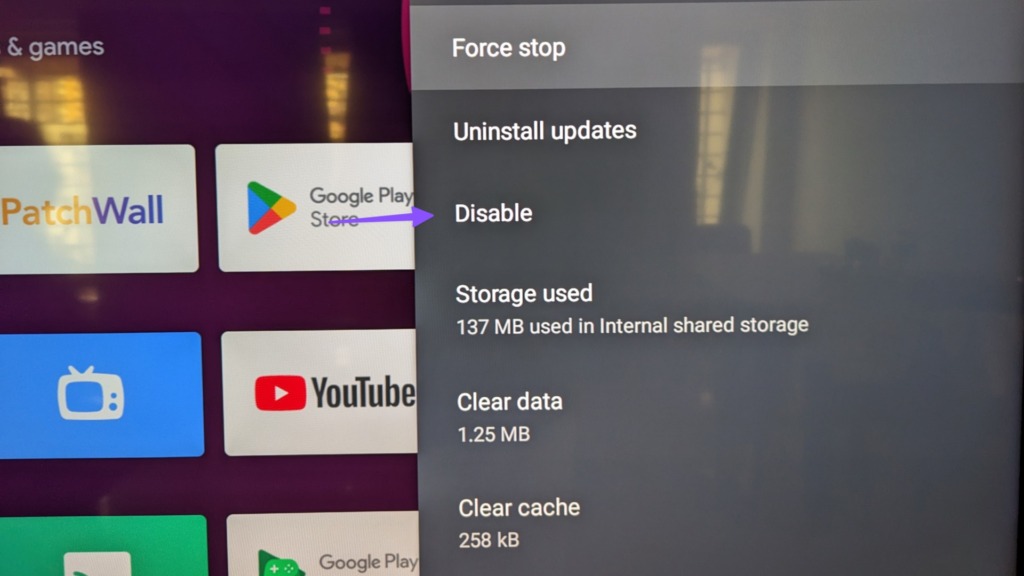
Nếu bạn có thiết bị USB Chromecast thực, hãy kiểm tra xem thiết bị đó có được kết nối đúng cách với Android TV của bạn hay không.
2. Kiểm tra kết nối Internet của bạn
Bạn cần có kết nối Internet mạnh để kết nối tất cả các thiết bị thông minh của mình và sử dụng các tính năng khác nhau từ ứng dụng Google Home. Vì vậy, chúng tôi khuyên bạn nên kiểm tra tốc độ internet của mình. Nếu sở hữu bộ định tuyến băng tần kép, bạn có thể chuyển sang băng tần 5GHz để có tốc độ internet tốt hơn. Tuy nhiên, điều đó sẽ mang lại tốc độ tốt hơn và vùng phủ sóng ít hơn – nghĩa là bạn sẽ phải ở gần bộ định tuyến hơn.
3. Kiểm tra xem bạn có đang sử dụng cùng một tài khoản Google hay không
Bạn chỉ có thể kết nối Google Home với nhiều thiết bị nếu tất cả các thiết bị đó đang sử dụng cùng một tài khoản Google. Vì vậy, nếu ứng dụng Google Home vẫn không thể kết nối với Android TV của bạn, bạn cần kiểm tra xem Android TV của mình sử dụng tài khoản Google nào. Đây là cách thực hiện.
Bước 1: Mở Cài đặt trên Android TV của bạn.
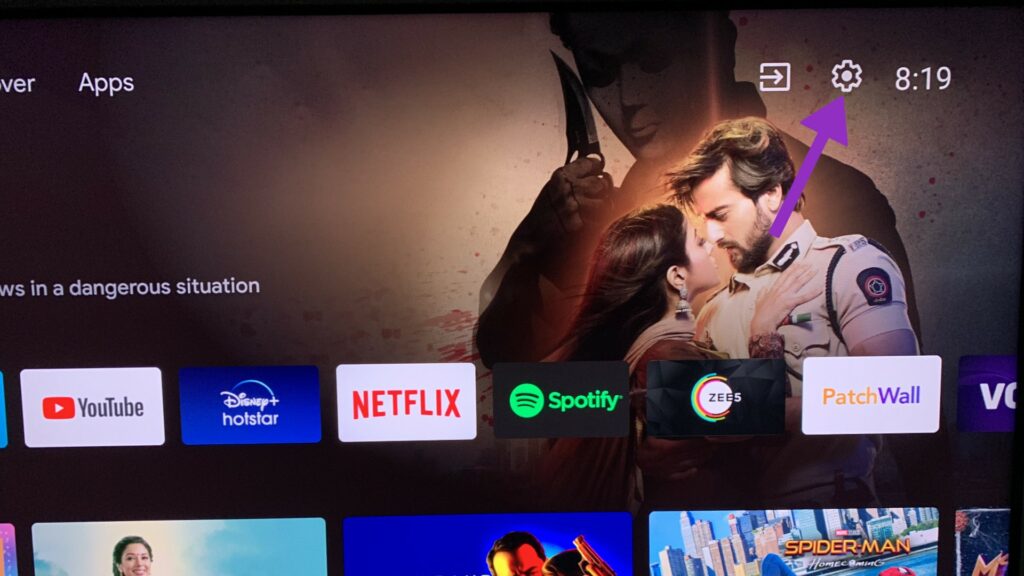
Bước 2: Chọn Tài khoản và Đăng nhập.
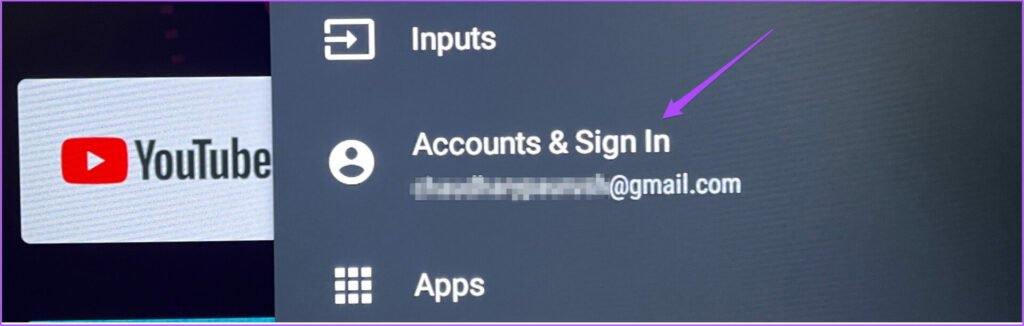
Kiểm tra xem bạn đang sử dụng tài khoản Google nào trên Android TV. Sau đó, hãy đảm bảo rằng bạn đã đăng nhập bằng chính tài khoản đó trên ứng dụng Google Home.
4. Thêm lại Android TV của bạn
Nếu sử dụng cùng một tài khoản Google nhưng Android TV của bạn vẫn không hiển thị, bạn có thể xóa và thêm lại trong ứng dụng Google Home. Các bước vẫn giống nhau cho cả Android và iPhone.
Bước 1: Mở ứng dụng Google Home trên Android hoặc iPhone của bạn.
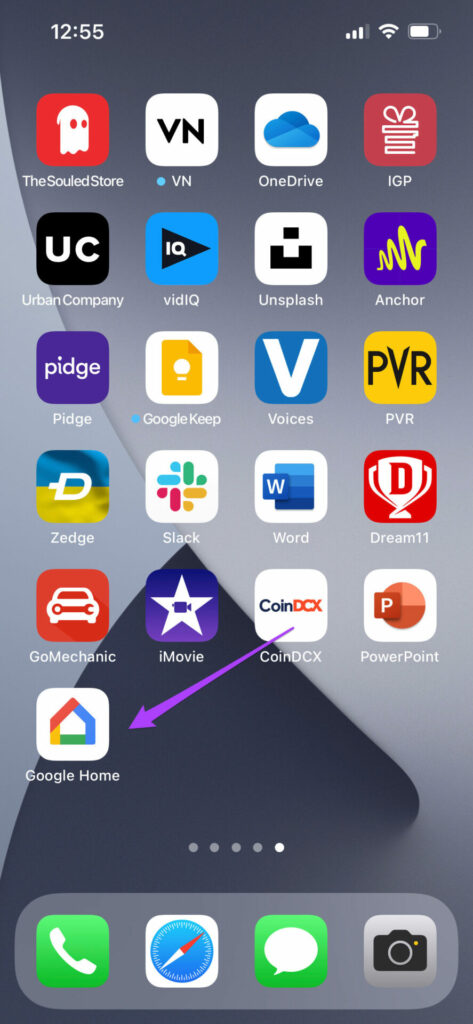
Bước 2: Nhấn vào biểu tượng Android TV của bạn.

Bước 3: Nhấn vào biểu tượng Cài đặt ở góc trên cùng bên phải.
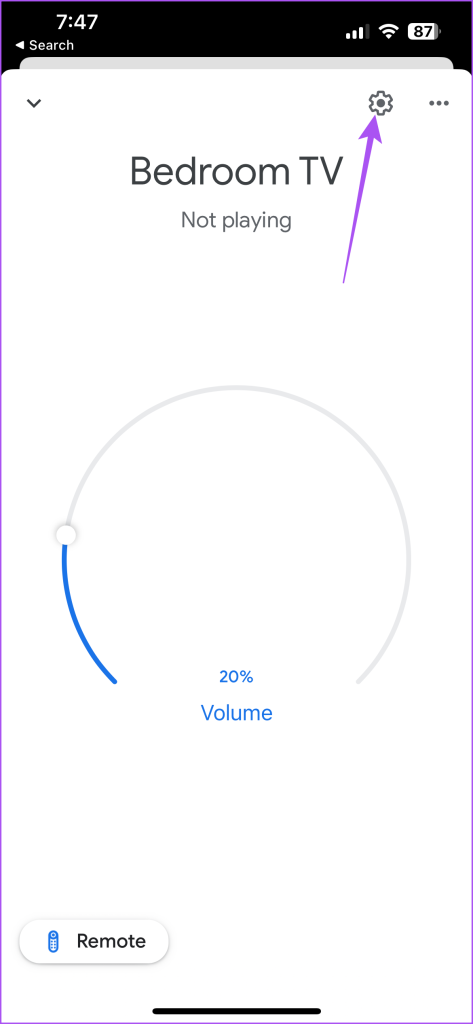
Bước 4: Chọn Xóa thiết bị.
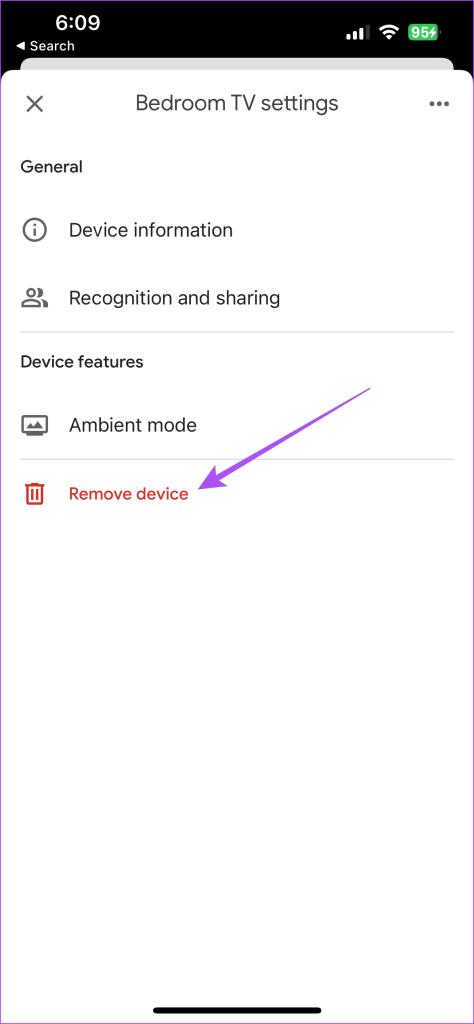
Bước 5: Nhấn lại vào Xóa để xác nhận.
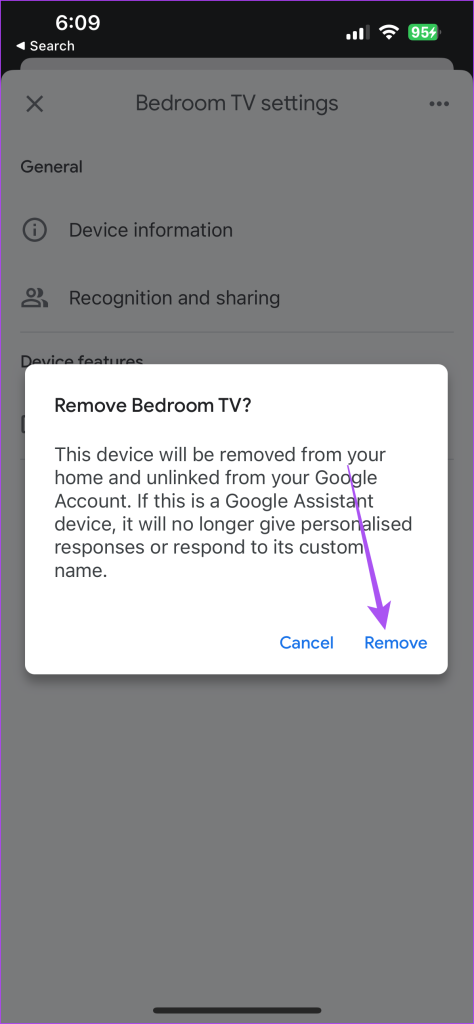
Bước 6: Nhấn vào biểu tượng Dấu cộng ở góc trên cùng bên trái.
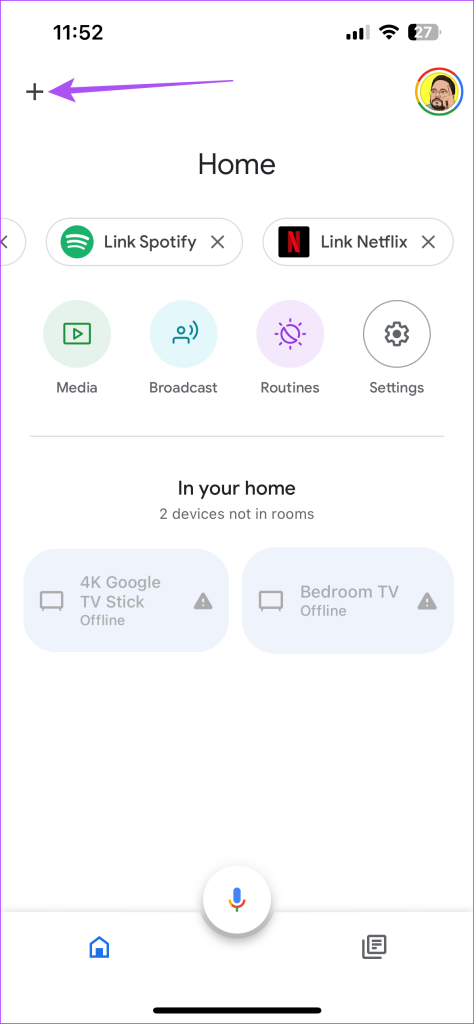
Bước 7: Chọn Thêm thiết bị mới.
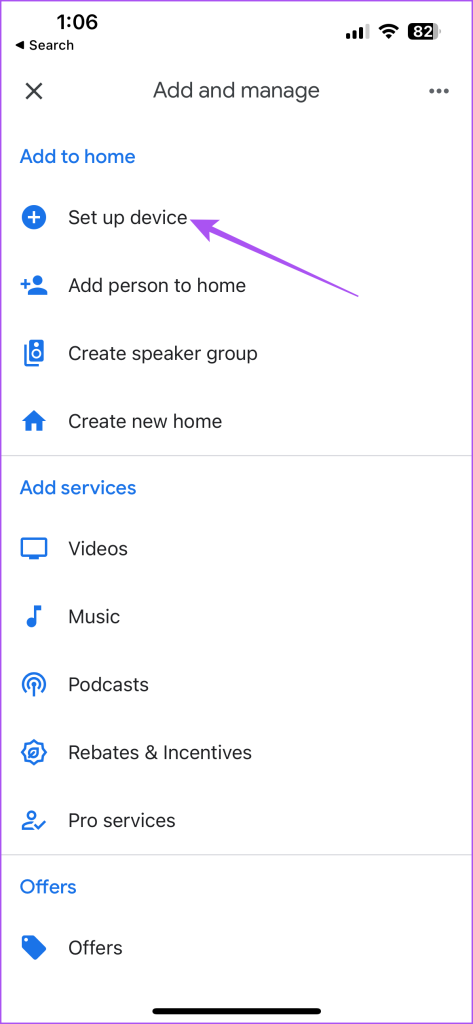
Làm theo các bước trên màn hình để thêm lại Android TV của bạn. Sau đó, kiểm tra xem sự cố đã được giải quyết chưa.
5. Bật Quyền vị trí cho Google Home
Ứng dụng Google Home cần quyền truy cập vị trí của bạn để phát hiện và kết nối với các thiết bị thông minh trong nhà. Dưới đây là cách kiểm tra và bật quyền vị trí cho ứng dụng Google Home.
Trên Android
Bước 1: Nhấn và giữ biểu tượng ứng dụng Google Home và nhấn vào Thông tin ứng dụng.

Bước 2: Chọn Quyền.
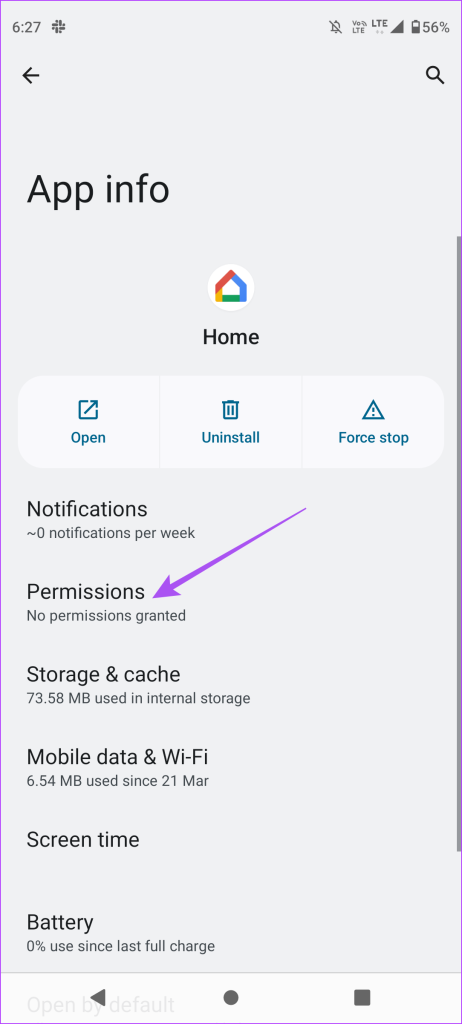
Bước 3: Nhấn vào Vị trí.

Bước 4: Bật Quyền truy cập vị trí cho ứng dụng.
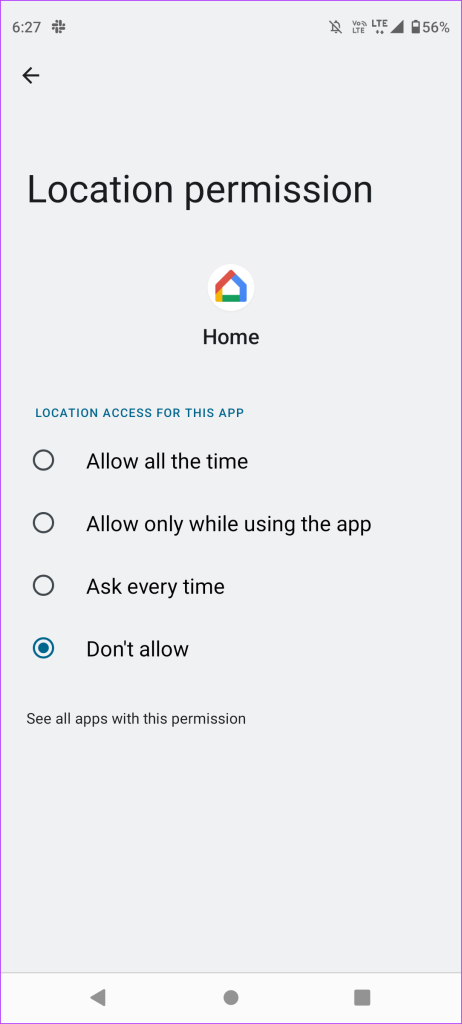
Bước 5: Đóng Thông tin ứng dụng và kiểm tra xem sự cố đã được giải quyết chưa.
Trên iPhone
Bước 1: Mở Cài đặt trên iPhone của bạn.
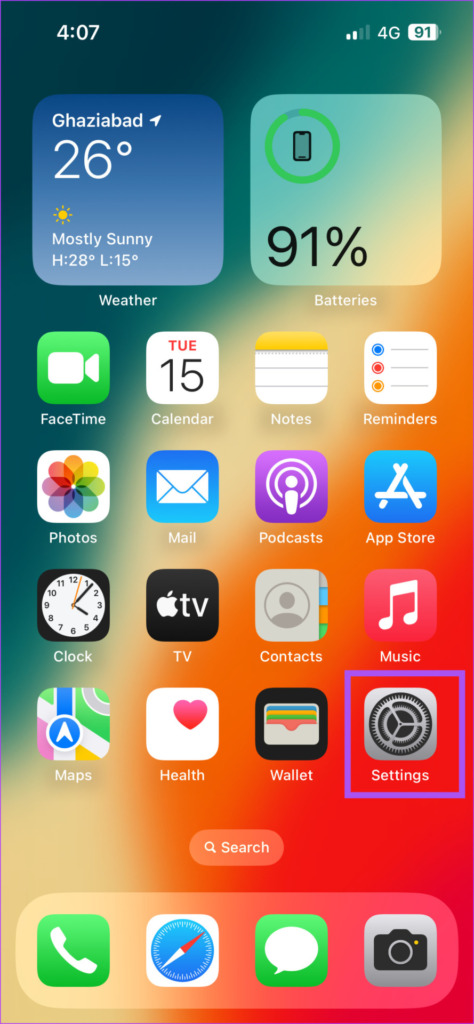
Bước 2: Cuộn xuống và nhấn vào Google Home.
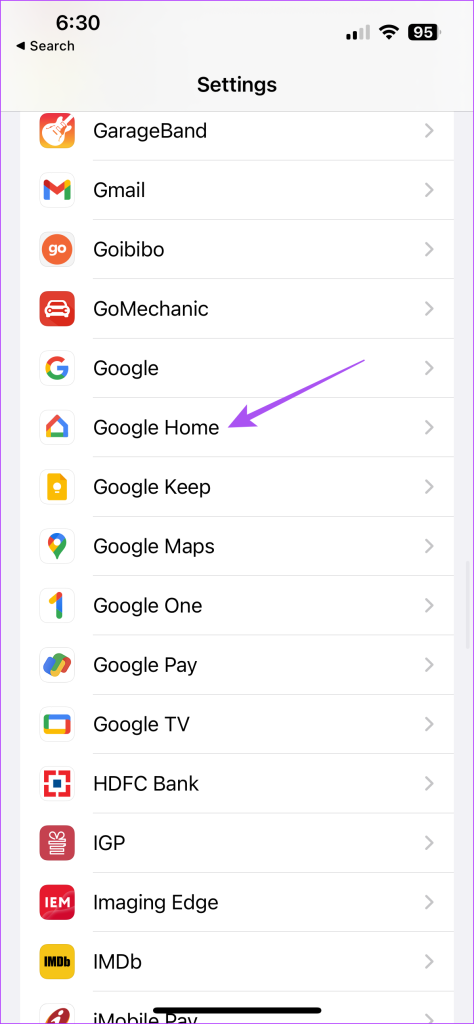
Bước 3: Nhấn vào Vị trí.
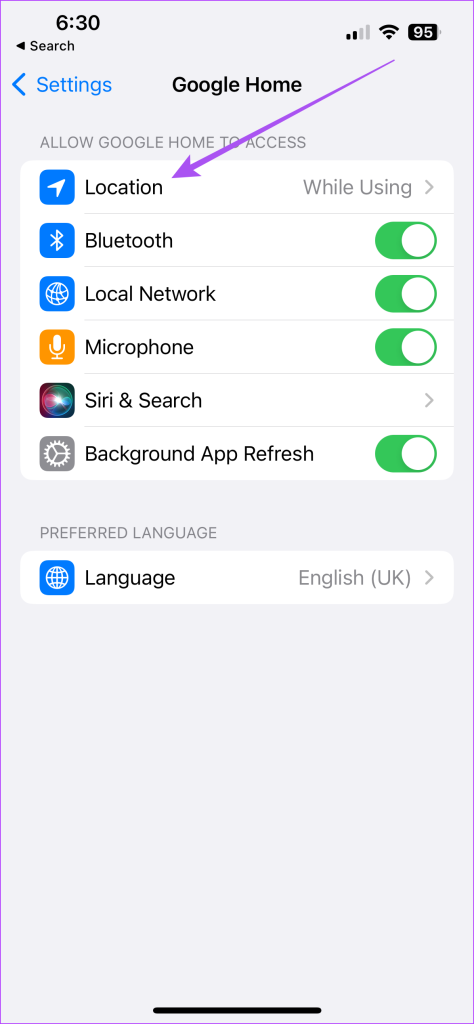
Bước 4: Bật quyền truy cập vị trí.
Ngoài ra, hãy nhấn vào nút gạt bên cạnh Vị trí chính xác để bật.
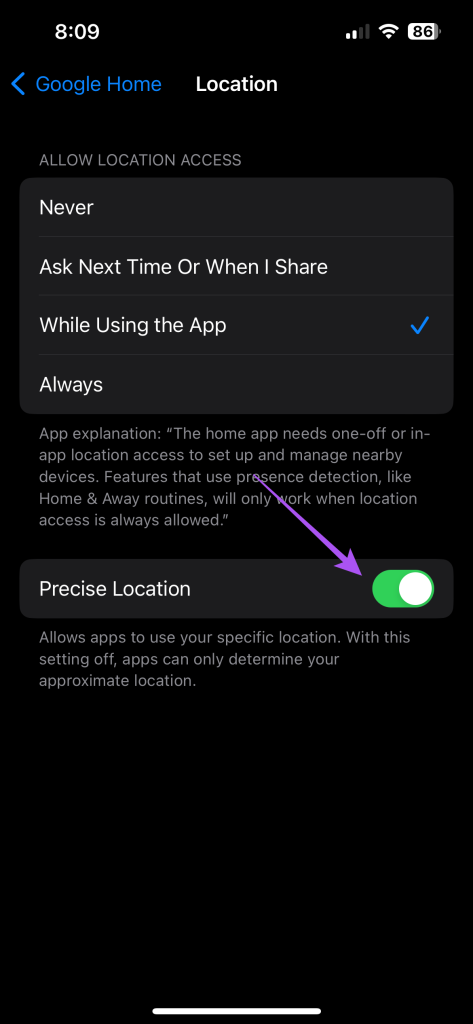
Bước 5: Đóng Cài đặt và kiểm tra xem sự cố đã được giải quyết chưa.
6. Bật tính năng Làm mới ứng dụng trong nền (iPhone)
Làm mới ứng dụng trong nền đảm bảo rằng nội dung ứng dụng vẫn được cập nhật trong khi ứng dụng chạy trong nền trên iPhone của bạn. Dưới đây là cách kiểm tra xem tính năng Làm mới ứng dụng nền có được bật cho Google Home hay không.
Bước 1: Mở Cài đặt trên iPhone của bạn.
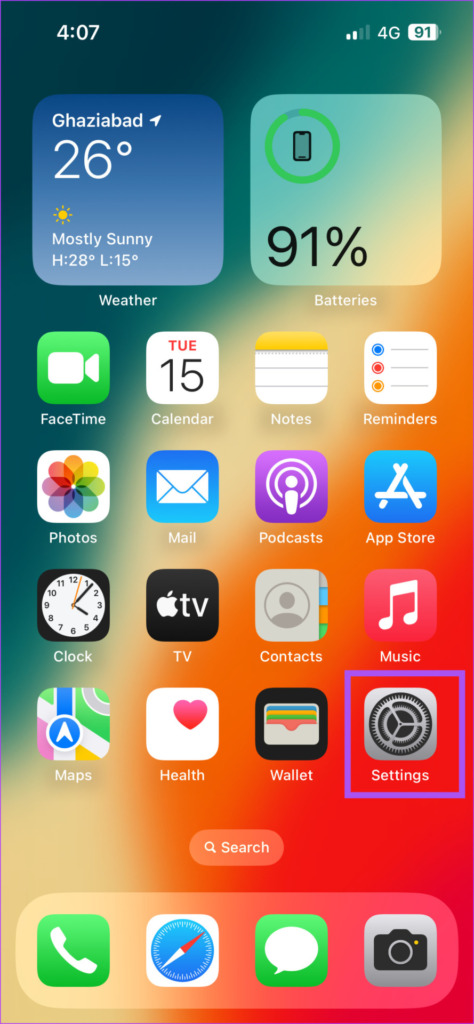
Bước 2: Cuộn xuống và nhấn vào Google Home.
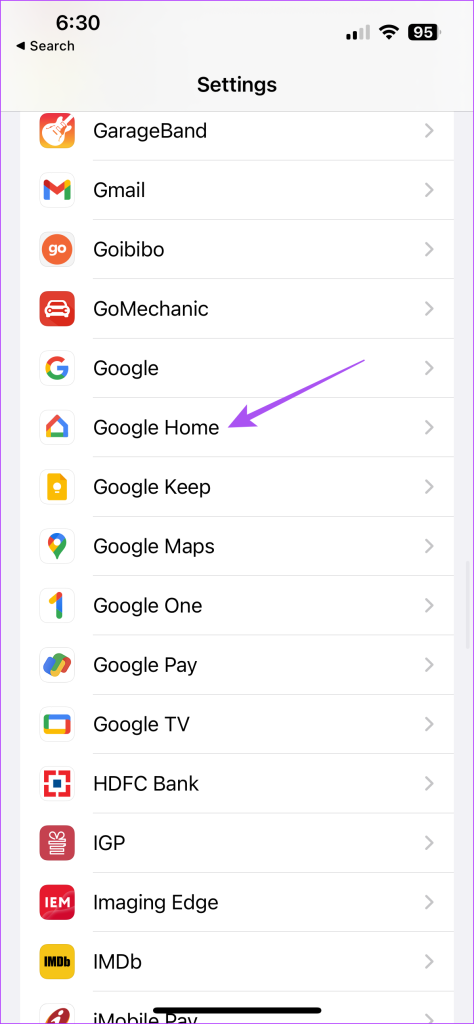
Bước 3: Nhấn vào nút gạt bên cạnh Làm mới ứng dụng nền để bật, nếu trước đó chưa bật.
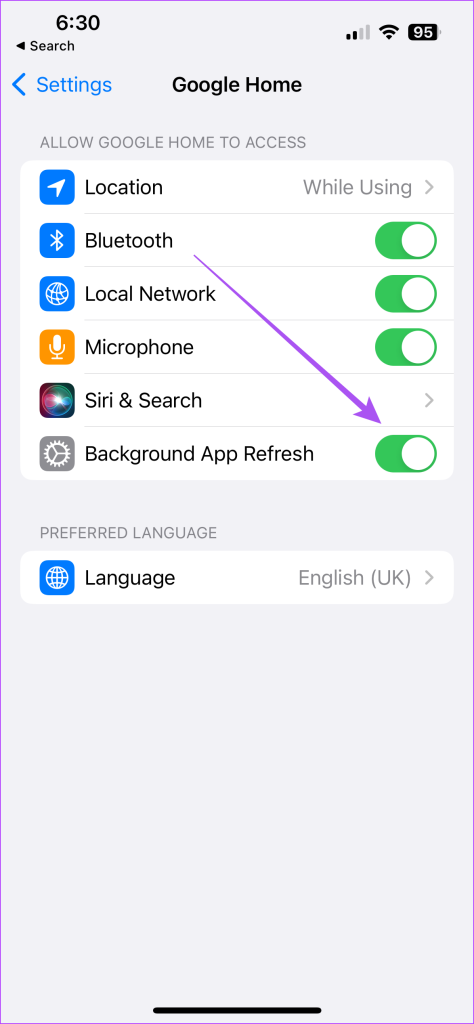
Bước 4: Đóng Cài đặt và kiểm tra xem sự cố đã được khắc phục chưa.
7. Bật Sử dụng dữ liệu không hạn chế (Android)
Nếu bạn đang sử dụng Trình tiết kiệm dữ liệu trên điện thoại Android của mình, điều đó có thể gây ra sự cố kết nối giữa Android TV và Google Home. Đây là cách bạn có thể loại trừ ứng dụng Google Home khỏi cài đặt này.
Bước 1: Nhấn và giữ biểu tượng ứng dụng Google Home và nhấn vào Thông tin ứng dụng.

Bước 2: Nhấn vào Dữ liệu di động và Wi-Fi.
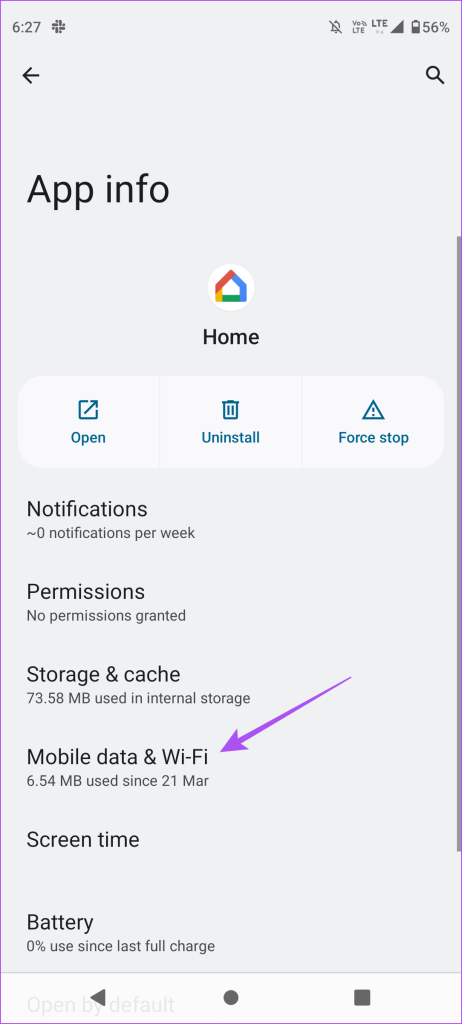
Bước 3: Nhấn vào nút chuyển bên cạnh Sử dụng dữ liệu không hạn chế để bật.
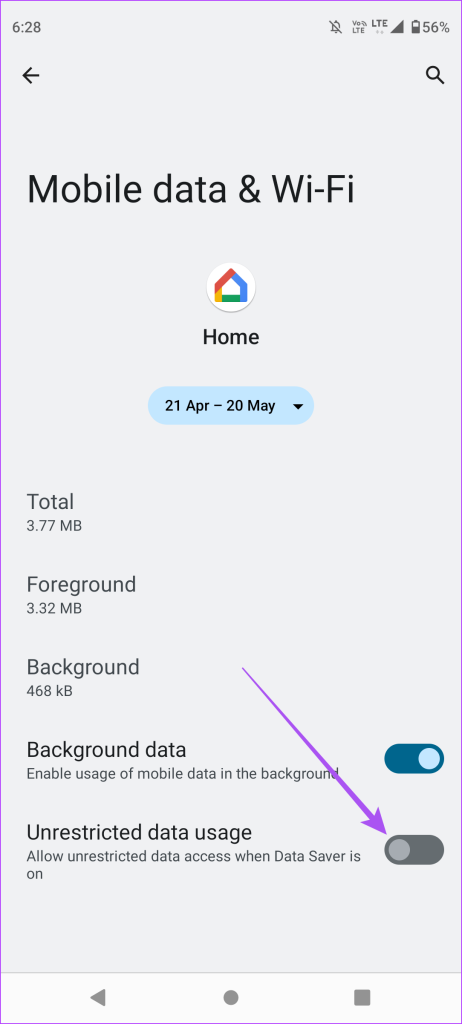
Bước 4: Đóng Thông tin ứng dụng và kiểm tra xem sự cố đã được giải quyết chưa.
8. Đặt lại Android TV
Bạn có thể đặt lại Android TV nếu thiết bị vẫn không hiển thị trong ứng dụng Google Home. Xin lưu ý rằng bước này sẽ xóa tất cả ứng dụng và dữ liệu của bạn khỏi Android TV. Bạn sẽ phải đăng nhập lại vào tài khoản Google của mình. Bạn có thể tham khảo bài đăng của chúng tôi để tìm hiểu cách đặt lại Android TV.
9. Cập nhật ứng dụng Google Home
Giải pháp cuối cùng là cập nhật phiên bản ứng dụng Google Home trên iPhone hoặc Android của bạn. Điều này sẽ làm cho ứng dụng không có lỗi hoặc trục trặc gây ra sự cố này.
Cập nhật Google Home trên iPhone
Cập nhật Google Home trên Android
Điều khiển Android TV bằng Google Home
Những giải pháp này sẽ giải quyết vấn đề Android TV của bạn không hiển thị trên Google Home. Bạn cũng có thể đọc bài đăng của chúng tôi nếu bạn gặp phải lỗi’Không thể giao tiếp với Google Home’.