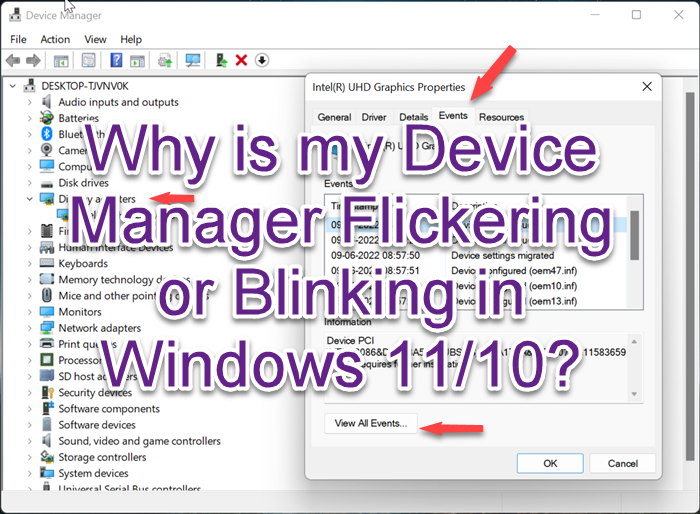Trình quản lý thiết bị là một thành phần quan trọng trong Windows 11/10. Nó không chỉ cho phép chúng tôi xem tất cả các thiết bị được kết nối mà còn thực hiện một số chức năng trên máy tính của chúng tôi. Nhưng đôi khi Trình quản lý thiết bị bắt đầu nhấp nháy . Nó có thể xảy ra do kết nối không đúng cách, thiết bị bị trục trặc hoặc trình điều khiển lỗi thời. Ở đây chúng tôi đã nói về một số mẹo sẽ giải quyết sự cố này.
Trình quản lý thiết bị nhấp nháy hoặc nhấp nháy trên PC Windows
Đọc phần sau để tìm hiểu những gì bạn có thể làm nếu Trình quản lý thiết bị tiếp tục nhấp nháy, nhấp nháy hoặc nhấp nháy trong Windows 11/10. Bạn có thể thử các đề xuất sau:
Khởi động lại trình điều khiển hiển thị của bạn Kiểm tra kết nối USB của bạn Cập nhật lệnh Display DriverRun sfc/scannowCỡ cài đặt ứng dụng xung đột Thực hiện khôi phục hệ thống.
Hãy để chúng tôi xem chi tiết điều này.
1] Khởi động lại Trình điều khiển hiển thị của bạn
Nhấn Win + Ctrl + Shift + B để khởi động lại Trình điều khiển hiển thị và xem điều đó có hữu ích hay không.
2] Kiểm tra kết nối USB
Như chúng ta đã nghiên cứu ở trên, kết nối không đúng có thể là lý do khiến Trình quản lý thiết bị hoạt động chập chờn. Trong trường hợp này, hãy rút lần lượt tất cả các thiết bị USB rồi cắm lại đúng cách. Kiểm tra thiết bị USB nào đang gây ra sự cố. Bạn có thể tắt cổng cho thiết bị đó để khắc phục sự cố.
Đọc : Màn hình Windows tự động làm mới
3] Cập nhật Trình điều khiển hiển thị
Một trong những lý do khiến Trình Quản Lý Thiết Bị của bạn nhấp nháy cũng có thể là trình điều khiển bạn hiện đang sử dụng. Nó có thể đã trở nên lỗi thời, trong trường hợp đó, bạn cần cập nhật Trình điều khiển hiển thị của mình. Trong trường hợp này, Trình Quản Lý Thiết Bị sẽ tìm và cài đặt trình điều khiển hiển thị mới trên máy tính của bạn. Do đó, vấn đề Trình quản lý thiết bị nhấp nháy của bạn sẽ được giảm thiểu ở mức độ đáng kể.
Bạn có thể truy cập trang web của nhà sản xuất máy tính của mình để tải xuống trình điều khiển mới nhất. Một số bạn có thể muốn sử dụng phần mềm hoặc công cụ cập nhật trình điều khiển miễn phí như AMD Driver Autodetect, Intel Driver Update Utility hoặc tiện ích Dell Update để cập nhật trình điều khiển thiết bị của mình. NV Updater sẽ cập nhật Trình điều khiển cạc đồ họa NVIDIA.
4] Gỡ cài đặt ứng dụng xung đột
Một số ứng dụng mà bạn hiện đã cài đặt trên PC của mình có thể khiến Trình Quản Lý Thiết Bị nhấp nháy. Nếu bạn đang sử dụng ứng dụng có thể xung đột với Trình quản lý thiết bị.
Để xác định chương trình có vấn đề, tốt nhất là bạn nên thực hiện Khởi động sạch rồi thử khắc phục sự cố theo cách thủ công. Để thực hiện khắc phục sự cố khởi động sạch, bạn phải thực hiện một số hành động, sau đó khởi động lại máy tính sau mỗi hành động. Bạn có thể cần phải tắt thủ công hết mục này đến mục khác để thử và xác định mục đang gây ra sự cố.
Khi bạn đã xác định được lỗi vi phạm, vui lòng tắt hoặc gỡ cài đặt hoàn toàn để khắc phục sự cố chập chờn. Làm theo các bước bên dưới để gỡ cài đặt ứng dụng xung đột.
Nhấn Window + R để mở Run Gõ appwiz.cpl và nhấp vào > OK Danh sách tất cả các ứng dụng bạn đang sử dụng sẽ mở ra Bây giờ, hãy chọn ứng dụng xung độtVà sau đó nhấp vào Gỡ cài đặt Nhấp vào Có trong lời nhắc xác nhận
Một lần xong, khởi động lại máy và kiểm tra xem Device Manager chập chờn trên windows 11/10 đã được khắc phục chưa. nếu có, hãy chuyển đến phương pháp tiếp theo.
5] Chạy lệnh sfc/scannow
Đôi khi, các tệp hệ thống máy tính bị hỏng do nhiều nguyên nhân. Để khắc phục sự cố này, chúng tôi khuyên bạn nên chạy lệnh sfc/scannow trong dấu nhắc lệnh. Nó sẽ tìm ra sự cố hỏng tệp hệ thống và tự động khắc phục chúng.
Làm theo các bước dưới đây để khắc phục sự cố.
Mở Command Prompt Nhập lệnh sau: sfc/scannow Nhấn nút Enter Nó sẽ bắt đầu quét máy tính và sau đó tự động thay thế các tệp hệ thống bị hỏng.
6] Thực hiện Khôi phục Hệ thống
Nếu bạn cài đặt trình điều khiển thiết bị khiến máy tính của bạn không ổn định, bạn sẽ muốn gỡ cài đặt trình điều khiển đó. Tuy nhiên, trong một số trường hợp, trình điều khiển có thể không được gỡ cài đặt đúng cách hoặc có thể làm hỏng các tệp hệ thống khi bạn gỡ cài đặt. Nếu bạn sử dụng Khôi phục hệ thống và chọn điểm khôi phục đã được tạo trước khi bạn cài đặt trình điều khiển, điều này có thể khôi phục các tệp hệ thống của bạn về trạng thái trước đó trước khi xảy ra bất kỳ sự cố nào.
Tôi hy vọng các bước trên sẽ giúp bạn giải quyết sự cố nhấp nháy của Trình quản lý thiết bị.
Liên quan : Trình quản lý thiết bị liên tục làm mới trong Windows 11
Tại sao màn hình của tôi lại nhấp nháy?
Trình điều khiển màn hình lỗi thời có thể là nguyên nhân gây ra hiện tượng nhấp nháy màn hình. Và nếu bạn cập nhật nó thì bạn có thể thoát khỏi vấn đề này. Bạn có thể làm theo các bước nhất định bên dưới để cập nhật nó.
Nhấp vào bắt đầu Nhập Trình quản lý thiết bị và mở nó. Mở rộng phần Bộ điều hợp hiển thị . Nhấp chuột phải vào Intel (R) UHD Graphics Nhấp vào Cập nhật trình điều khiển Chọn Tự động tìm kiếm trình điều khiển trong Cập nhật trình điều khiển Windows
Đọc : Khắc phục sự cố nhấp nháy màn hình Google Chrome.
Làm cách nào để khôi phục trình điều khiển trong Windows 11?
Để khôi phục Drive đồ họa của bạn, hãy làm theo các bước sau:
Nhấn Window + X để mở Trình quản lý thiết bị Mở rộng phần Trình điều khiển hiển thị Nhấn đúp vào Intel (R) UHD Graphics Chọn tab Trình điều khiển Nhấp vào Trình điều khiển quay lại để khôi phục
Làm cách nào để chuyển đến Chế độ an toàn?
Làm theo các bước dưới đây để chuyển đến Chế độ An toàn.
Từ Menu Win + X, mở Run boxType msconfig và nhấn Enter. strong> Boot , chọn tab Khởi động an toàn và Tùy chọn tối thiểu . Nhấp vào Áp dụng/OK và thoát. Khi khởi động lại, máy tính của bạn sẽ vào Chế độ an toàn trực tiếp.
Giờ đây, bạn có thể làm việc ở Chế độ an toàn.
Đọc: Sự cố màn hình bị đen khi cuộn bằng chuột.